En este artículo encontrarás lo siguiente:
Todas las copias de macOS tienen instalada la app Monitor de Actividad. Al igual que el Administrador de Tareas de Windows, el Monitor de Actividad te permite ver todo lo que se está ejecutando en tu Mac. Esto incluye las aplicaciones que puedes abrir y cerrar normalmente, pero también los procesos en segundo plano, que normalmente no ves.
Muchos de estos procesos formarán parte del propio macOS x, pero también encontrarás procesos en segundo plano para otras aplicaciones de tu Mac, como el navegador web, el antivirus y otras cosas como los clientes VPN.
En esta guía, te mostraremos cómo abrir el administrador de tareas en mac “Monitor de Actividad”, antes podrás ver algunas de las formas en que puedes usarlo:
- Salir de aplicaciones
- Inspeccionar procesos
- Ejecutar informes de diagnóstico
- Identificar malware
- Ahorrar batería
- Limitar el uso de Internet
Antes de empezar
Si estás consultando el Monitor Actividad porque tu Macbook Pro se comporta de forma extraña o funciona con lentitud, puedes utilizar MacKeeper para averiguar qué ocurre. Buscará virus, limpiará archivos basura, trabajará en limpiar la memoria y mucho más. Sólo tienes que ejecutar un análisis completo para comprobar si hay diversos problemas.
- Abre MacKeeper y selecciona Buscar y arreglar
- Haz clic en Iniciar análisis completo
- Deja que MacKeeper complete el análisis
- Realiza las correcciones recomendadas.
¿Te parece bien? Entonces prueba MacKeeper. Puedes descargarlo y probar todas las herramientas de forma gratuita, así que no hay nada que perder.
Cómo iniciar el Monitor de Actividad
Como con la mayoría de las aplicaciones para Mac, hay un par de maneras de abrir el administrador de recursos en Mac “Monitor de Actividad". Elige el método que te resulte más cómodo.
Cómo abrir el Monitor de Actividad en tu Mac:
- En el Finder, navegue hasta Aplicaciones > Utilidades. En esa carpeta, encontrarás el Monitor de Actividad. Haz doble clic en él para iniciarlo
- Alternativamente, haz clic en el Spotlight en la parte superior derecha de la pantalla de tu Mac. Parece una lupa. Empieza a escribir 'monitor de actividad', y debería aparecer. Pulsa Intro para iniciar el Monitor de Actividad
- También puedes abrir Spotlight pulsando en el teclado Command + Barra espaciadora. A continuación, escribe 'monitor de actividad' para cargar la aplicación.
Cómo salir de aplicaciones en el Monitor de Actividad
El Monitor de Actividad o administrador de procesos en macOS te permite salir de las aplicaciones que se ejecutan en tu Mac, así como de procesos en segundo plano que de otro modo no conocerías. Esto puede ser útil si tu Mac funciona lentamente o si una aplicación se comporta de forma extraña.
Puedes salir de apps en el Monitor de Actividad en unos sencillos pasos:
- Inicie el Monitor de Actividad
- Busca en la lista de procesos y selecciona de lo que te quieras salir
- Ahora haz clic en el símbolo X
- Selecciona Salir o Forzar salida
- También puedes salir de una aplicación haciendo doble clic sobre ella en la lista y pulsando el botón Salir.
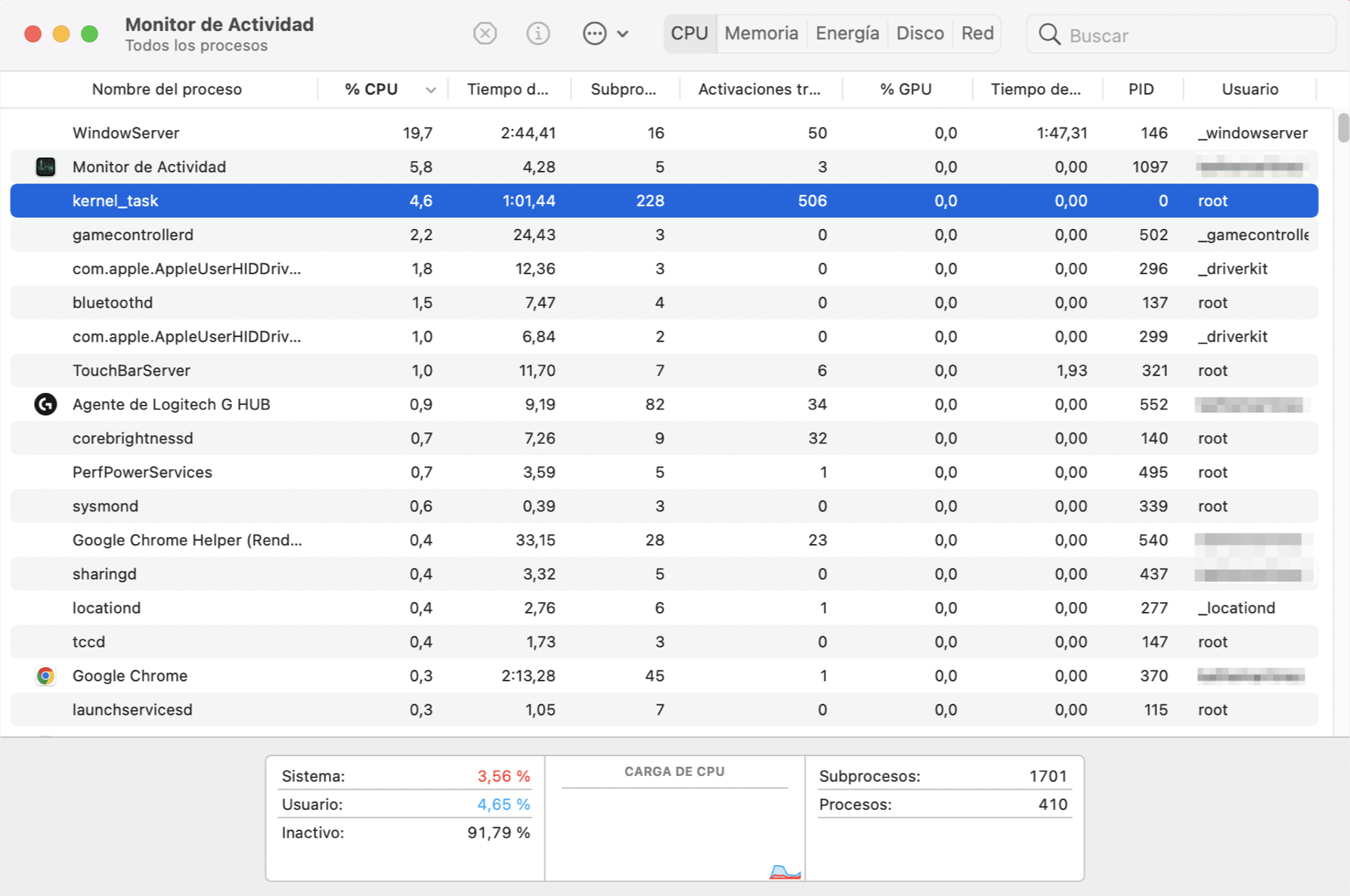
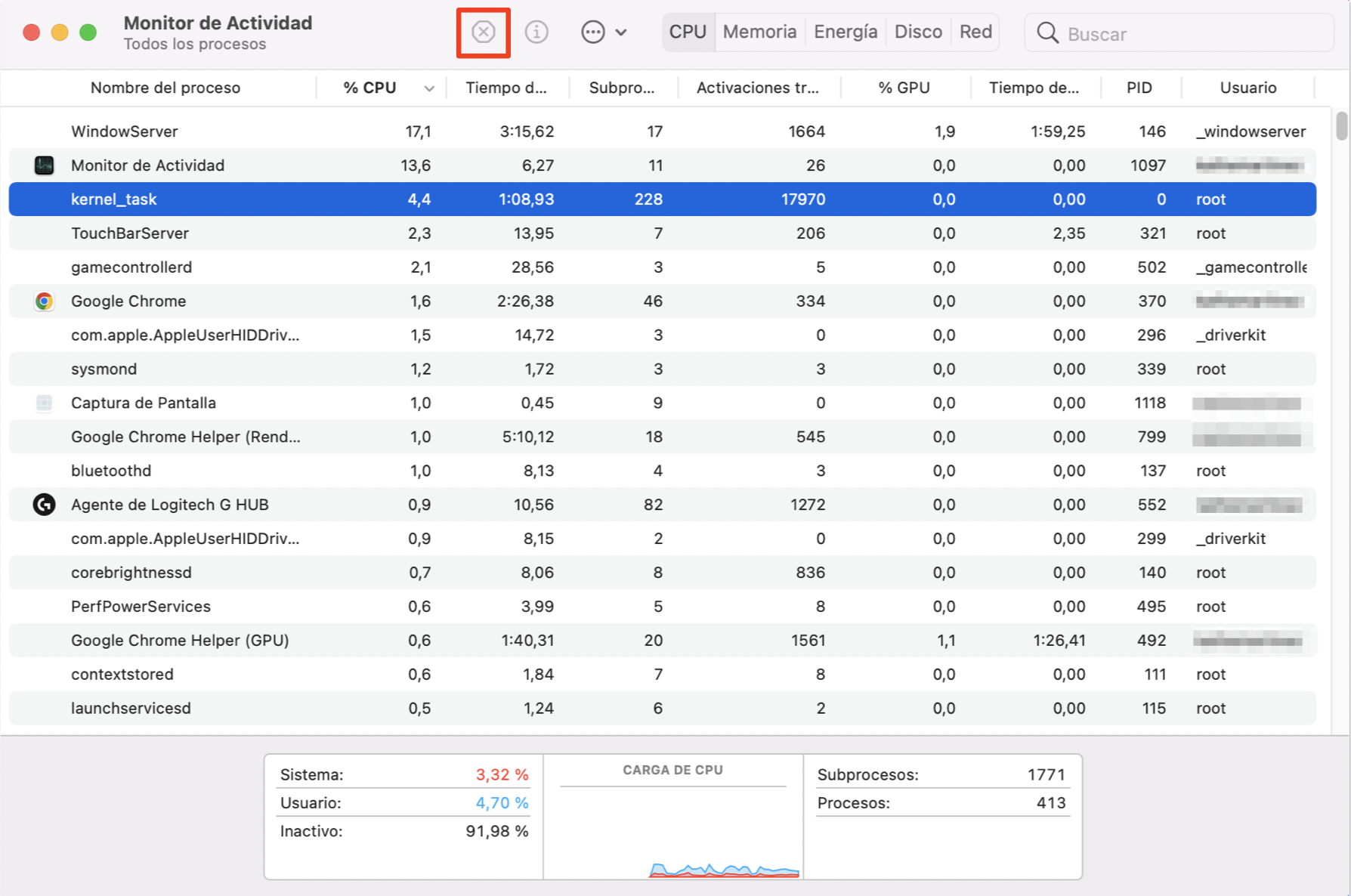
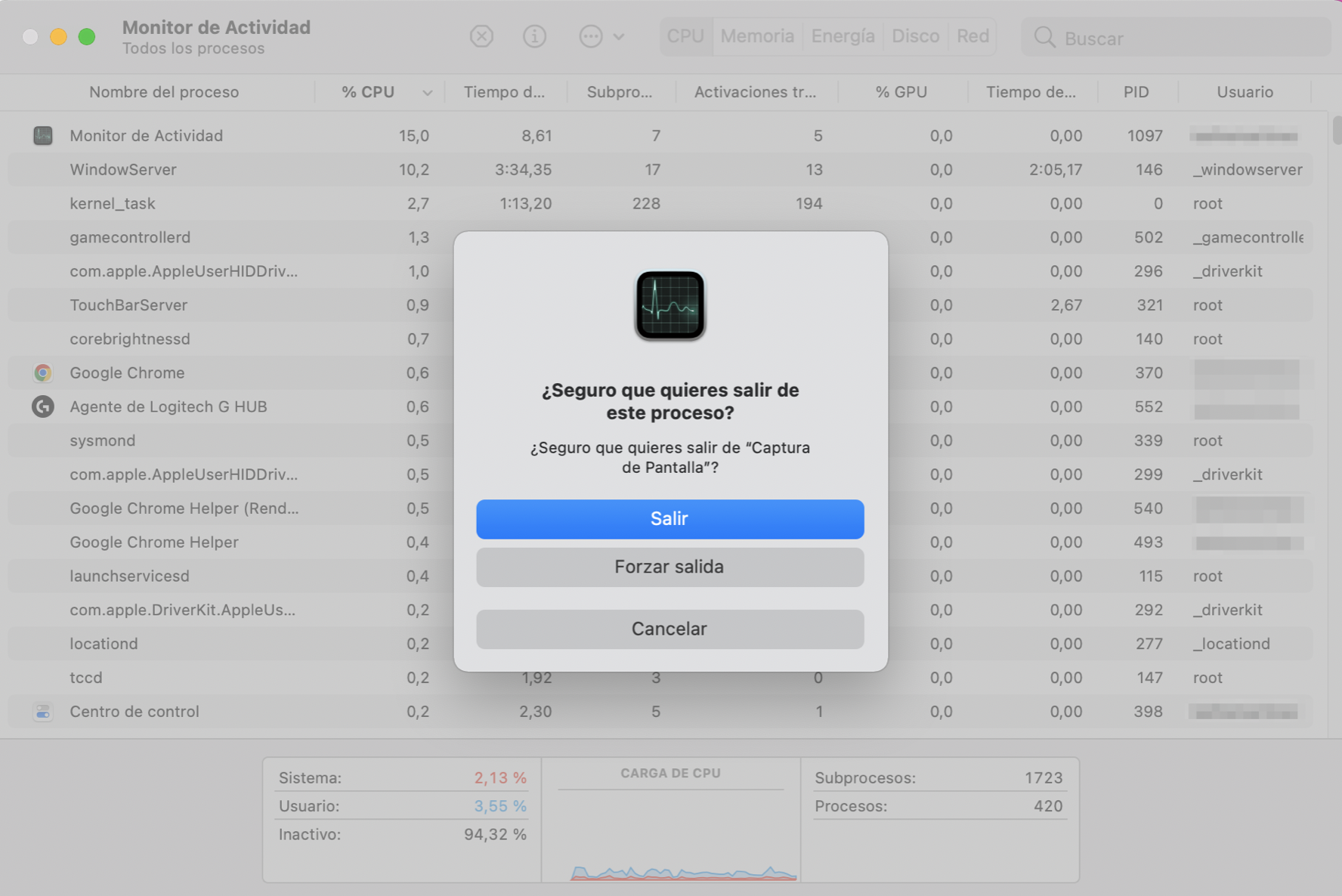
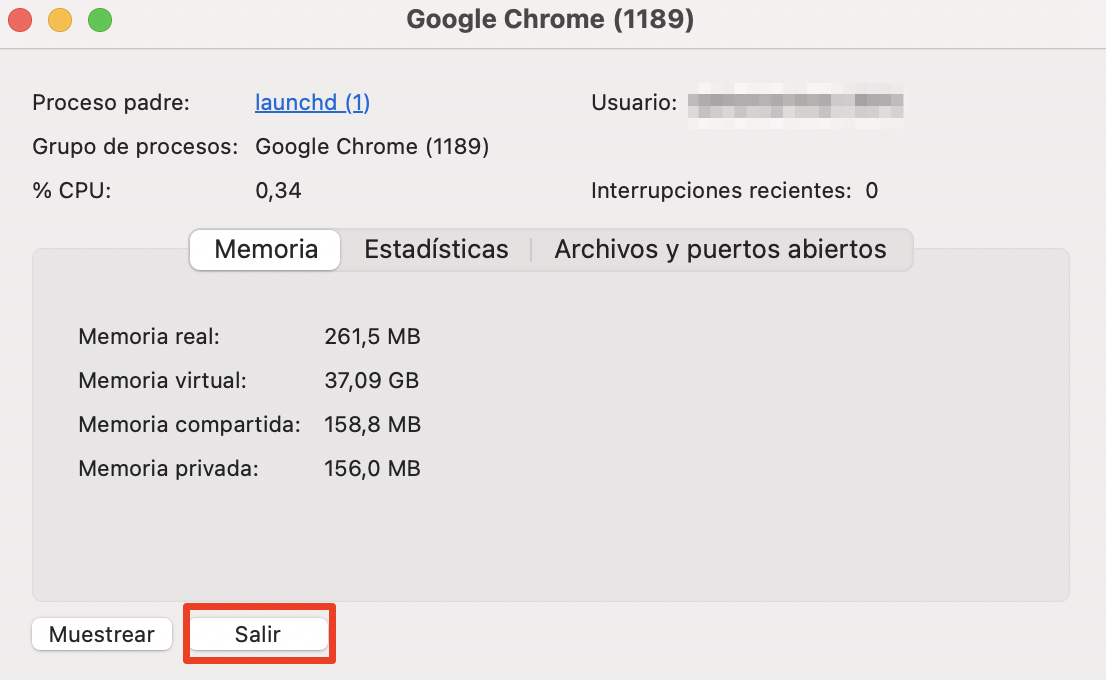
Cómo inspeccionar procesos en el Monitor de Actividad
El Monitor de Actividad te ofrece todo tipo de información sobre lo que se está ejecutando en tu Mac. Y puedes centrarte en cada proceso para obtener un resumen de qué es y qué está haciendo. Si tienes problemas con el rendimiento lento o impredecible de tu Macintosh, esta información puede ayudarte a encontrar la aplicación o el proceso en segundo plano que está causando la ralentización.
A continuación te explicamos cómo inspeccionar un proceso en Macbook Air:
- En el Monitor de Actividad, busque un proceso en la lista y haga doble clic en él
- Se abrirá una nueva ventana con varias pestañas. En la pestaña Memoria, podrá ver cuánta RAM está utilizando el proceso
- Haga clic en Estadísticas para ver una serie de información técnica, incluyendo el número de hilos que un proceso está utilizando
- La pestaña Archivos y Puertos Abiertos muestra exactamente lo que su nombre indica. Puedes ver exactamente qué archivos está utilizando un en un momento dado
- Si pulsa junto a Proceso Padre, se abrirá otra ventana, con detalles sobre ese proceso.
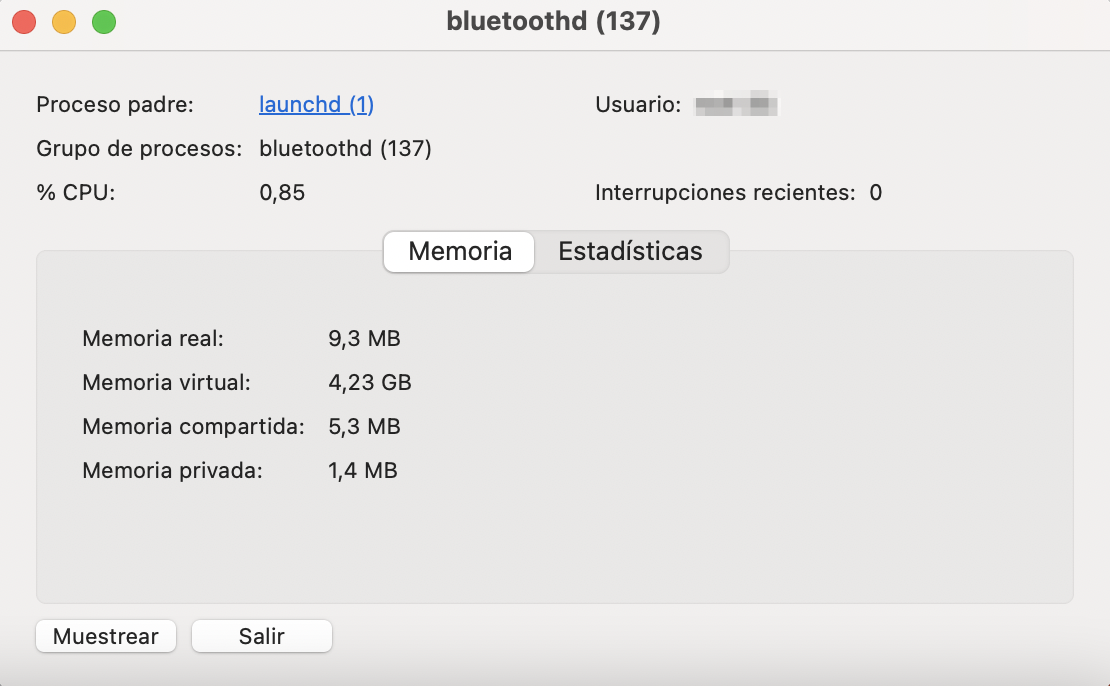
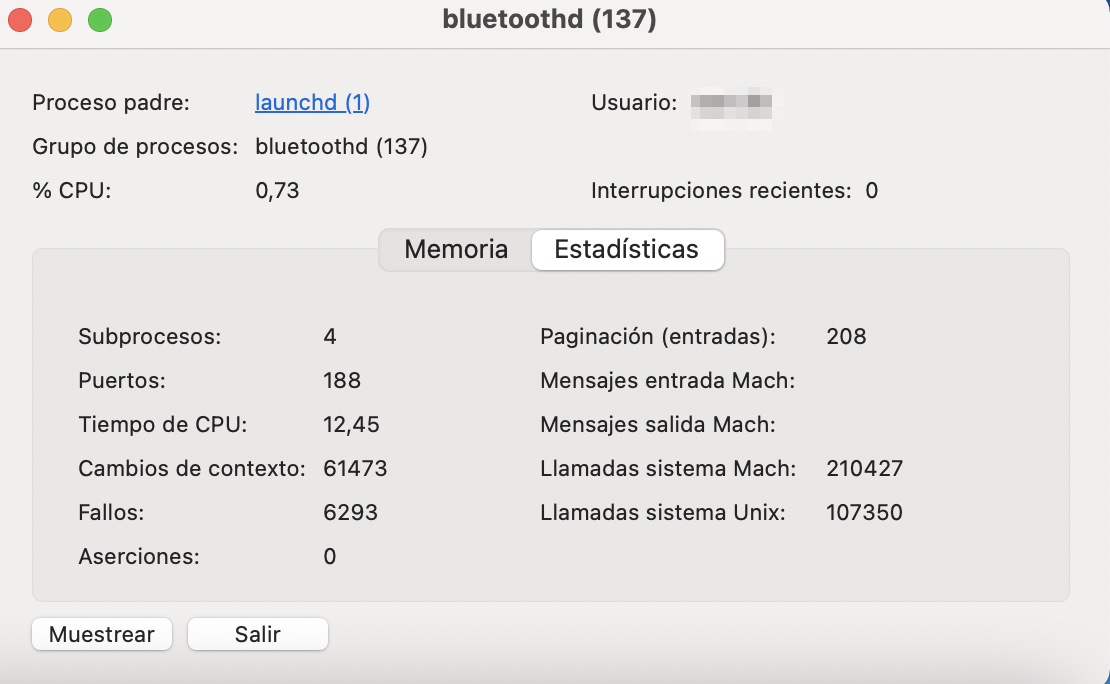
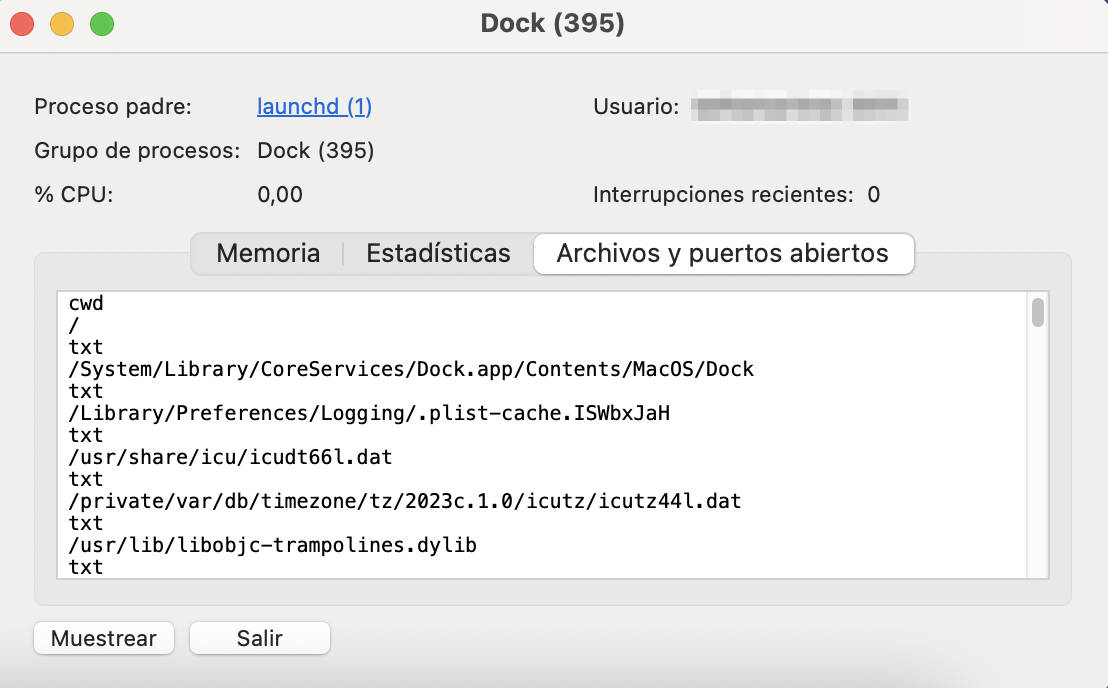
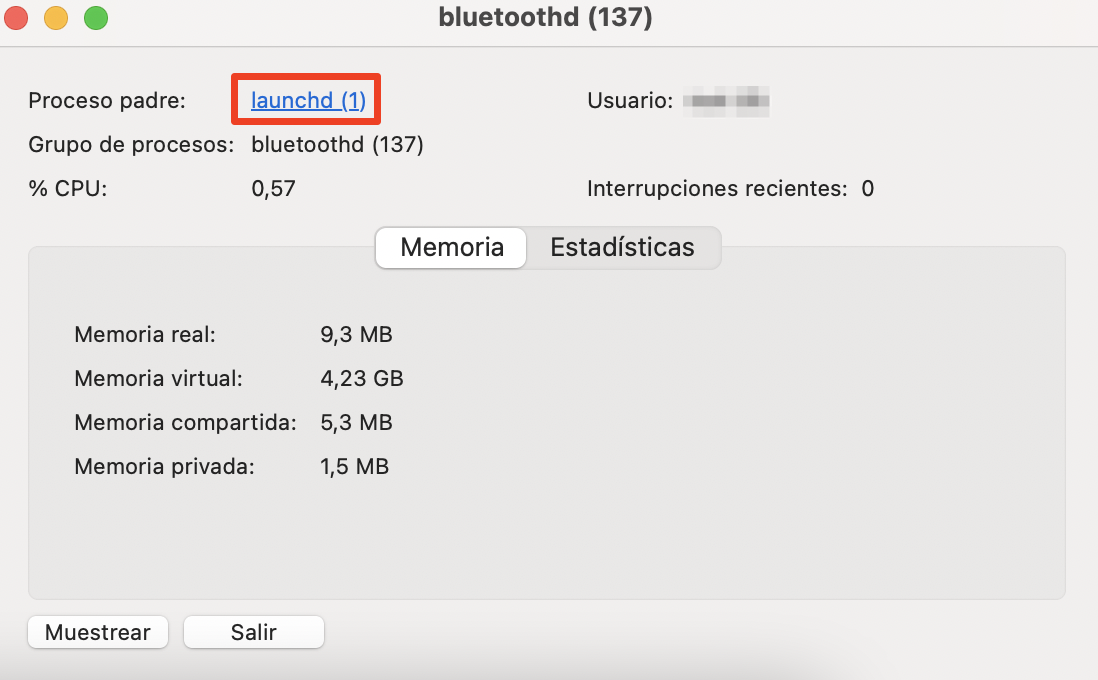
Cómo ejecutar informes de diagnóstico en el Monitor de Actividad
Puedes crear una variedad de informes de diagnóstico al entrar al administrador de tareas en mac “Monitor de Actividad”. Puedes mostrar un proceso durante tres segundos para ver qué hace cuando se ejecuta. También puedes crear un spindump, que busca aplicaciones que no responden y que fueron forzadas a salir. Puedes crear un informe de Diagnóstico del Sistema. Y puedes crear un informe de Diagnóstico Spotlight, basado en todos los procesos que se ejecutan en tu PC. Todos ellos crean informes técnicos que puedes enviar al Soporte de Apple si tienes algún problema.
A continuación se explica cómo ejecutar estos informes en el Monitor de actividad:
- En el Monitor de Actividad, haga clic en el icono con tres puntos
- Seleccione Proceso de muestra, Spindump, Diagnóstico del sistema, Diagnóstico de Spotlight
- Con algunos de ellos, es posible que tenga que introducir la contraseña de su Mac. Si es así, introdúcela y deje que se construya el informe
- Al final, tendrás un archivo que puedes enviar al Soporte de Apple.
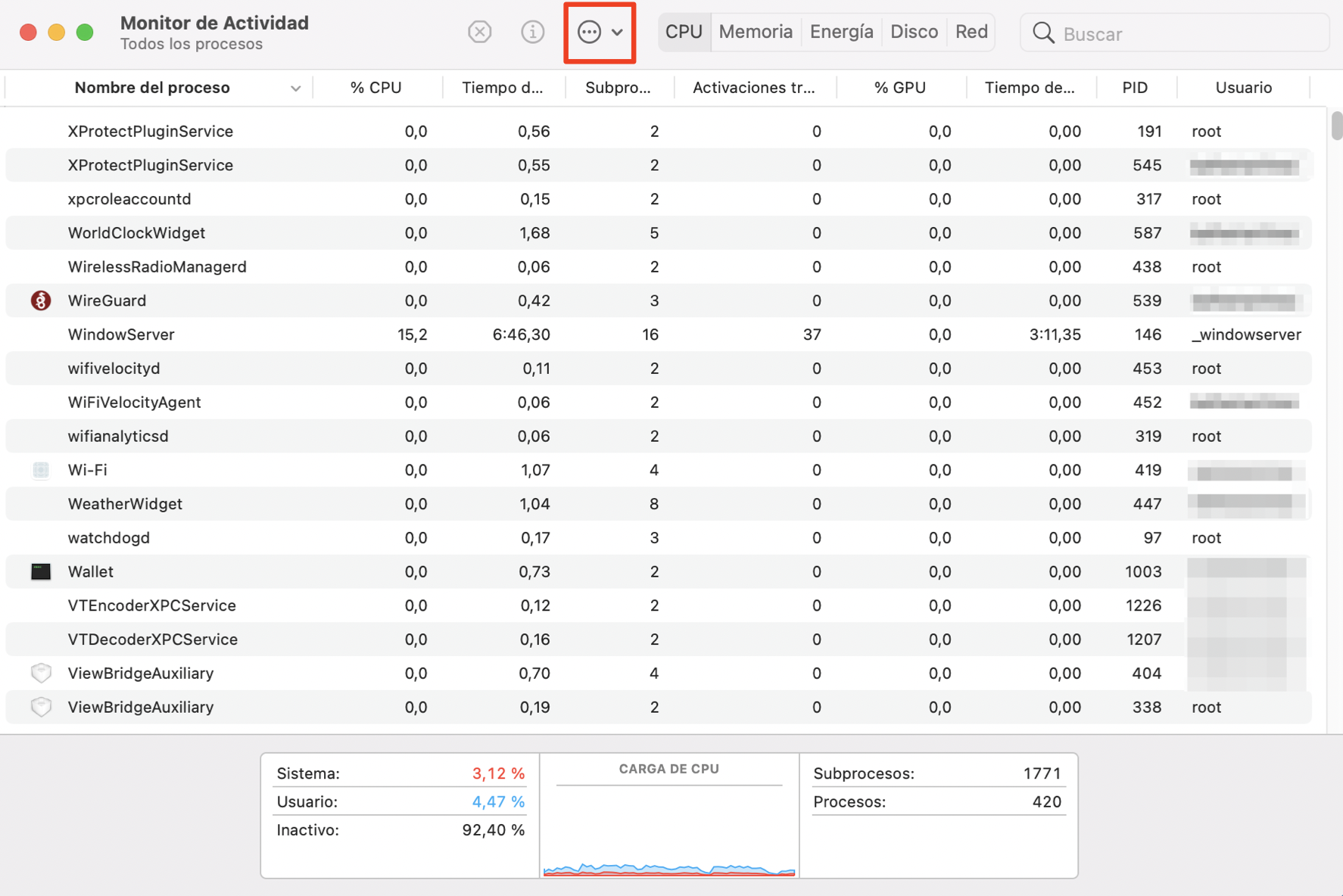
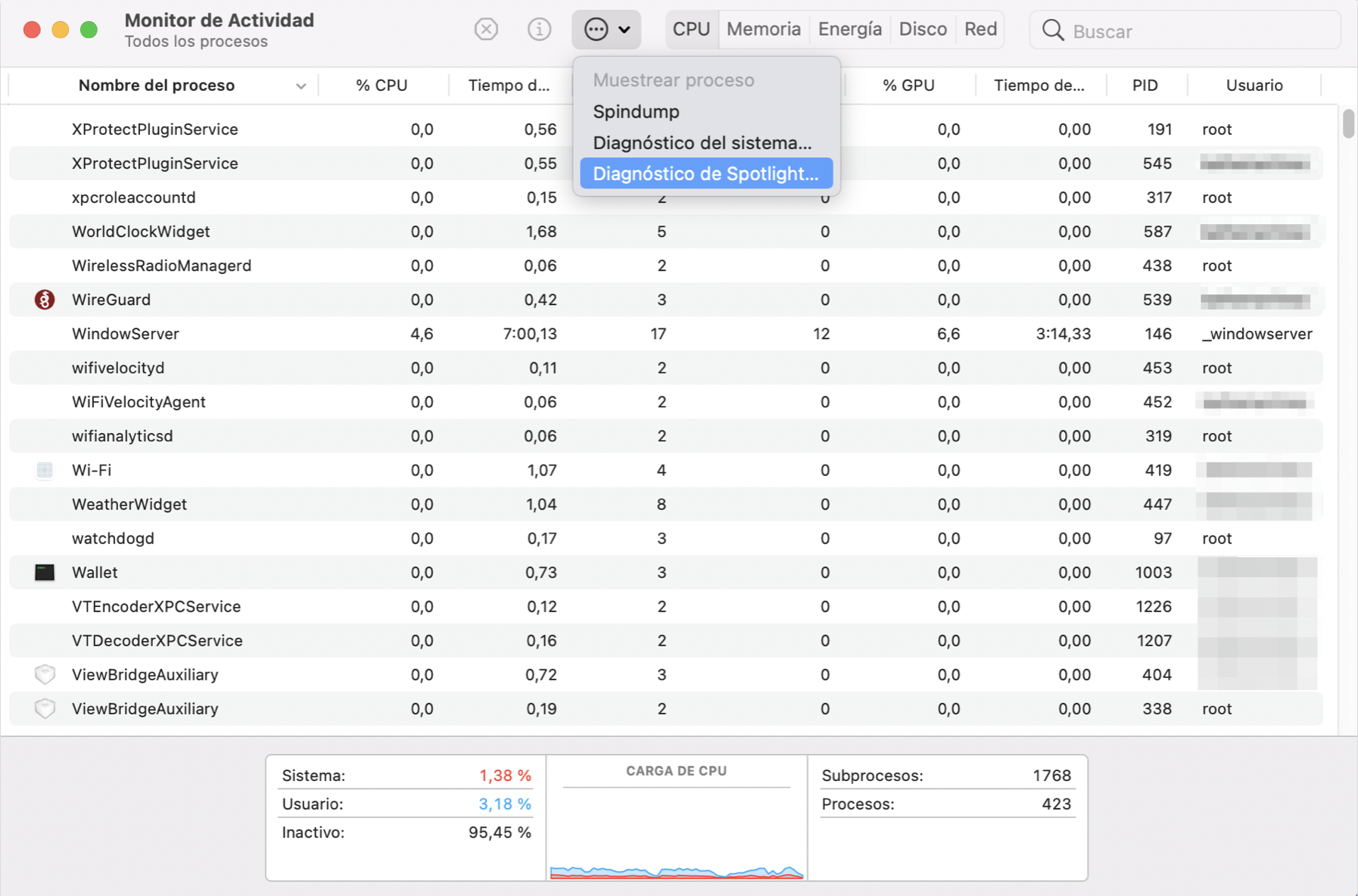
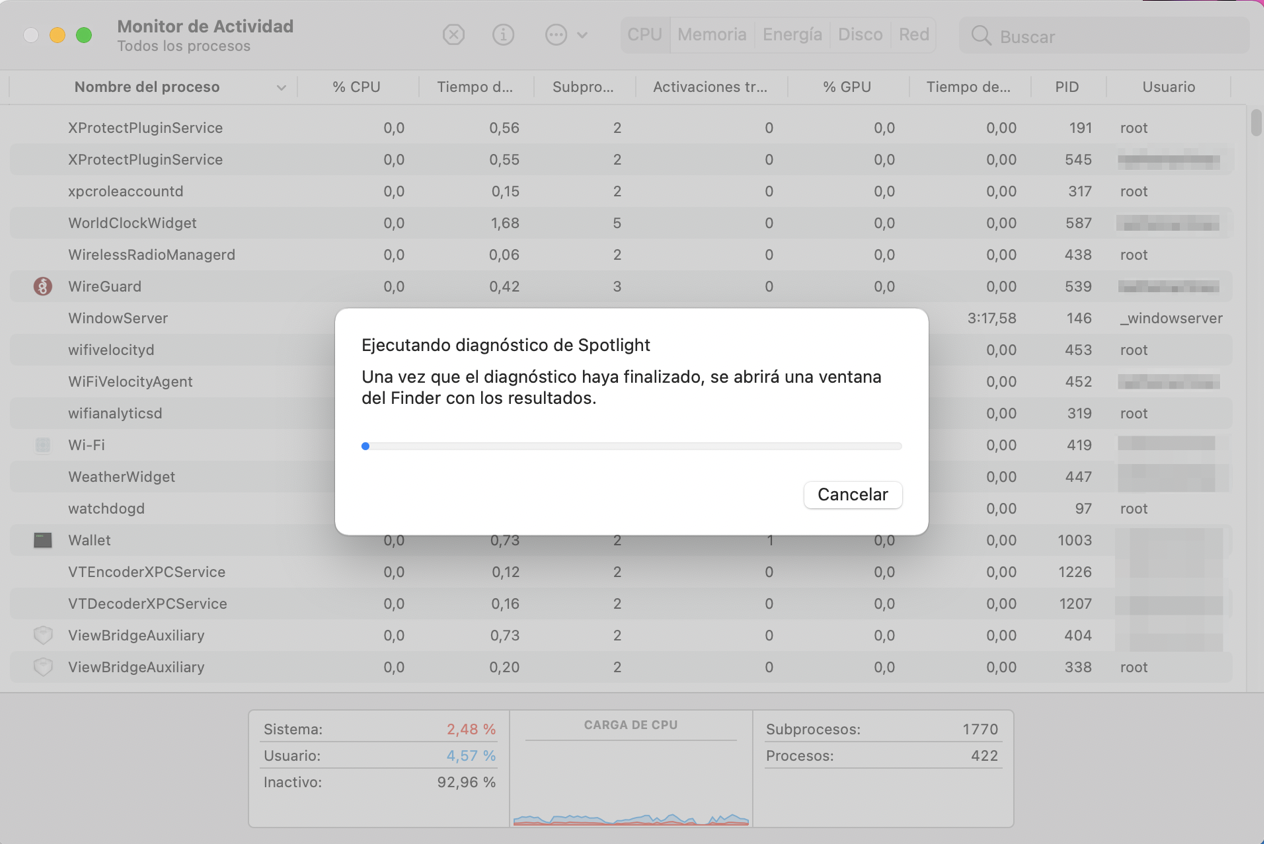
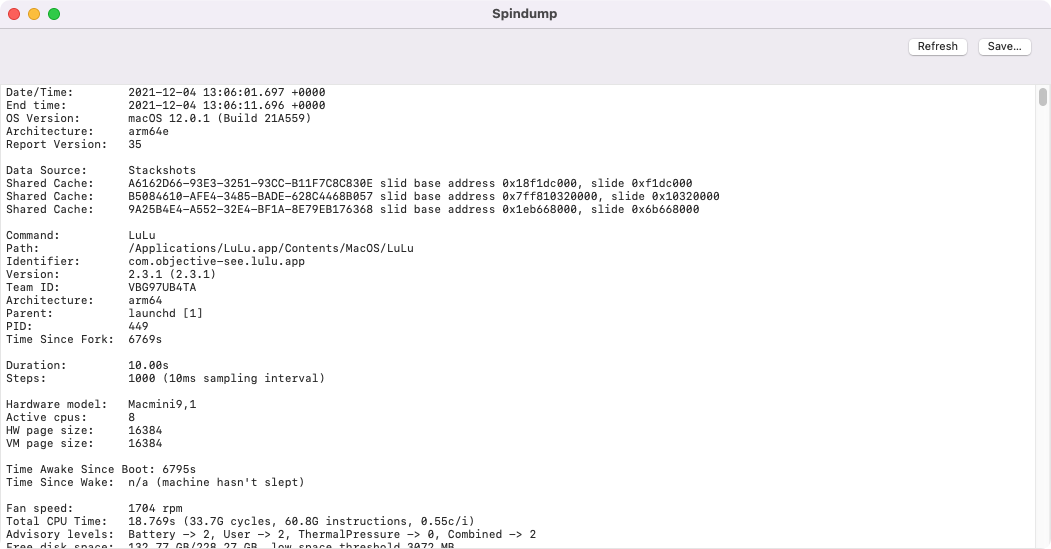
Cómo combatir el malware con el Monitor de actividad
Si tienes la mala suerte de encontrar tu Mac high sierra infectado con malware, a menudo puedes utilizar el Monitor de actividad para encontrarlo y detenerlo. Es una buena idea hacer una búsqueda en la web para cualquier cosa de la que no estés seguro, para que no detengas un proceso que tu Mac realmente necesita ejecutar.
Así es como puedes usar el Monitor de Actividad para encontrar y detener malware:
- Abra el Monitor de Actividad. En la pestaña CPU, haz clic en la columna % CPU para ordenar los procesos por la cantidad de procesador de tu Mac que están utilizando
- Obtenga los procesos más exigentes en la parte superior y busque cualquier cosa que no reconozca
- Selecciona cualquier cosa sospechosa y haz clic en el icono X de la parte superior del Monitor de actividad
- Haga clic en Salir o Forzar salida.
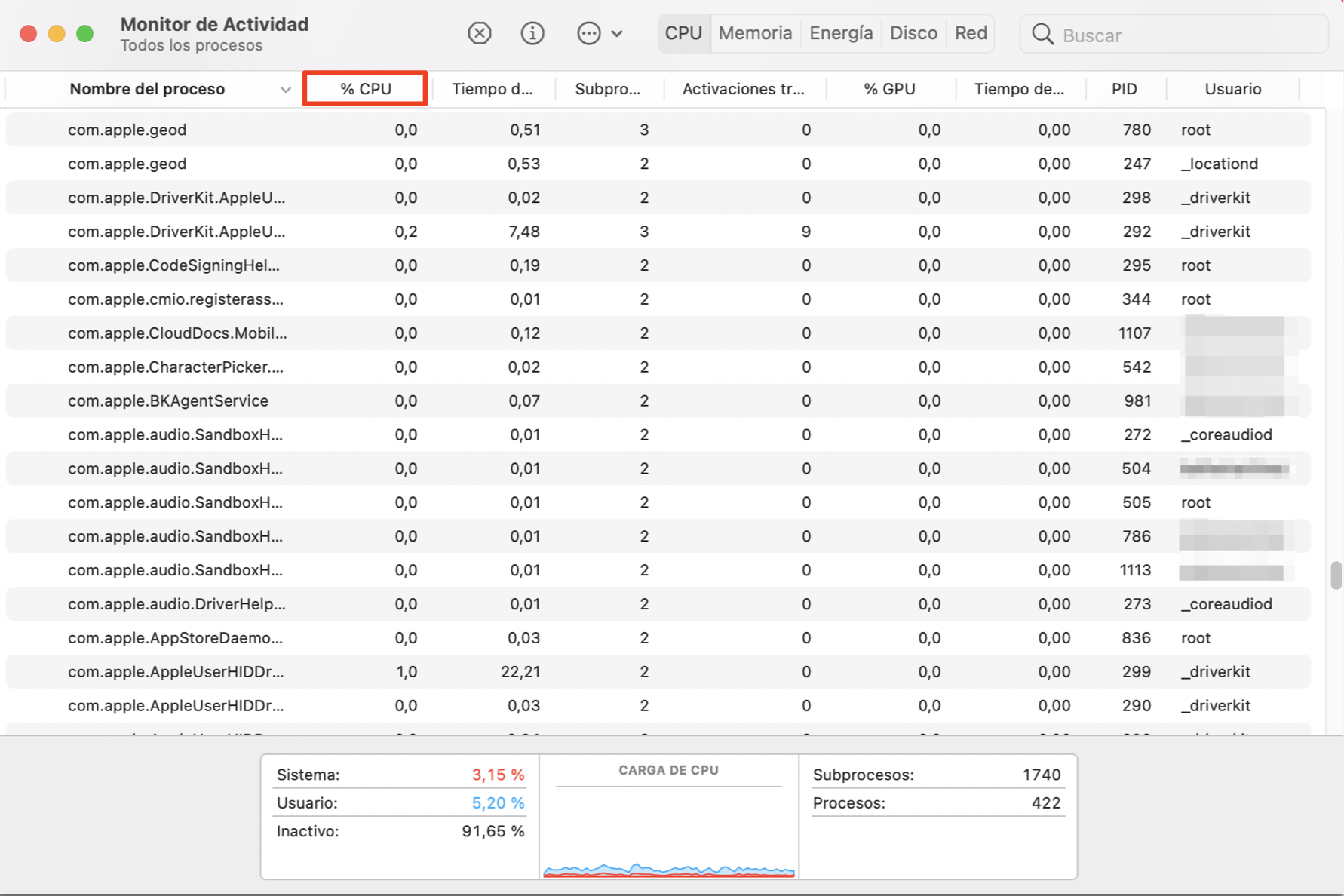
Lectura relevante: Cómo buscar malware en Mac.
Cómo ahorrar batería del MacBook con el Monitor de Actividad
Cuando las aplicaciones y otros procesos consumen mucha potencia de procesamiento, no sólo ralentizan tu Mac, sino que también consumen más energía. Si utilizas el MacBook con la batería agotada, esto puede limitar el tiempo que puedes trabajar lejos de una toma de corriente. Afortunadamente, puedes acceder o usar el Monitor de Actividad en Mac para ahorrar algo de energía en tu Ordenador.
Sigue estos pasos para comprobar el uso de energía en el Monitor de actividad:
- Abre el Monitor de Actividad y entra en la pestaña Energía
- Mira la pestaña Impacto energético para ver cuánta energía consume cada app
- Utiliza la pestaña Energía para 12 horas para ver cuánta energía han utilizado los procesos en las últimas 12 horas
- Sal de las aplicaciones que consumen mucha energía.
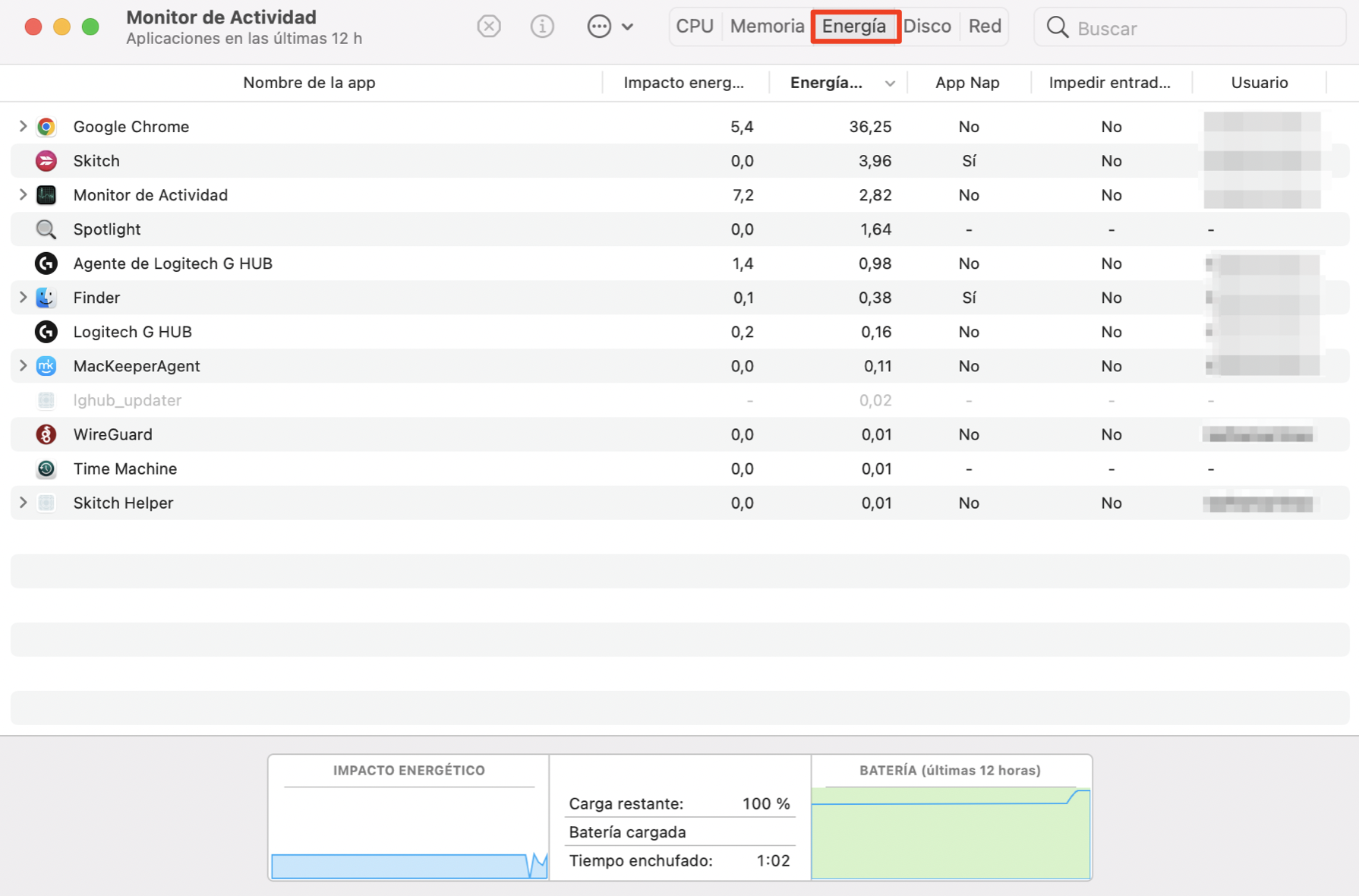
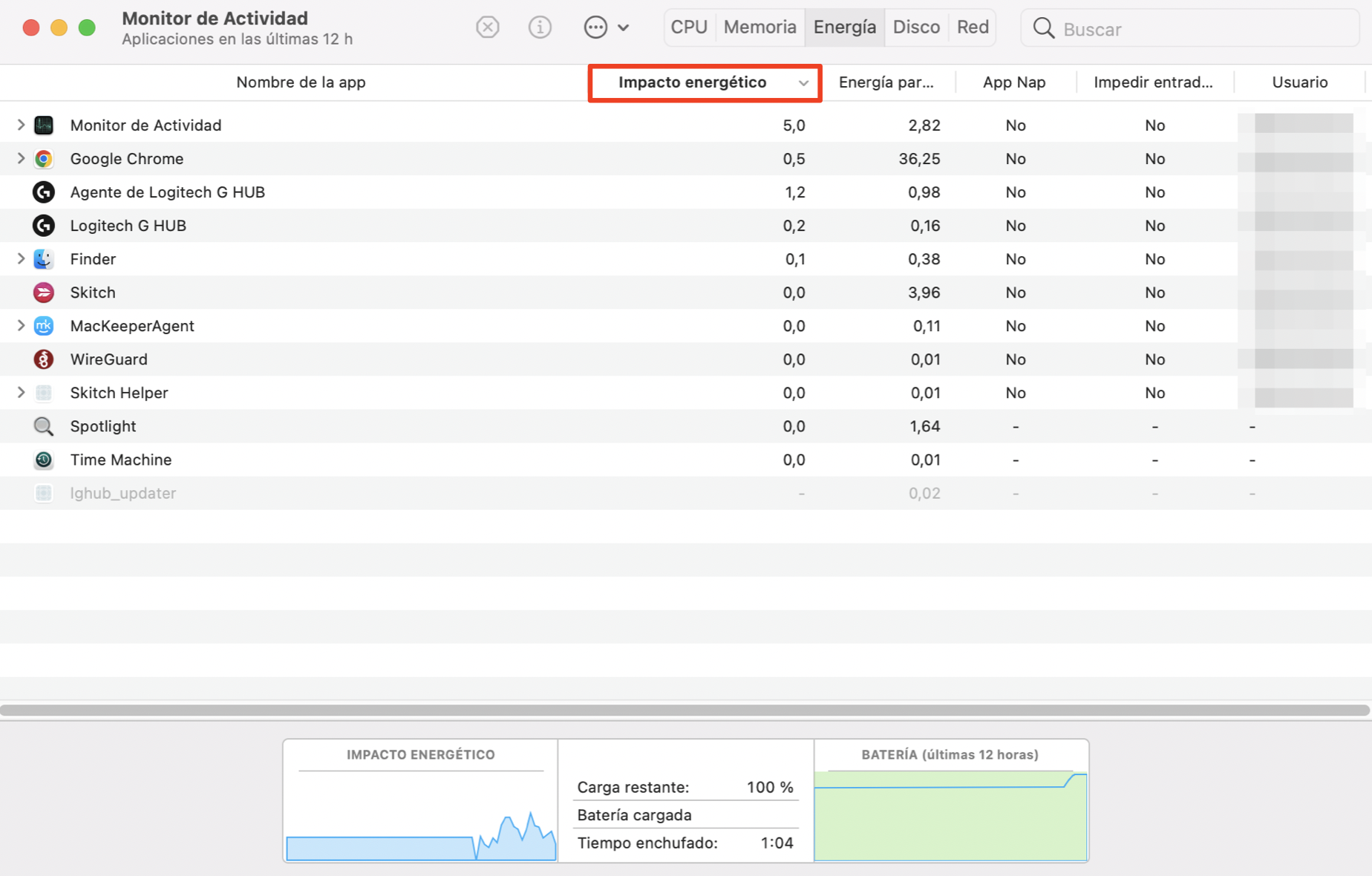
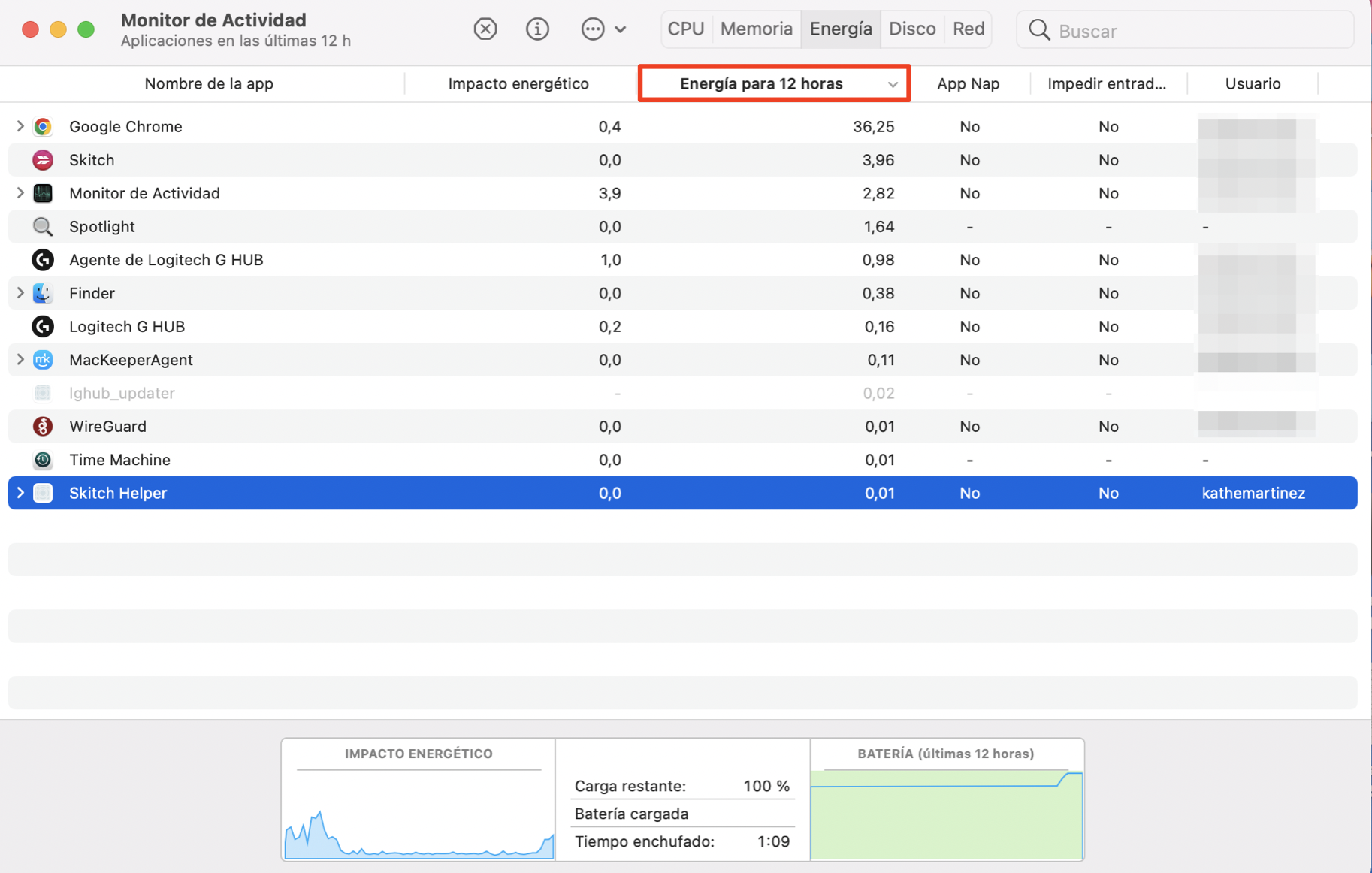
Cómo utilizar el Monitor de Actividad para limitar el uso de Internet
Aunque la mayoría de las conexiones a Internet modernas no limitan la cantidad de archivos que puedes descargar en un mes, sigue habiendo buenas razones para limitar la actividad de la red en tu Mac. Si algo sigue descargando archivos en segundo plano, podría ralentizar tu conexión al navegar por Internet. Y si estás en movimiento y conectado a tu teléfono, probablemente tengas un límite de descargas.
Puedes usar o ingresar fácilmente al Monitor de Actividad para comprobar qué está descargando y subiendo tu Mac:
- Abra el Monitor de Actividad y seleccione la pestaña Red
- Haga clic en la parte superior de la columna Bytes enviados para ordenar de mayor a menor. Fíjese en cualquier cifra grande e inesperada
- Haz lo mismo con la columna Bytes Recibidos
- Sal de cualquier aplicación que esté utilizando mucho ancho de banda
- Si no reconoces nada, busca su nombre en la web para averiguar si se trata de malware. Ejecuta también un antivirus.
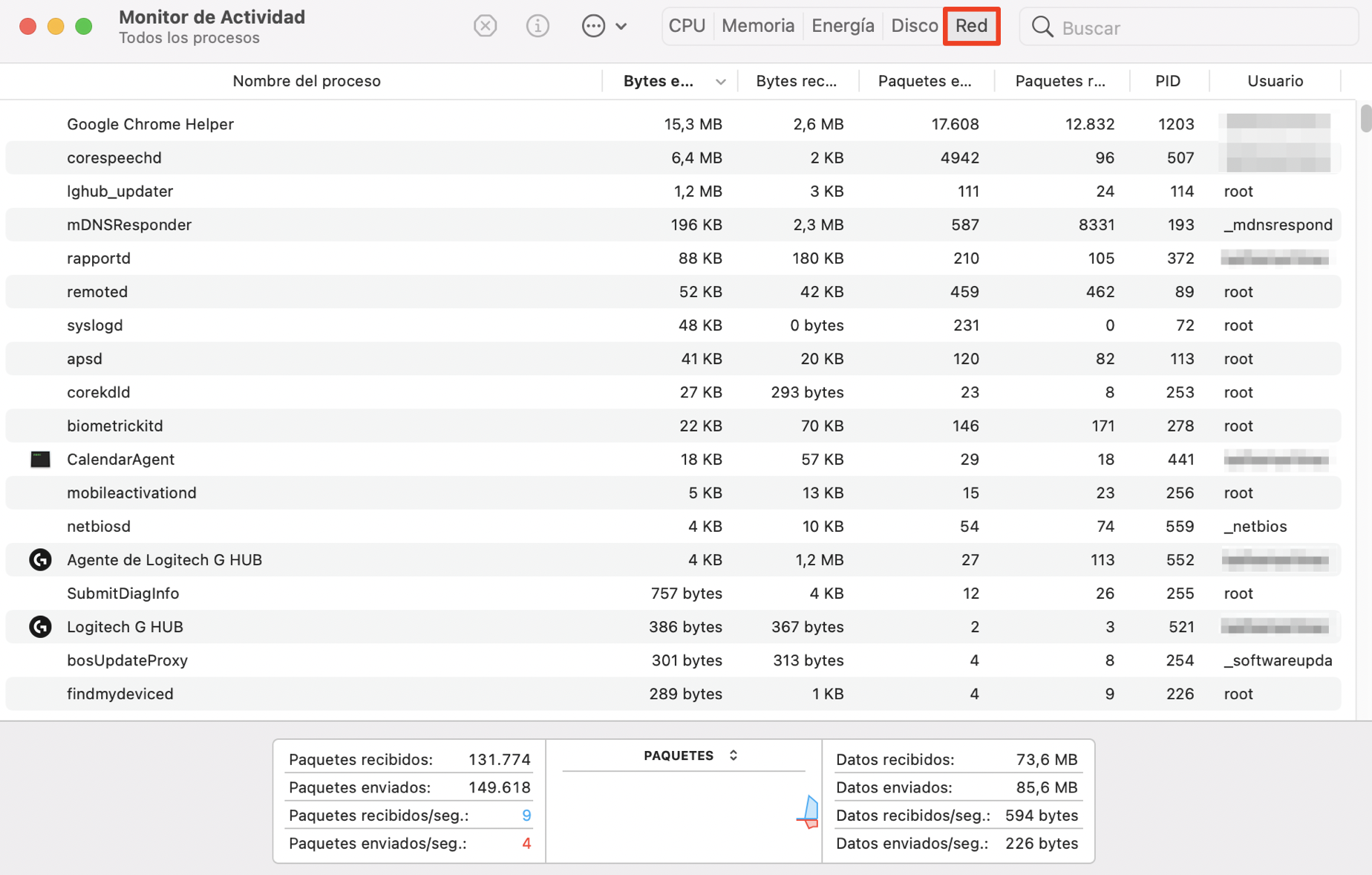
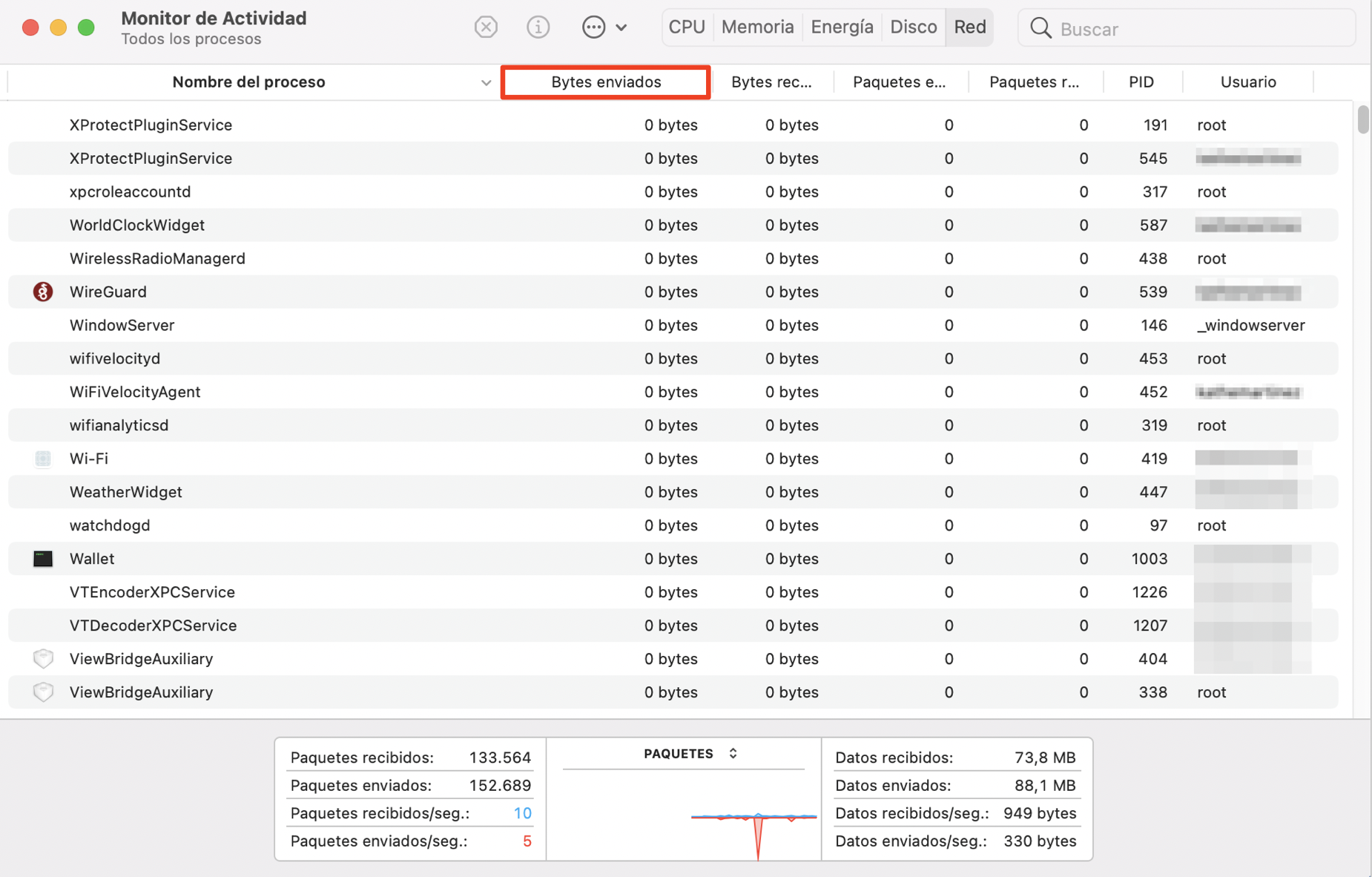
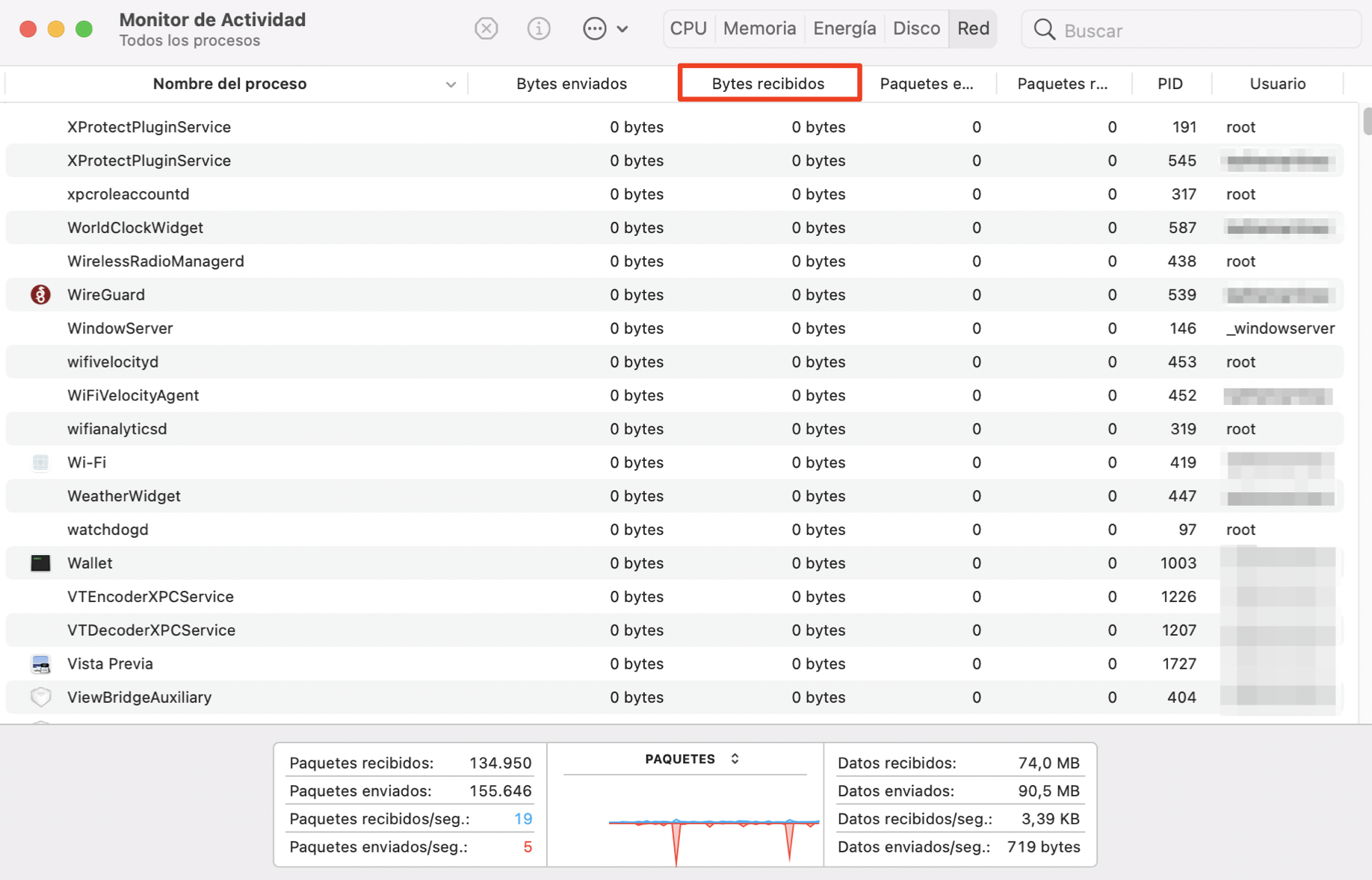
¿Existen otros casos de uso del Monitor de Actividad que puedan ser interesantes para un público amplio? Si es así, enlaza a las guías aquí (no es necesario explicarlas aquí).
Otras formas prácticas de utilizar el Monitor de Actividad
Estas son las principales formas de usar o activar el Monitor de Actividad en tu Mac, pero hay otras cosas que puedes hacer con él. Por ejemplo, puedes usarlo para ver información en tiempo real sobre la CPU, la red y el disco en tu Dock. Y si crees que podrías necesitar más RAM, también puedes hacer un seguimiento del uso de la memoria, sobre todo con la ayuda del gráfico de presión de memoria. (Ten en cuenta que no puedes cambiar la RAM en todos los Mac).
Una advertencia
La mayoría de las veces, si quieres salir o forzar la salida de una aplicación, pulsa Cmd + Opc + Esc para abrir la herramienta Forzar salida de aplicaciones. Esto no incluye los procesos en segundo plano, así que no hay posibilidad de que detengas algo de lo que depende tu Mac. Si necesitas usar el Monitor de Actividad, ten cuidado con cerrar cosas que no reconoces. Compruébalo primero en Internet, porque muchos de los procesos que ves en el Monitor de Actividad forman parte de macOS.
Sin embargo, con un poco de cuidado, el Monitor de Actividad es una forma estupenda de controlar lo que se está ejecutando en tu Mac. Sigue los consejos de esta guía y todo irá bien.
Leer más:







