Voici les sujets abordés dans cet article:
L'application Moniteur d’activité est installée sur chaque copie de macOS. À l'instar du Gestionnaire des tâches de Windows, le Moniteur d'activité vous permet de voir tout ce qui est en cours d'exécution sur votre Mac. Cela inclut les applications que vous pouvez ouvrir et quitter normalement, mais aussi les processus d'arrière-plan, que vous ne voyez normalement pas.
La plupart de ces processus font partie de macOS lui-même, mais vous trouverez également des processus en tâche de fond pour vos autres applications Macintosh, y compris pour votre navigateur web, votre antivirus et des éléments tels que les clients VPN.
Dans ce guide, nous allons vous expliquer comment lancer le Moniteur d'activité, avant d'examiner quelques-unes des façons dont vous pouvez l'utiliser :
- Quitter les app
- Examiner les processus
- Exécuter des rapports de diagnostic
- Identifier les logiciels malveillants
- Économiser la batterie
- Limiter l'utilisation de l'internet
Avant de commencer
S'il vous arrive de consulter le Moniteur d'activité parce que votre Mac se comporte bizarrement ou tourne lentement, vous pouvez utiliser MacKeeper pour détecter la cause du problème. Il recherchera les virus, pourra nettoyer les fichiers inutiles, effacera la mémoire et bien plus encore. Lancez simplement une analyse complète pour identifier les problèmes éventuels.
- Ouvrez MacKeeper, et sélectionnez Rechercher & Corriger
- Cliquez sur Lancer l'analyse
- Laissez MacKeeper terminer l'analyse
- Effectuez les corrections recommandées.
Cela vous semble satisfaisant ? Alors essayez MacKeeper. Vous pouvez le télécharger et essayer chaque outil gratuitement, vous n'avez vraiment rien à perdre.
Comment démarrer le Moniteur d'activité
Comme pour la plupart des applications Mac, il existe plusieurs façons de lancer le Moniteur d'activité. Choisissez la méthode qui vous convient le mieux.
Comment ouvrir le Moniteur d'activité sur votre Mac :
- Dans le Finder, accédez à Applications > Utilitaires. Dans ce dossier, vous trouverez le Moniteur d'activité. Double-cliquez dessus pour le démarrer
- Vous pouvez également cliquer sur Spotlight en haut à droite de l'écran de votre Mac. L'icône de Spotlight se présente sous la forme d'une loupe. Commencez à taper "moniteur d'activité", qui devrait s'afficher. Appuyez sur Entrée pour lancer le Moniteur d'activité
- Vous pouvez également faire apparaître Spotlight en appuyant sur les touches Cmd + Barre d'espace. Tapez ensuite "moniteur d'activité" pour charger l'application.
Comment quitter des applications dans le Moniteur d'activité
Le Moniteur d'activité macOS vous permet de quitter les applications en cours d'exécution sur votre Mac, ainsi que les processus exécutés en tâche de fond dont vous n'auriez pas eu connaissance autrement. Cela peut s'avérer utile si votre Mac fonctionne lentement ou si une application se comporte de manière étrange.
À partir du Moniteur d'activité, vous pouvez quitter des applications en quelques étapes simples :
- Démarrez le Moniteur d'activité
- Parcourez la liste des processus et sélectionnez ceux que vous souhaitez quitter
- Cliquez maintenant sur le symbole X
- Sélectionnez Quitter ou Forcer à quitter
- Vous pouvez également quitter une application en double-cliquant dessus dans la liste, puis en cliquant sur le bouton Quitter.
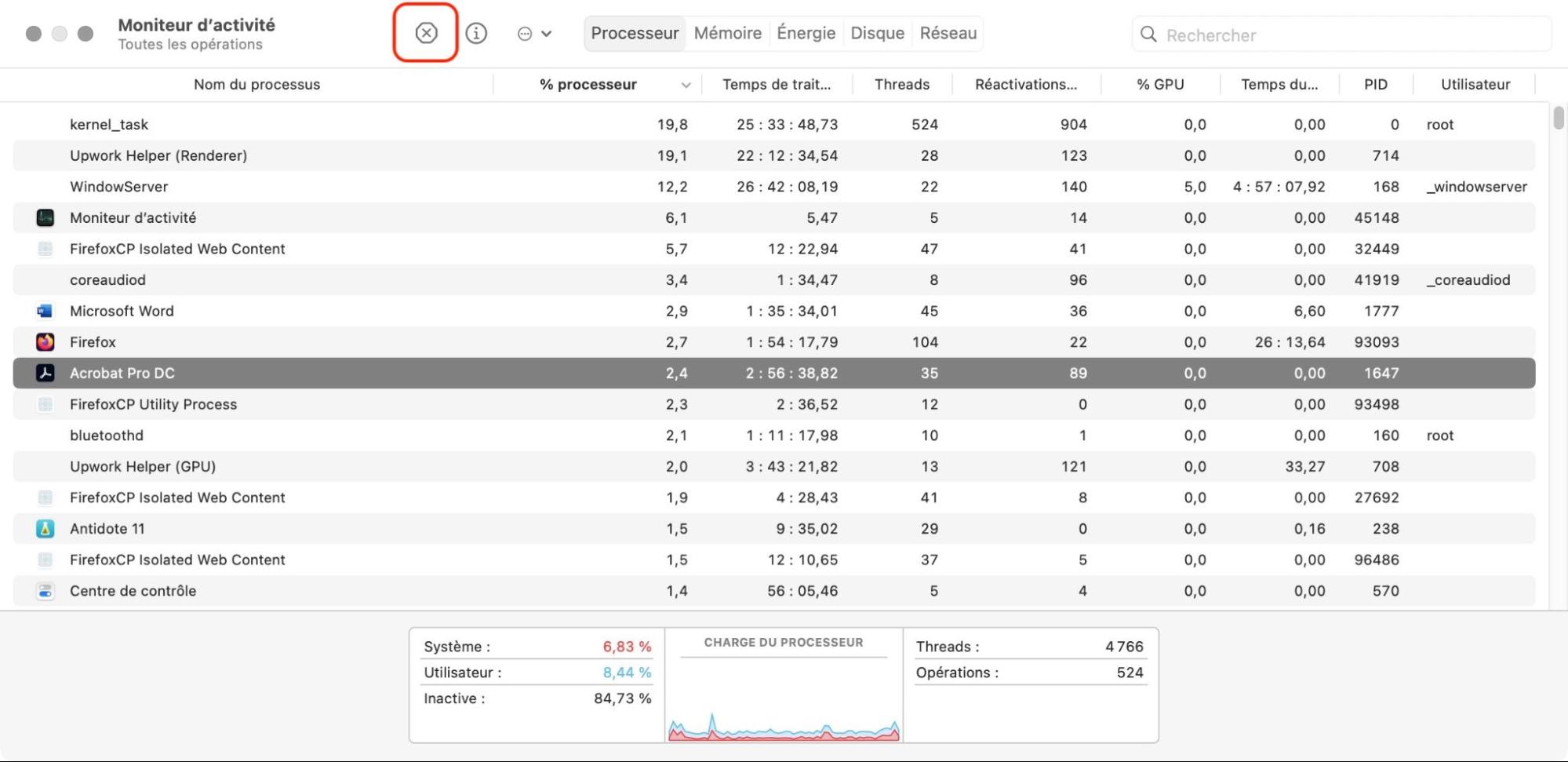
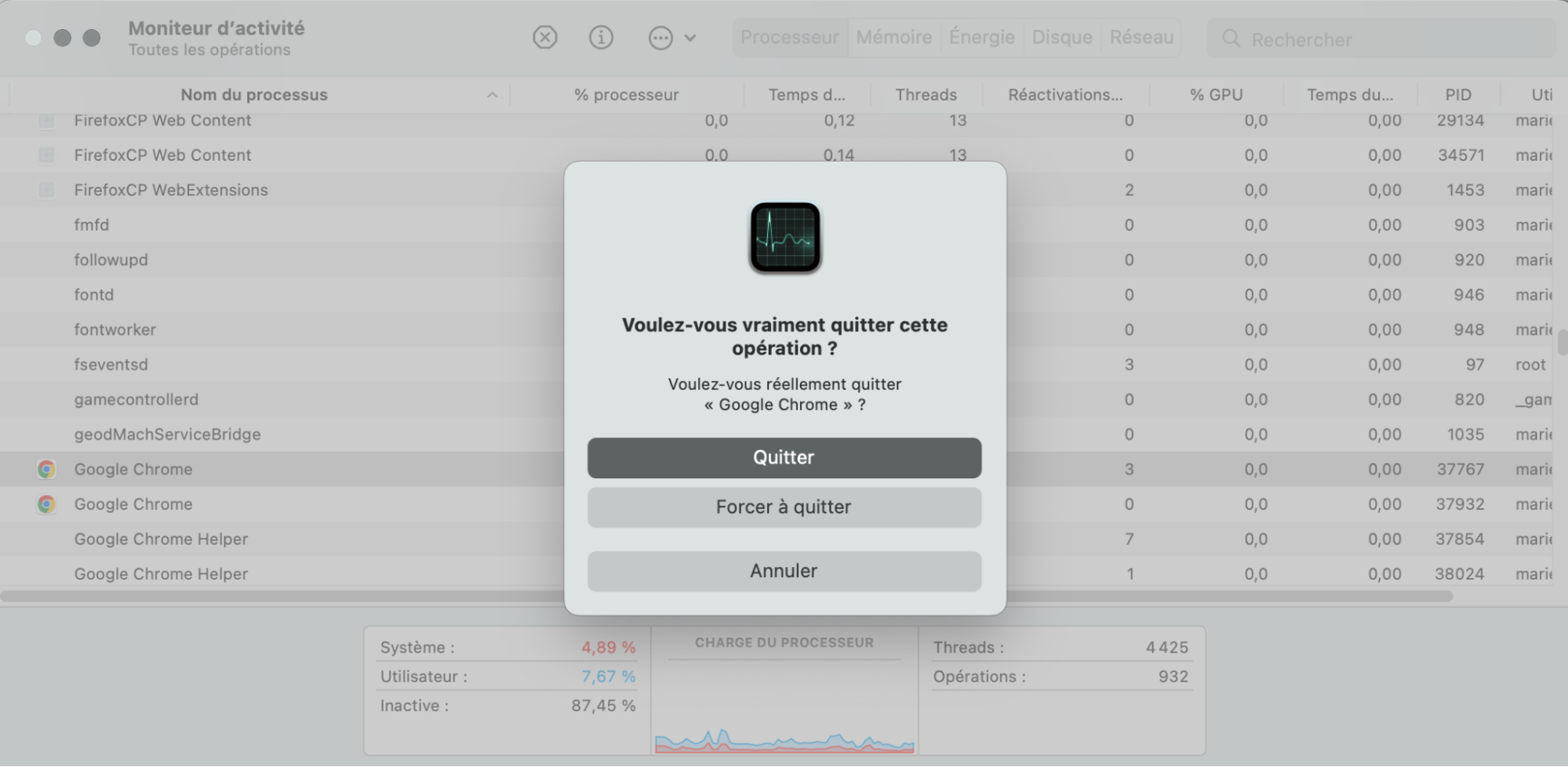
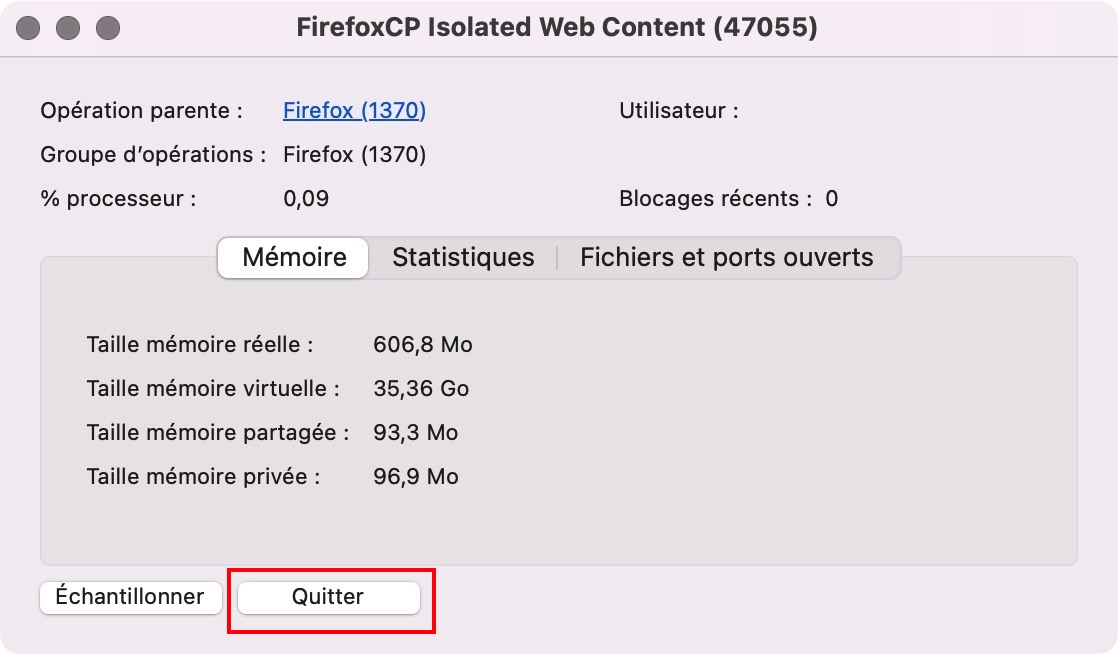
Comment inspecter les processus dans le Moniteur d'activité
Le Moniteur d'activité vous informe sur tous les processus en cours d'exécution sur votre Mac. Vous pouvez vous intéresser à chaque processus et consulter une synthèse de ce qu'il est et de ce qu'il fait. Si votre Mac fonctionne lentement ou de manière imprévisible, les informations présentes dans le gestionnaire de processus sur Mac peuvent vous aider à trouver l'application ou le processus d'arrière-plan à l'origine du ralentissement.
Voici comment inspecter un processus sur Mac :
- Dans le Moniteur d'activité, recherchez un processus dans la liste et double-cliquez dessus
- Une nouvelle fenêtre s'ouvre alors, avec quelques onglets. Dans l'onglet Mémoire, vous pouvez voir la quantité de mémoire vive utilisée par le processus
- Cliquez sur Statistiques pour obtenir une série d'informations techniques, notamment le nombre de threads utilisés par le processus
- L'onglet Fichiers et ports ouverts montre exactement ce que son nom indique. Vous pouvez voir exactement quels fichiers un processus utilise à un moment donné.
- Si vous cliquez à côté de Opération parente, une autre fenêtre s'ouvrira, avec des détails sur ce processus.
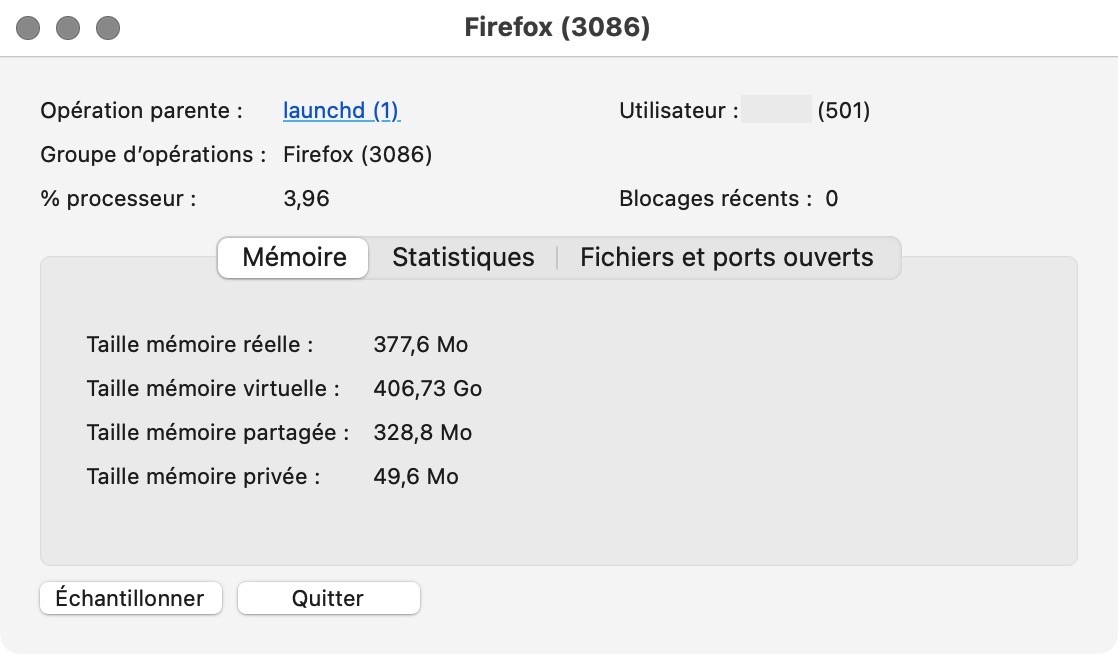
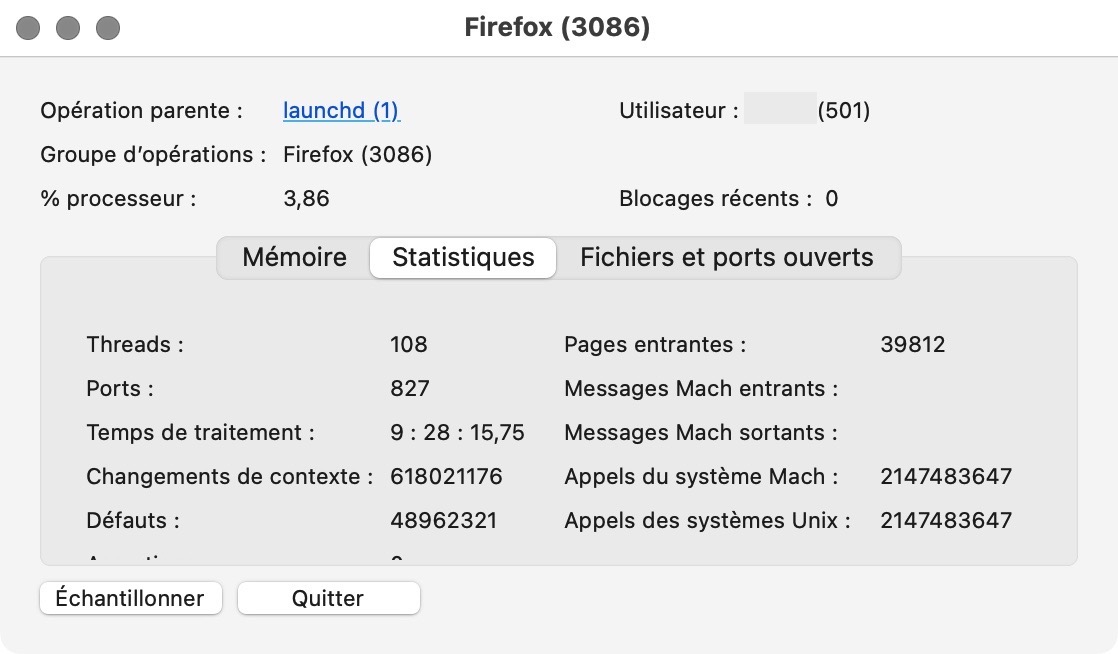
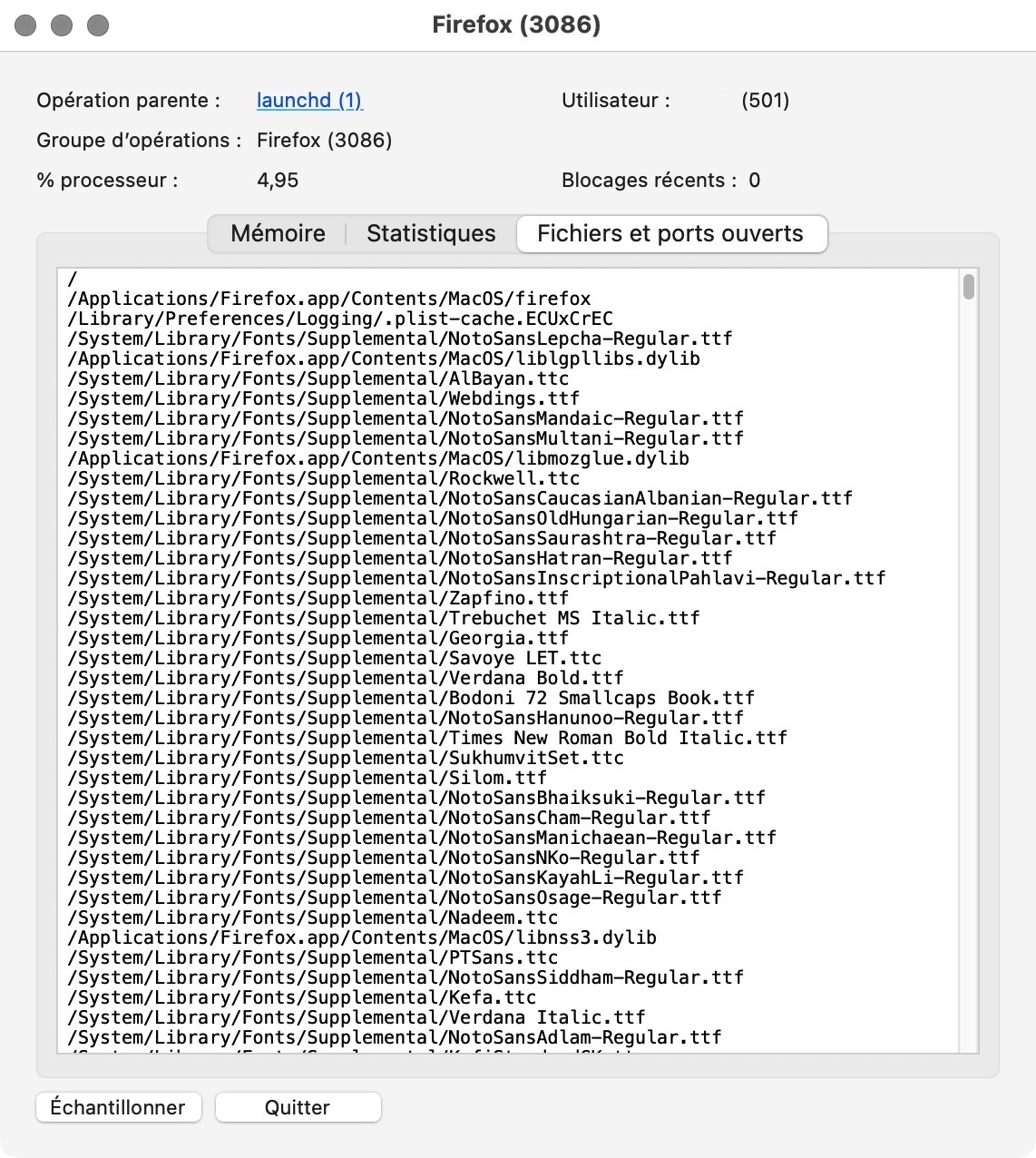
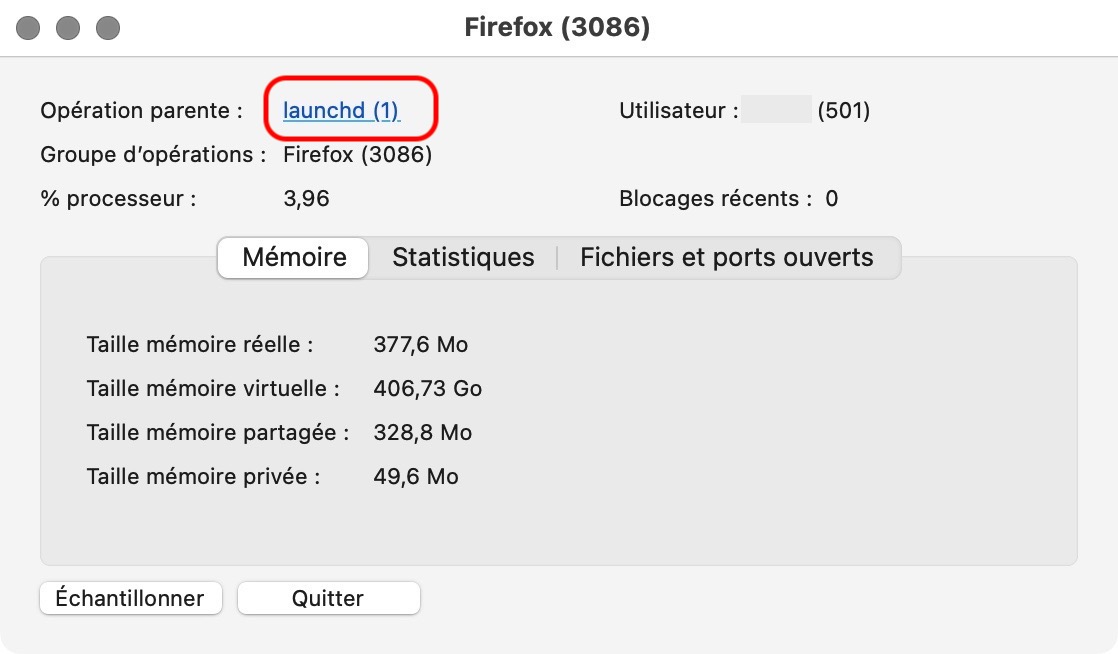
Comment exécuter des rapports de diagnostic dans le Moniteur d'activité
À partir du Moniteur d'activité, vous pouvez créer toute une série de rapports de diagnostic. Vous pouvez échantillonner un processus pendant trois secondes pour voir ce qu'il fait lorsqu'il s'exécute. Vous pouvez également créer un spindump, qui examine les applications qui ne répondent pas et qui ont été quittées de force. Vous pouvez créer un rapport de diagnostic système. Et vous pouvez créer un rapport de diagnostic Spotlight, basé sur tous les processus en cours d'exécution sur votre Mac. Tous ces rapports créent des rapports techniques que vous pouvez envoyer à l'assistance Apple en cas de problème.
Voici comment exécuter ces rapports dans le Moniteur d'activité :
- Dans le Moniteur d'activité, cliquez sur l'icône affichant trois points de suspension
- Sélectionnez Échantillonner l’opération, Spindump, Diagnostic système, Diagnostic Spotlight
- Dans certains cas, vous devrez peut-être saisir votre mot de passe Mac. Si c'est le cas, saisissez-le et laissez le rapport se construire
- À la fin, vous disposerez d'un fichier que vous pourrez envoyer à l'assistance Apple.
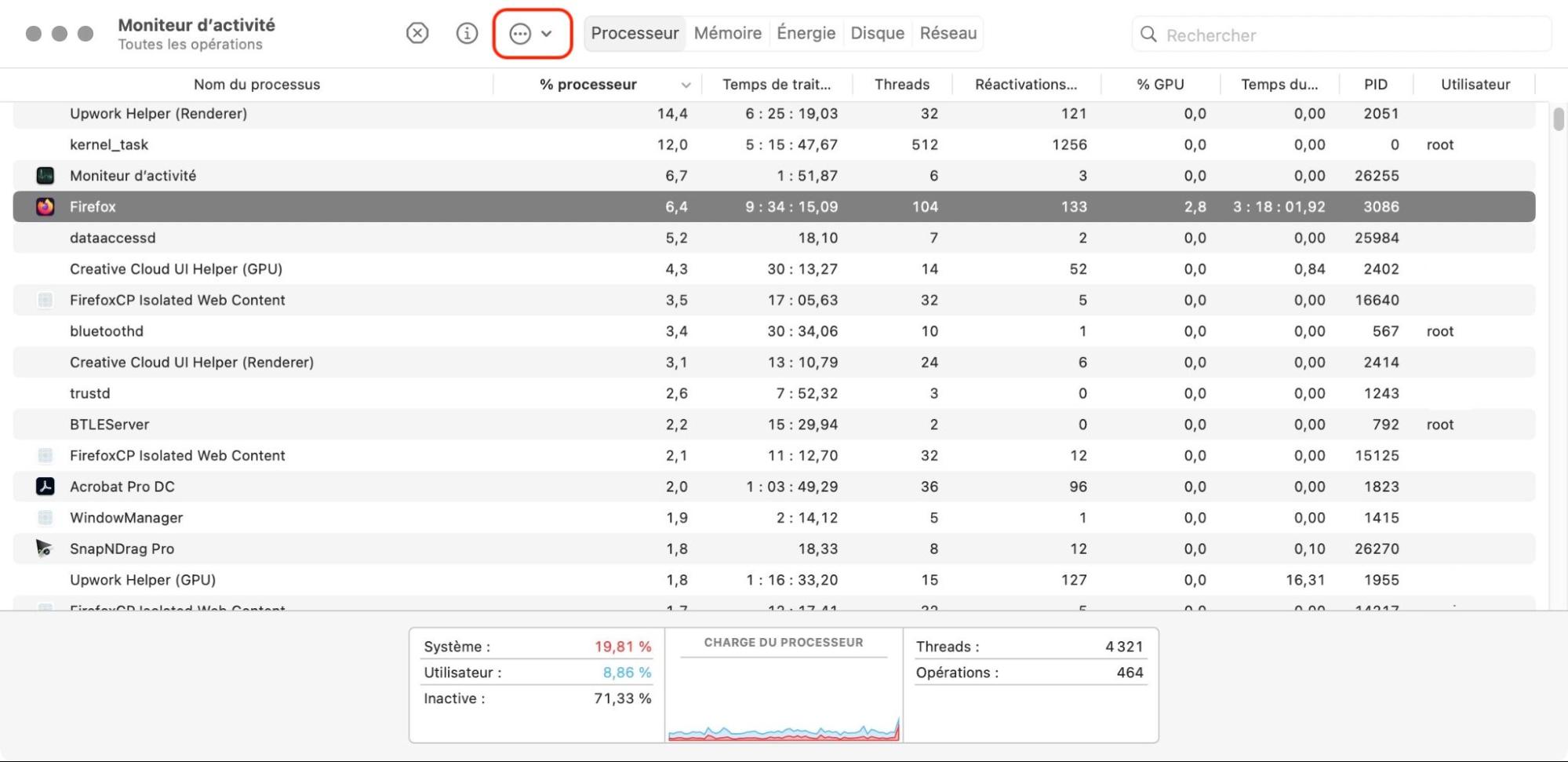
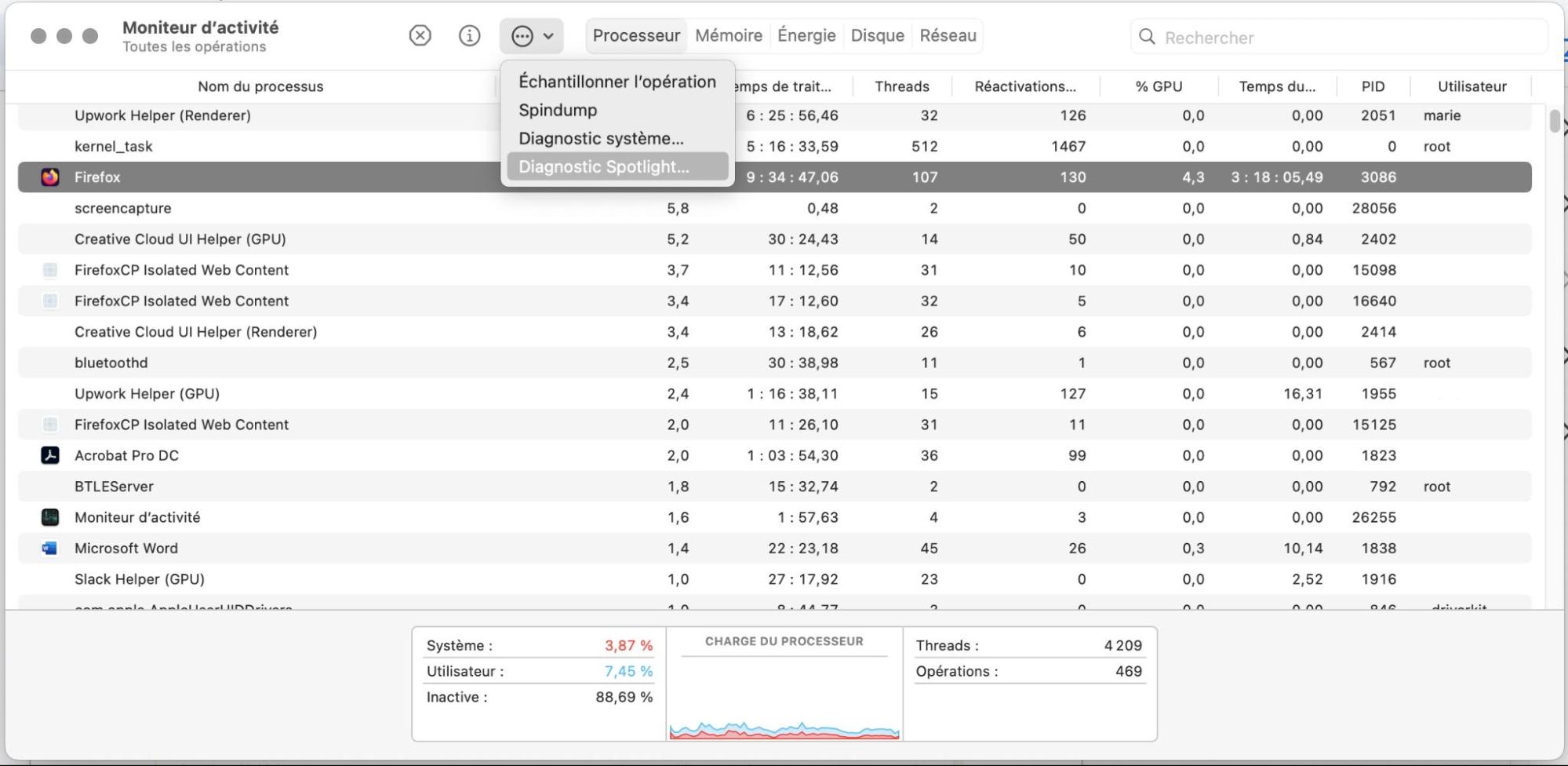
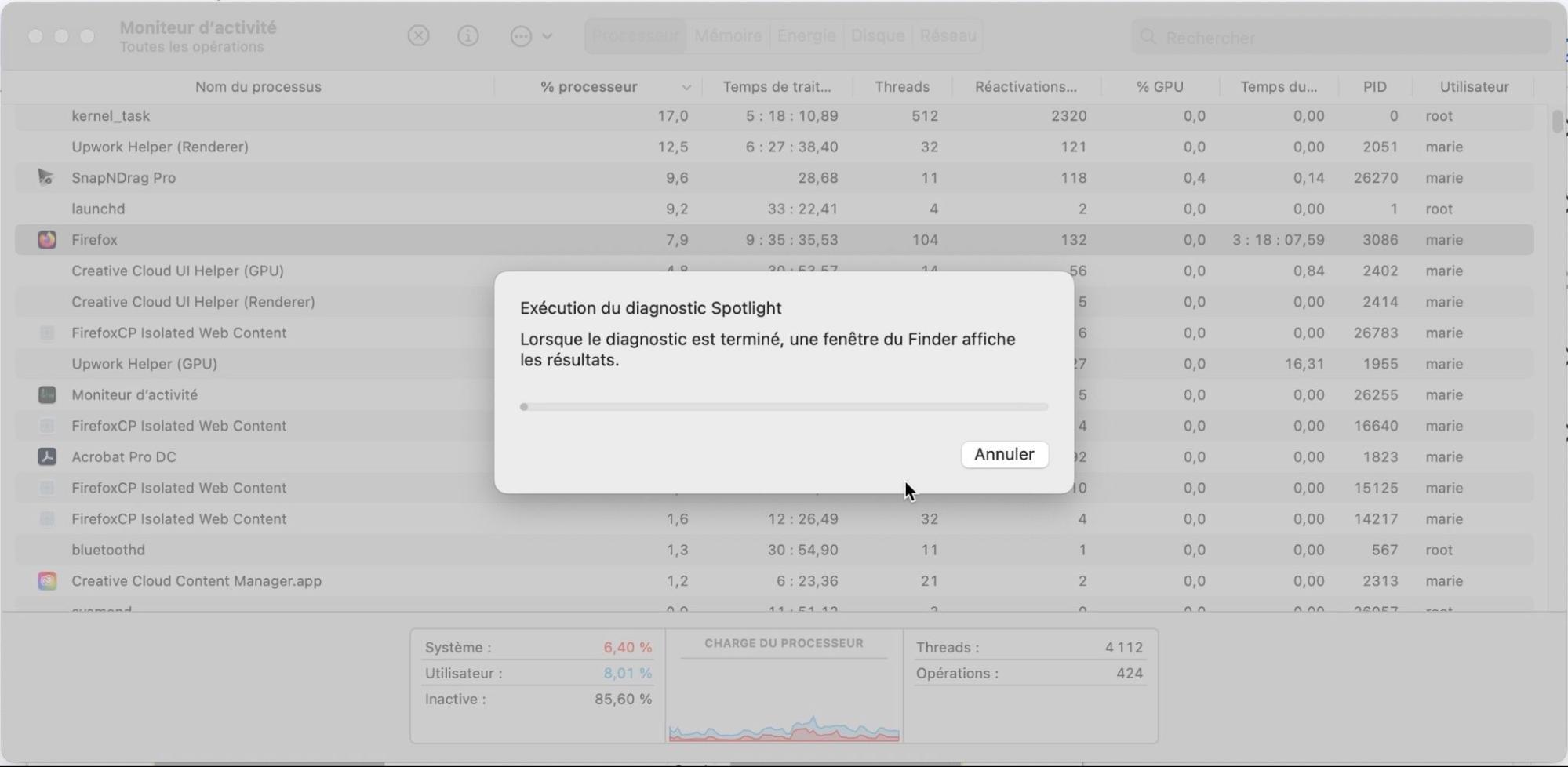
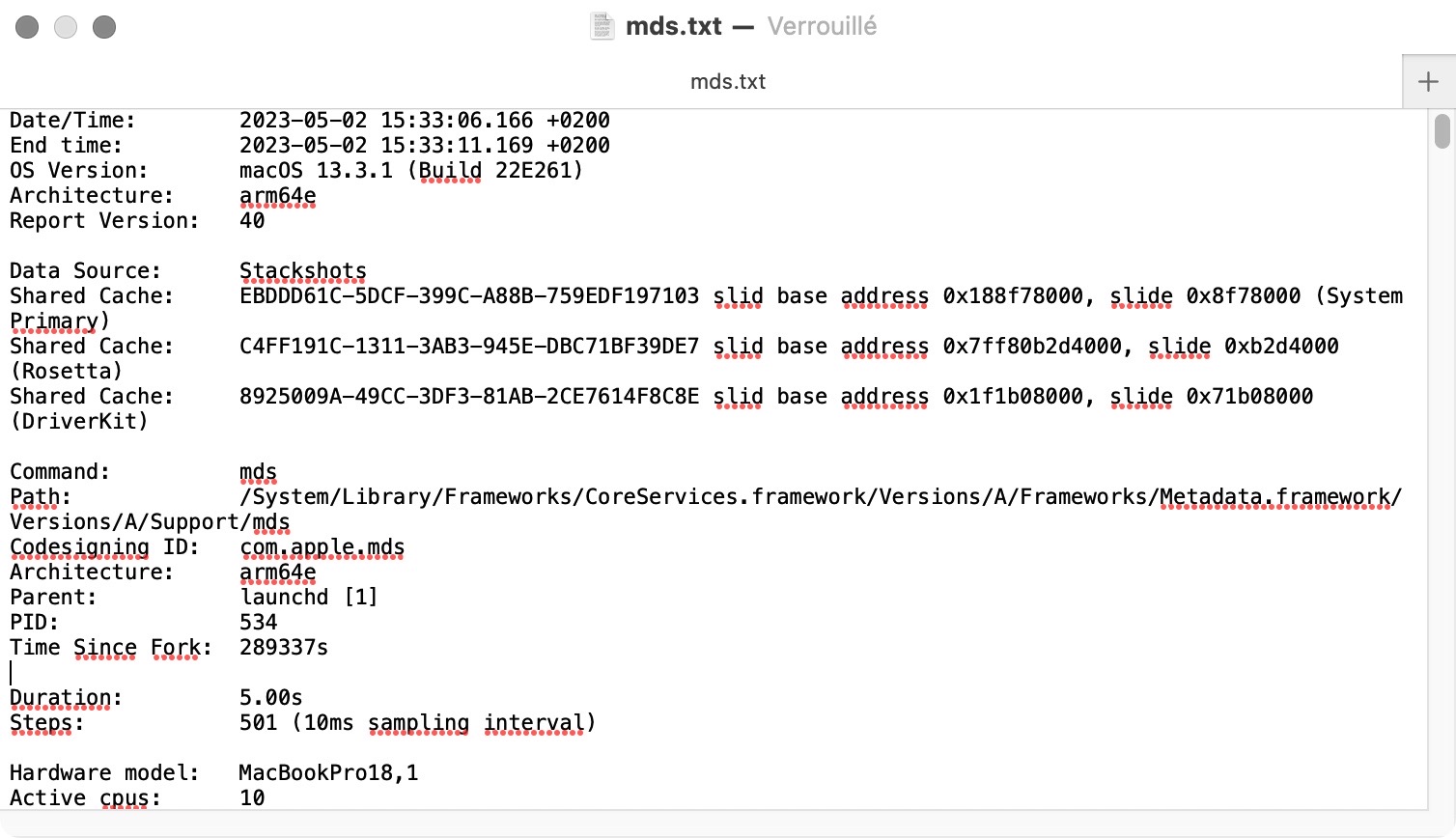
Comment gérer les logiciels malveillants à l'aide du Moniteur d'activité
Si par mésaventure votre Mac est infecté par un logiciel malveillant, vous pouvez utiliser le Moniteur d'activité pour le trouver et l'arrêter. Il est conseillé d'effectuer une recherche sur le web pour tout ce dont vous n'êtes pas sûr, afin de ne pas interrompre un processus dont votre Mac a besoin pour fonctionner.
Voici comment vous pouvez utiliser le Moniteur d'activité pour trouver et arrêter les logiciels malveillants :
- Ouvrez le Moniteur d'activité. Dans l'onglet Processeur, cliquez sur la colonne % processeur pour trier les processus en fonction du pourcentage utilisé par le processeur de votre Mac
- Placez les processus les plus exigeants en haut de la liste et recherchez tout ce que vous ne reconnaissez pas
- Sélectionnez tout ce qui est suspect et cliquez sur l'icône X en haut du Moniteur d'activité
- Cliquez sur Quitter ou sur Forcer la sortie.
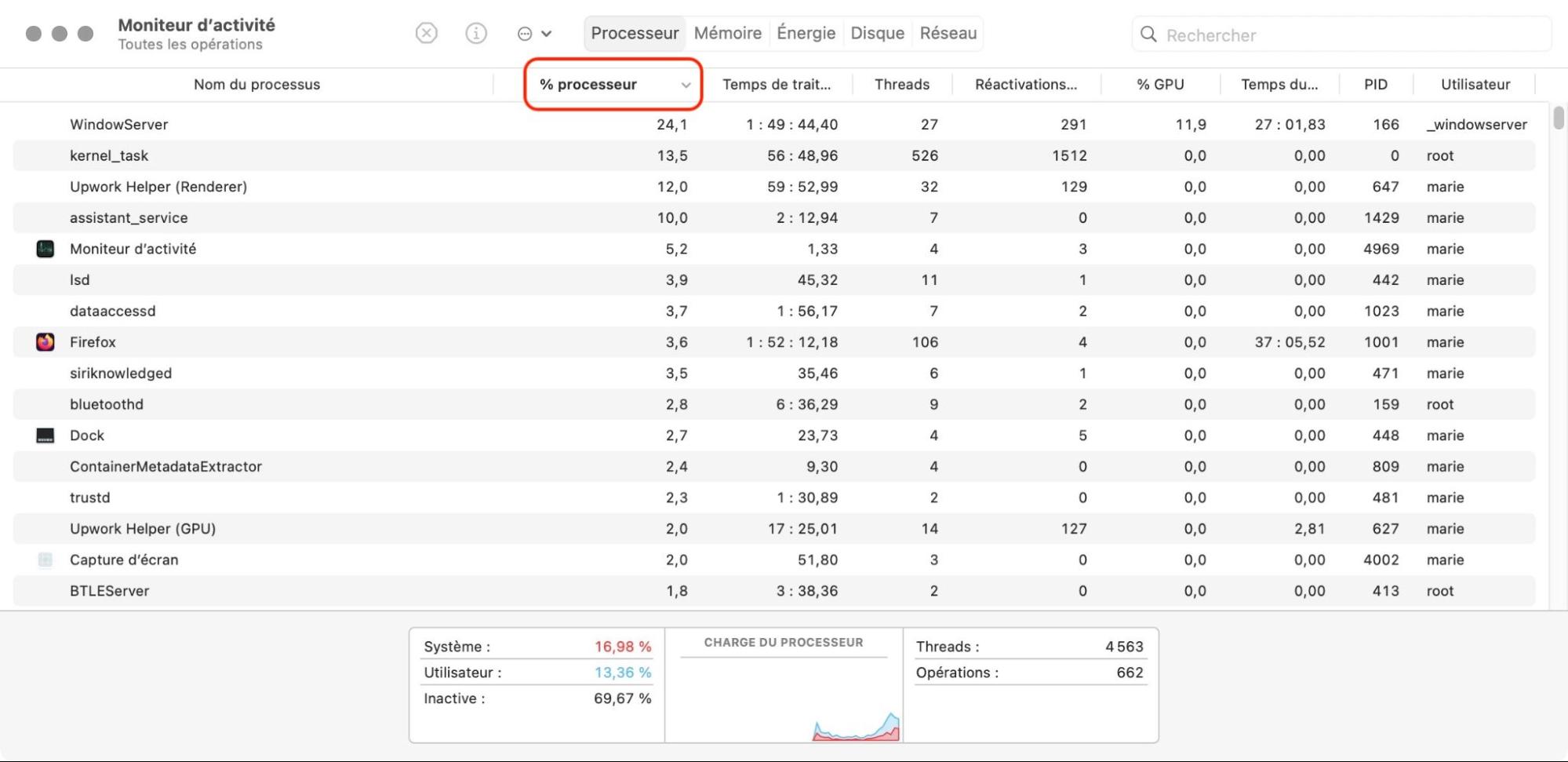
Autre lecture pertinente : Comment vérifier la présence de logiciels malveillants sur Mac
Comment économiser la batterie de votre MacBook grâce au Moniteur d'activité
Lorsque les applications ou les autres processus utilisent beaucoup de puissance de traitement, ils ne ralentissent pas seulement votre Mac, ils consomment aussi de l'énergie. Si vous utilisez votre Macbook Pro sur la batterie, cela peut limiter la durée pendant laquelle vous pouvez travailler sans être raccordé à une prise de courant. Heureusement, vous pouvez utiliser le Moniteur d'activité pour économiser la batterie de votre Mac.
À partir du Moniteur d'activité, vérifiez l'utilisation de votre batterie :
- Ouvrez le Moniteur d'activité et allez dans l'onglet Énergie
- Consultez l'onglet Impact énergétique pour connaître la quantité d'énergie consommée par chaque application
- Utilisez l'onglet Alimentation sur 12 heures pour connaître la quantité d'énergie utilisée par les processus au cours des 12 dernières heures
- Quittez les applications qui consomment beaucoup d'énergie.
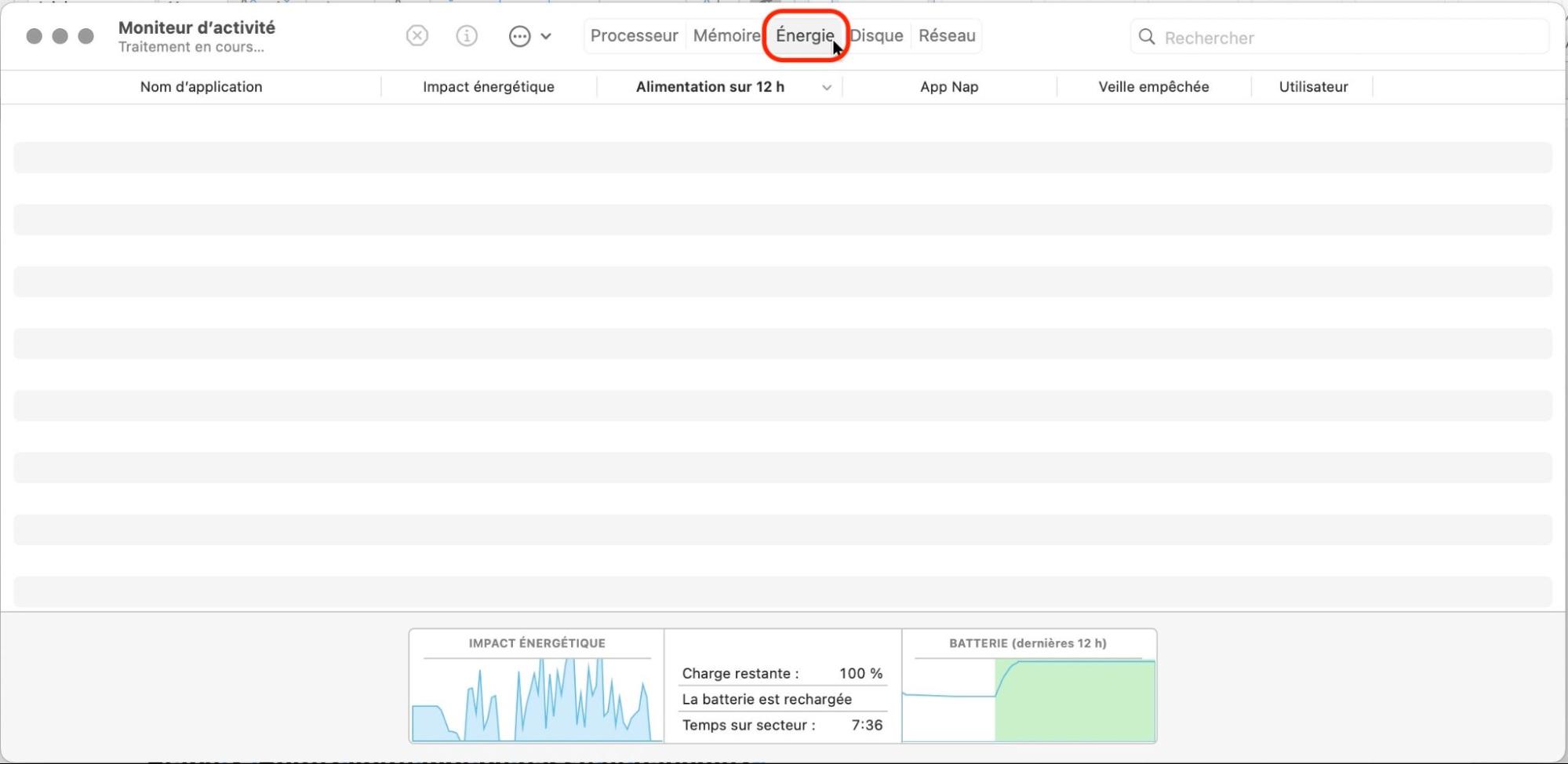
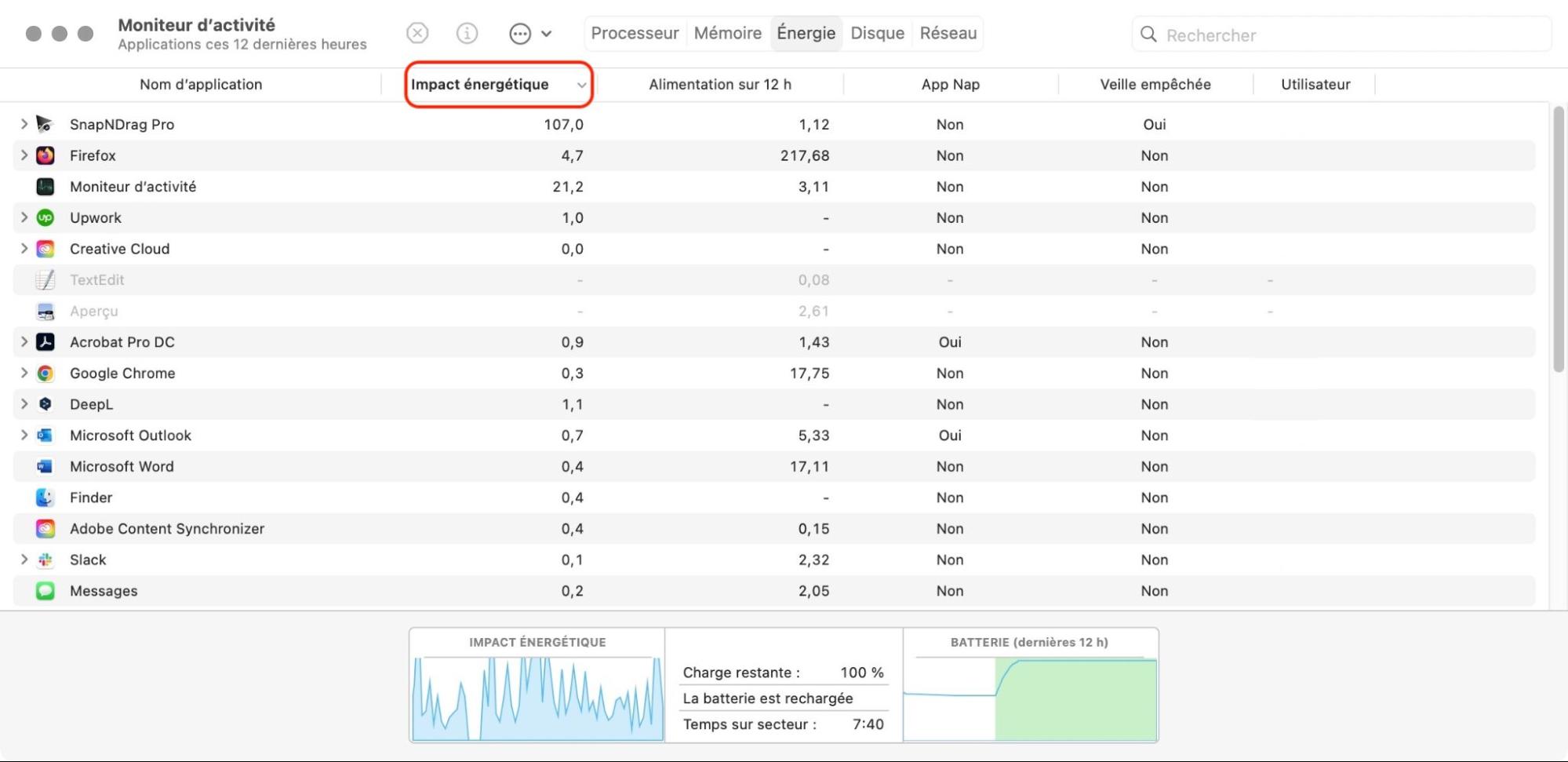
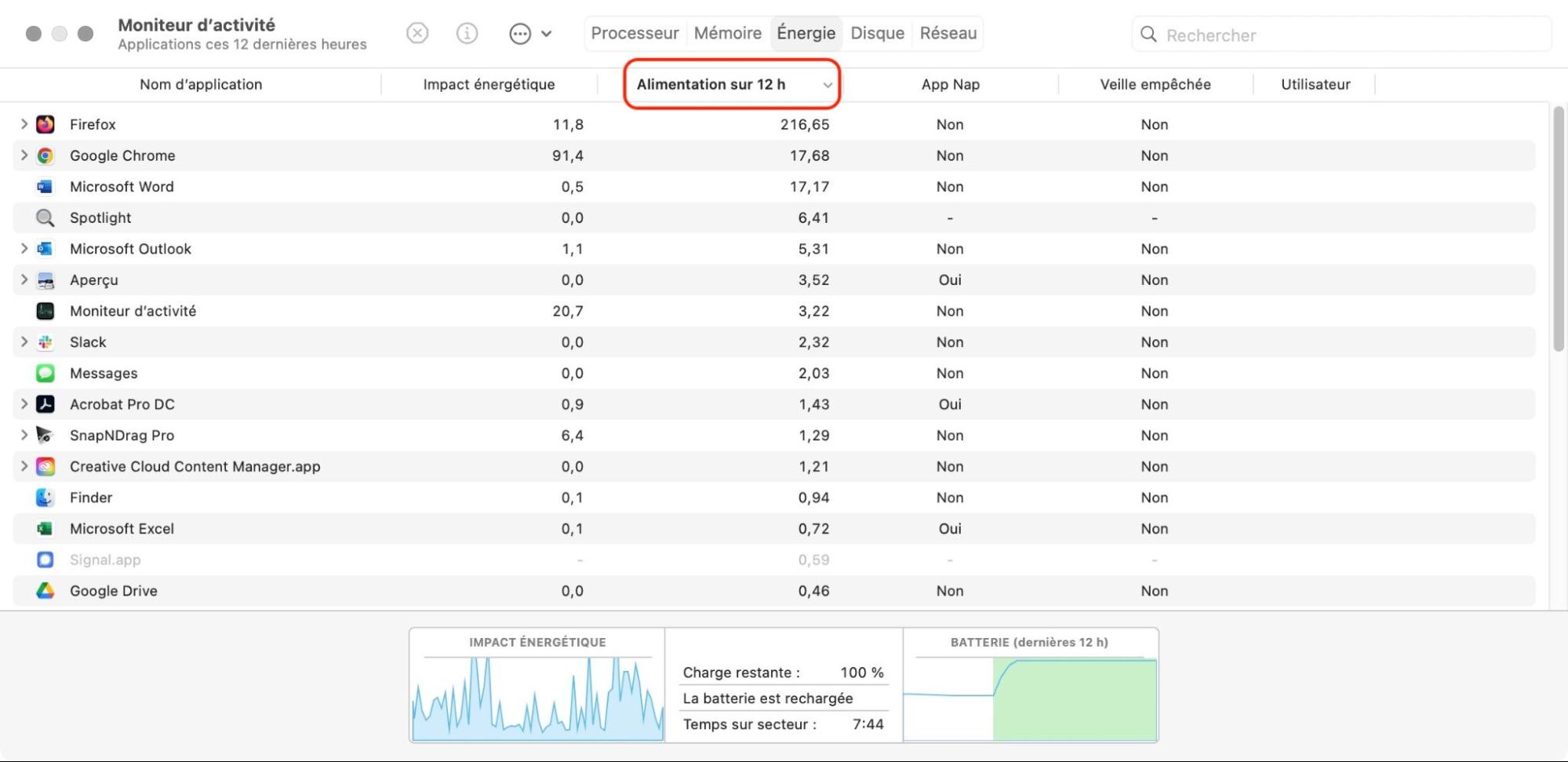
Comment utiliser le Moniteur d'activité pour limiter l'utilisation d'Internet
Bien que la plupart des connexions internet modernes ne limitent pas la quantité de fichiers que vous pouvez télécharger au cours d'un mois, il existe toujours de bonnes raisons de limiter l'activité du réseau sur votre Mac. Si une application télécharge constamment des fichiers en arrière-plan, elle risque de ralentir votre connexion lorsque vous naviguez sur le web. Et si vous êtes en déplacement et que vous vous connectez à votre téléphone, vous avez probablement une limite de téléchargement.
Vous pouvez facilement utiliser le Moniteur d'activité pour vérifier ce qui est téléchargé et uploadé par votre Mac :
- Ouvrez le Moniteur d'activité et sélectionnez l'onglet Réseau
- Cliquez sur le haut de la colonne Octets envoyés pour trier par ordre croissant. Notez les chiffres importants et inattendus
- Faites de même avec la colonne Octets reçus
- Quittez les applications qui utilisent beaucoup de bande passante.
- Si vous ne reconnaissez aucun élément, recherchez son nom sur le web pour savoir s'il s'agit d'un logiciel malveillant. Lancez également une analyse antivirus.
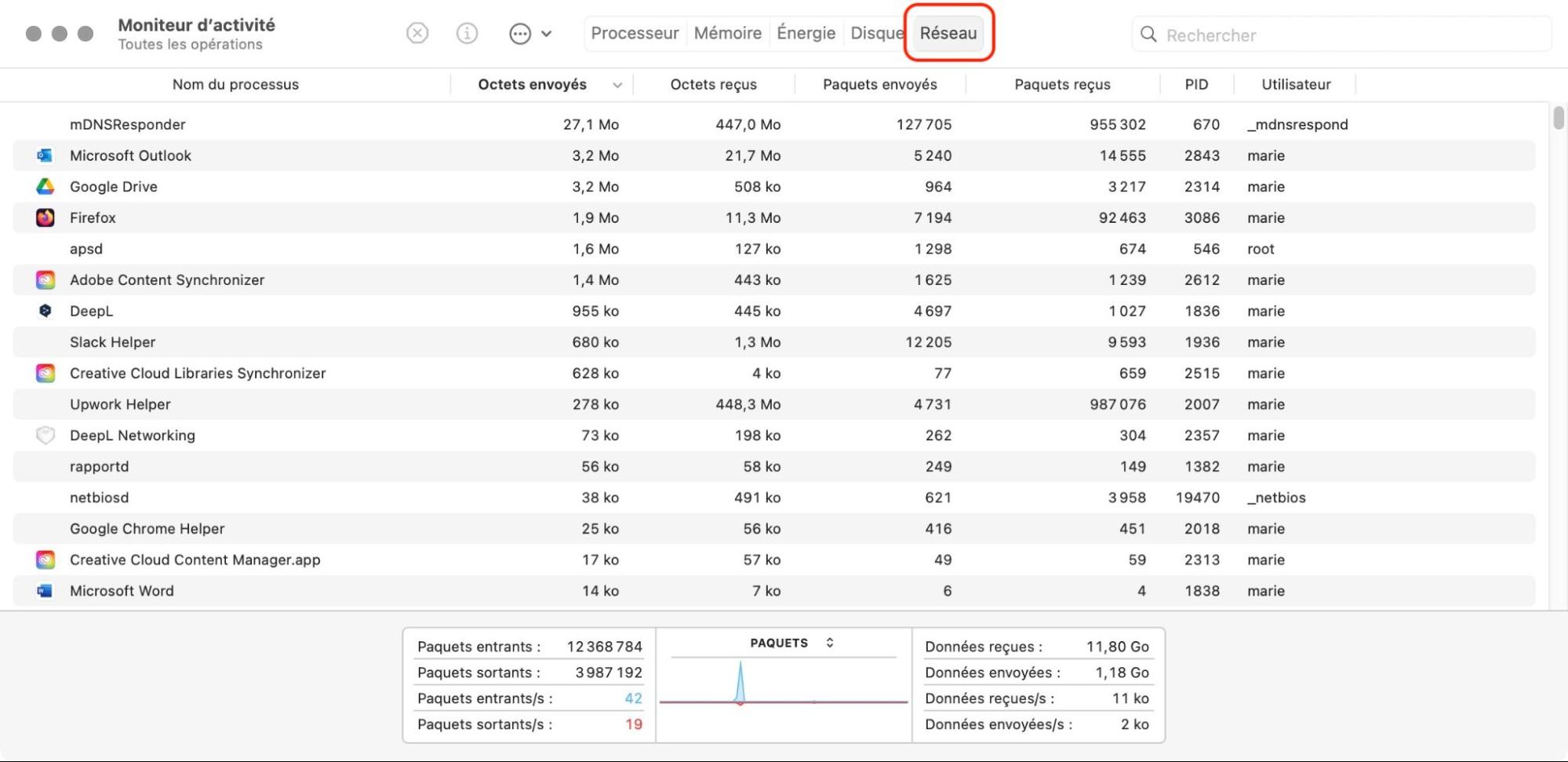
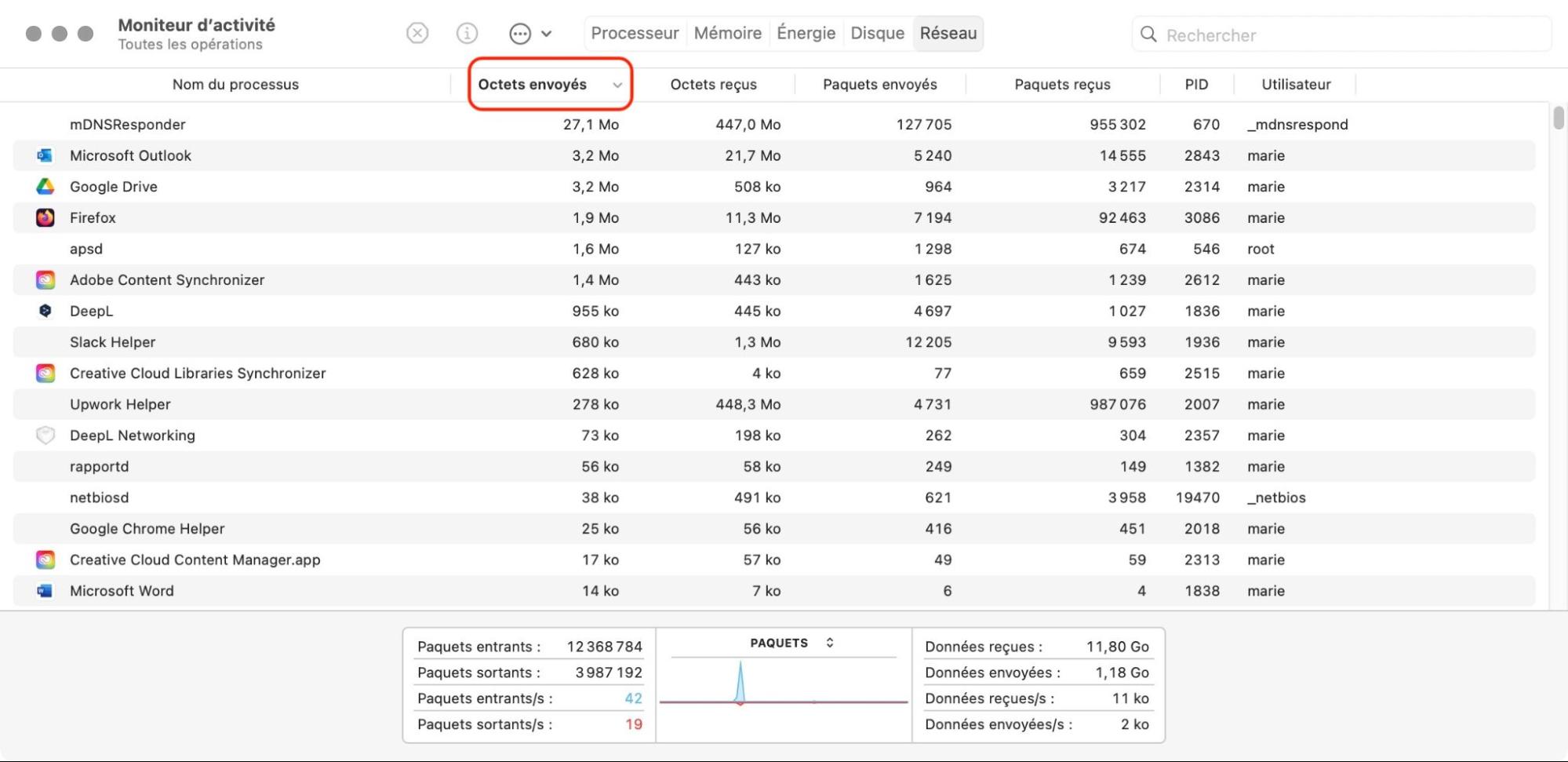
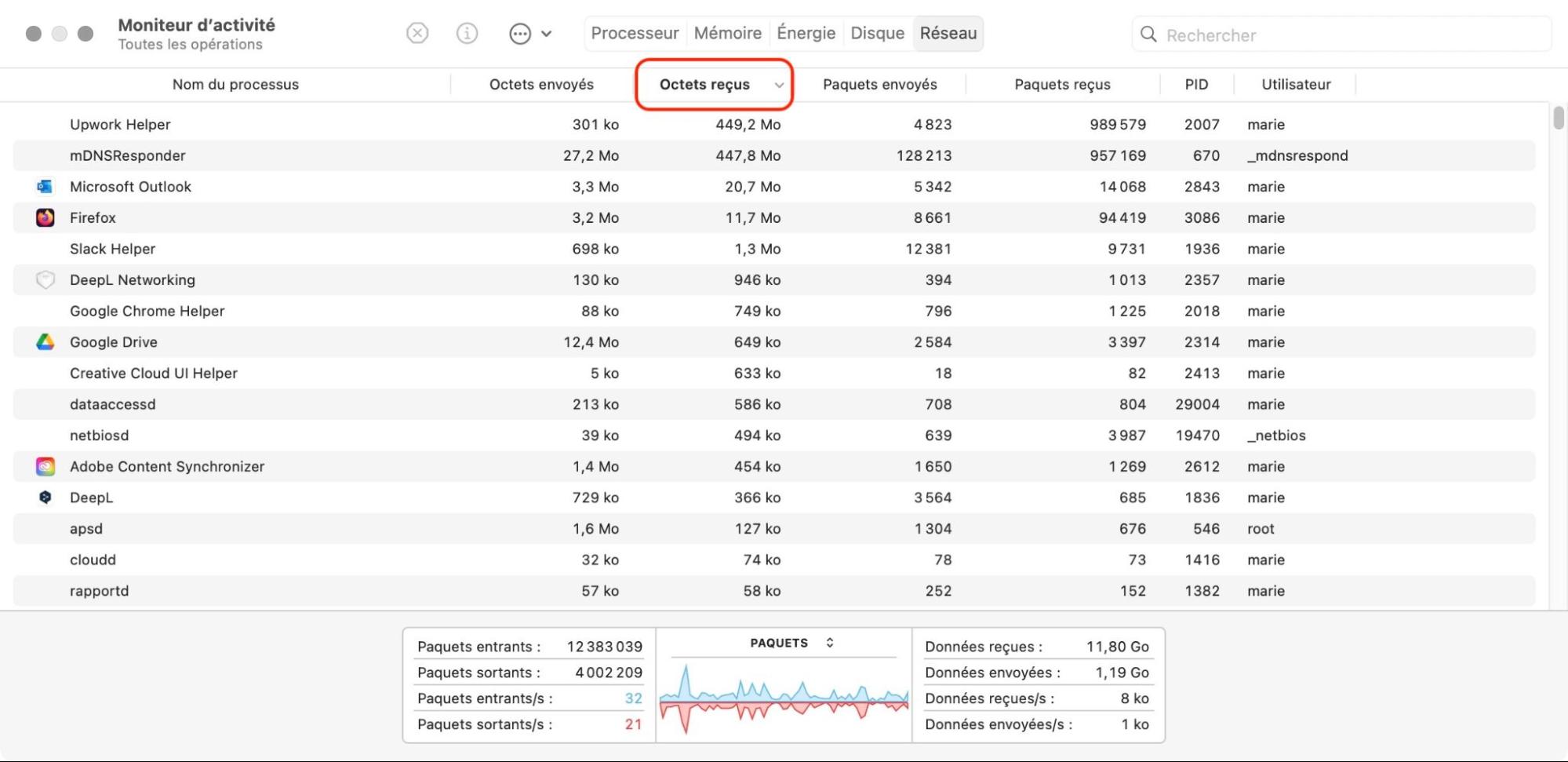
Existe-t-il d'autres cas d'utilisation du Moniteur d'activité qui pourraient être intéressants pour un large public ? Si c'est le cas, mettez un lien vers des guides ici (il n'est pas nécessaire de les expliquer ici).
Autres méthodes pratiques pour utiliser le Moniteur d'activité
Ce sont les principales façons d'utiliser le Moniteur d'activité sur votre Mac, mais il y a d'autres choses que vous pouvez faire avec lui. Vous pouvez l'utiliser pour afficher en temps réel des informations sur le processeur, le réseau et le disque dans votre Dock, par exemple. Et si vous pensez avoir besoin de plus de RAM, vous pouvez également suivre l'utilisation de la mémoire, notamment à l'aide du tableau de pression de la mémoire. (Notez que vous ne pouvez pas modifier la mémoire vive sur tous les Mac).
Une mise en garde s'impose
La plupart du temps, si vous souhaitez quitter ou forcer une application, il vous suffit d’accéder au gestionnaire des tâches. Pour cela, appuyez sur les raccourcis-clavier Cmd (Commande) + Opt + Esc pour ouvrir l'outil Forcer à quitter les applications. Cet outil n'inclut pas les processus d'arrière-plan, de sorte qu'il n'y a aucun risque que vous arrêtiez quelque chose dont votre Mac dépend. Si vous devez utiliser le Moniteur d'activité, faites attention à ne pas quitter des applications que vous ne reconnaissez pas. Vérifiez d'abord en ligne, car un grand nombre des processus que vous voyez dans le Moniteur d'activité font partie de macOS.
Avec quelques précautions, cependant, le Moniteur d'activité est un excellent moyen de contrôler ce qui s'exécute sur votre Mac. Suivez les conseils de ce guide et tout devrait bien se passer.
En savoir plus :







