In this article you will find the following:
Every copy of macOS comes with Activity Monitor pre-installed. Like the Task Manager on a Windows PC, Activity Monitor lets you see everything that’s running on your Mac, including apps that you can see and interact with, as well as background services that are normally hidden.
Many of these processes are part of macOS itself, but you’ll also find background processes for other apps, including your web browser, antivirus, and things like VPN clients.
In this guide, we’ll show you how to open Activity Monitor on Mac before looking at some of the ways you can use it:
- Quit apps
- Inspect processes
- Run diagnostic reports
- Identify malware
- Save battery power
- Limit internet use
Before we start
If you’re looking at the task manager in Mac because your desktop is behaving strangely or slowing down, use MacKeeper’s Find & Fix tool to find out what’s wrong. It’ll scan for spyware and viruses, clean junk files, clear memory, and more.
Simply run a full scan to check for a variety of problems:
- Open MacKeeper, and select Find & Fix.
- Click Start full scan.
- Let MacKeeper complete the scan.
- Carry out the recommended fixes.
Sounds good? Then give MacKeeper a try. Now, download it and try it for free, so there’s really nothing to lose.
What is Activity Monitor?
Activity Monitor is the Mac task manager equivalent. It shows you a complete list of all processes running on your machine, as well as how much of your system’s resources each program is using. You can use task manager on Mac for many things:
- Kill frozen apps that refuse to close properly.
- See which apps and processes are slowing down your system.
- Run diagnostic reports.
- Find hidden spyware and monitoring apps on your Mac.
- Identify background processes that shouldn’t be running.
- See which apps are using your network.
How to open Task Manager on Mac
There are several ways to activate Activity Monitor—the Mac’s version of task manager. We’ve explained the quickest Activity Monitor Mac shortcuts below so that you can pick the one that works best for you.
To open Activity Monitor on your Mac:
- In Finder, navigate to Applications > Utilities. Find and launch Activity Monitor.
- Another Mac task manager shortcut is to first open Spotlight by clicking the magnifying glass in your Mac’s menu bar. It’s located in the top-right corner of the screen. Find Activity Monitor on Mac by typing in its name, then press Enter to open it.
- You can also bring up Spotlight by using the Command + Space keyboard shortcut, then typing Activity Monitor to find and access the task manager on Mac.
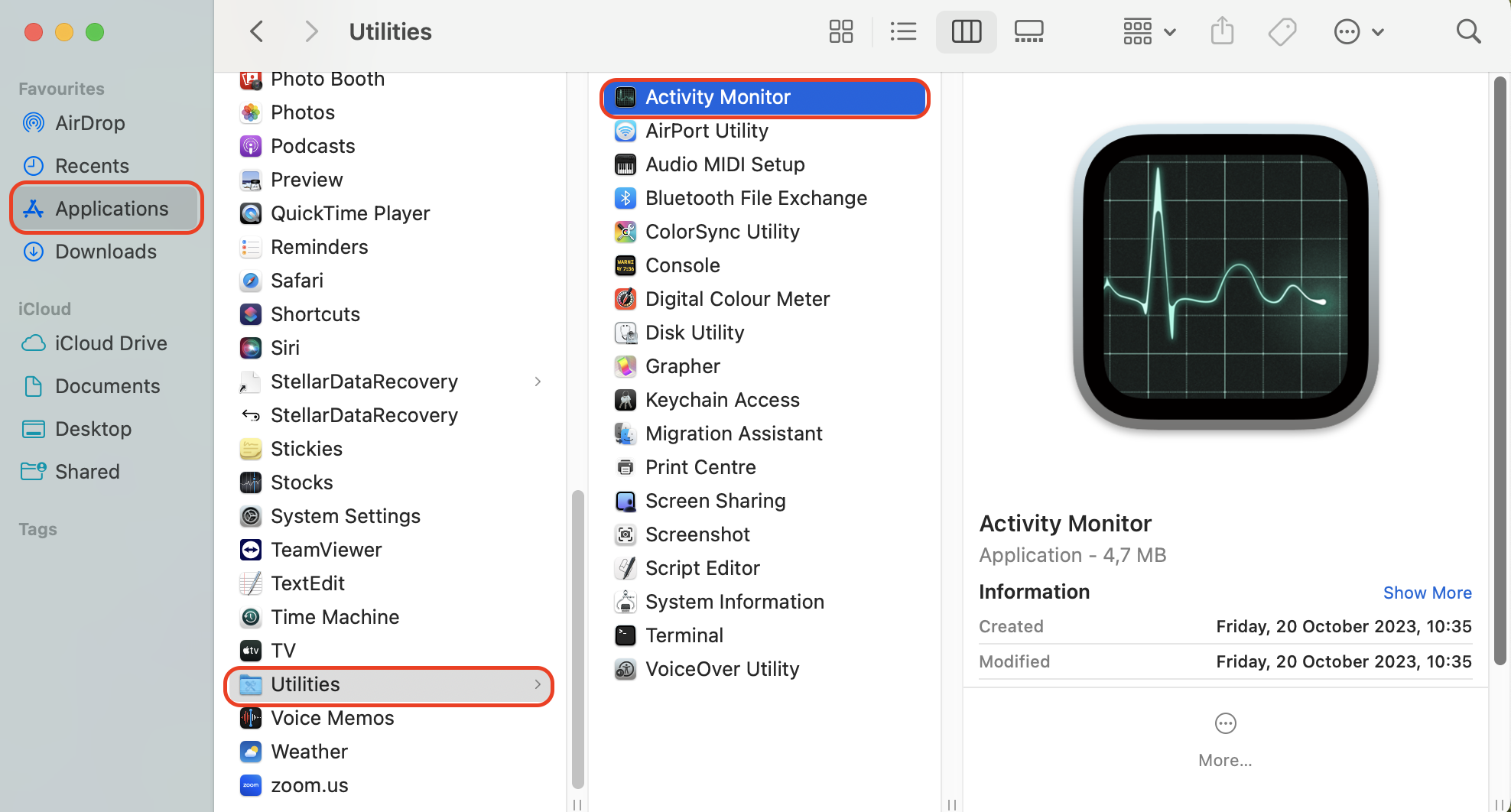
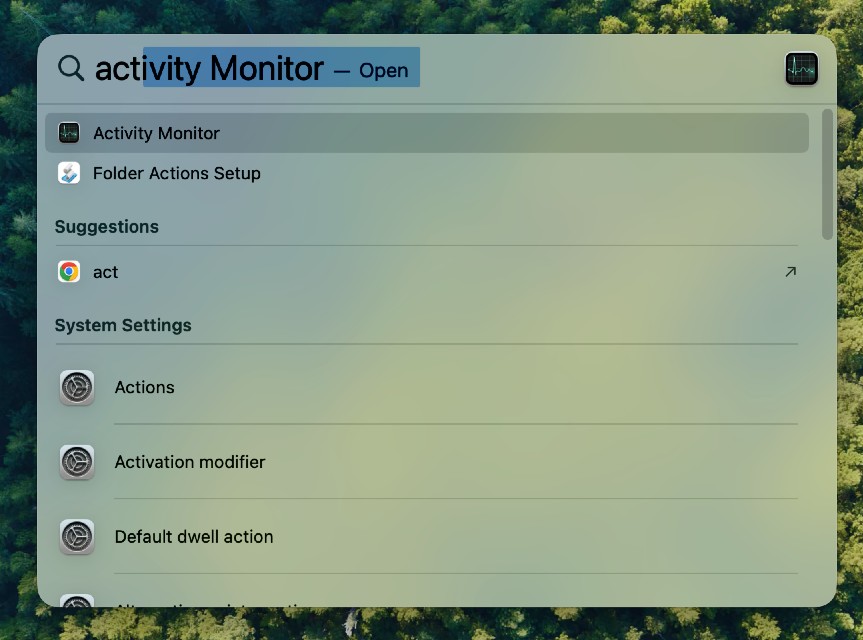
How to use Activity Monitor on Mac
Once you’ve mastered how to bring up the task manager on Mac, it’s time to make the most out of it by learning how to use it. Here are some of the most useful things you might need:
- Quit apps in Activity Monitor
- Inspect processes in Activity Monitor
- Run diagnostic reports in Activity Monitor
- Fight against malware with Activity Monitor
- Save MacBook battery power with Activity Monitor
- Use Activity Monitor to limit internet use
- Other handy ways to use Activity Monitor
1. Quit apps in Activity Monitor
The macOS Activity Monitor lets you quit out of apps and background processes that you don’t normally see. This can be useful if your Mac is running slowly or an app is behaving oddly.
You can quit apps in Activity Monitor in a few easy steps:
- Start Activity Monitor.
- Look through the list of processes and select one you want to quit.
- Now click the X symbol at the top of the program window.
- Select Quit or Force Quit.
- You can also quit an app by double-clicking it, then clicking the Quit button.
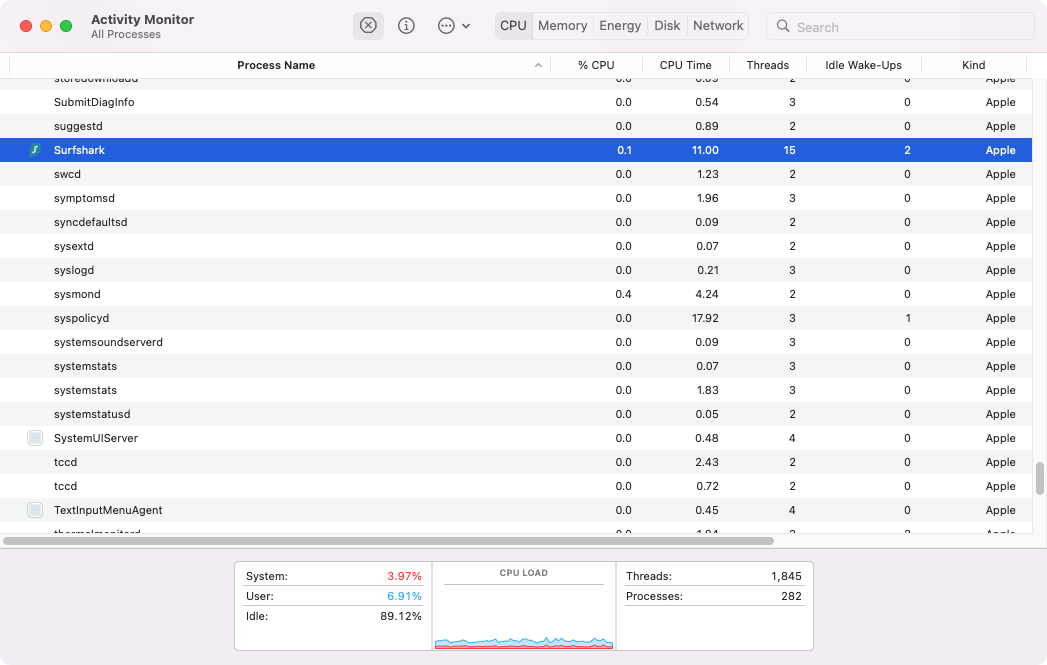
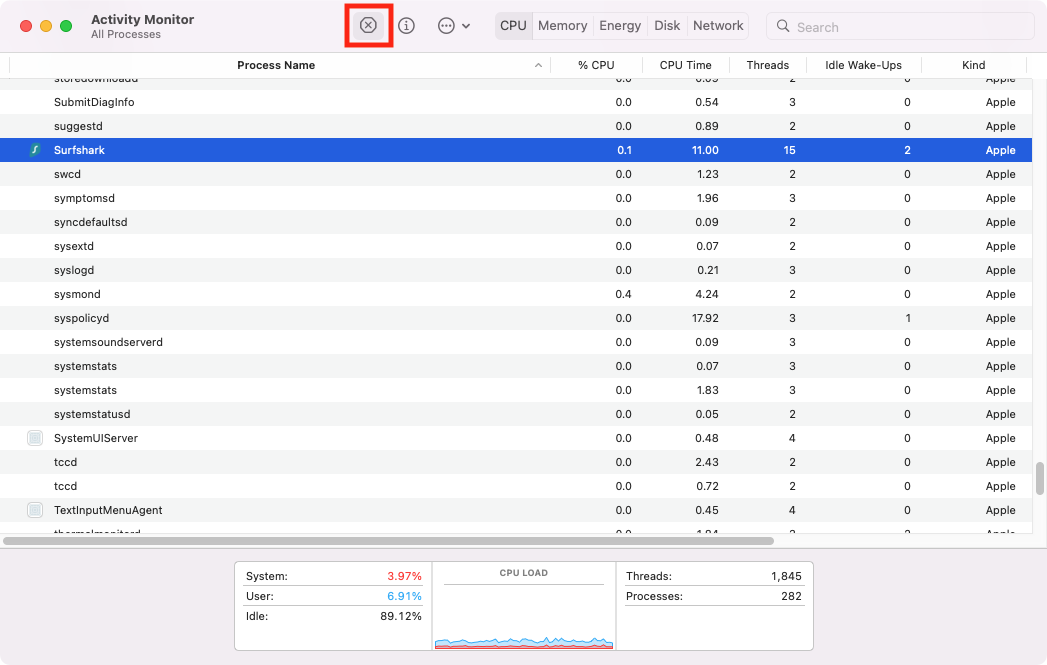
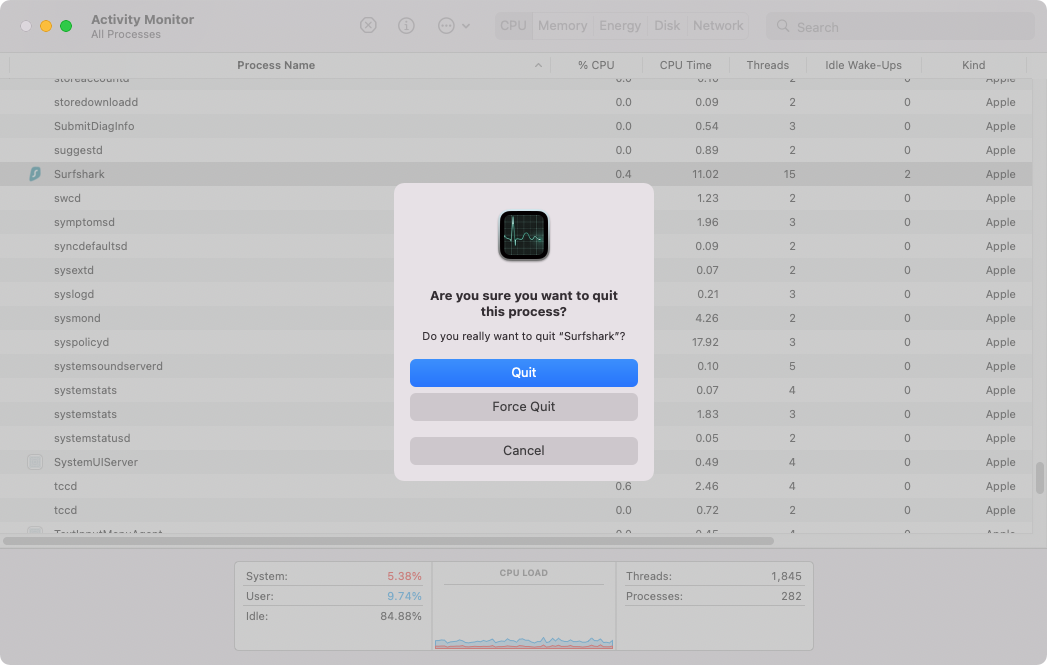
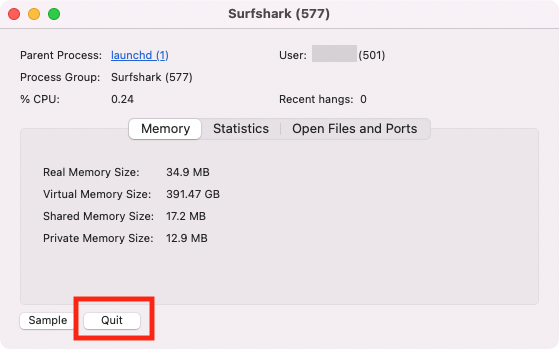
2. Inspect processes in Activity Monitor
If you read the Mac Activity Monitor, you’ll see all kinds of information about what’s running on your Mac. When you’re having issues with your Mac running slowly, this information might help you find the app or background process that’s causing the slowdown.
Here’s how to inspect a process on Mac:
- In Activity Monitor, find a process in the list and double-click it.
- This will open a new window. In the Memory tab, you’ll see how much RAM the process is using.
- Click Statistics to see a view of technical information, including the number of threads a process is using.
- The Open Files and Ports tab shows exactly what the name says. You can see which files an app is using at any given time.
- If you click the Parent Process, it’ll open up another window with details about that process.
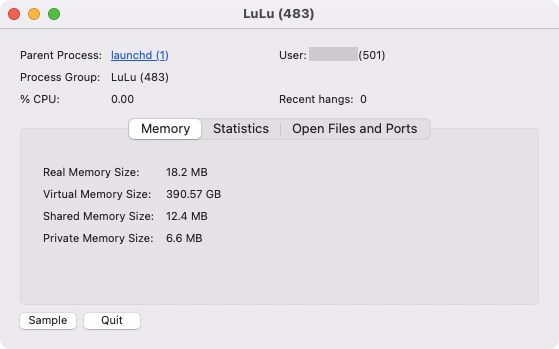
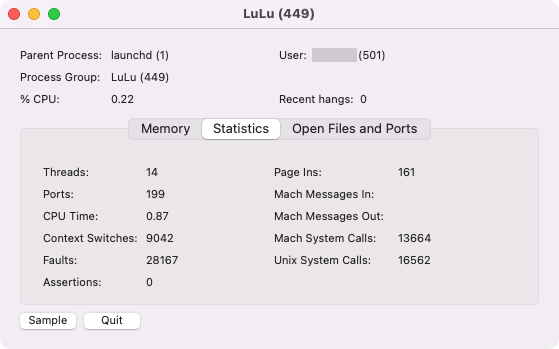
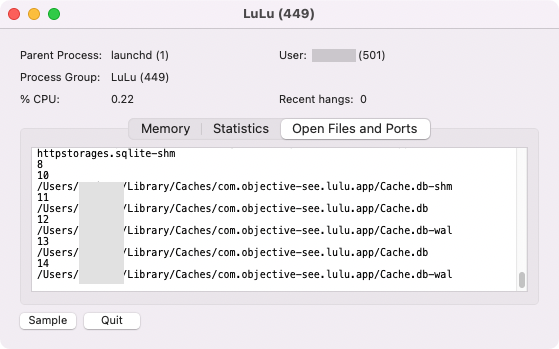
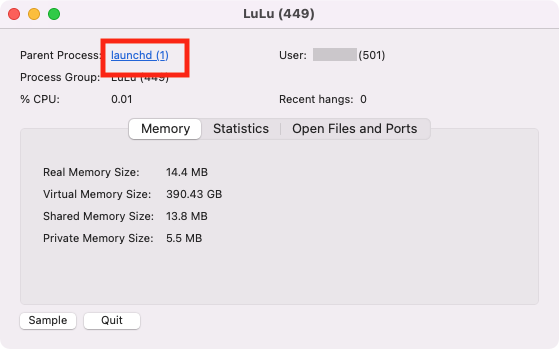
3. Run diagnostic reports in Activity Monitor
You can create various diagnostic reports in Activity Monitor, including a Spindump, which looks at unresponsive apps that were forced to quit, and a Spotlight Diagnostic report based on all the processes running on your Mac. It may be helpful to provide these to Apple Support if you have a problem.
Here’s how to run these reports in Activity Monitor:
- Pull up the task manager on Mac, then click the icon with three dots.
- Select either Sample Process, Spindump, System Diagnostics, or Spotlight Diagnostics, depending on which one you want to run.
- You may need to enter your Mac password. If so, enter it, and let the report build.
- At the end, you’ll have a file you can send to Apple Support.
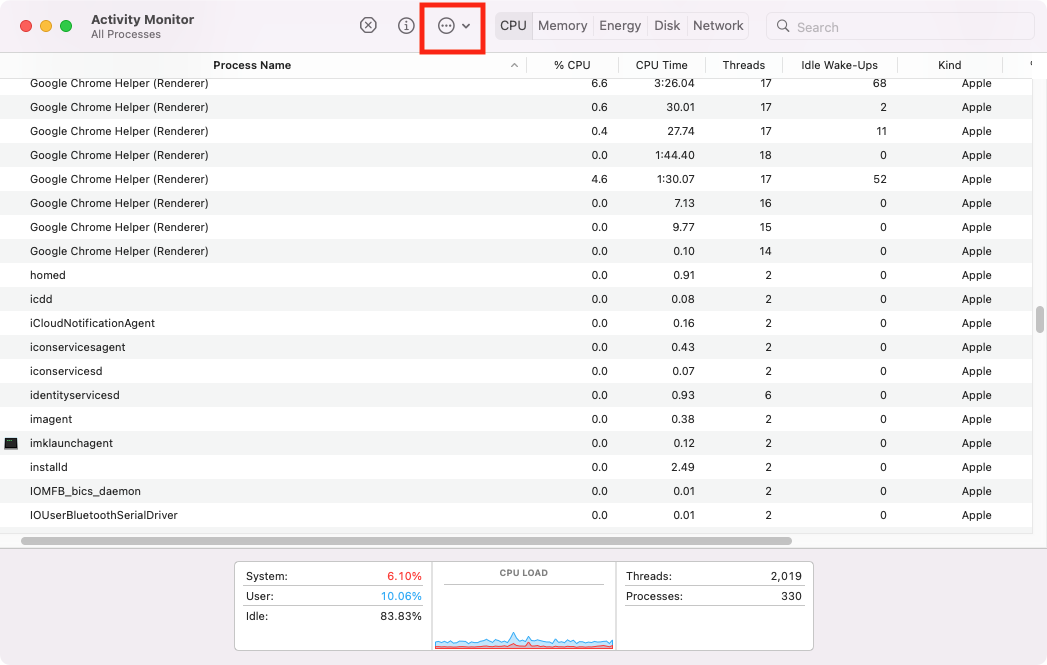
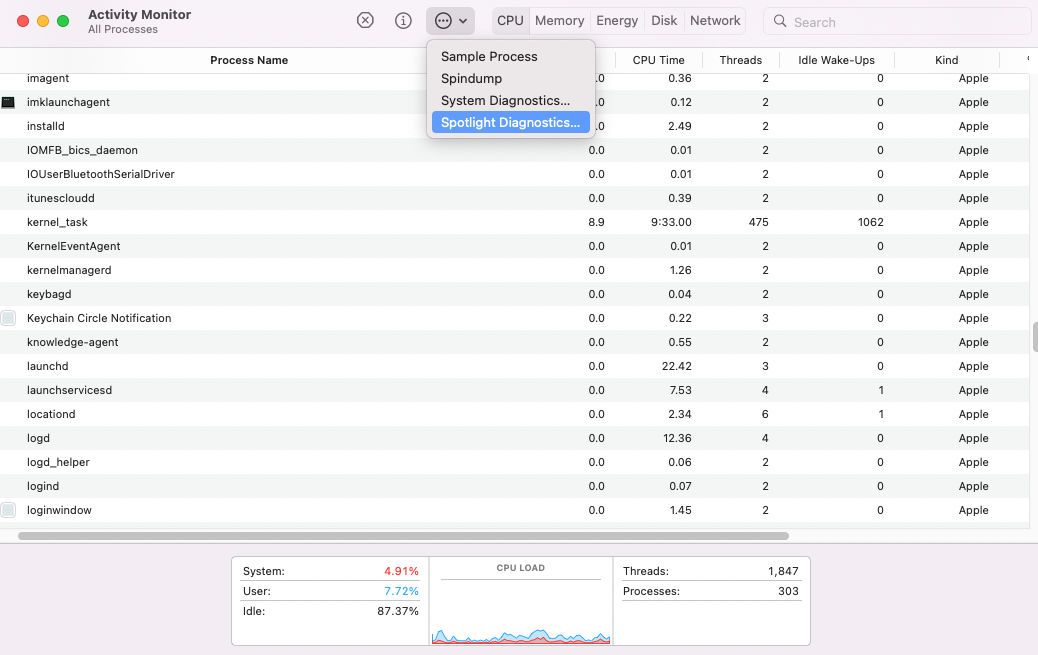
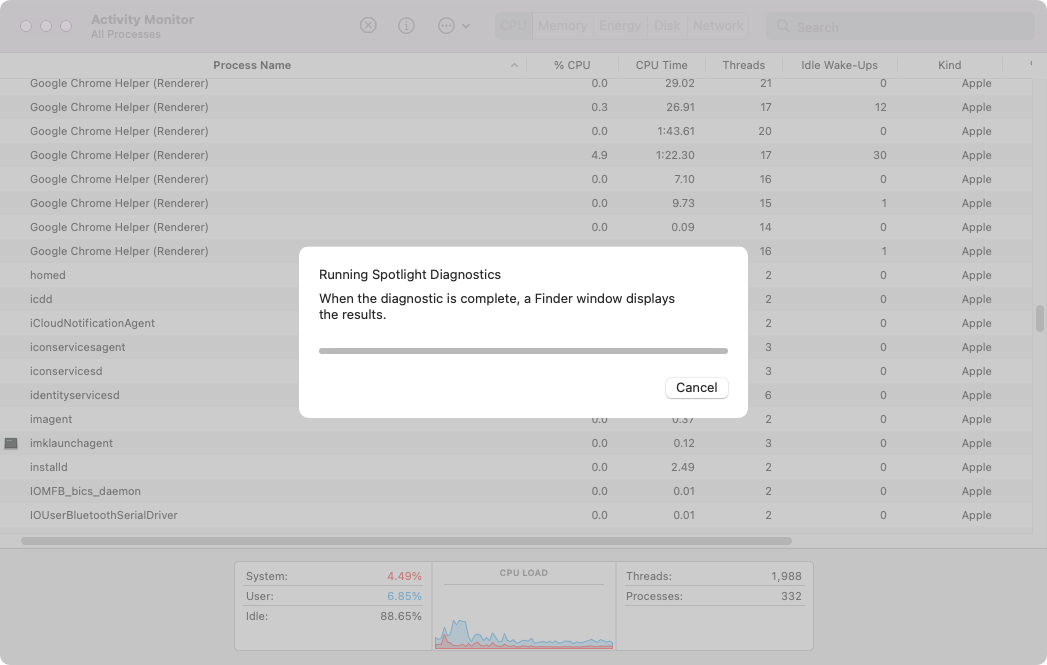
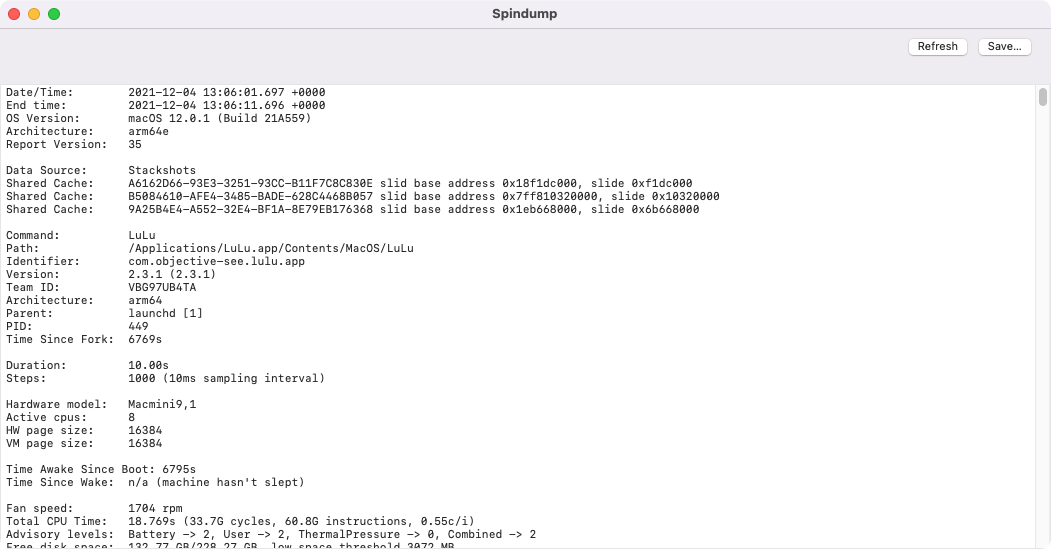
4. Fight against malware with Activity Monitor
Finding and removing malware is an important part of maintaining a healthy Mac—especially if you want the best performance. You can often use Activity Monitor to stop malicious processes running on your machine, but before you quit anything, search for the process online to ensure it’s not something that macOS needs to run properly.
This is how you can use Activity Monitor to find and shut down malware:
- Open Activity Monitor. In the CPU tab, click the % CPU column to sort processes by the percentage of CPU power they’re using. You can also do the same for GPU.
- With the most demanding processes at the top, look for anything you don’t recognize.
- Select anything suspicious, and click the X icon at the top of Activity Monitor to get rid of it.
- Click Quit or Force Quit.
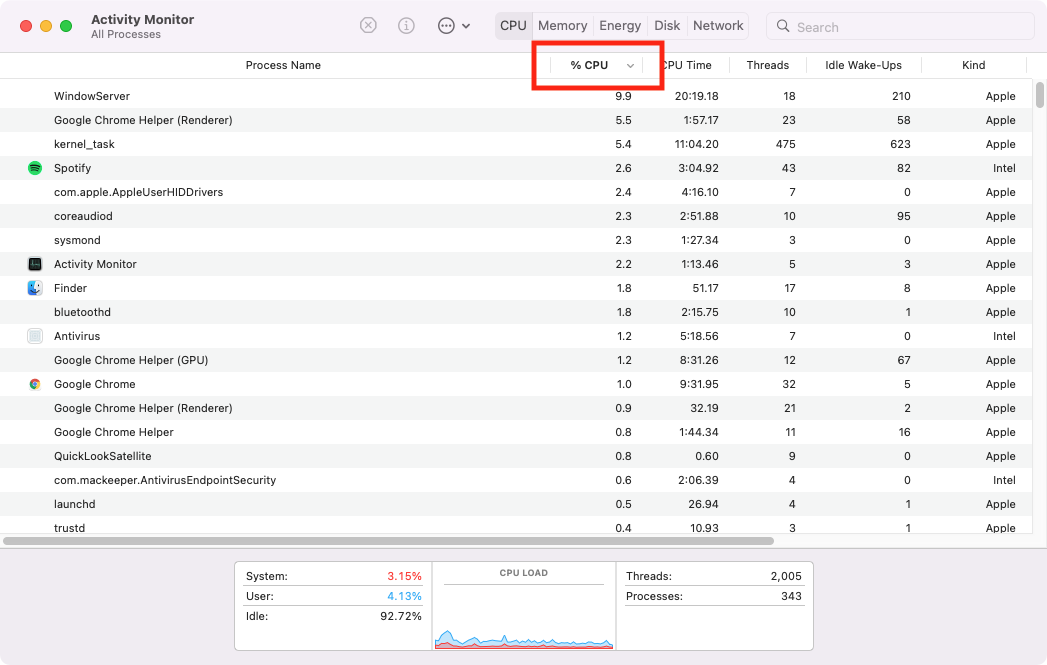
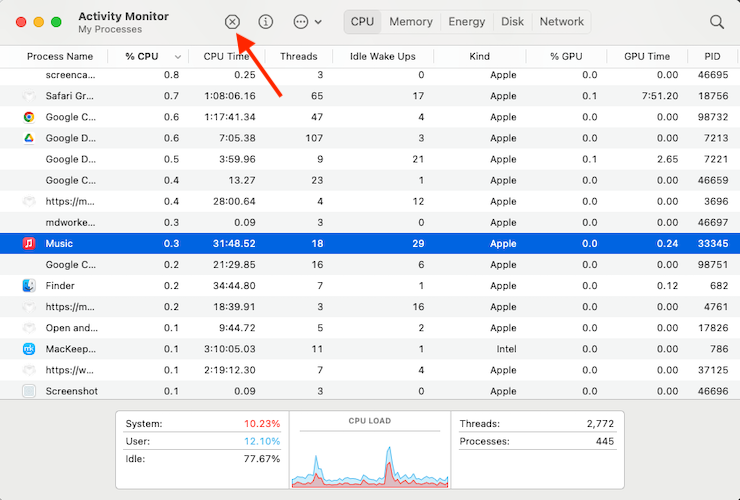
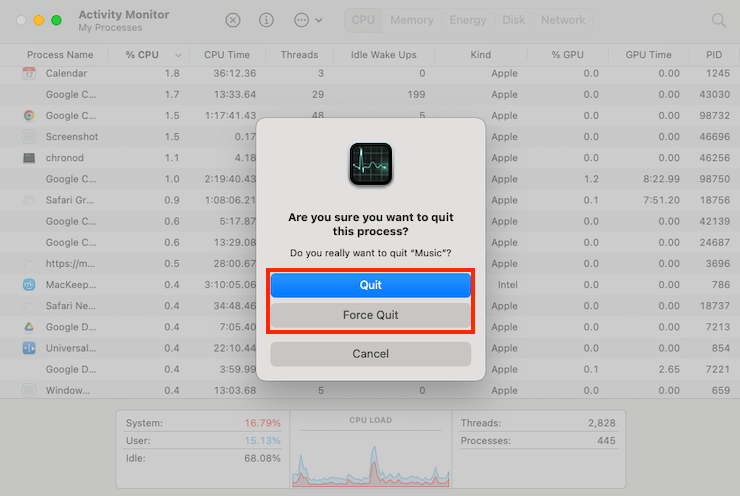
Relevant reading: How to Check for Malware on Mac
5. Save MacBook battery power with Activity Monitor
When apps and other processes use a lot of power, they slow down your Mac and use more energy. If you’re using a MacBook on battery, that could limit how long you’re able to work away from an electricity outlet. Thankfully, you can use Activity Monitor to save some energy on your Mac.
Use these steps to check for energy use in Activity Monitor:
- Open Activity Monitor and go into the Energy tab.
- Look at the Energy Impact tab to see how much power each app is using.
- Use the 12 hr Power tab to see how much energy was spent in the past 12 hours.
- Quit apps that are using a lot of energy.
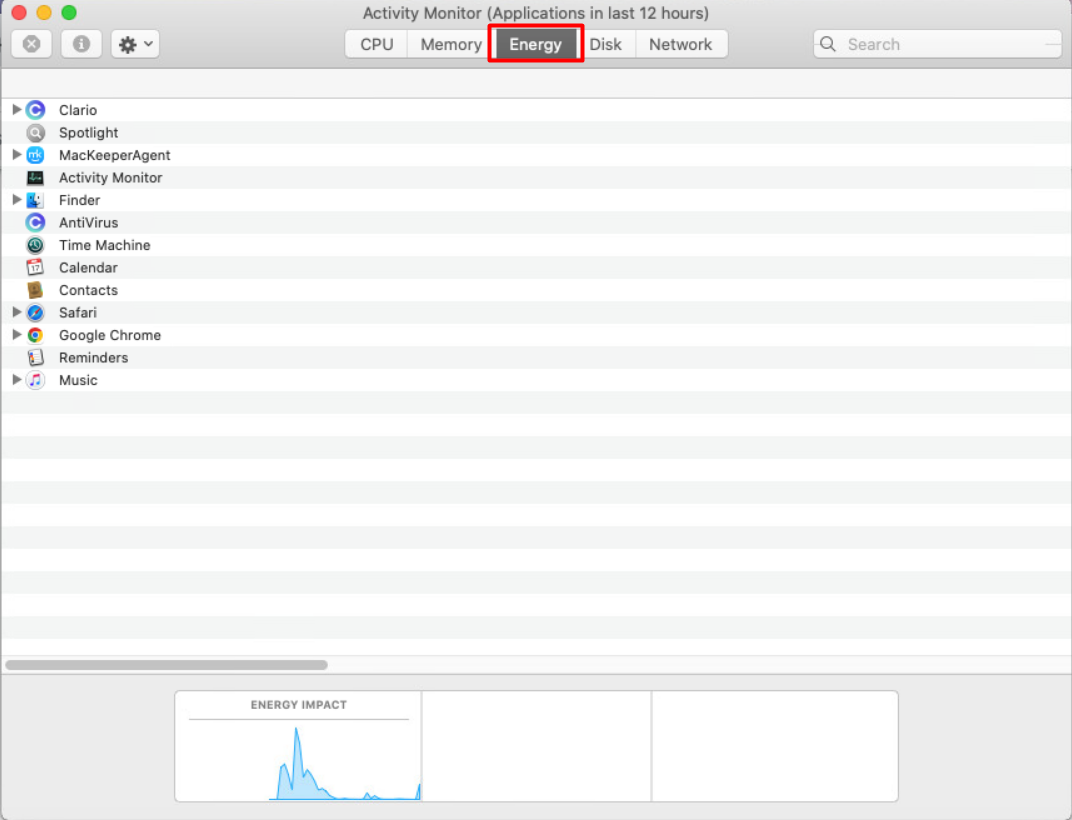
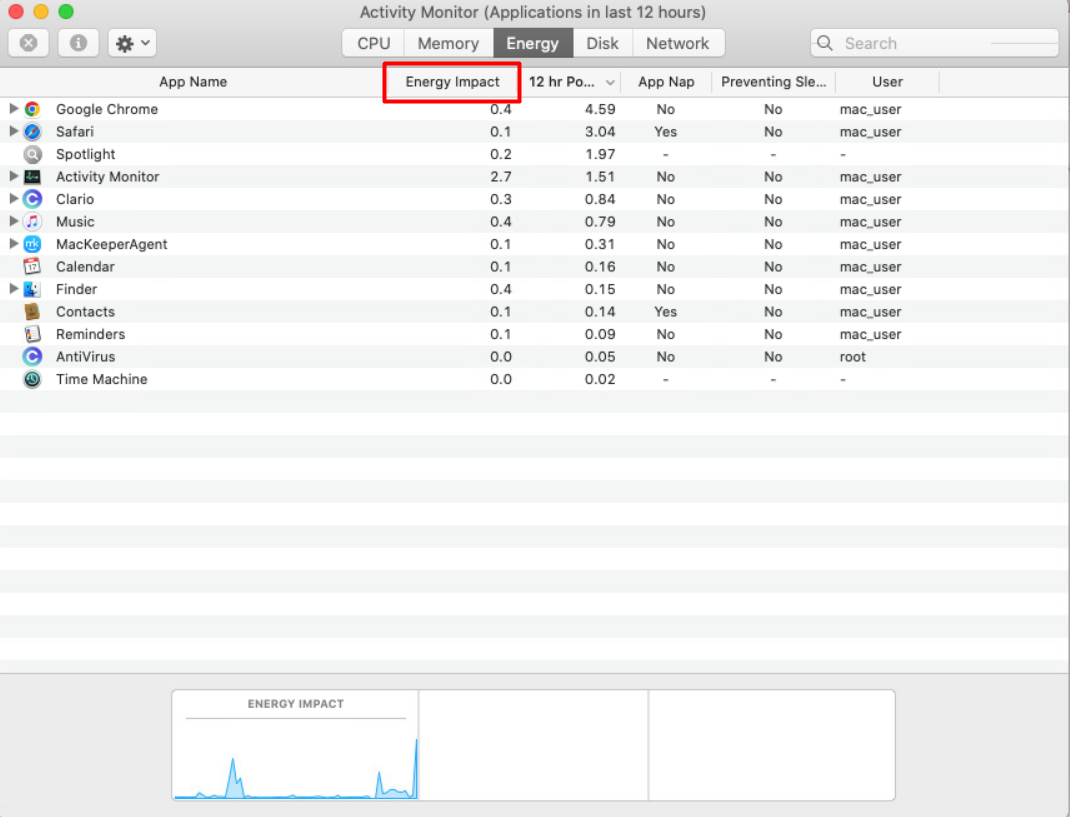
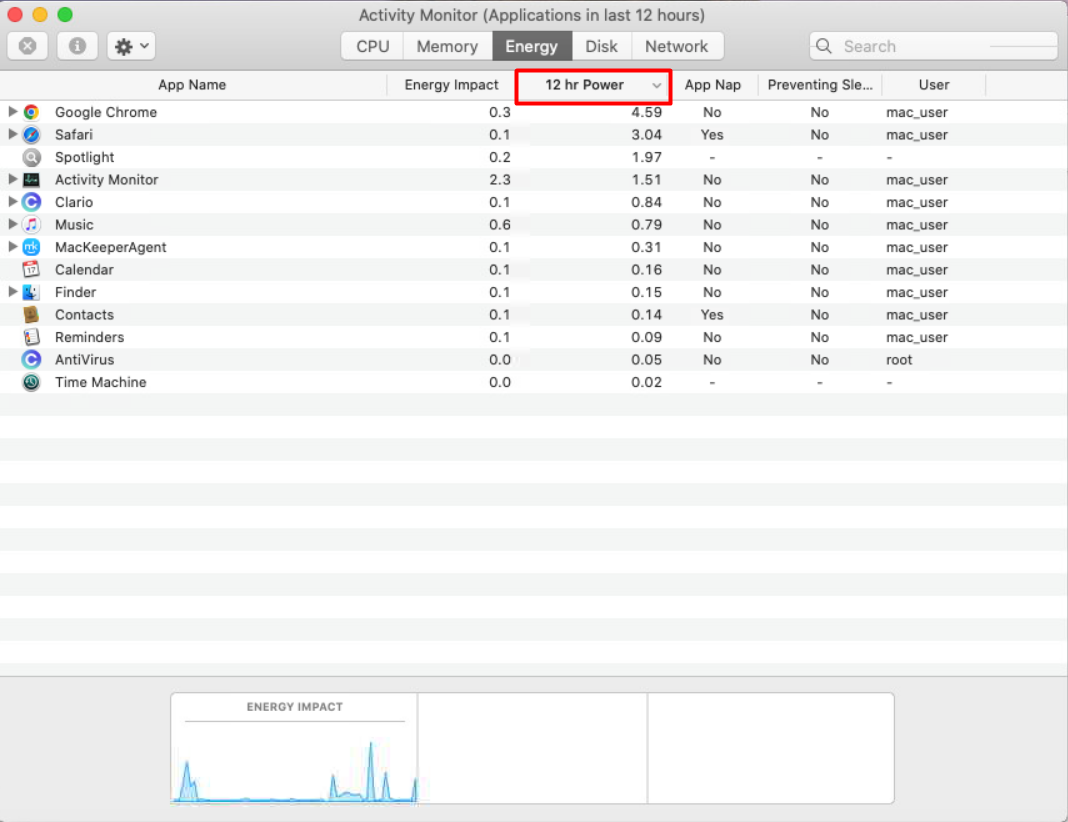
6. Use Activity Monitor to limit internet use
Most internet providers don’t limit how much you can download in a month anymore, but there are still good reasons to limit network activity on your Mac. Activity Monitor is a great way to keep tabs on which processes are sending and receiving data over the network.
To check what’s being downloaded and uploaded by your Mac:
- After opening Activity Monitor, select the Network tab.
- Click the top of the Sent Bytes column to sort highest to lowest. Note any large and unexpected figures.
- Do the same with the Rcvd Bytes column.
- Kill any apps using a lot of bandwidth.
- If you don’t recognize something, search for its name on the web to find out if it’s malware, then run an antivirus scan if necessary.
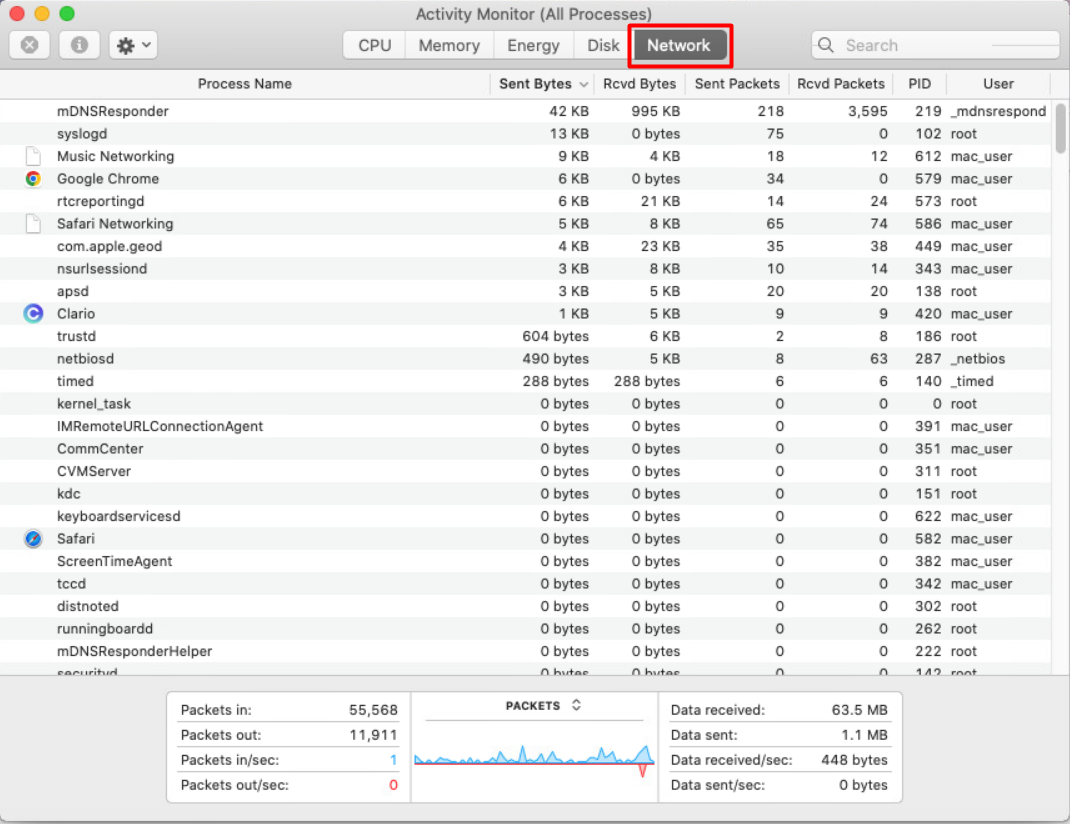
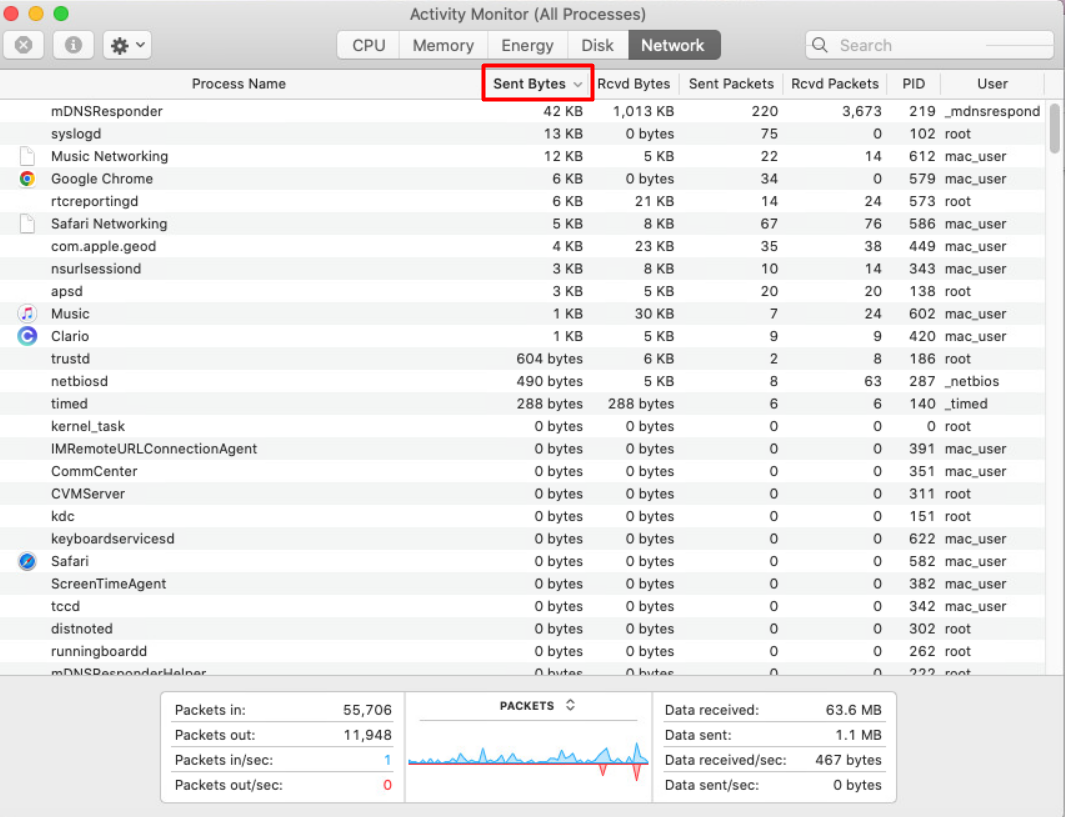
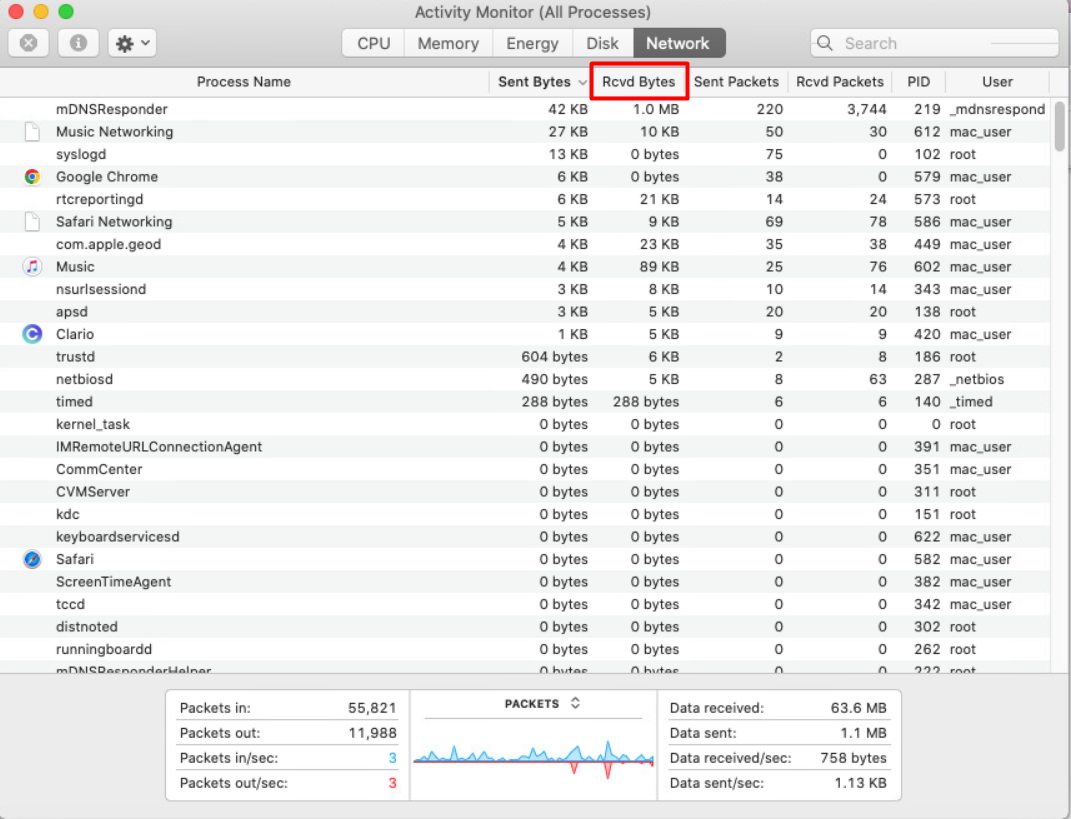
7. Other handy ways to use Activity Monitor
These are the key ways to use Activity Monitor on your Mac, but there are other useful things you can do, such as:
- See real-time CPU, network, and disk usage in your Dock.
- Track memory usage with the help of the memory pressure chart to see if you need more RAM. Note that you can’t change the RAM in all computers.
If your goal is to speed up your iMac or laptop, regularly reduce system storage and remove cache files to ensure you have plenty of free space, which will keep things running smoothly.
Remember, Activity Monitor tells you what’s happening on your Mac
Activity Monitor is a useful utility that gives you insight on what’s going on with your Mac. It’s particularly helpful when you want to find out what’s slowing down your machine, force quit frozen apps, and when you’re worried you have a malware infection. You can also identify and fix common issues by using MacKeeper’s Find & Fix tool, which scans your computer for potential problems and helps you eliminate them quickly and safely.







