Todos hemos borrado archivos importantes por error. Pero, por suerte, cuando eliminas un archivo de tu Mac, rara vez desaparece para siempre. De hecho, hay varias formas de recuperar archivos borrados Mac, incluso puedes recuperar algunos archivos después de vaciar la papelera.
Le mostraremos cómo recuperar archivos borrados en su Mac, empezando por el método más sencillo y llegando a las opciones más complicadas, pero más eficaces.
Antes de empezar
Si siguen desapareciendo muchos archivos, y estás seguro de que no los has borrado tú mismo, puede que haya algún malware infectando tu Mac. Los programas maliciosos vienen en todas las formas y tamaños, y es posible obtener programas maliciosos en un Mac al igual que en un PC con Windows.
Descarga MacKeeper para escanear tu Mac de forma gratuita. Este escaneo no sólo detectará cualquier programa malicioso que esté infectando tu Mac, sino que también puedes utilizarlo para liberar más espacio de almacenamiento eliminando los archivos basura que obstruyen tu ordenador.
¿Cómo es posible restaurar los archivos borrados en un Mac?
Para tener la mejor oportunidad de recuperar archivos mac, debes dejar de usar tu Mac tan pronto como sea posible después de borrar un archivo importante. No utilizar el Mac reducirá el riesgo de que sobreescriba el archivo eliminado para hacer espacio para nuevos datos.
Esto se debe a que borrar un archivo en su Mac no lo elimina realmente. Por lo general, los archivos eliminados se mueven a la carpeta de la Papelera, donde permanecen hasta que usted decida vaciarla (es posible que haya configurado su Mac para que vacíe automáticamente la Papelera cada 30 días), pero incluso el vaciado de la Papelera no elimina realmente un archivo de su Mac.
Cuando se elimina un archivo de la Papelera, tu Mac deja de mostrártelo, pero sigue manteniendo esos datos escritos en el disco duro. Su Mac mantiene estos datos entre bastidores hasta que necesita recuperar el espacio para nuevos archivos, momento en el que finalmente escribe sobre los datos, borrandolos para siempre.
Esto es lo que hace posible recuperar los archivos eliminados de su Mac, incluso después de haber vaciado la Papelera.
Cuanto antes dejes de usar tu Mac, mejor. Una vez que lo hayas hecho, sigue estos pasos para recuperar tus archivos:
1. Deshaga su última acción para recuperar los archivos borrados recientemente
Si acabas de borrar algo, la forma más fácil de recuperar archivos en mac es utilizando la acción de Deshacer. Esto normalmente sólo es posible si sigues utilizando la misma aplicación de la que has eliminado el archivo, ya sea Finder, Word, Fotos u otra aplicación.
Lamentablemente, no puedes seguir deshaciendo tus acciones para siempre, así que esta opción sólo te ayudará si borrar el archivo fue una de las últimas cosas que hiciste.
A continuación te explicamos cómo recuperar archivos borrados de un mac utilizando la acción de Deshacer:
- En la aplicación que estabas utilizando, pulsa Cmd + Z o ve a Edición > Deshacer [Acción] en la barra de menús.
- Repite el paso anterior hasta deshacer la acción de borrar
- Tu archivo eliminado se restaurará en su ubicación original.
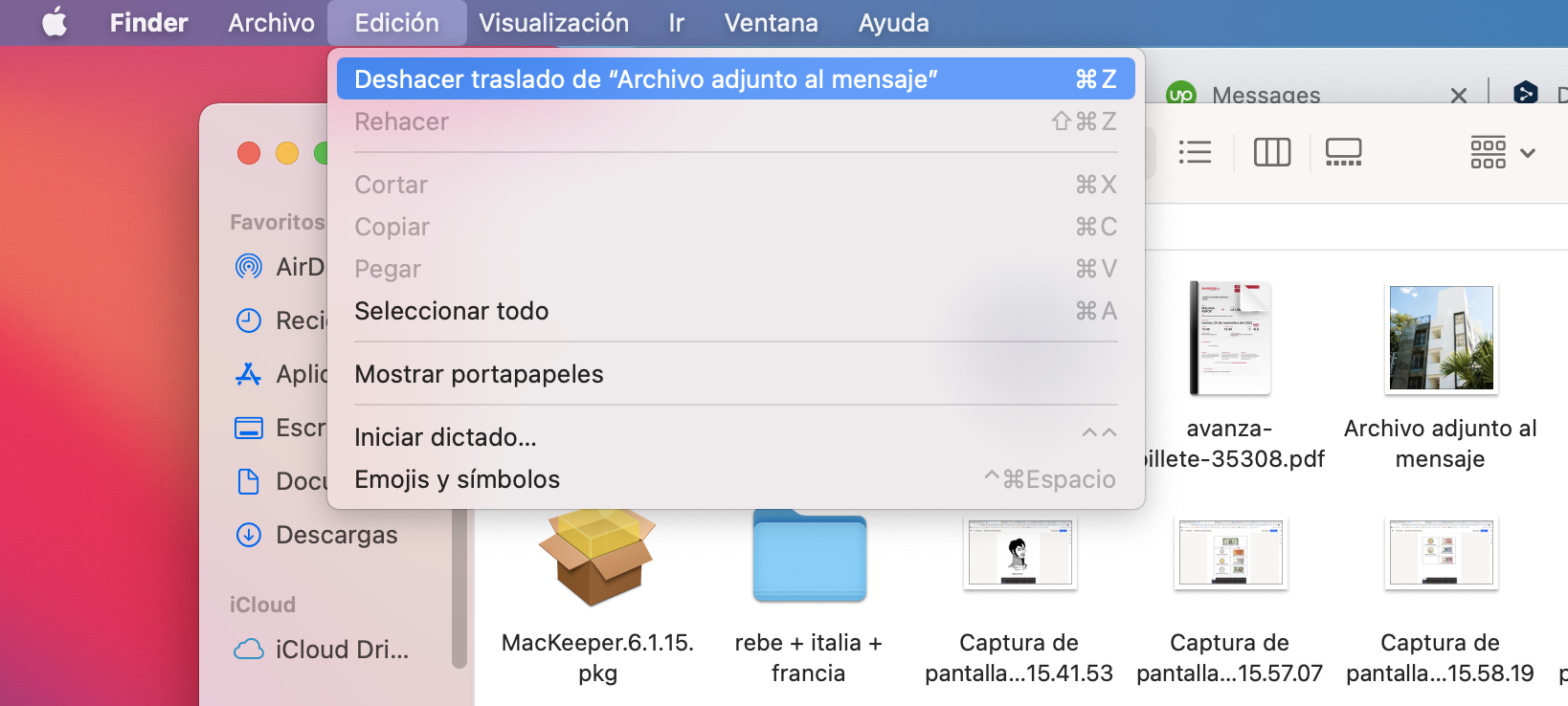
2. Buscar en la Papelera para encontrar y devolver los archivos borrados
La forma más común de restaurar los archivos borrados en un Mac es encontrarlos en la Papelera. Se trata de una carpeta especial a la que van todos los archivos eliminados; se quedan allí hasta que decidas vaciar la Papelera.
Para recuperar archivos borrados de la Papelera en tu Mac:
- Haz clic en el icono de la Papelera en el Dock para abrirla
- Examine los archivos eliminados o utilice la barra de búsqueda para encontrar lo que está buscando
- Cuando encuentres el archivo eliminado que quieres recuperar, pulsa Control y haz clic sobre él y selecciona Sacar de la papelera en el menú emergente
- Tu archivo eliminado se restaurará en su ubicación original.
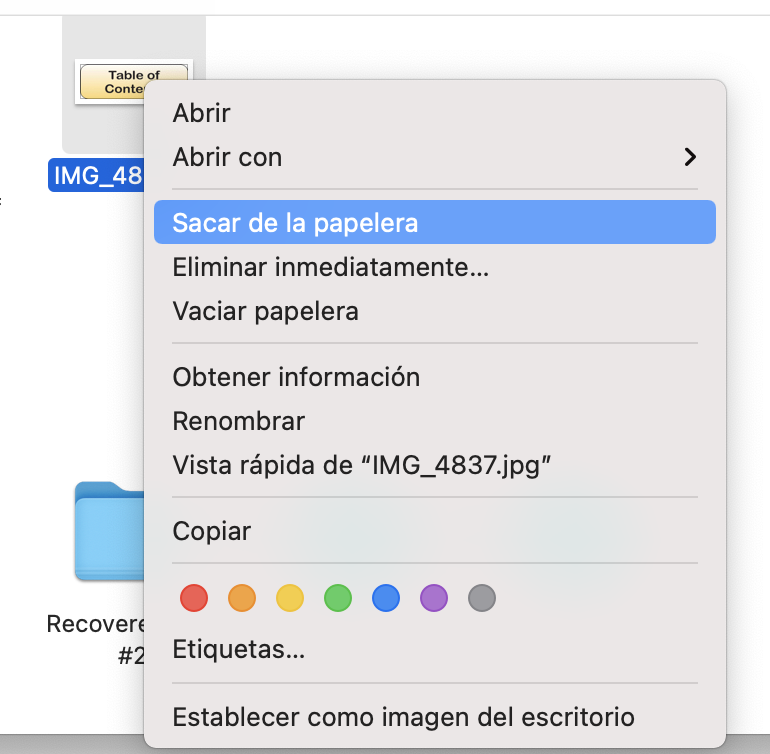
Si no puede encontrar su archivo eliminado en la Papelera, es posible que nunca se haya eliminado correctamente. De hecho, es posible que el archivo se haya movido a un lugar inesperado de tu Mac. En ese caso, puedes encontrarlo buscando en tu Mac:
- Usando Spotlight: Pulse Cmd + Espacio para abrir Spotlight y escriba el nombre de su archivo para buscarlo. Si Spotlight encuentra el archivo, haz clic para abrirlo y luego guárdalo en una nueva ubicación
- Con el Finder: Abre una nueva ventana del Finder y escribe el nombre de tu archivo en la barra de búsqueda de la esquina superior derecha. Selecciona Este Mac encima de los resultados de la búsqueda para asegurarte de que buscas en todo tu Mac. Si el Finder encuentra el archivo, haz clic y arrastra para moverlo a una nueva ubicación.
3. Comprueba la carpeta de Eliminado Recientemente en diferentes aplicaciones
No todos los archivos eliminados van a la papelera. Algunas aplicaciones incluyen una carpeta de Eliminado Recientemente, que retiene automáticamente los archivos eliminados durante 30 días, en lugar de enviarlos a la Papelera.
Esto es particularmente común en las aplicaciones estándar de Apple, como Fotos o Notas. Pero algunas aplicaciones de terceros también incluyen funciones similares.
Abre la aplicación de la que has eliminado el archivo perdido y busca en los álbumes, carpetas o ajustes de la aplicación para ver si hay una carpeta de Eliminados recientemente. Las aplicaciones de terceros pueden utilizar un nombre diferente, como Papelera o Eliminado.
Si encuentras una de estas carpetas, busca en ella tu archivo eliminado y utiliza las opciones de la aplicación para devolverlo, recuperarlo o restaurarlo. Esto debería devolver el archivo a su ubicación original en la aplicación.
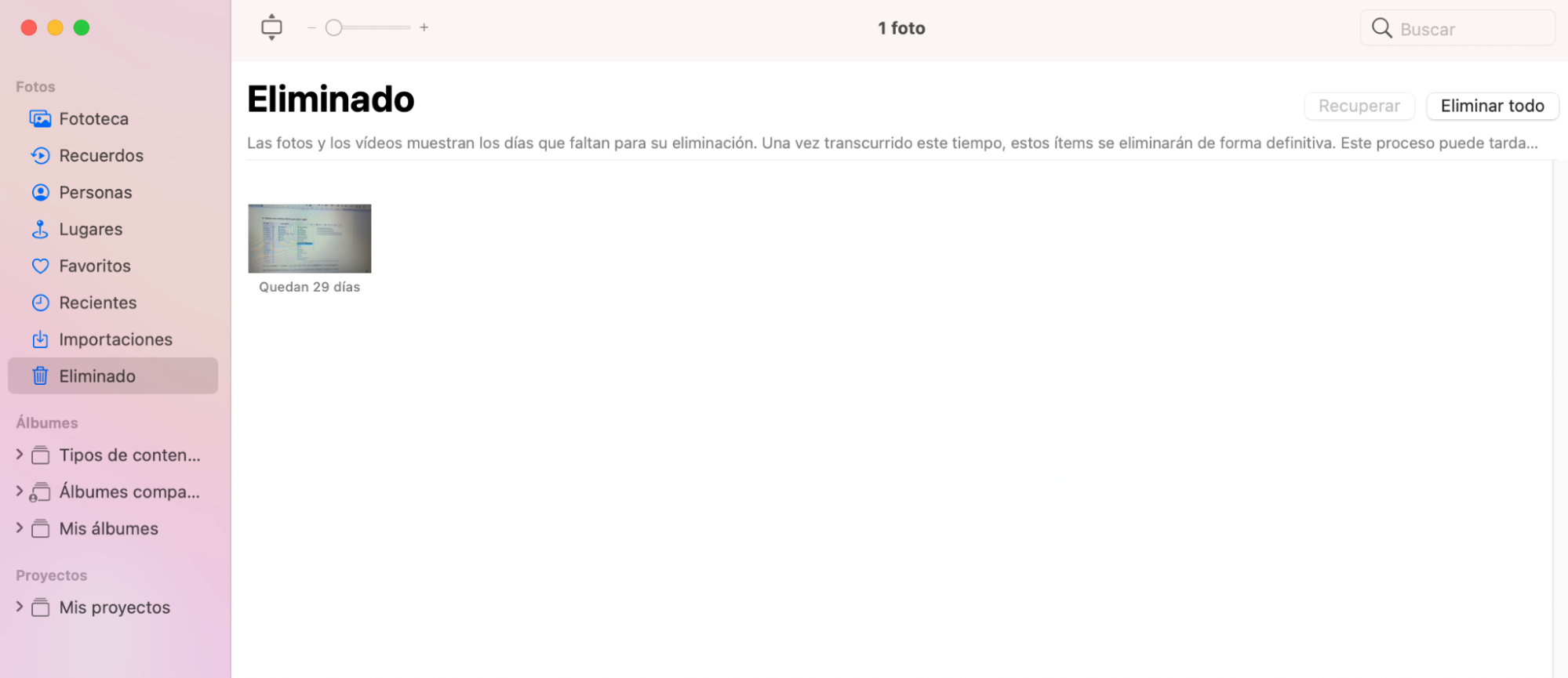
4. Restaurar archivos borrados de una copia de seguridad de Time Machine
Si utilizas Time Machine para hacer una copia de seguridad de tu Mac, deberías poder recuperar archivos borrados mac de una copia de seguridad anterior.
Incluso si no has hecho una copia de seguridad desde hace tiempo, tu Mac crea automáticamente instantáneas locales para Time Machine, que pueden contener tus archivos eliminados. Para acceder a estas instantáneas, sólo tienes que conectar tu unidad de Time Machine y realizar una nueva copia de seguridad: macOS transferirá las instantáneas locales automáticamente.
Sigue estos pasos para recuperar archivos borrados en tu Mac usando Time Machine:
- Conecta tu unidad de copia de seguridad de Time Machine
- Abre una ventana del Finder y navega hasta la carpeta de la que se eliminó el archivo. Alternativamente, abre la aplicación relevante de la que se eliminó el archivo, como Pages
- Pulsa Cmd + Espacio para iniciar Spotlight, luego escribe Time Machine y pulsa volver para entrar en Time Machine
- Utiliza las flechas de la derecha de la pantalla para retroceder en el tiempo hasta antes de que se eliminara el archivo. Deberías verlo aparecer en la ventana de Time Machine.
- Seleccione el archivo eliminado y haga clic en Restaurar.
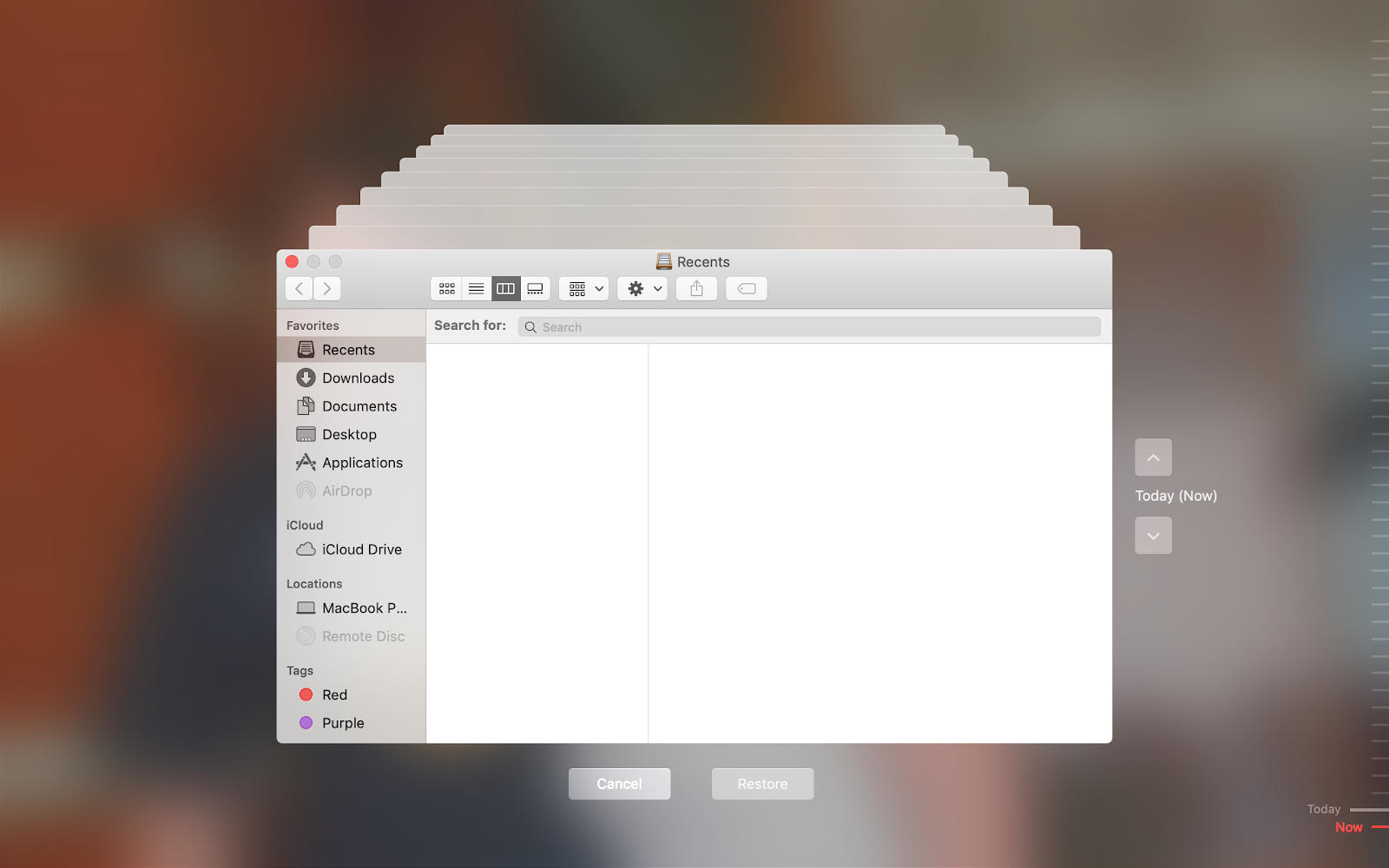
También puede utilizar estos pasos para recuperar archivos borrados mac gratis utilizando un software de copia de seguridad de terceros para Mac.
5. Utilice una aplicación de recuperación de datos de terceros
Existen numerosas aplicaciones y programas para recuperar archivos en mac de terceros, incluso si ya has vaciado la papelera. La mayoría de estas aplicaciones lo consiguen aprovechando que macOS no sobrescribe inmediatamente ningún dato cuando se borra un archivo.
Una aplicación que puede utilizar para recuperar archivos borrados es Stellar Data Recovery para Mac. Stellar es de uso gratuito, aunque también puedes utilizar una opción de pago si lo prefieres.
Para utilizar Stellar Data Recovery en tu Mac, sigue estos pasos:
- Inicie Stellar y seleccione lo que desea recuperar
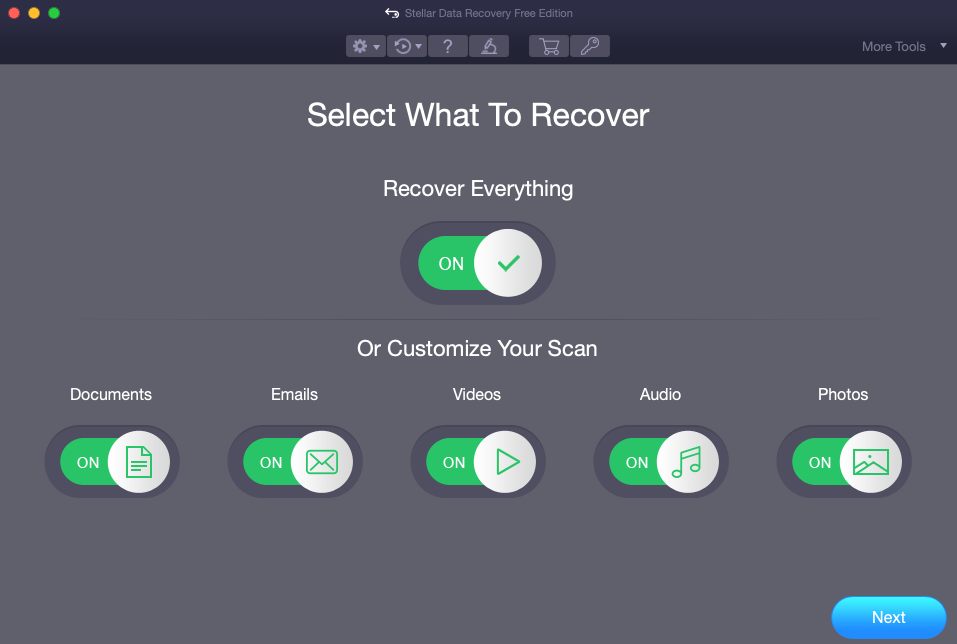
2. Después de seleccionar el formato de archivos deseado, seleccione la unidad que desea escanear
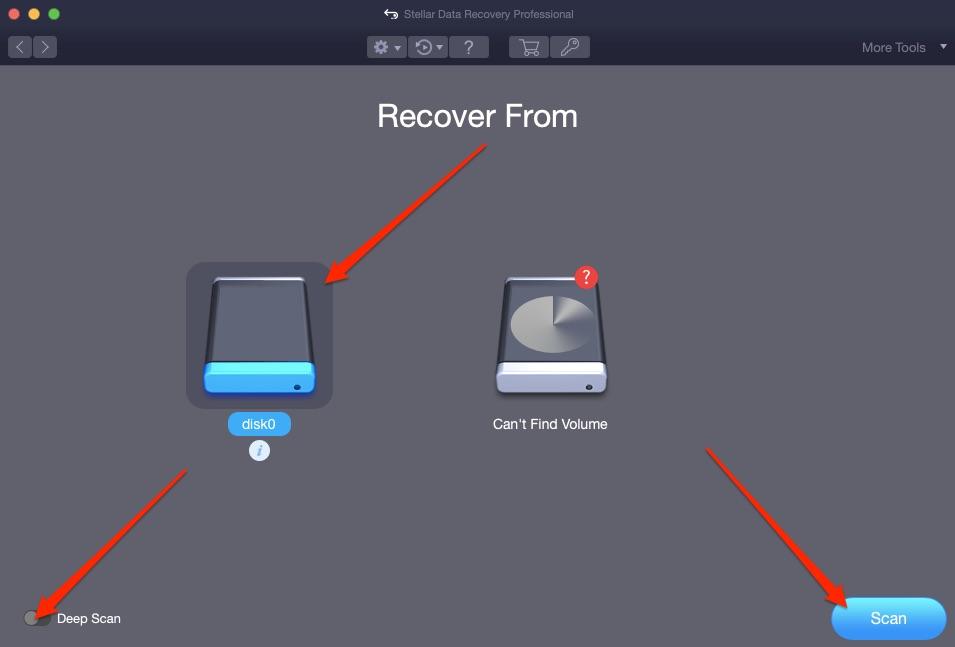
3. En la parte inferior derecha de la página, pulse Escanear. Si quieres entrar en detalles reales, activa la función de Escaneo Profundo en la parte inferior izquierda después de seleccionar tu unidad de disco
4. Si no tienes archivos recuperables durante un escaneo normal, la aplicación realizará un escaneo profundo. Si tienes archivos que quieres recuperar, éstos aparecerán en una lista; selecciona los que quieras recuperar y haz clic en Recuperar.
Otra aplicación de recuperación de datos muy popular ahora mismo es probablemente Disk Drill.
Aunque puedes descargar Disk Drill de forma gratuita, tienes que comprar una suscripción PRO, que cuesta 89 dólares, para poder recuperar los archivos borrados. Dicho esto, no le recomendamos que pague por ello antes de dejar que Disk Drill escanee su Mac en busca de archivos recuperables.
Para utilizar Disk Drill, siga estos pasos:
- Inicie Disk Drill y déle permiso para escanear su unidad. Tendrá que introducir la contraseña de administrador de su Mac para permitirlo
- Acepte usar la Edición Básica para completar el escaneo, luego espere a que se complete
- Si el escaneo ha revelado algún archivo recuperable en su Mac, actualice a una membresía PRO
- Seleccione el archivo eliminado que desea y haga clic en Recuperar.
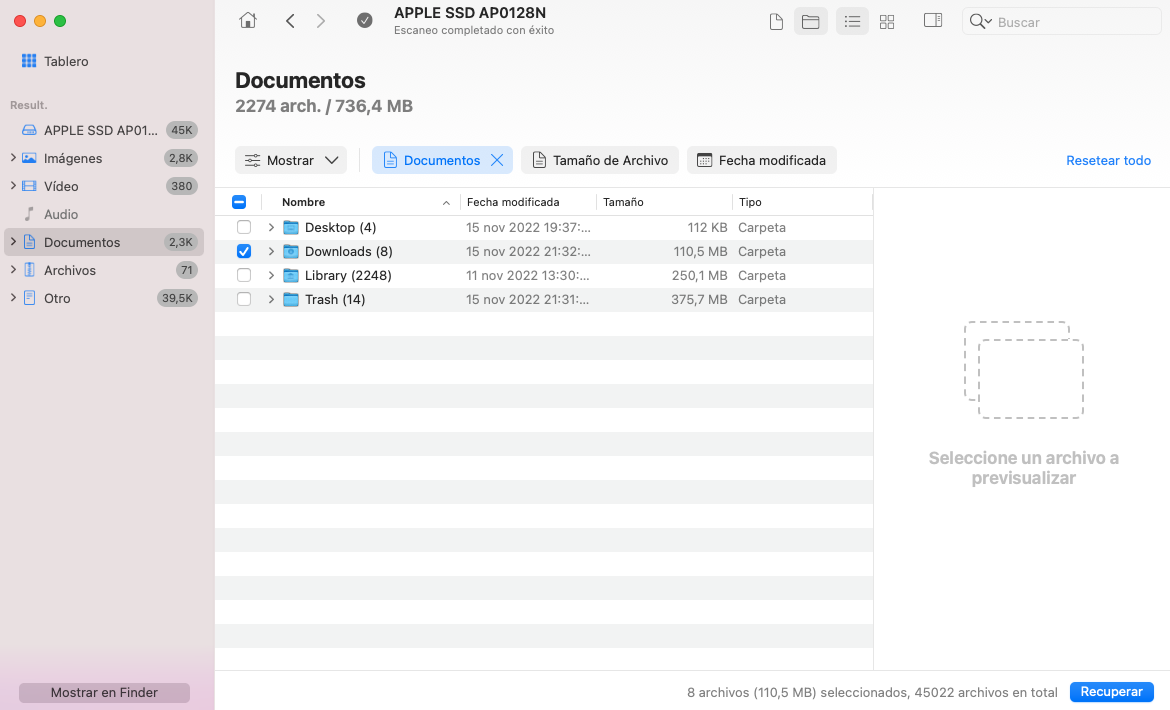
6. Contrate a un especialista en recuperación de datos
Si sigue sin poder restaurar los archivos eliminados de su Mac, es el momento de hablar con un especialista en recuperación de datos. Estos especialistas pueden ofrecer una serie de servicios profesionales para recuperar los datos de su Mac, aunque pueden ser bastante costosos y rara vez se garantiza que funcionen.
Busque un especialista en recuperación de datos de confianza en su zona y hable con él sobre las opciones que puede ofrecerle. Con suerte, podrán restaurar los archivos que has perdido.







