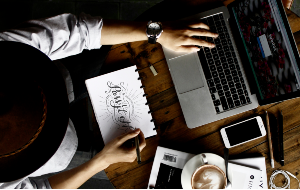Si dejas tu Mac solo durante mucho tiempo, entrará en modo de reposo. Esta pequeña y práctica función ayuda a ahorrar energía, pero también hay momentos en los que no es tan útil. A veces, quieres evitar que Mac se suspenda, como cuando estás viendo una película larga o descargando muchos archivos grandes. Afortunadamente, es bastante fácil evitar no suspender mac.
Hay varias formas de desactivar el modo de suspensión Mac.
En este artículo, veremos:
- Cómo hacer que el mac no se suspenda.
- Cómo hacer para que mac no se suspenda utilizando el Terminal
- Cómo programar el modo de suspensión en su Mac
Antes de empezar
Utilizar el modo de reposo de su Mac puede ayudar a prolongar su vida, pero eso no es lo único que le conviene. Mantenerlo libre de basura y malware también es importante. Descarga MacKeeper y deja que limpie y proteja tu Mac con un solo clic.
¿Qué es el modo de reposo en un Mac?
Quita las manos del teclado y no toques el ratón. Eventualmente, la pantalla de tu Mac se oscurecerá, y cosas como los ventiladores y el disco duro dejarán de girar. Ese es el modo de reposo. Tu Mac no está del todo apagado, pero sólo utilizará una pequeña fracción de la energía que usa cuando está encendido. Y cuando enciendas tu Mac, podrás empezar a usarlo más rápido que si lo hubieras apagado por completo.
También hay varios tipos de modo de suspensión. Consulta nuestra guía para elegir el modo de reposo del Mac para saber más sobre ellos.
¿Cómo configurar Mac para que no se suspenda?
- Haga clic en el logotipo de Apple en la parte superior izquierda de la pantalla y seleccione Preferencias del Sistema
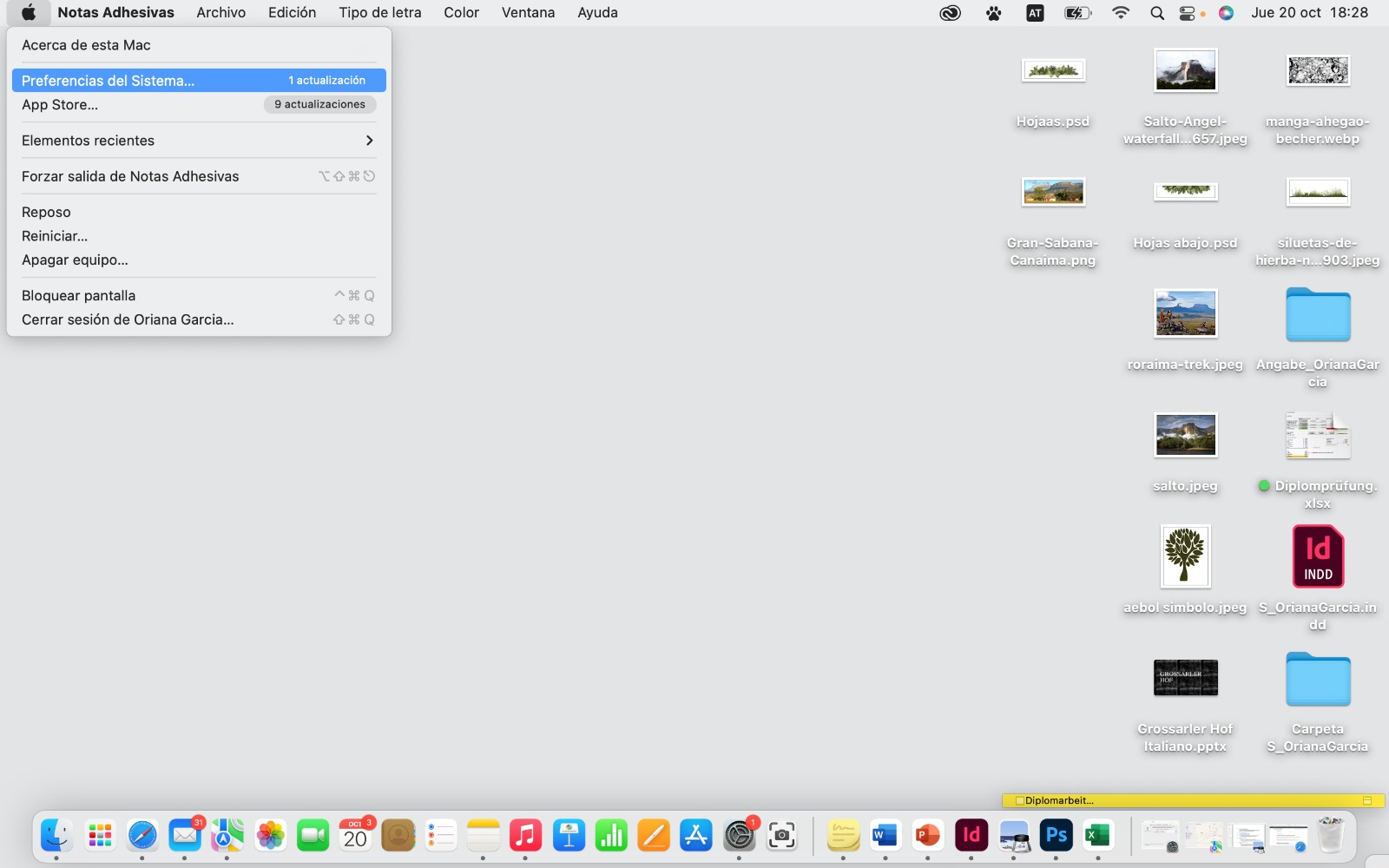
2. Abrir Batería
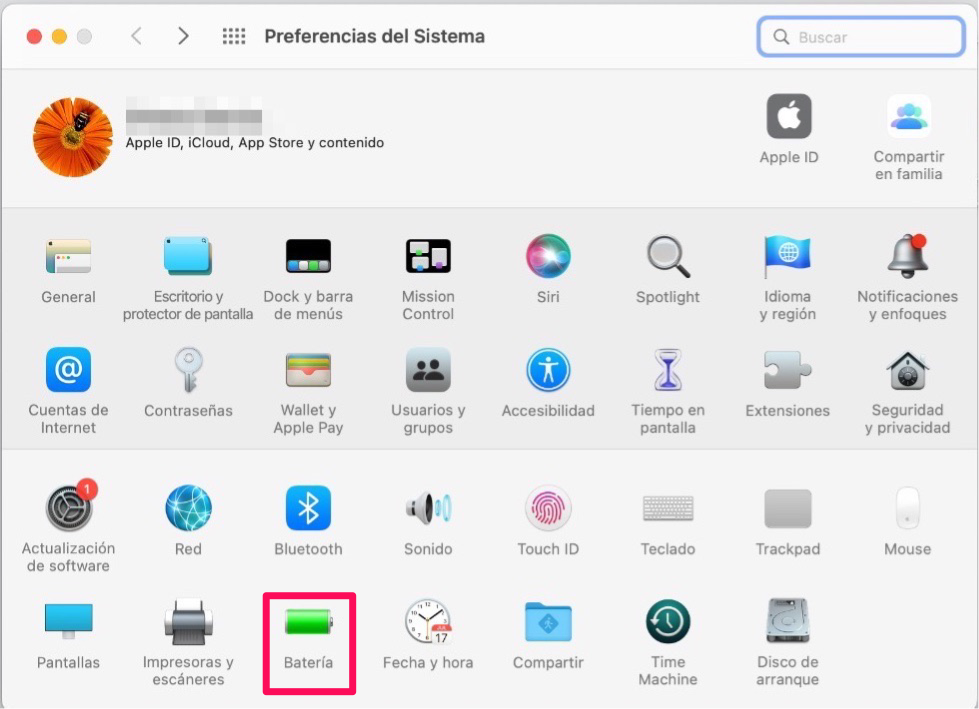
3. En el panel de Batería, localiza el control deslizante Apagar la pantalla después de
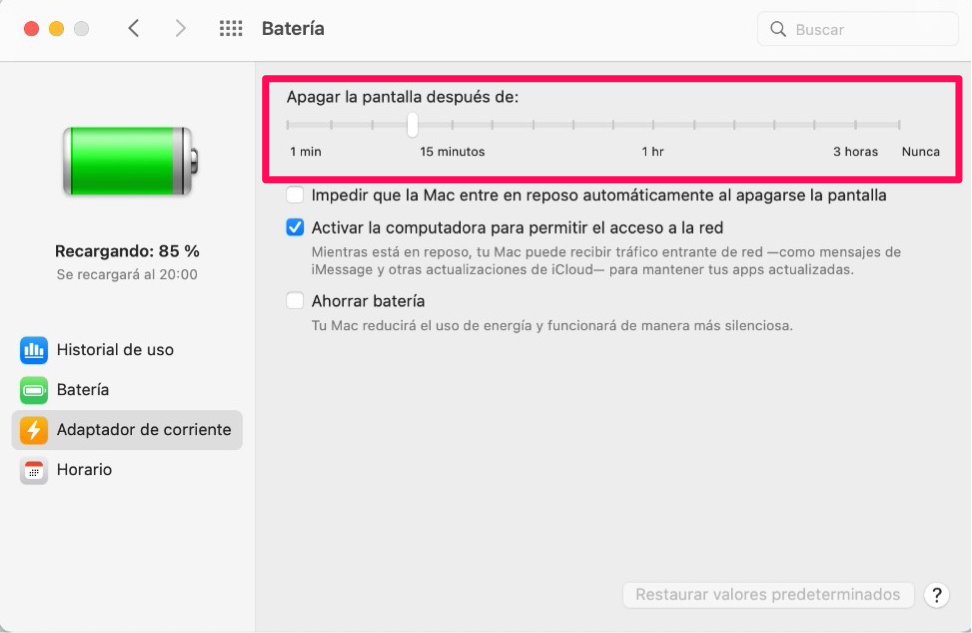
4. Desliza a Nunca para evitar que tu Mac se duerma permanentemente
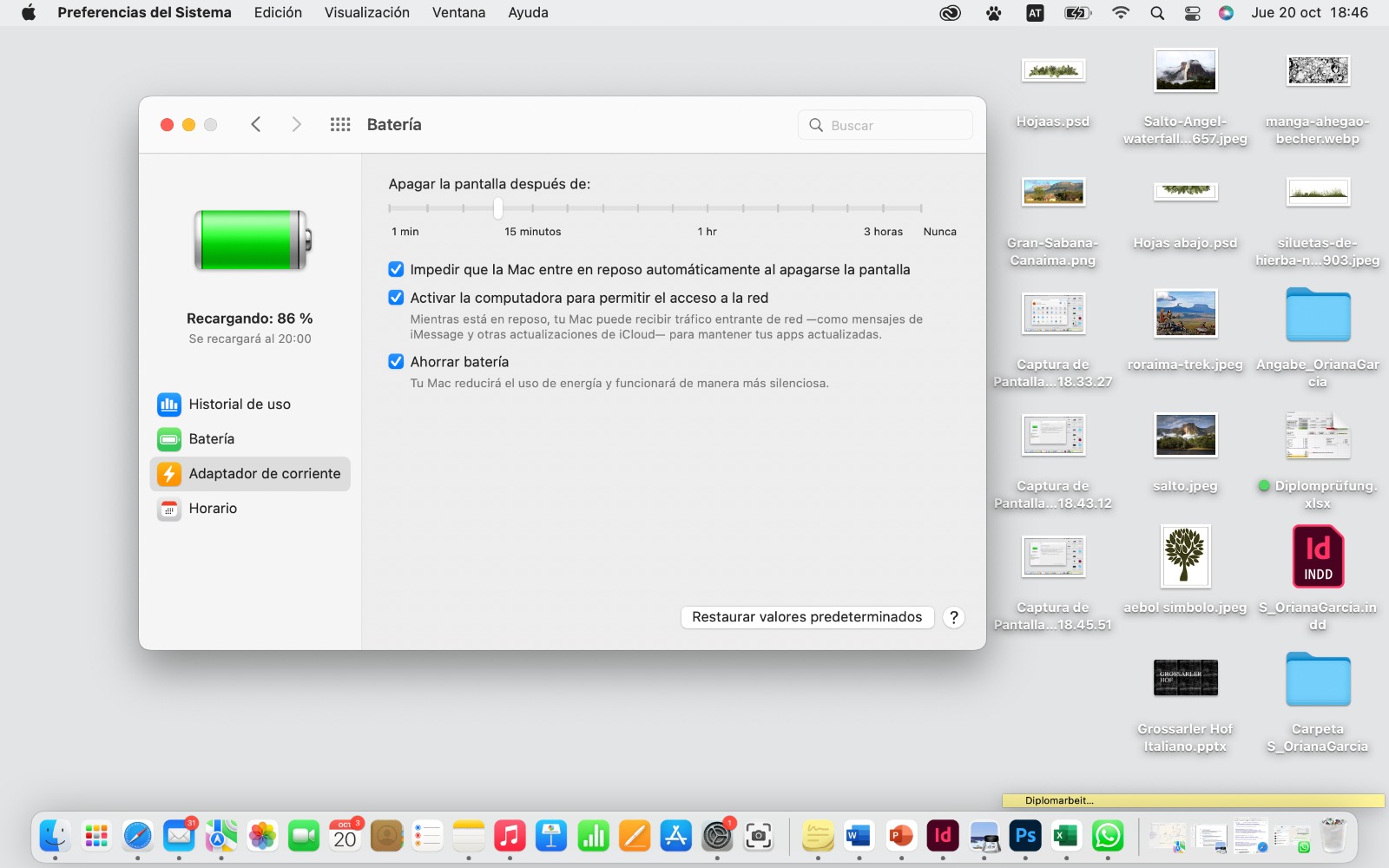
También hay otros ajustes útiles aquí que deberías mirar. Tenga en cuenta, sin embargo, que algunas de estas opciones pueden no estar presentes para usted, dependiendo de la especificación de hardware particular de su Mac.
- Regula el tiempo que tu Mac permanece despierto: Utilice el control deslizante para determinar la cantidad de tiempo que su Mac debe esperar antes de ir a dormir
- Evitar que el ordenador se duerma automáticamente cuando la pantalla está apagada: Cuando estés realizando una tarea que no requiera que la pantalla esté encendida, como reproducir música o descargar archivos, puedes evitar que tu Mac entre en reposo aunque la pantalla esté apagada. Esto incluye cuando tienes el MacBook con la tapa cerrada
- Poner los discos duros en reposo cuando sea posible: Esto apaga tu disco duro cuando no estás trabajando con archivos almacenados en él
- Despertar para el acceso a la red: Esto encenderá a tu Mac cuando alguien acceda a sus archivos compartidos
- Despertar automáticamente: Enciende tu Mac siempre que haya energía disponible
- Activar las siestas de energía: Esto permite que su Mac se despierte ocasionalmente de la suspensión para realizar tareas como la comprobación de nuevos correos electrónicos
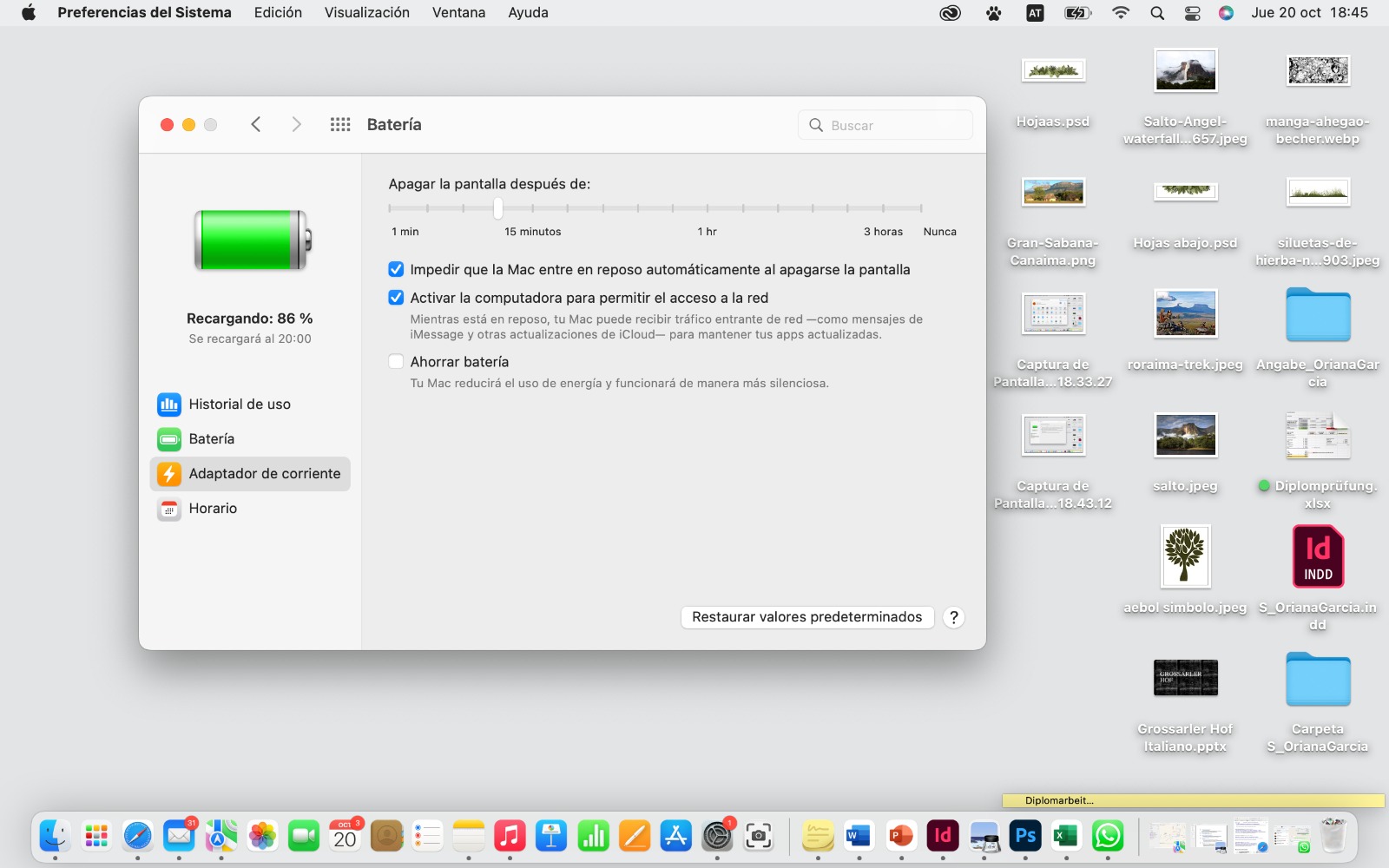
¿Cómo quitar la suspensión de pantalla en Mac usando Terminal?
Puede poner su Mac en modo de reposo temporal utilizando un comando Terminal llamado caffeinate. Esto desactiva el modo de reposo en su Mac mientras la ventana de Terminal permanezca abierta.
A continuación se explica cómo hacer que mi mac no se suspenda utilizando el Terminal:
- Abra la aplicación Terminal desde Aplicación > Utilidades
- En Terminal, escriba caffeinate y pulse Enter
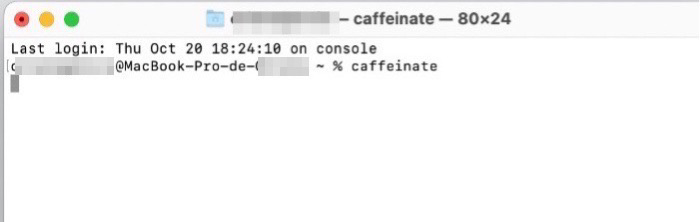
El único cambio que notarás es que tu cursor saltará a una nueva línea, y caffeinate aparecerá en el título de la ventana de Terminal junto a tu nombre de usuario.
Tu Mac se mantendrá ahora bien encendido, igual que después de una taza de café. Tenga en cuenta, sin embargo, que esto sólo funciona mientras la ventana de la Terminal permanece abierta. Si intentas cerrar la ventana, aparecerá una notificación de advertencia, preguntándote si quieres continuar.
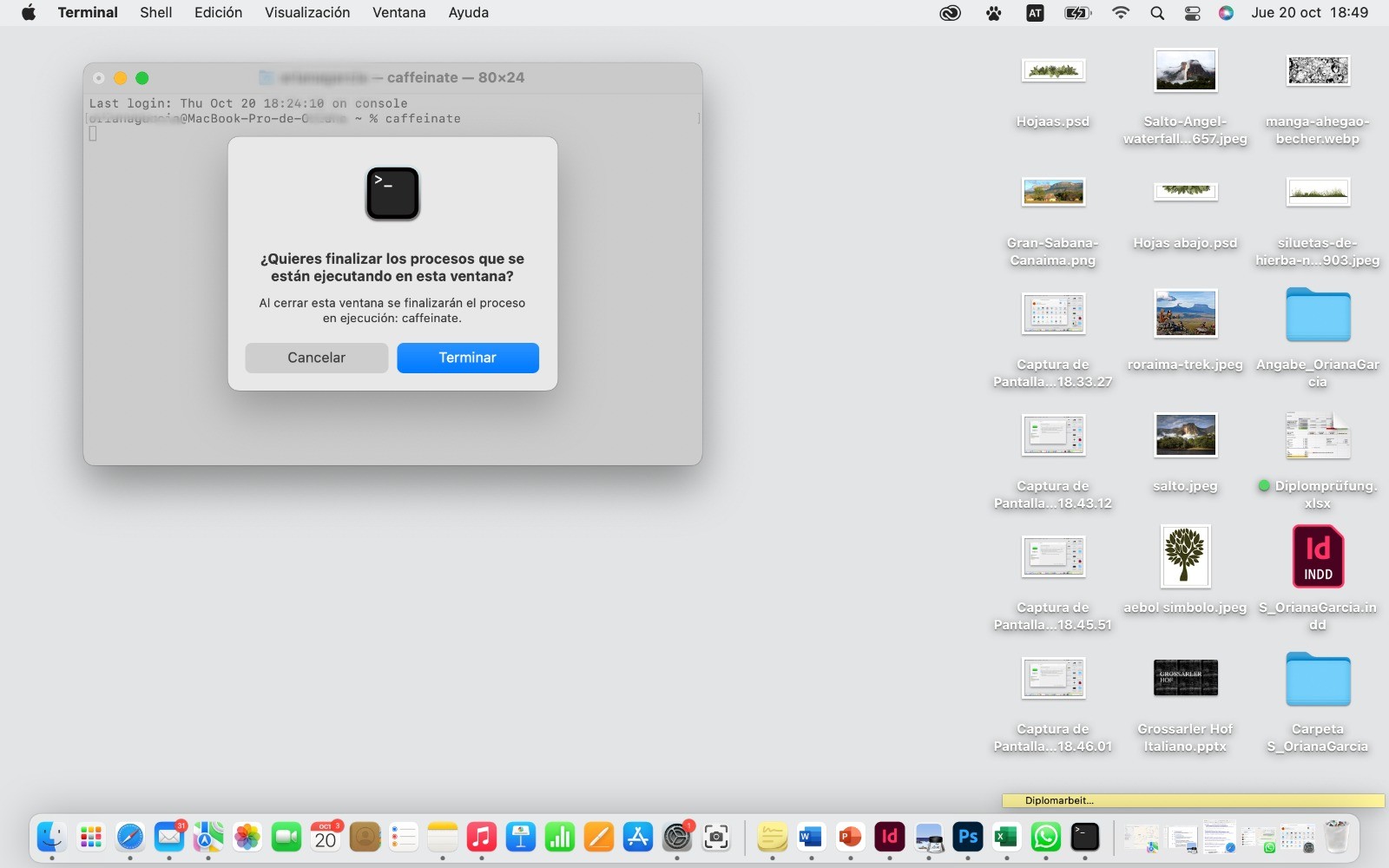
Haz clic en Terminar, y tu Mac dormirá de acuerdo con la configuración de Ahorro de Energía en las Preferencias del Sistema.
Cómo programar el reposo en tu Mac
- Haga clic en el logotipo de Apple en la parte superior izquierda de su pantalla y seleccione Preferencias del Sistema
- Abra Batería
- Haga clic en Horario
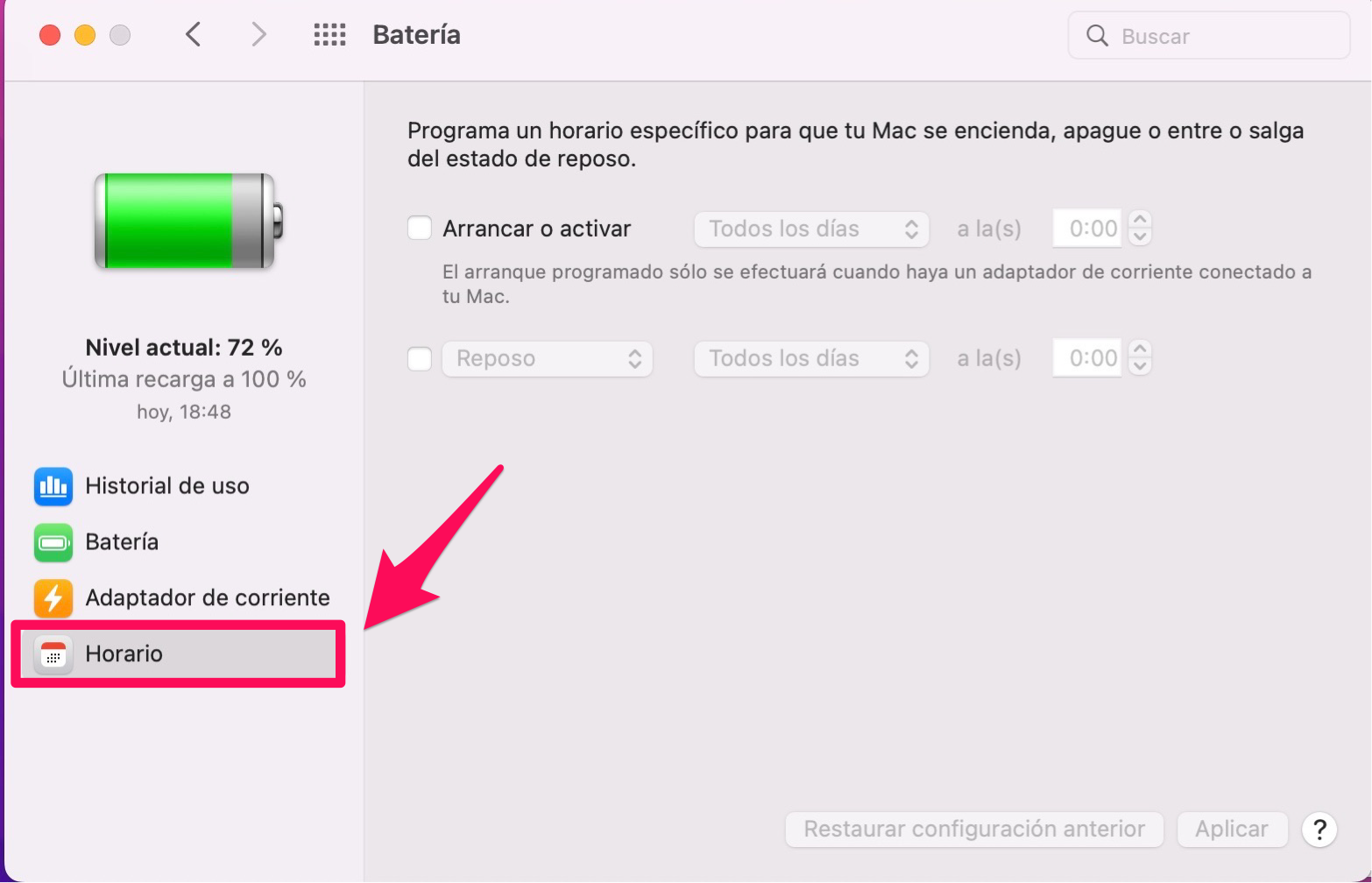
4. Aparecerá una ventana con dos casillas de verificación: Arrancar o activar y Reposo
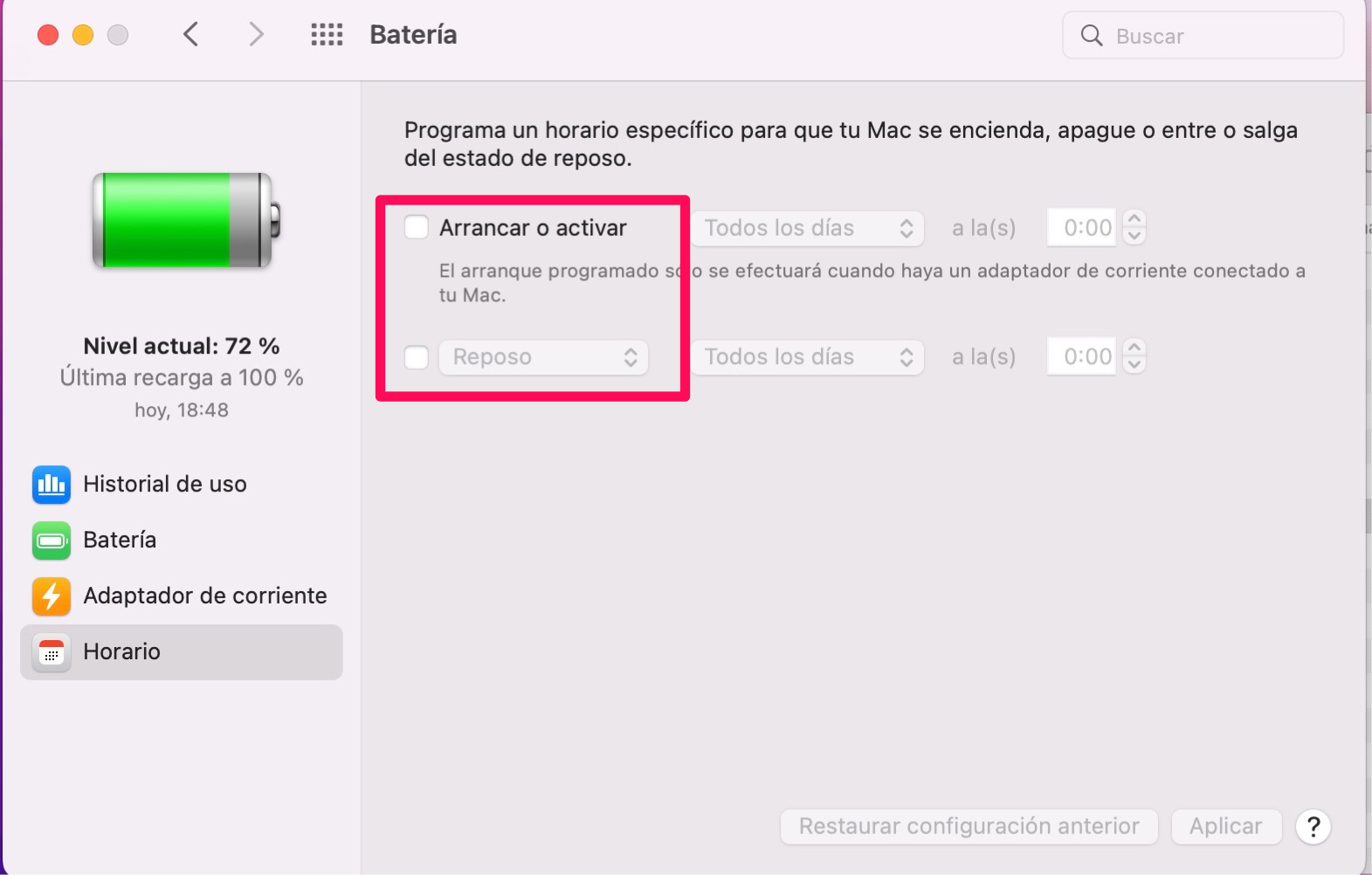
5. Seleccione el día de la semana y la hora a la que desea arrancar su Mac o ponerlo en reposo
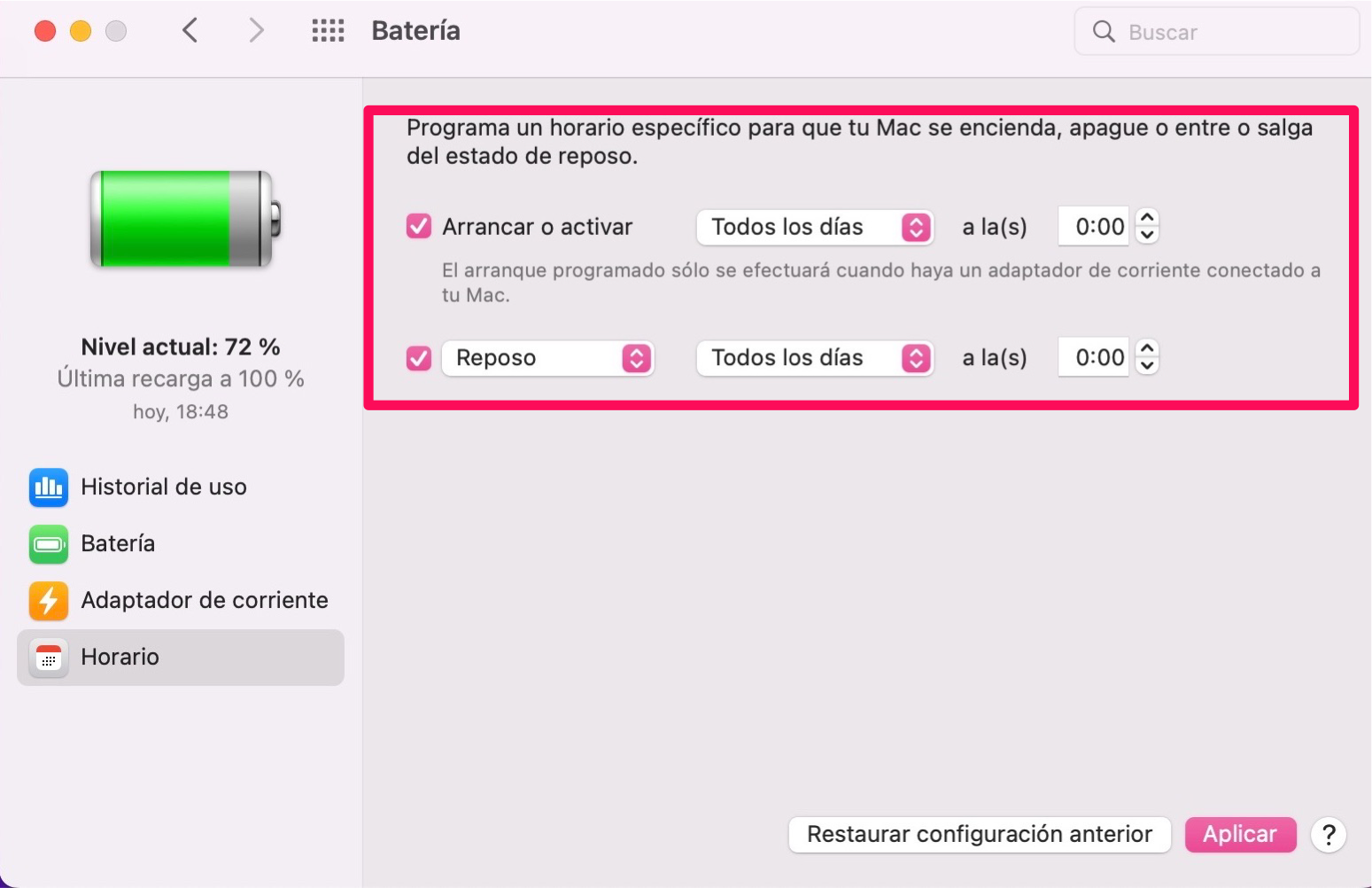
6. Haga clic en Aplicar.
A partir de ahora, tu Mac se encenderá o estará en reposo los días y a las horas que hayas seleccionado.
¿Debe desactivar el modo de reposo en su Mac?
La mayoría de las veces, deberías dejar el modo de reposo activado. Sirve para un propósito importante, protegiendo tu Mac y reduciendo el gasto innecesario de energía. Pero no suspender la pantalla mac temporalmente está bien. Y tampoco es mala idea modificar los ajustes del Economizador para configurar el modo de reposo a tu gusto.
PREGUNTAS FRECUENTES
¿Cómo utilizar las preferencias de Ahorro de Energía para evitar que mi Mac se duerma?
A continuación te explicamos cómo utilizar las preferencias de Ahorro de Energía para evitar que tu Mac entre en reposo, en macOS Catalina y versiones anteriores:
- Ve al menú Apple y selecciona Preferencias del Sistema
- Haz clic en el icono de la bombilla
- En el panel de Ahorro de Energía, mueva el control deslizante a la posición más a la derecha.
Tenga en cuenta que los ajustes de Ahorro de energía han sido sustituidos por los de Batería en macOS Monterrey y Big Sur.
A continuación se explica cómo hacer que mac no se suspenda en macOS Monterrey y Big Sur:
- Vaya al menú Apple y seleccione Preferencias del Sistema
- Haz clic en Batería
- En la sección Batería, mueva el control deslizante a la posición más a la derecha
¿Por qué mi Mac no entra en modo reposo?
Su Mac no entra en modo reposo por varias razones, la más probable son las notificaciones.
A continuación te explicamos cómo mantener tu Mac en reposo:
- En la barra de menús de la parte superior de la pantalla, selecciona el Centro de control
- Haz clic en No molestar para desactivar permanentemente las notificaciones o haz clic en la flecha para establecer una duración diferente.
A veces, tu Mac no se queda en reposo porque se despierta para acceder a la red.
A continuación te explicamos cómo solucionarlo:
- Ve al menú Apple y selecciona Preferencias del Sistema
- En un MacBook, haz clic en Batería y selecciona Adaptador de corriente
- Desmarca la casilla Despertar para el acceso a la red
¿Es malo mantener el Mac en reposo?
Es malo mantener el Mac en reposo sin apagarlo nunca. Por un lado, no dejas que el Mac aplique las actualizaciones de software al reiniciarlo. Por otro lado, estás sometiendo a la batería a un esfuerzo innecesario, acortando así su vida útil.
No es buena idea no apagar nunca el Mac si quieres alargar su vida. Al poner el Mac en reposo en lugar de apagarlo, estás desgastando sus componentes. También puede experimentar un rendimiento pobre porque el Mac no tiene la oportunidad de limpiar su memoria RAM sin apagarla.
¿Un Mac entra en reposo cuando su tapa está cerrada?
Por defecto, sí. Sin embargo, puedes cambiar esto fácilmente siguiendo esta sencilla guía:
- Haz clic en el menú Apple de la parte superior izquierda de tu pantalla y selecciona Preferencias del Sistema
- Abre Ahorro de energía o batería haciendo clic en el icono de la bombilla o batería
- Marque la casilla Evitar que el ordenador entre en reposo automáticamente cuando la pantalla esté apagada.
Si seleccionas esta opción, tu Mac dejará de dormir incluso cuando cierres la tapa y se mantendrá encendido toda la noche.
¿Cómo puedo encender mi Mac con un teclado?
Puede hacerlo fácilmente pulsando el botón de encendido (sin mantenerlo pulsado).
¿Qué significa "Poner el disco duro en reposo cuando sea posible"?
Como probablemente sepas, los discos duros tienen una aguja que gira para alcanzar los datos y hacer operaciones como guardar archivos, etc. Este giro requiere energía y demasiado giro puede desgastar su disco duro.
Por lo tanto, existe una opción llamada HDD sleep. Esta opción le permite detener el giro de su disco duro cuando no está utilizando su Mac, de modo que puede ahorrar energía y evitar el deterioro de su disco duro, lo que prolonga su vida útil.
Para activar esta opción lo único que tienes que hacer es:
- Hacer clic en el menú Apple de la parte superior izquierda de tu pantalla y seleccionar Preferencias del Sistema
- Abrir Ahorro de energía o batería haciendo clic en el icono de la bombilla o batería
- Marcar la casilla Poner los discos duros en reposo cuando sea posible
Ahora tienes toda la información que necesitas para que el Mac deje de estar en reposo sin necesidad de herramientas adicionales ni conocimientos especiales.