En este artículo encontrarás lo siguiente:
¿El trackpad de tu MacBook Pro no funciona como debería? Puede ser increíblemente difícil utilizar tu máquina sin él. La buena noticia es que hay muchas soluciones para arreglar los problemas del trackpad, y la mayoría de ellas son rápidas y sencillas de llevar a cabo.
En esta guía, te guiaremos a través de todas ellas y te mostraremos cómo realizar la prueba Diagnósticos de Apple, que te dirá si tu Mac está sufriendo algún fallo de hardware.
Antes de empezar
Las aplicaciones problemáticas podrían ser las culpables de que tu trackpad no funcione. Sin embargo, eliminar simplemente estas aplicaciones para que dejen de aparecer en la carpeta Aplicaciones de macOS no resolverá necesariamente el problema, ya que puede dejar archivos atrás. Afortunadamente, puedes eliminar completamente las aplicaciones con el desinstalador inteligente de MacKeeper:
- En MacKeeper, selecciona Desinstalador inteligente a la izquierda
- Haz clic en Iniciar análisis
- Cuando termine, selecciona las aplicaciones que deseas eliminar
- Haz clic en Eliminar seleccionadas.
Para probarlo, descarga y prueba MacKeeper.
Puede que el trackpad de tu MacBook Air o MacBook Pro haya dejado de funcionar simplemente porque está sucio. Las huellas dactilares grasientas y otros restos a veces pueden impedir que lea correctamente tus movimientos. Limpia el trackpad con un paño suave y húmedo (pero no mojado) antes de continuar.
Otras dificultades periféricas también pueden interferir con tu trackpad y causar problemas de entrada. Intenta desconectar otros dispositivos de la máquina, sobre todo ratones, para asegurarte de que no son la causa del problema. Esto incluye dispositivos conectados a través de USB, así como accesorios Bluetooth.
Una vez que hayas confirmado que los periféricos no son el problema, deberás conectar un ratón externo a tu ordenador. Lo necesitarás para interactuar con macOS y probar otras soluciones.
Razones por las que el trackpad de tu MacBook no funciona
- Hay varias razones por las que el trackpad de tu MacBook puede no funcionar, como por ejemplo:
- Una superficie sucia que impide que el trackpad detecte correctamente la yema del dedo
- Un simple problema de software que puede ser fácil de eliminar por ti mismo
- Un cambio involuntario en la configuración, puede hacer que funciones como el clic izquierdo dejen de funcionar
- Un fallo de hardware, que puede requerir la atención de Apple o de un socio de reparación autorizado.
Si tu trackpad funciona a veces, pero otras no, puede ser una señal positiva. Sugiere que el hardware en sí no ha fallado, y que el software es el problema. Deberías poder solucionarlo tú mismo. Una prueba de diagnóstico, que veremos más adelante en esta guía, te dirá si tu trackpad necesita un reemplazo completo.
Cómo reparar el trackpad del MacBook
Hay una lista bastante larga de soluciones que puedes probar para que el trackpad de tu MacBook o MacBook Pro vuelva a funcionar con normalidad, como instalar las últimas actualizaciones de macOS si aún no lo has hecho, restablecer el controlador de gestión del sistema (SMC) y borrar la configuración del trackpad.
Estas son las soluciones de nuestros expertos que deberías probar antes de recurrir al soporte de Apple. O si tienes alguna duda urgente, ponte en contacto con los Servicios Premium de MacKeeper, que te darán atención profesional más rápido y no peor que Apple.
Reinicia tu MacBook
¿Has probado a apagarlo y volverlo a encender? Es un tópico común cuando se trata de solucionar problemas informáticos, pero la mayoría de las veces funciona. Si el trackpad de tu MacBook ha dejado de funcionar debido a un simple fallo de software, puede que lo único que necesites para solucionarlo sea reiniciarlo.
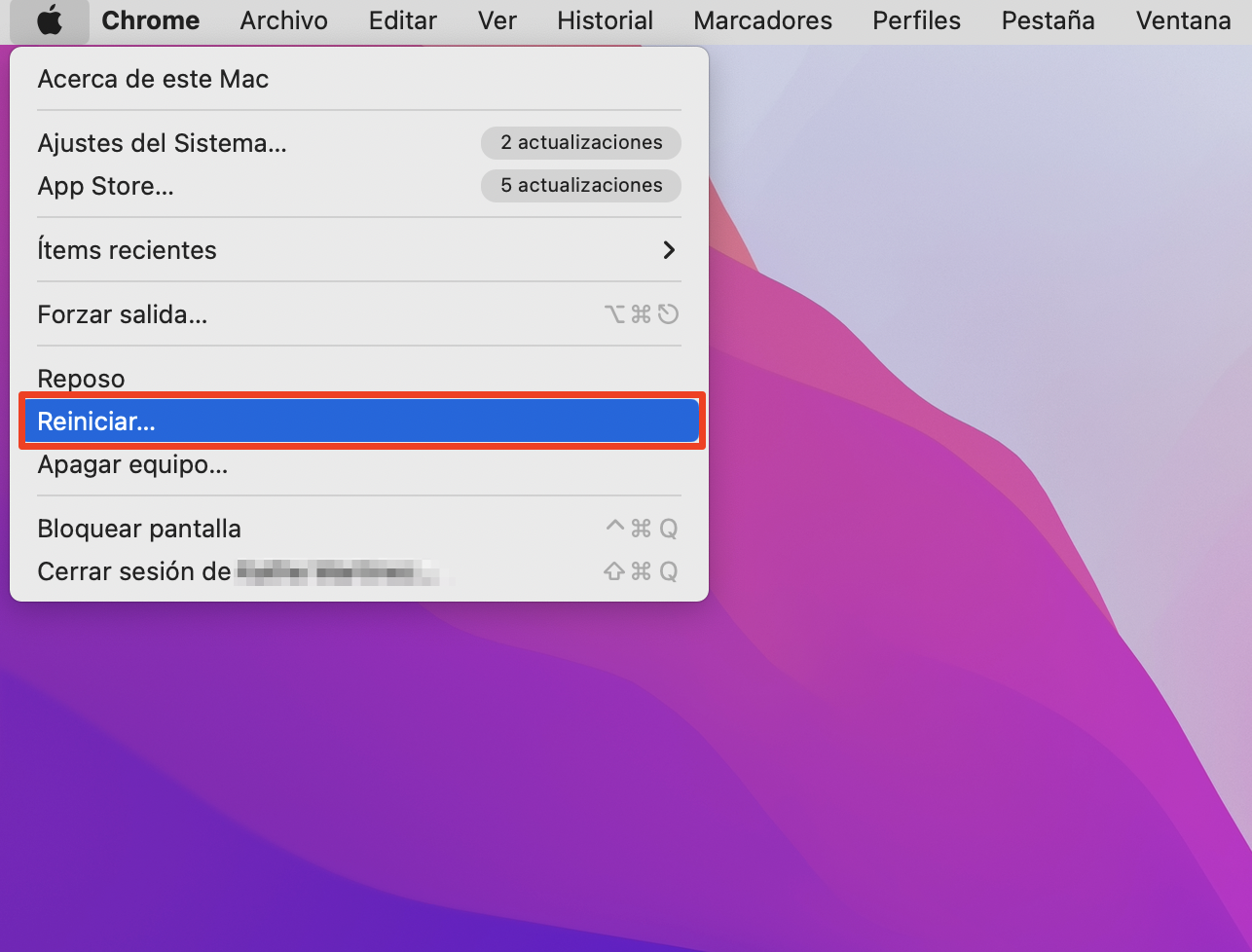
Comprueba las preferencias del sistema
En primer lugar, comprueba la configuración del trackpad en Preferencias del Sistema para asegurarte de que todo está configurado como debería. Es posible que tú (u otra persona que utilice tu equipo) haya cambiado inadvertidamente la configuración del trackpad, haciendo que muestre un comportamiento no deseado.
Sigue estos pasos:
- Abre Preferencias del Sistema
- Haz clic en Trackpad.
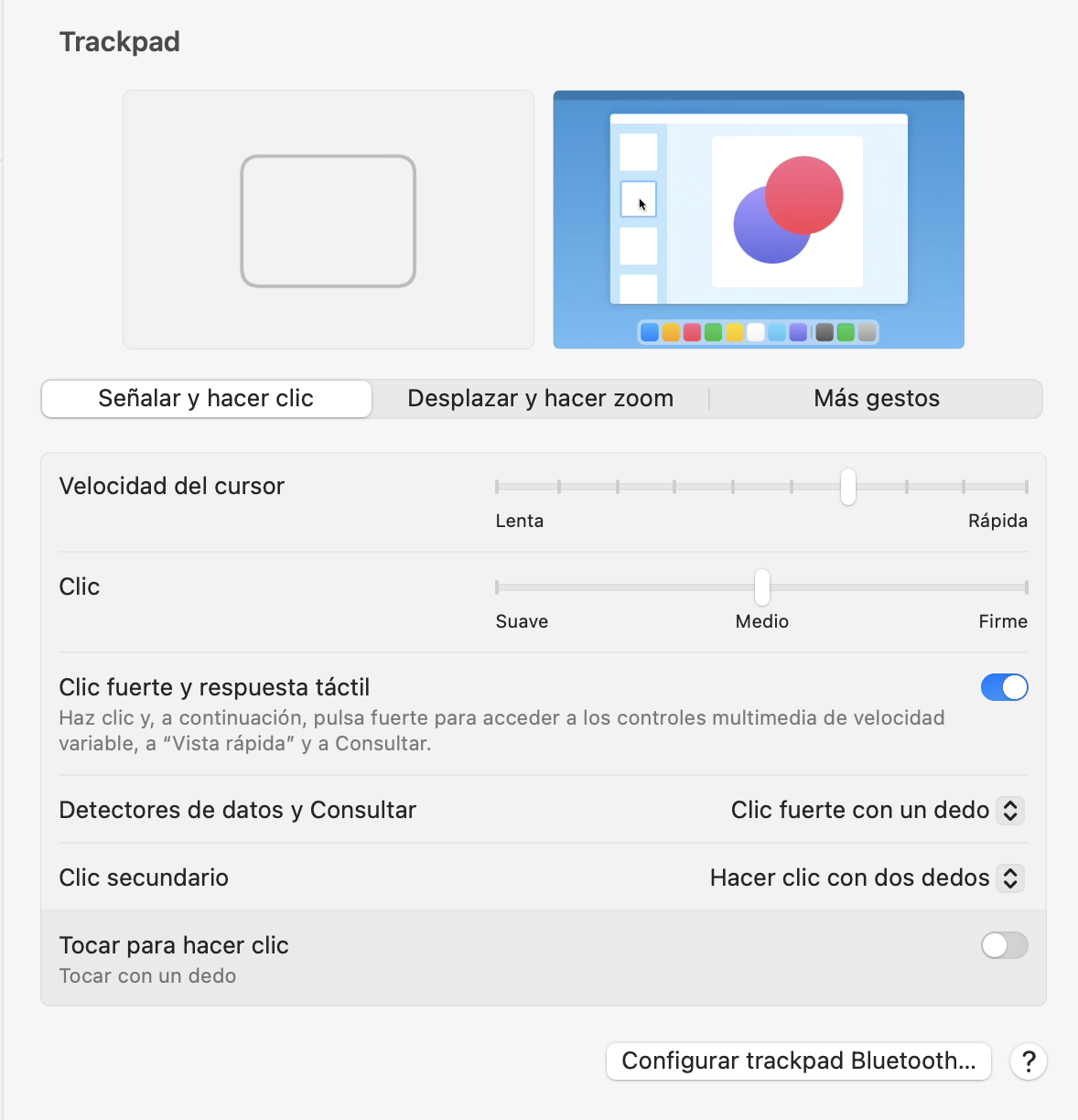
Dentro de este menú, echa un vistazo a las preferencias del trackpad en las tres pestañas (Apuntar y hacer clic, Desplazamiento y zoom y Más gestos) para asegurarte de que todo está configurado como quieres. Si esperas hacer clic con el botón derecho al pulsar con dos dedos, por ejemplo, asegúrate de que la opción Clic secundario está activada.
Si el trackpad de tu MacBook no hace clic, pero todo lo demás funciona bien, prueba a cambiar la configuración de Clic a Firme. Esto le dará una mayor retroalimentación háptica, que puede ser más reconocible.
Desactivar el clic forzado
Mientras estás dentro del menú de preferencias del trackpad, puedes probar a desactivar Forzar Clic y la retroalimentación háptica. Forzar clic es una función que te permite pulsar con firmeza el trackpad para invocar funciones como Vista rápida y Buscar, y utilizar controles multimedia de velocidad variable.
Sin embargo, Forzar Clic puede causar problemas con el trackpad de vez en cuando. Prueba a desactivarlo para ver si se solucionan los problemas. Si no lo hace, sabrás que la causa es otra. Si lo hace, sabrás que un error de Forzar Clic es la causa de tu problema.
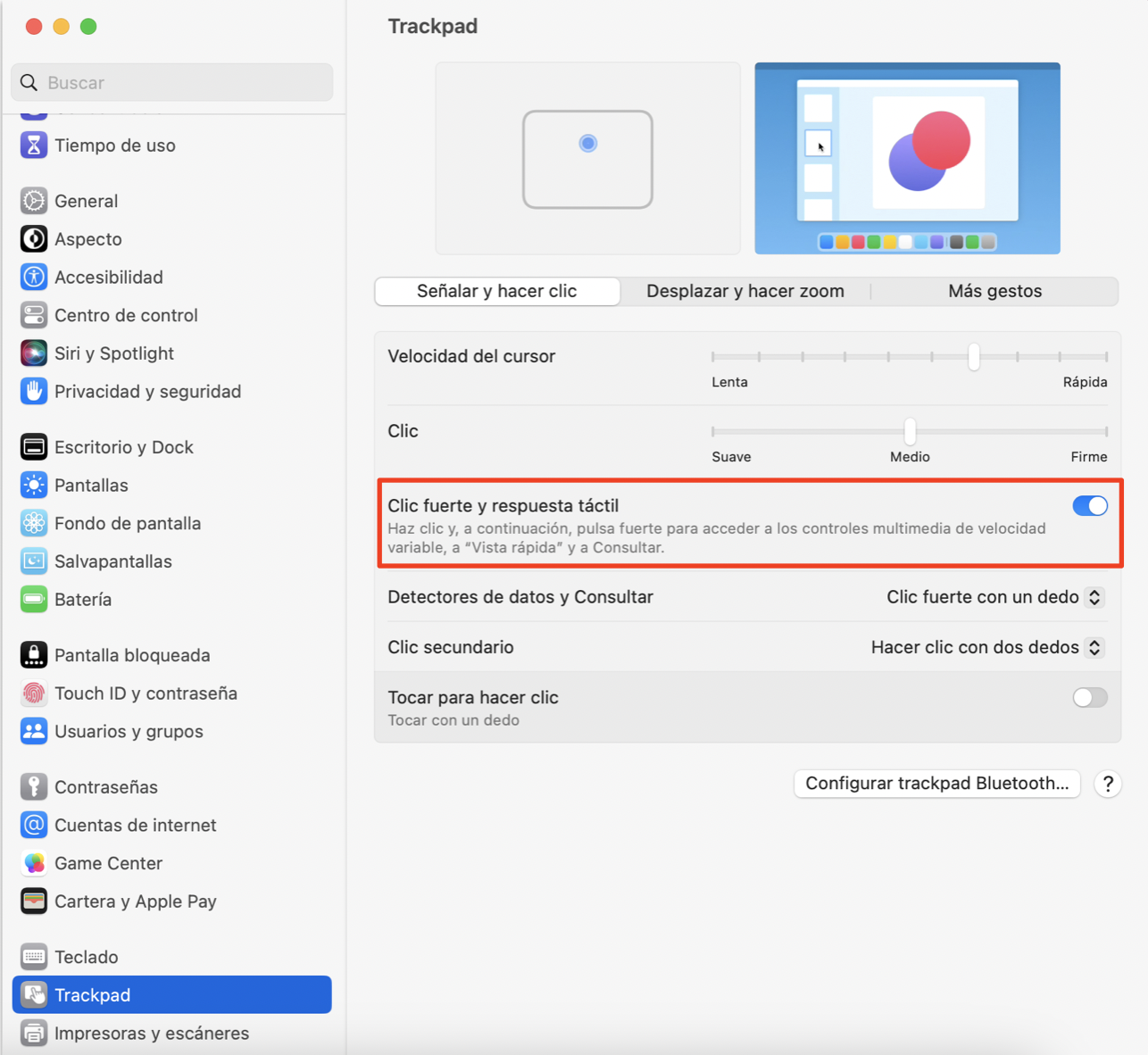
Buscar actualizaciones
Muchos problemas de software pueden resolverse instalando la última actualización del sistema. Si aún no has actualizado el sistema operativo de tu MacBook, ahora es un buen momento para hacerlo.
A continuación te explicamos cómo hacerlo:
- Abre Preferencias del Sistema
- Haz clic en Actualización de software.
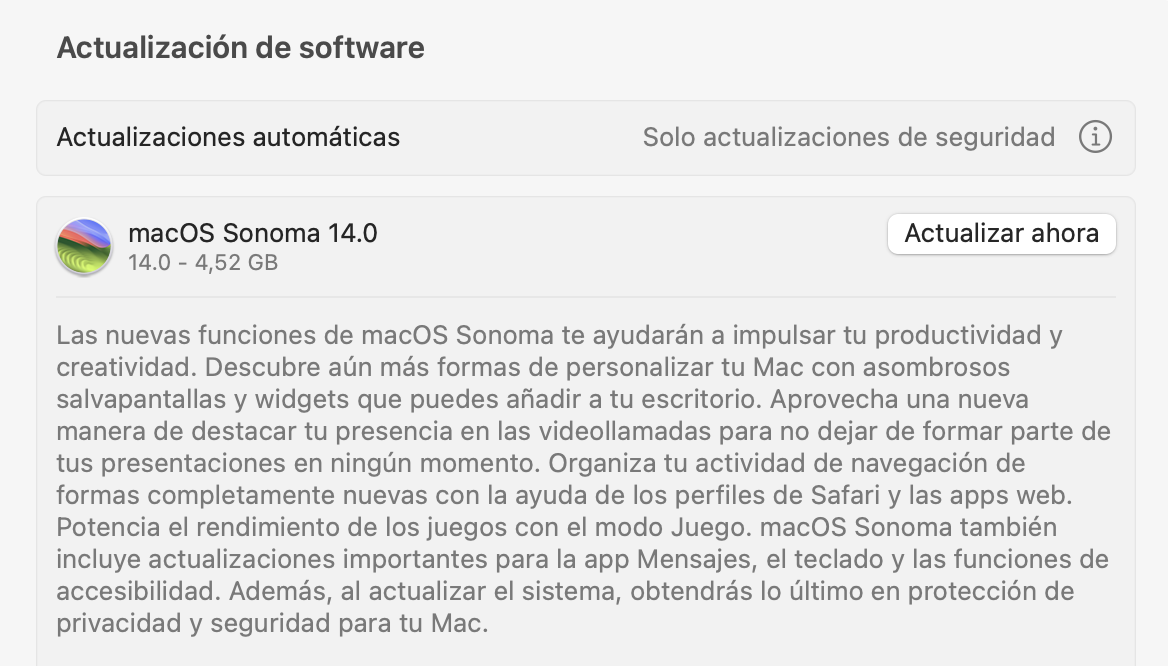
Tu Mac comprobará automáticamente si hay nuevas actualizaciones disponibles. Si lo están, haz clic en el botón Actualizar ahora para descargarlas e instalarlas.
Restablecer el trackpad
Si has probado todo lo anterior y sigues teniendo problemas con el trackpad del MacBook, es hora de restablecer el propio trackpad. Puedes hacerlo eliminando manualmente tus archivos de propiedades. Puede que te asuste, pero no te preocupes: no vas a romper nada. Sigue estos pasos:
- Desde el escritorio de macOS, haz clic en Ir en la barra de menús de tu Mac
- Haz clic en Ir a carpeta
- Escribe /Biblioteca/Preferencias/ y pulsa Intro o Retorno
- Busca los archivos com.apple.AppleMultitouchTrackpad.plist y com.apple.preference.track.plist y elimínalos si están presentes
- Una vez eliminados los archivos, reinicie su Mac.
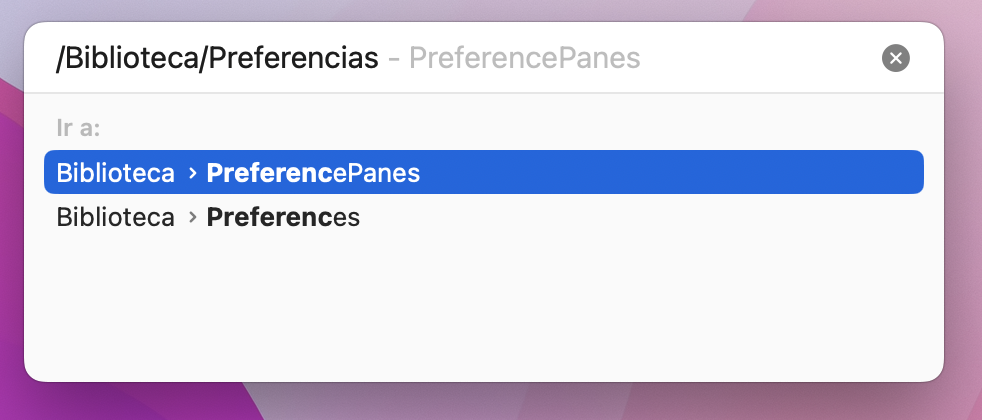
Una vez más, este proceso no te romperá nada, simplemente, elimina los archivos de propiedades existentes para tu trackpad, que pueden haber sido dañados. Al reiniciar el equipo, estos archivos se restaurarán y, una vez restaurados, el trackpad volverá a funcionar con normalidad.
Reinicia el SMC
El controlador de gestión del sistema (SMC) de tu MacBook es responsable de todos los ajustes de bajo nivel, como la gestión térmica y de energía, el estado de la batería, los sensores de luz ambiental y el teclado y el trackpad. Por lo tanto, restablecer el SMC a veces puede eliminar los problemas con el teclado y el trackpad.
Se trata de un proceso bastante largo, sobre todo en el caso de los portátiles, pero es sencillo si sigues los pasos correctamente. Si tienes un Apple MacBook o MacBook Pro más reciente con un Chip de Seguridad T2, sigue estos pasos:
- Apaga tu MacBook
- En el teclado integrado de tu máquina, mantén pulsadas las teclas Control y Option en el lado izquierdo del teclado, y la tecla Mayús en el lado derecho del teclado
- Mantén pulsadas las tres teclas durante siete segundos y, a continuación, pulsa y mantén pulsado el botón de encendido mientras mantienes pulsadas las demás teclas
- Mantén pulsadas las cuatro teclas durante otros siete segundos y, a continuación, sueltalas
- Espera unos segundos y, a continuación, pulsa el botón de encendido para encender el Mac.
Si tu MacBook no tiene el chip de seguridad T2, pero sí una batería no extraíble, sigue estos pasos:
- Apaga el MacBook
- En el teclado integrado de tu máquina, mantén pulsadas las teclas Control, Option y Mayús en el lado izquierdo del teclado
- Mientras mantienes pulsadas las tres teclas, pulsa y mantén pulsado el botón de encendido
- Mantén pulsadas las cuatro teclas durante 10 segundos
- Suelta todas las teclas y, a continuación, pulsa el botón de encendido para encender el Mac.
Si tu MacBook es un modelo antiguo con batería extraíble, sigue estos pasos:
- Extrae la batería
- Mantén pulsado el botón de encendido durante cinco segundos
- Vuelve a instalar la batería
- Pulsa el botón de encendido para encender el Mac
- Ten en cuenta que los modelos más recientes de MacBook con un chip M1 no tienen SMC, por lo que puedes omitir esta corrección en esas unidades.
Ten en cuenta que los modelos más recientes de MacBook con un chip M1 no tienen un SMC, por lo que puedes omitir esta corrección en esas unidades.
Restablecer NVRAM o PRAM
Existe otro método de restablecimiento que puedes probar si borrar la SMC de tu MacBook no ha funcionado. Se trata de restablecer la memoria aleatoria no volátil (NVRAM), que tu Mac utiliza para almacenar determinados ajustes, y la memoria RAM de parámetros (PRAM), que almacena información similar.
El proceso para restablecer cada una de ellas es el mismo si tienes un MacBook con un chip Intel:
- Apaga tu Mac
- Enciende el equipo pulsando el botón de encendido y, a continuación, mantén pulsadas las teclas Option, Comando, P y R
- Suelta las teclas después de unos 20 segundos, durante los cuales puede que tu Mac se reinicie.
En los modelos de MacBook que emiten un sonido de arranque, puedes soltar las teclas después de oír el segundo sonido de arranque. En los modelos de MacBook que tienen el chip de seguridad T2, puedes soltarlas cuando aparezca y desaparezca el logotipo de Apple por segunda vez.
Consejo de nuestro equipo: Debemos advertirte de que no es posible restablecer la NVRAM en los portátiles Apple más recientes con el chip M1. La NVRAM existe, a diferencia de la SMC, pero se restablece automáticamente cuando la máquina detecta un problema o se enciende tras un apagado completo
Ejecuta el Diagnóstico de Apple
Si has probado todas las soluciones anteriores y el trackpad de tu MacBook o MacBook Pro sigue sin funcionar, puedes ejecutar una herramienta llamada Apple Diagnostics, antes conocida como Apple Hardware Test, que ejecuta una serie de comprobaciones para identificar cualquier problema de hardware.
El proceso es sencillo, pero requiere un poco de tiempo. En primer lugar, prepárate para la prueba siguiendo estos pasos:
- Apaga tu MacBook
- Desconecta todos los periféricos externos excepto tu cargador
- Asegúrate de que tu Mac está sobre una superficie firme y plana con buena ventilación.
Ahora puedes iniciar Apple Diagnostics siguiendo los pasos que se indican a continuación, dependiendo de si tiene un equipo Apple M1 o Intel:
En máquinas Apple M1
- Encienda el Mac y mantén pulsado el botón de encendido mientras se inicia el equipo
- Suelte el botón de encendido cuando veas la ventana de opciones de arranque
- Pulsa las teclas Command y D de tu teclado.
En equipos Intel
- Enciende el Mac y mantén pulsada la tecla D mientras se inicia el equipo
- Suelta la tecla cuando veas una barra de progreso o cuando se te pida que elijas un idioma.
Una vez finalizada la prueba de Diagnósticos Apple, los resultados se mostrarán en pantalla. Si el hardware de tu trackpad está defectuoso, los resultados deberían indicarlo, y podrían incluir un código de referencia (que deberías anotar) que podría ayudar a diagnosticar el problema.
Obtén ayuda de los Servicios Premium de MacKeeper
Si se detecta un problema de hardware durante la prueba Diagnósticos de Apple, o si has probado todas las soluciones anteriores y el trackpad de tu MacBook sigue sin funcionar, es hora de obtener ayuda de nuestro servicio de asistencia: los Servicios Premium de MacKeeper. Nuestros especialistas harán todo lo posible por resolver cualquier problema relacionado con Mac para que vuelvas a disfrutar de tu rutina informática diaria y mucho más.
Leer más:







