In diesem Artikel finden Sie Folgendes:
Reagiert Ihr MacBook Touchpad nicht wie vorgesehen? Es kann unglaublich schwierig sein, Ihr Gerät ohne es zu benutzen. Die gute Nachricht ist, dass es viele Lösungen zur Behebung von Trackpad-Problemen gibt, und die meisten von ihnen sind schnell und einfach auszuführen.
In dieser Anleitung gehen wir sie alle durch und zeigen Ihnen, wie Sie den Apple Diagnostics Test durchführen, der Ihnen sagt, ob Ihr Mac unter Hardwarefehlern leidet.
Bevor wir anfangen
Schuld daran, dass Ihr Trackpad nicht funktioniert, könnten fehlerhafte Apps sein. Das Löschen dieser Apps, so dass sie nicht mehr im macOS-Programmordner erscheinen, löst das Problem jedoch nicht unbedingt, da dabei Dateien zurückbleiben können. Zum Glück können Sie Apps mit dem intelligenten Deinstallationsprogramm von MacKeeper vollständig entfernen:
- Wählen Sie in MacKeeper auf der linken Seite Deinstallation
- Klicken Sie auf Scan starten
- Wenn der Scan abgeschlossen ist, wählen Sie die Anwendungen, die Sie entfernen möchten.
- Klicken Sie auf Ausgewählte entfernen.
Laden Sie MacKeeper herunter und probieren Sie es aus!
Möglicherweise geht Ihr MacBook oder MacBook Pro Trackpad nicht mehr, weil es verschmutzt ist. Fettige Fingerabdrücke und andere Verschmutzungen können manchmal verhindern, dass es Ihre Bewegungen richtig liest. Reinigen Sie Ihr Trackpad mit einem weichen, feuchten (aber nicht nassen) Tuch, bevor Sie fortfahren.
Auch andere Peripheriegeräte können mit Ihrem Trackpad interferieren und Eingabeprobleme verursachen. Versuchen Sie, andere Geräte von Ihrem Rechner zu trennen - insbesondere Mäuse - um sicherzustellen, dass sie nicht die Ursache des Problems sind. Dies gilt für Geräte, die über USB angeschlossen sind, ebenso wie für Bluetooth-Zubehör.
Sobald Sie sich vergewissert haben, dass die Peripheriegeräte nicht die Ursache des Problems sind, sollten Sie eine externe Maus an Ihren Rechner anschließen. Sie benötigen sie, um mit macOS zu interagieren und andere Problemlösungen auszuprobieren.
Gründe, warum das MacBook Trackpad nicht funktioniert
Es gibt eine Reihe von Gründen, warum das Trackpad Ihres MacBook nicht reagiert, z. B:
- Eine verschmutzte Oberfläche, die verhindert, dass das Trackpad Ihre Fingerspitze richtig erkennt
- Ein einfaches Softwareproblem, das Sie leicht selbst beheben können
- Eine versehentliche Änderung der Einstellungen, die dazu führen kann, dass Funktionen wie der Linksklick nicht mehr funktionieren
- Ein Hardware-Fehler, der möglicherweise von Apple oder einem autorisierten Reparaturpartner behoben werden muss.
Wenn Ihr MacBook Trackpad hängt, kann das ein positives Zeichen sein. Es deutet darauf hin, dass nicht die Hardware selbst defekt ist, sondern dass es sich um ein Softwareproblem handelt. Sie sollten in der Lage sein, das Problem selbst zu beheben. Ein Diagnosetest, den wir später in diesem Leitfaden behandeln, wird Ihnen zeigen, ob Ihr Trackpad komplett ausgetauscht werden muss.
Trackpad auf dem MacBook reparieren
Es gibt eine ziemlich lange Liste von Lösungen, die Sie ausprobieren können, um Ihr MacBook oder MacBook Pro Trackpad wieder normal funktionieren zu lassen. Dazu gehören die Installation der neuesten macOS-Updates, falls Sie dies noch nicht getan haben, das Zurücksetzen des System Management Controllers (SMC) und das Löschen der Einstellungen des Trackpads.
Hier sind die Lösungsvorschläge unserer Experten, die Sie ausprobieren sollten, bevor Sie sich an den Apple Support wenden. Wenn Sie dringende Fragen haben, können Sie sich auch an die Premium Services von MacKeeper wenden, die Sie schneller und professioneller betreuen als Apple.
Starten Sie Ihr MacBook neu
Haben Sie versucht, den Computer aus- und wieder einzuschalten? Das ist ein gängiges Klischee, wenn es um die Lösung von Computerproblemen geht - aber oft genug funktioniert es tatsächlich. Wenn Ihr MacBook-Trackpad aufgrund eines einfachen Softwarefehlers nicht mehr funktioniert, reicht möglicherweise ein Neustart aus, um das Problem zu beheben.
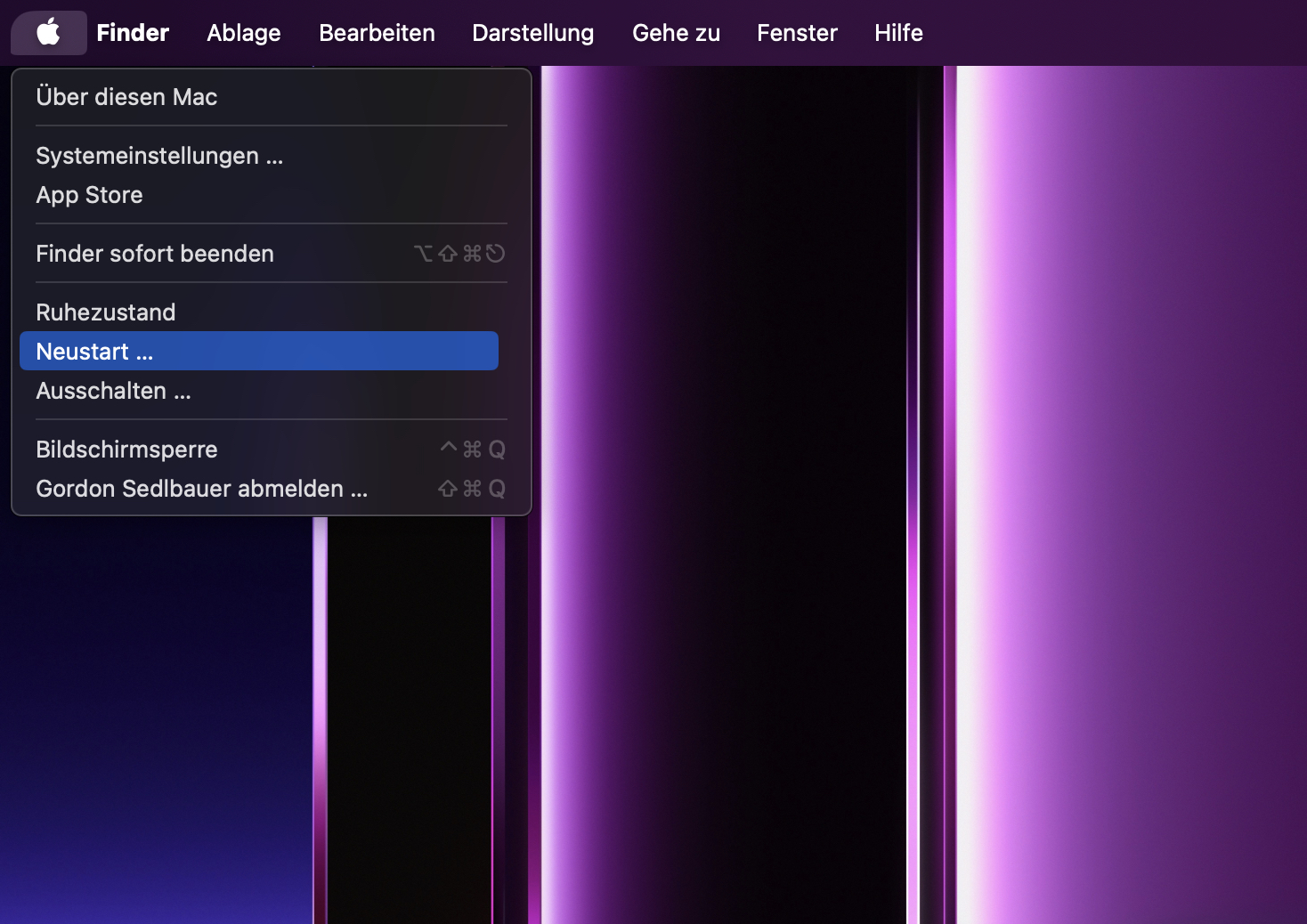
Prüfen Sie die Systemeinstellungen
Überprüfen Sie zunächst Ihre Trackpad-Einstellungen in den Systemeinstellungen, um sicherzustellen, dass alles so eingerichtet ist, wie es sein sollte. Möglicherweise haben Sie (oder eine andere Person, die Ihren Computer benutzt) versehentlich die Trackpad-Einstellungen geändert, so dass das Trackpad ein unerwünschtes Verhalten zeigt.
Folgen Sie diesen Schritten:
- Öffnen Sie die Systemeinstellungen
- Klicken Sie auf Trackpad.
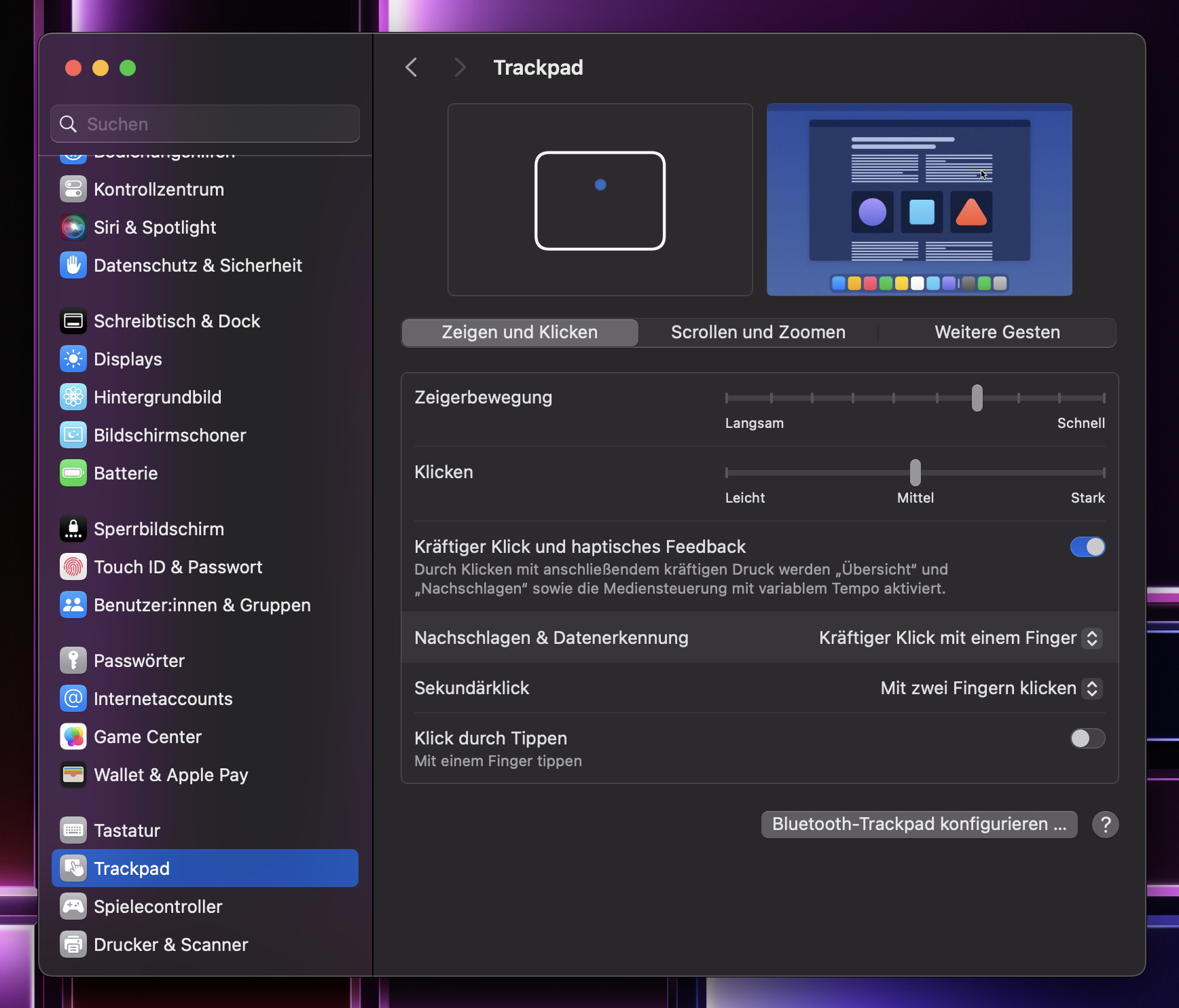
Werfen Sie in diesem Menü einen Blick auf die Trackpad-Einstellungen auf allen drei Registerkarten - Zeigen & Klicken, Scrollen & Zoomen und Weitere Gesten - um sicherzustellen, dass alles nach Ihren Wünschen eingerichtet ist. Wenn Sie z.B. einen Rechtsklick erwarten, wenn Sie mit zwei Fingern drücken, stellen Sie sicher, dass Sekundärklick aktiviert ist.
Wenn Ihr MacBook-Trackpad nicht klickt, aber alles andere gut funktioniert, versuchen Sie, die Einstellung Klicken auf Stark zu setzen. Dadurch erhalten Sie eine stärkere haptische Rückmeldung, die möglicherweise besser zu erkennen ist.
Deaktivieren Sie Kräftiges Klicken
Wenn Sie sich im Trackpad-Einstellungsmenü befinden, können Sie versuchen, Kräftiges Klicken und haptisches Feedback zu deaktivieren. Kräftiges Klicken ist eine Funktion, mit der Sie fest auf Ihr Trackpad drücken können, um Funktionen wie Nachschlagen und Datenerkennung aufzurufen und die Mediensteuerung mit variabler Geschwindigkeit zu verwenden.
Das Kräftige Klicken ist jedoch dafür bekannt, dass es von Zeit zu Zeit zu Problemen mit dem Trackpad führt. Versuchen Sie, die Funktion zu deaktivieren, um zu sehen, ob die Probleme dadurch behoben werden. Wenn dies nicht der Fall ist, wissen Sie, dass etwas anderes die Ursache ist. Wenn doch, wissen Sie, dass ein Fehler beim Kräftigen Klicken die Ursache für Ihr Problem ist.
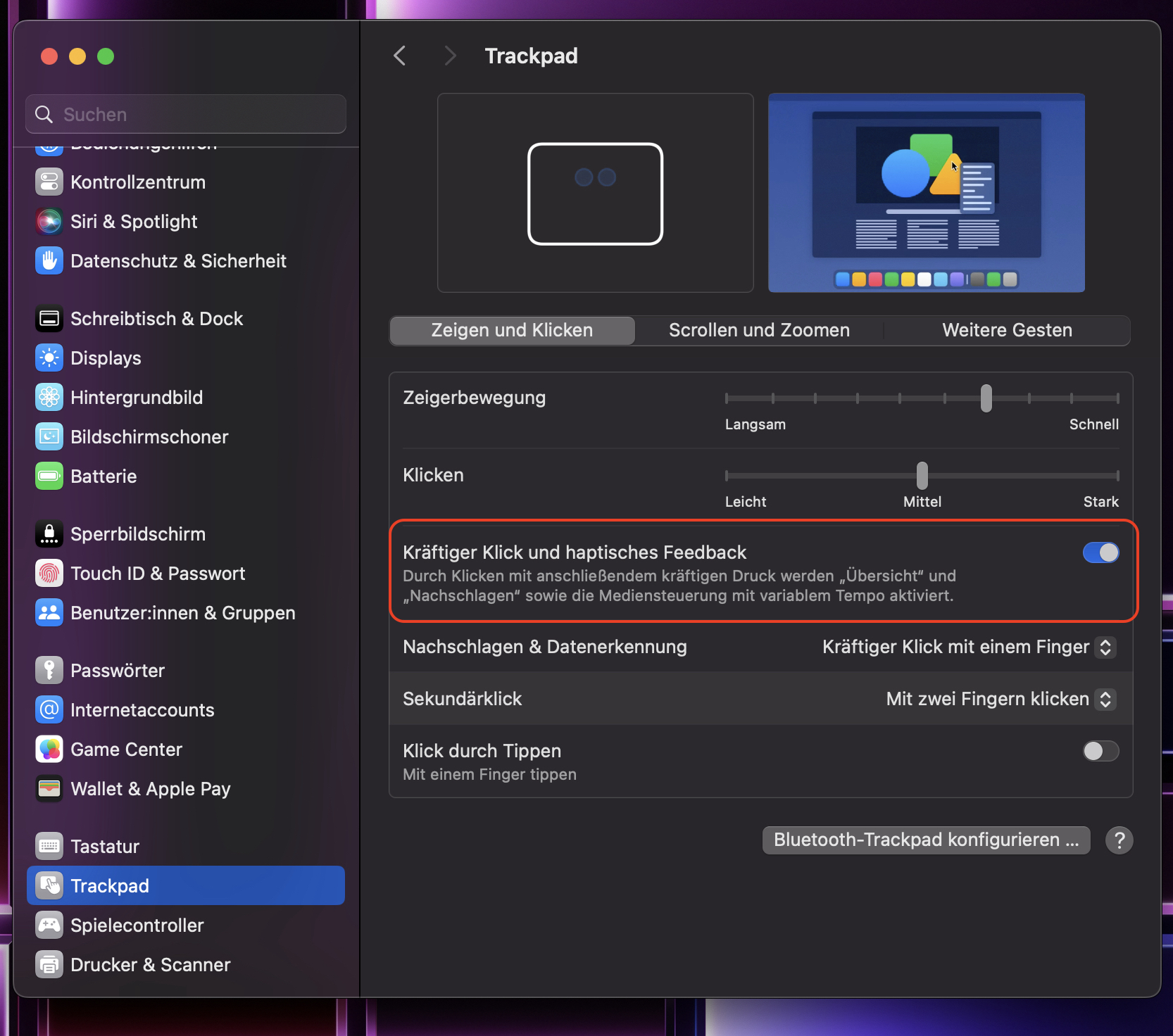
Suchen Sie nach Updates
Viele Softwareprobleme lassen sich durch die Installation der neuesten Systemaktualisierung lösen. Wenn Sie das Betriebssystem Ihres MacBook noch nicht aktualisiert haben, ist jetzt ein guter Zeitpunkt, dies zu tun.
So geht's:
- Öffnen Sie die Systemeinstellungen
- Klicken Sie auf Allgemein
- Klicken Sie auf Softwareupdate.
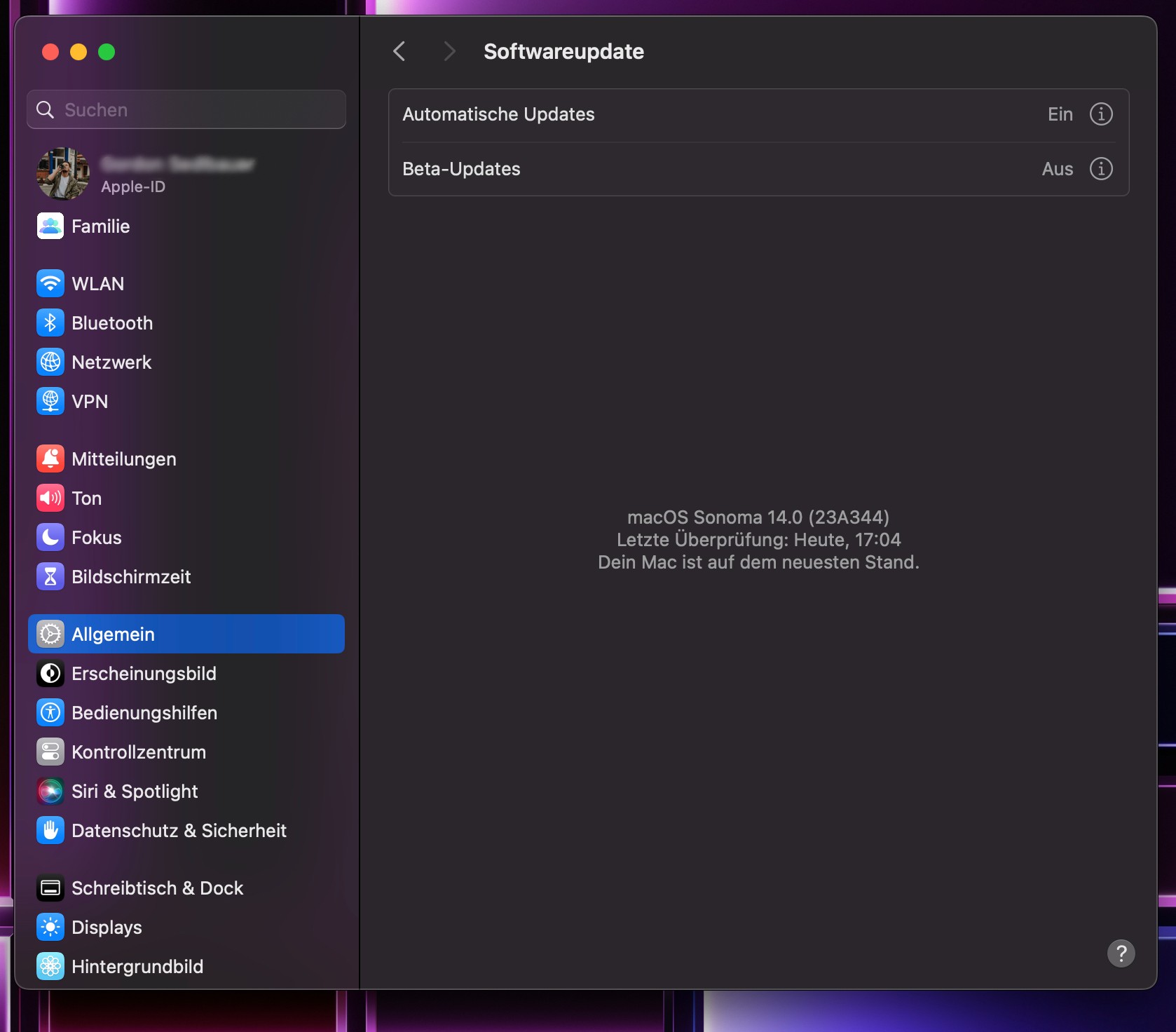
Ihr Mac prüft automatisch, ob neue Updates verfügbar sind. Wenn dies der Fall ist, klicken Sie auf die Schaltfläche Jetzt aktualisieren, um sie herunterzuladen und zu installieren.
Setzen Sie das Trackpad zurück
Wenn Sie alle oben genannten Möglichkeiten ausprobiert haben und Ihr MacBook Touchpad noch immer klemmt, ist es an der Zeit, das Trackpad selbst zurückzusetzen. Dies können Sie tun, indem Sie seine Eigenschaftsdateien manuell entfernen. Das klingt vielleicht beängstigend, aber keine Sorge - dadurch wird nichts kaputt gehen. Folgen Sie diesen Schritten:
- Klicken Sie auf Ihrem macOS Schreibtisch in der Mac-Menüleiste auf Gehe zu
- Klicken Sie auf Gehe zu Ordner...
- Geben Sie /Library/Preferences/ ein und drücken Sie Enter
- Suchen Sie nach Dateien mit den Namen com.apple.AppleMultitouchTrackpad.plist und com.apple.preference.track.plist und löschen Sie sie, falls Sie diese finden
- Sobald Sie die Dateien entfernt haben, starten Sie Ihren Mac neu.
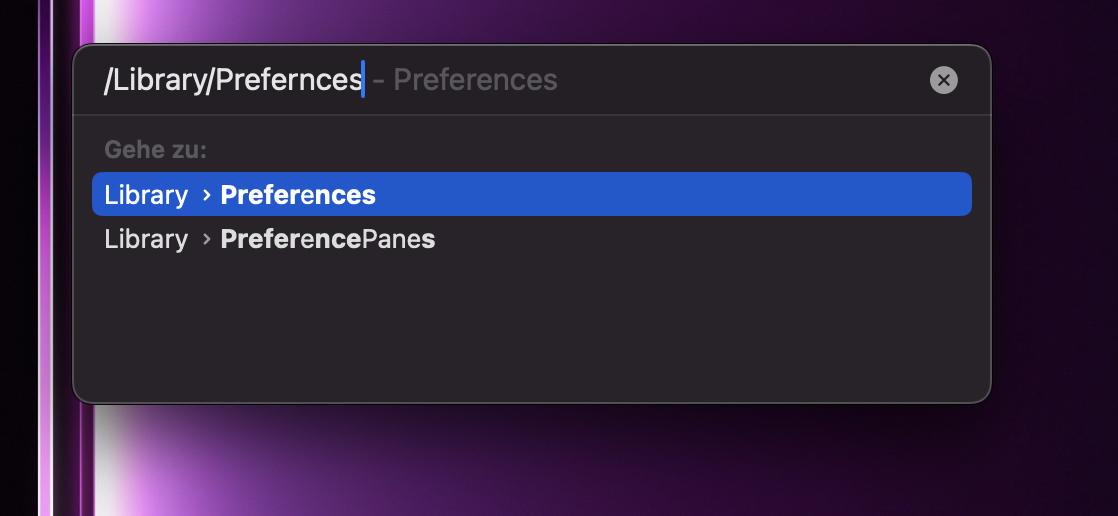
Dieser Vorgang macht nichts kaputt - er löscht lediglich die vorhandenen Eigenschaftsdateien für Ihr Trackpad, die möglicherweise beschädigt wurden. Durch einen Neustart Ihres Rechners werden diese Dateien wiederhergestellt und Sie werden feststellen, dass Ihr Trackpad nach der Wiederherstellung wieder normal funktioniert.
Setzen Sie den SMC zurück
Der System Management Controller (SMC) Ihres MacBooks ist für alle Einstellungen auf niedriger Ebene verantwortlich, wie z.B. Energie- und Wärmemanagement, Batteriestatus, Umgebungslichtsensoren und die Tastatur und das Trackpad. Das Zurücksetzen des SMC kann also manchmal Probleme mit Tastatur und Trackpad beseitigen.
Dies ist ein ziemlich langwieriger Prozess - insbesondere bei Notebooks - aber er ist einfach, wenn Sie die Schritte korrekt befolgen. Wenn Sie ein neueres Apple MacBook oder MacBook Pro mit einem T2-Sicherheitschip besitzen, befolgen Sie diese Schritte:
- Schalten Sie Ihr MacBook aus
- Halten Sie auf der eingebauten Tastatur Ihres Computers die Control- und Optionstaste auf der linken Seite der Tastatur und die Shift-Taste auf der rechten Seite der Tastatur gedrückt
- Halten Sie alle drei Tasten sieben Sekunden lang gedrückt und drücken Sie dann auch den Power-Taste - während Sie die anderen Tasten gedrückt halten
- Halten Sie alle vier Tasten für weitere sieben Sekunden gedrückt und lassen Sie sie dann los
- Warten Sie ein paar Sekunden und drücken Sie dann die Power-Taste, um Ihren Mac einzuschalten.
Wenn Ihr MacBook nicht über den T2 Sicherheitschip, aber über eine nicht entfernbare Batterie verfügt, befolgen Sie diese Schritte:
- Schalten Sie Ihr MacBook aus
- Halten Sie auf der eingebauten Tastatur Ihres Geräts die Control-, Option- und Shift-Taste auf der linken Seite der Tastatur gedrückt
- Während Sie alle drei Tasten gedrückt halten, drücken Sie die Power-Taste und halten Sie sie gedrückt
- Halten Sie alle vier Tasten für 10 Sekunden gedrückt
- Lassen Sie alle Tasten los und drücken Sie dann die Power-Taste, um Ihren Mac einzuschalten.
Wenn es sich bei Ihrem MacBook um ein älteres Modell mit einer herausnehmbaren Batterie handelt, gehen Sie folgendermaßen vor:
- Schalten Sie Ihr MacBook aus
- Entfernen Sie die Batterie
- Halten Sie die Power-Taste fünf Sekunden lang gedrückt
- Setzen Sie die Batterie wieder ein
- Drücken Sie die Power-Taste, um Ihren Mac einzuschalten.
Beachten Sie, dass neuere MacBook-Modelle mit einem M1-Chip keinen SMC haben, daher können Sie diese Korrektur bei diesen Geräten auslassen.
Setzen Sie NVRAM oder PRAM zurück
Es gibt eine weitere Reset-Methode, die Sie ausprobieren können, wenn das Löschen des SMC Ihres MacBook nicht funktioniert hat. Dazu müssen Sie den nichtflüchtigen, plötzlichen Speicher (NVRAM), in dem Ihr Mac bestimmte Einstellungen speichert, und den Parameter-RAM (PRAM), der ähnliche Informationen speichert, zurücksetzen.
Der Vorgang des Zurücksetzens ist bei einem MacBook mit Intel-Chip immer gleich:
- Schalten Sie Ihren Mac aus
- Schalten Sie Ihren Rechner ein, indem Sie die Power-Taste drücken und dann sofort die Tasten Option, Command, P und R gedrückt halten
- Lassen Sie die Tasten nach etwa 20 Sekunden wieder los. In dieser Zeit startet Ihr Mac möglicherweise neu.
Bei MacBook Modellen, die einen Startton abspielen, können Sie die Tasten loslassen, wenn Sie den zweiten Startton hören. Bei MacBook-Modellen, die über den T2-Sicherheitschip verfügen, können Sie die Tasten loslassen, wenn das Apple-Logo zum zweiten Mal erscheint und wieder verschwindet.
Hinweis von unserem Team: Wir möchten Sie darauf hinweisen, dass es bei neueren Apple-Notebooks mit dem M1-Chip nicht möglich ist, das NVRAM zurückzusetzen. Der NVRAM ist zwar vorhanden, wird aber im Gegensatz zum SMC automatisch zurückgesetzt, wenn das Gerät ein Problem feststellt oder nach einem vollständigen Herunterfahren wieder eingeschaltet wird.
Führen Sie die Apple-Diagnose aus
Wenn Sie alle oben genannten Lösungen ausprobiert haben und Ihr MacBook oder MacBook Pro Trackpad immer noch nicht funktioniert, können Sie ein Tool namens Apple Diagnostics - früher bekannt als Apple Hardware Test - ausführen, das eine Reihe von Prüfungen durchführt, um eventuelle Hardwareprobleme zu identifizieren.
Das Verfahren ist einfach, nimmt aber ein wenig Zeit in Anspruch. Bereiten Sie sich zunächst auf den Test vor, indem Sie diese Schritte befolgen:
- Schalten Sie Ihr MacBook aus
- Trennen Sie alle externen Peripheriegeräte mit Ausnahme des Ladegeräts
- Vergewissern Sie sich, dass Ihr Mac auf einer festen, ebenen Oberfläche mit guter Belüftung steht.
Je nachdem, ob Sie einen Apple M1- oder einen Intel-Rechner haben, können Sie nun Apple Diagnostics starten, indem Sie die folgenden Schritte ausführen:
Auf Apple M1-Rechnern
- Schalten Sie Ihren Mac ein und halten Sie die Power-Taste gedrückt, während Ihr Gerät hochfährt.
- Lassen Sie die Power-Taste los, wenn Sie das Fenster mit den Startoptionen sehen
- Drücken Sie die Tasten Command und D auf Ihrer Tastatur.
Auf einem Intel-Rechner
- Schalten Sie Ihren Mac ein und halten Sie dann sofort die Taste D gedrückt, wenn Ihr Gerät startet.
- Lassen Sie die Taste los, wenn Sie einen Fortschrittsbalken sehen oder wenn Sie aufgefordert werden, eine Sprache zu wählen.
Sobald der Apple Diagnostics Test abgeschlossen ist, werden die Ergebnisse auf dem Bildschirm angezeigt. Wenn die Hardware Ihres Trackpads defekt ist, sollten die Ergebnisse Ihnen das mitteilen - und möglicherweise einen Referenzcode enthalten (den Sie sich notieren sollten), der bei der Diagnose des Problems helfen kann.
Holen Sie sich die Hilfe der Premium Services von MacKeeper
Wenn während des Apple Diagnose-Tests ein Hardware-Problem festgestellt wird oder Sie alle oben genannten Lösungen ausprobiert haben und Ihr MacBook-Trackpad immer noch nicht funktioniert, ist es an der Zeit, Hilfe von unserem Support zu erhalten - den Premium Services von MacKeeper. Unsere Spezialisten werden ihr Bestes tun, jedes Mac-bezogene Problem zu lösen, damit Sie Ihren Computer-Alltag wieder genießen können.
Weiterlesen:







