In this article you will find the following:
Is your MacBook trackpad not working as intended? It can be incredibly difficult to use your machine without it. The good news is that there are lots of solutions to fixing trackpad problems, and most of them are quick and simple to carry out.
In this guide, we'll walk you through all of them, and show you how to perform the Apple Diagnostics test, which will tell you whether your Mac is suffering from any hardware failures.
Before we begin
Problematic apps could be to blame for your trackpad not working. However, simply deleting these apps so they no longer appear in the macOS Applications folder won’t necessarily solve the problem since it can leave files behind. Fortunately, you can fully remove apps with MacKeeper’s Smart Uninstaller:
- In MacKeeper, select Smart Uninstaller on the left
- Click Start scan
- When it’s finished, select the apps you want to remove
- Click Remove selected.
To give it a go, download and try MacKeeper!
Your MacBook or MacBook Pro trackpad may have stopped working simply because it’s dirty. Greasy fingerprints and other debris can sometimes prevent it from reading your movements correctly. Give your trackpad a clean with a soft, damp (but not wet) cloth before proceeding.
Other peripherals can also interfere with your trackpad and cause input issues. Try disconnecting other devices from your machine — particularly mice — to ensure that they’re not the cause of the problem. This includes devices connected over USB, as well as Bluetooth accessories.
Once you have confirmed that peripherals aren’t the issue, you’ll want to connect an external mouse to your machine. You’re going to need it to interact with macOS to try out other fixes.
Reasons for MacBook trackpad not working
There are a number of reasons why your MacBook’s trackpad may not be working, such as:
- A dirty surface that prevents the trackpad from detecting your fingertip correctly
- A simple software issue that may be easy to eliminate yourself
- An inadvertent settings change, which can cause features like left click to stop working
- A hardware fault, which may need attention from Apple or an authorized repair partner.
If your trackpad works sometimes, but not others, that can be a positive sign. It suggests the hardware itself hasn't failed, and that software is the problem. You should be able to fix this yourself. A diagnostic test, which we’ll cover later in this guide, will tell you whether your trackpad needs a complete replacement.
How to fix trackpad on MacBook
There's a rather long list of solutions you can try to get your MacBook or MacBook Pro trackpad functioning normally again, such as installing the latest macOS updates if you haven't already, resetting the system management controller (SMC), and clearing the trackpad's settings.
Here are the fixes from our experts you should try before seeking Apple's support. Or if you have any urgent questions, contact MacKeeper’s Premium Services, which will give you professional care quicker and no worse than Apple.
Restart your MacBook
Have you tried turning it off and on again? It's a common cliché when it comes to fixing computer problems — but more often than not, it actually works. If your MacBook trackpad has stopped working because of a simple software glitch, a restart may be all that's required to fix it.
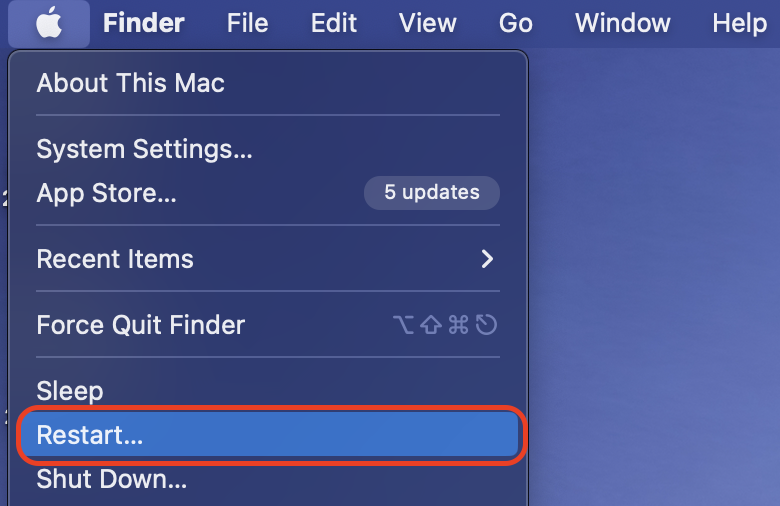
Check system preferences
First, check your trackpad settings in System Preferences to ensure that everything is set up as it should be. You (or someone else who uses your machine) may have inadvertently changed your trackpad settings, causing it to exhibit unintended behavior.
Follow these steps:
- Open System Preferences
- Click Trackpad.
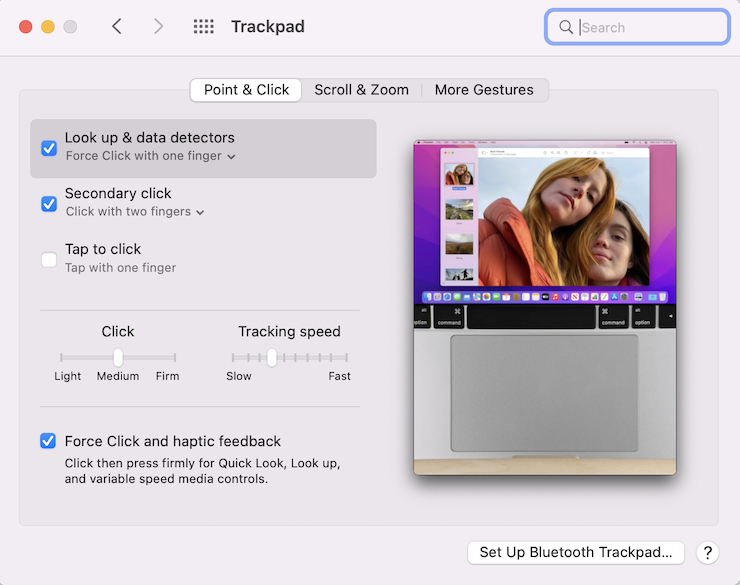
Inside this menu, take a look at your trackpad preferences under all three tabs — Point & Click, Scroll & Zoom, and More Gestures — to ensure everything is set up how you want it. If you expect a right-click when you press with two fingers, for example, ensure Secondary click is enabled.
If your MacBook trackpad is not clicking, but everything else is working okay, try changing the Click setting to firm. This will give you greater haptic feedback, which may be more recognizable.
Disable Force Click
While you're inside the trackpad preferences menu, you can try disabling Force Click and haptic feedback. Force Click is a feature that allows you to press firmly on your trackpad to invoke features like Quick Look and Look Up, and to use variable speed media controls.
However, Force Click has been known to cause trackpad problems from time to time. Try disabling it to see if this solves the issues you've been experiencing. If it doesn't, you know something else is to blame. If it does, you know a Force Click bug is the cause of your problem.
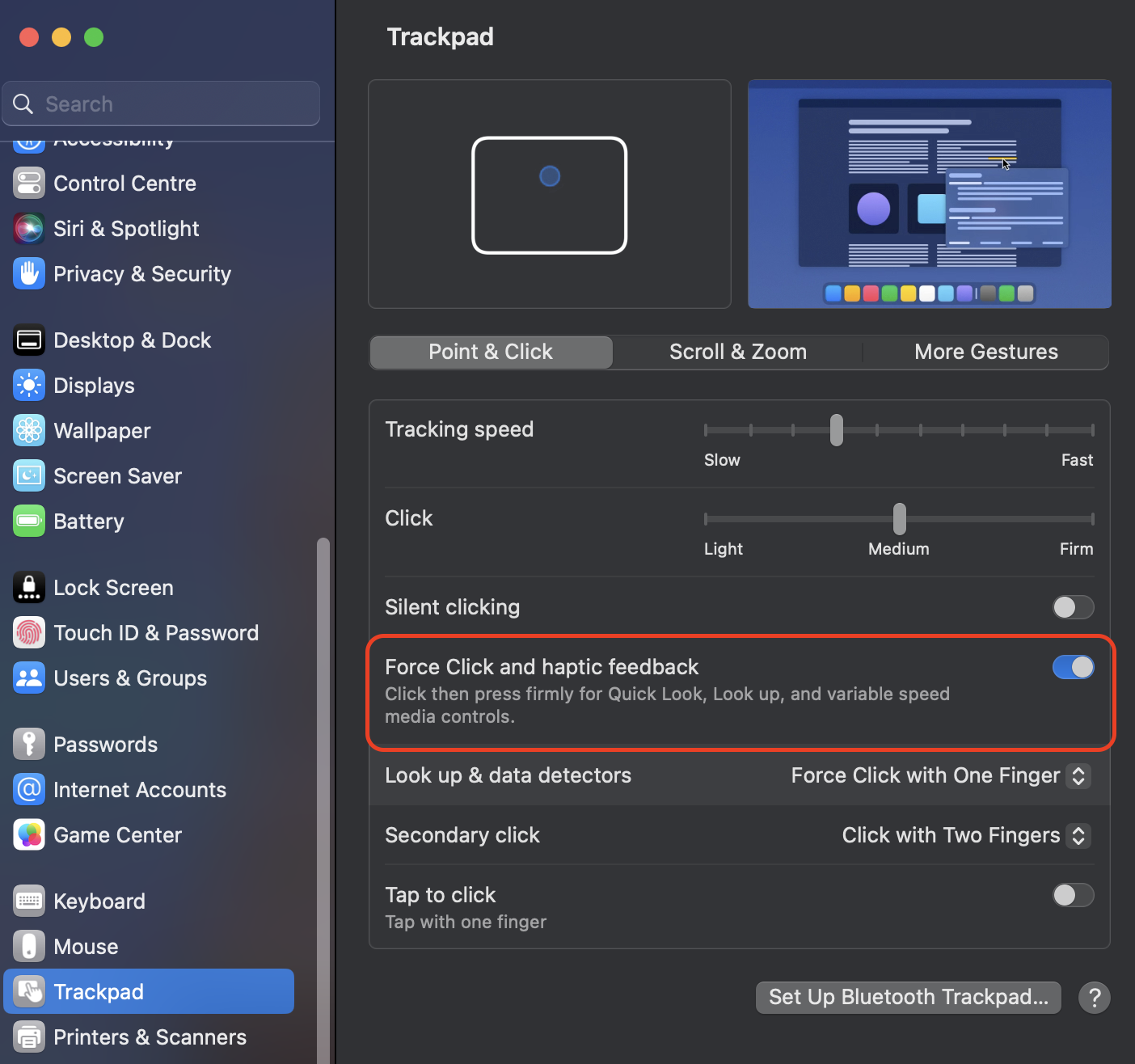
Check for updates
Many software issues can be solved by installing the latest system update. If you haven't already updated your MacBook's operating system, now is a great time to do it.
Here's how:
- Open System Preferences
- Click Software Update.
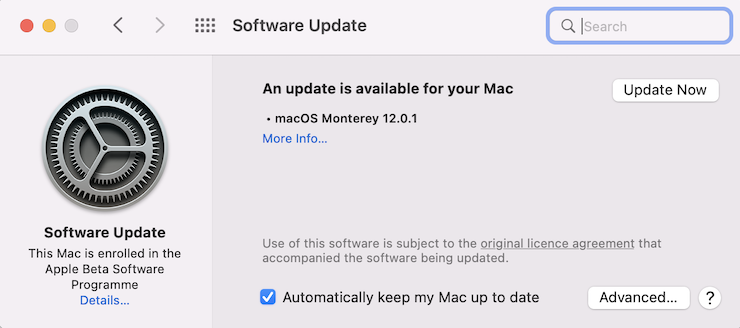
Your Mac will automatically check to see if any new updates are available. If they are, click the Update Now button to download and install them.
Reset trackpad
If you've tried all of the above and you're still facing MacBook trackpad problems, it's time to reset the trackpad itself. You can do this by manually removing its property files. That may sound scary, but don't worry — you're not going to break anything. Follow these steps:
- From the macOS desktop, click Go in your Mac's menu bar
- Click Go to Folder...
- Type /Library/Preferences/ and then hit enter or return
- Look for files named com.apple.AppleMultitouchTrackpad.plist and com.apple.preference.track.plist and delete them if they are present
- Once the files have been removed, restart your Mac.
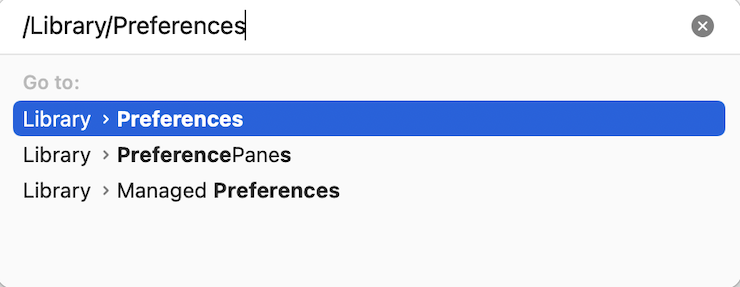
Again, this process doesn't break anything — it simply removes the existing property files for your trackpad, which may have been corrupted. Restarting your machine restores those files again, and you may find that once they've been restored, your trackpad is back to working normally.
Reset the SMC
Your MacBook's system management controller (SMC) is responsible for all low level settings, like power and thermal management, battery status, ambient light sensors, and its keyboard and trackpad. So, resetting the SMC can sometimes eliminate keyboard and trackpad issues.
This is a rather lengthy process — particularly for notebook machines — but it's simple if you're careful to follow the steps correctly. If you have a more recent Apple MacBook or MacBook Pro with a T2 Security Chip, follow these steps:
- Shut down your MacBook
- On your machine's built-in keyboard, press and hold the Control and Option keys on the left side of your keyboard, and the Shift key on the right side of your keyboard
- Keep holding all three keys for seven seconds, then press and hold the Power button as well — while keeping the other keys held down
- Keep holding all four keys for another seven seconds, then release them
- Wait for a few seconds, then press the power button to turn on your Mac.
If your MacBook does not have the T2 Security Chip, but it does have a non-removable battery, follow these steps:
- Shut down your MacBook
- On your machine's built-in keyboard, press and hold the Control, Option and Shift keys on the left side of your keyboard
- While holding down all three keys, press and hold the Power button
- Keep holding all four keys for 10 seconds
- Release all keys, then press the Power button to turn on your Mac.
If your MacBook is an older model with a removable battery, follow these steps:
- Shut down your MacBook
- Remove its battery
- Press and hold the Power button for five seconds
- Reinstall the battery
- Press the Power button to turn on your Mac.
Note that more recent MacBook models with an M1 chip do not have an SMC, so you can skip this fix on those units.
Reset NVRAM or PRAM
There's another reset method you can try if clearing your MacBook's SMC didn't work. This involves resetting the nonvolatile random-across memory (NVRAM), which your Mac uses to store certain settings, and the parameter RAM (PRAM), which stores similar information.
The process for resetting each of these is the same if you have a MacBook with an Intel chip:
- Shut down your Mac
- Turn on your machine by pressing its power button, them immediately hold down the Option, Command, P and R keys
- Release the keys after about 20 seconds, during which time your Mac may restart.
On MacBook models that play a startup sound, you can release the keys after you hear the second startup chime. On MacBook models that have the T2 Security Chip, you can release them when the Apple logo appears and disappears for the second time.
Hint from our team:
We should warn you that it’s not possible to reset the NVRAM on more recent Apple notebooks with the M1 chip. NVRAM exists, unlike the SMC, but it’s automatically reset when the machine detects a problem or is powered up from a complete shutdown.
Run Apple Diagnostics
If you have tried all of the fixes above and your MacBook or MacBook Pro trackpad still is not working, you can run a tool called Apple Diagnostics — formerly known as the Apple Hardware Test — which runs a series of checks to identify any hardware issues.
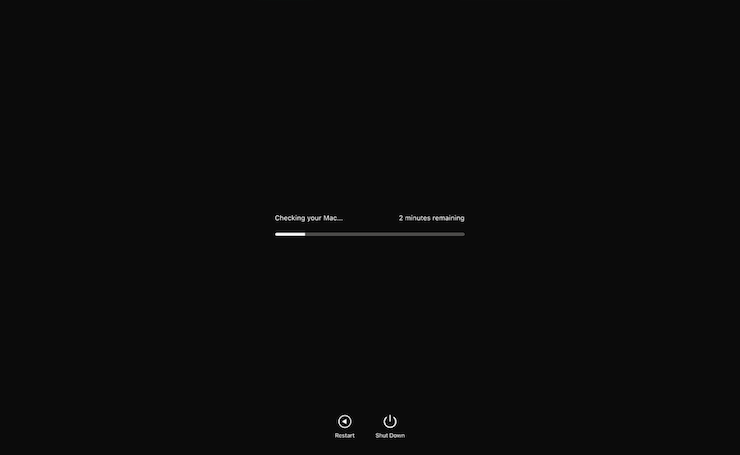
The process is simple, but it takes a little bit of time to complete. First, prepare for the test by following these steps:
- Shut down your MacBook
- Disconnect all external peripherals except its charger
- Ensure your Mac is on a firm, flat surface with good ventilation.
You can now start Apple Diagnostics by following the steps below, depending on whether you have an Apple M1 or Intel machine:
On Apple M1 machines
- Turn on your Mac and continue to press and hold the power button as your machine starts up
- Release the Power button when you see the startup options window
- Press the Command and D keys on your keyboard.
On Intel machine
- Turn on your Mac and then immediately press and hold the D key as your machine starts up
- Release the key when you see a progress bar, or when you're asked to choose a language.
Once the Apple Diagnostics test is complete, the results will be shown on screen. If your trackpad hardware is faulty, the results should tell you that — and may include a reference code (which you should make a note of) that could help diagnose the problem.
Get MacKeeper’s Premium Services help
If a hardware issue is detected during the Apple Diagnostics test, or you've tried all of the fixes above and your MacBook trackpad still isn't working, it's time to get help from our support — MacKeeper’s Premium Services. Our specialists will do our best to solve any Mac-related issue so that you enjoy your daily computer routine again and more.
Read more:







