Si el teclado de su Mac deja de funcionar, es casi imposible hacer algo útil con su Mac. No puede escribir ningún documento o escribir en su navegador web. Y el problema es aún peor si el teclado de su MacBook no funciona porque no puede reemplazarlo por uno nuevo. Pero existen algunas soluciones comunes para los problemas del teclado de Mac, que podrían ser exactamente lo que está buscando.
Antes de iniciar
Desinstalar las aplicaciones problemáticas puede hacer que tu teclado vuelva a funcionar correctamente. Pero el simple hecho de eliminarlas de la carpeta de aplicaciones de macOS puede dejar archivos atrás. Afortunadamente, puedes eliminar completamente las aplicaciones con el desinstalador inteligente de MacKeeper:
- En MacKeeper, selecciona Desinstalador Inteligente a la izquierda
- Haz clic en Iniciar análisis
- Cuando termine, selecciona las aplicaciones que quieras eliminar
- Haz clic en Eliminar las seleccionadas
Esto eliminará esas aplicaciones de tu Mac, sin dejar nada atrás. Para probarlo, descarga MacKeeper y pruébalo gratis.
Estas son algunas de las formas más comunes de arreglar los problemas del teclado del Mac:
En este artículo encontrarás lo siguiente:
- Limpia el teclado de tu Mac
- Actualizar macOS
- Eliminar las preferencias
- Eliminar las aplicaciones instaladas recientemente
- Reinicia tu SMC
- Prueba otro teclado
- Comprueba la conexión USB
- Comprueba las baterías
- Comprueba el Bluetooth
- Comprueba el dongle inalámbrico
- ¿Ha llegado el momento de comprar un nuevo teclado?
- Preguntas más frecuentes
Limpia el teclado de tu Mac
Cuando algunas teclas del teclado del Mac no funcionan, la causa puede ser el polvo y otros desperdicios que hay debajo de ellas. Esto es probable si tienes la costumbre de comer mientras usas tu Mac.
- Limpiar debajo de las teclas podría resolver el problema.
- Sujeta el teclado de tu MacBook o Mac en vertical, preferiblemente en un ángulo de 75º.
- Con una lata de aire comprimido, rocía el teclado o las teclas que no funcionan. A continuación, muévete en dirección de izquierda a derecha
- Gira tu MacBook o teclado hacia su lado derecho y luego hacia el izquierdo. Repite la acción
Actualizar macOS
Es posible que el teclado de tu Mac no funcione debido a problemas de software. En ese caso, actualizar macOS podría ayudar.
1. Abre las Preferencias del Sistema
2. Selecciona Actualización de software
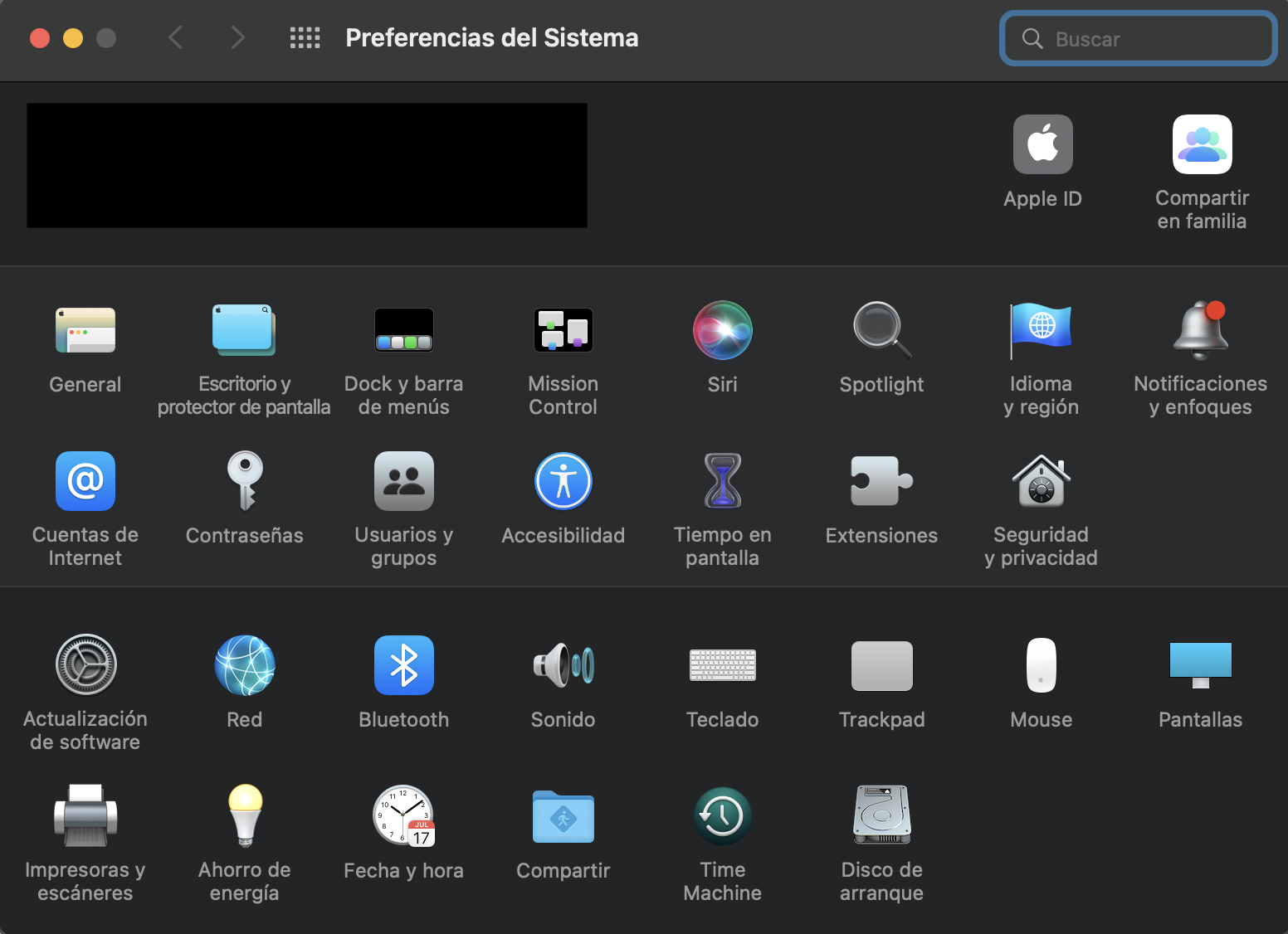
3. Si hay actualizaciones disponibles, instálalas
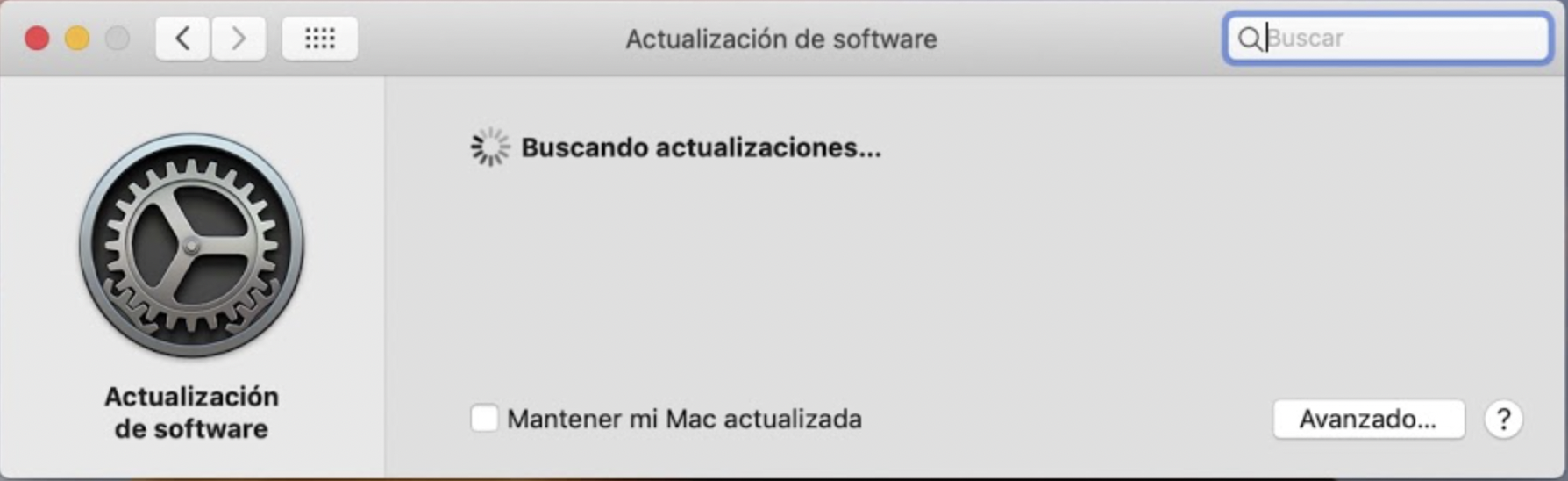
Además, si necesitas más ayuda, lee esta guía detallada sobre cómo actualizar el Mac.
Eliminar las preferencias
macOS almacena los ajustes en archivos con la extensión .plist. Eliminar archivos .plist puede ayudar a solucionar todo tipo de problemas, al restablecer los ajustes que pueden ser la causa. Sin embargo, antes de eliminar cualquier archivo .plist, es posible que quieras hacer una copia de seguridad de tu Mac con Time Machine, por si te encuentras con algún problema más adelante.
1. Desde Finder, presione Cmd + Shift + G
2. Escribe ~/Library/Preferences/ y haz clic en Ir
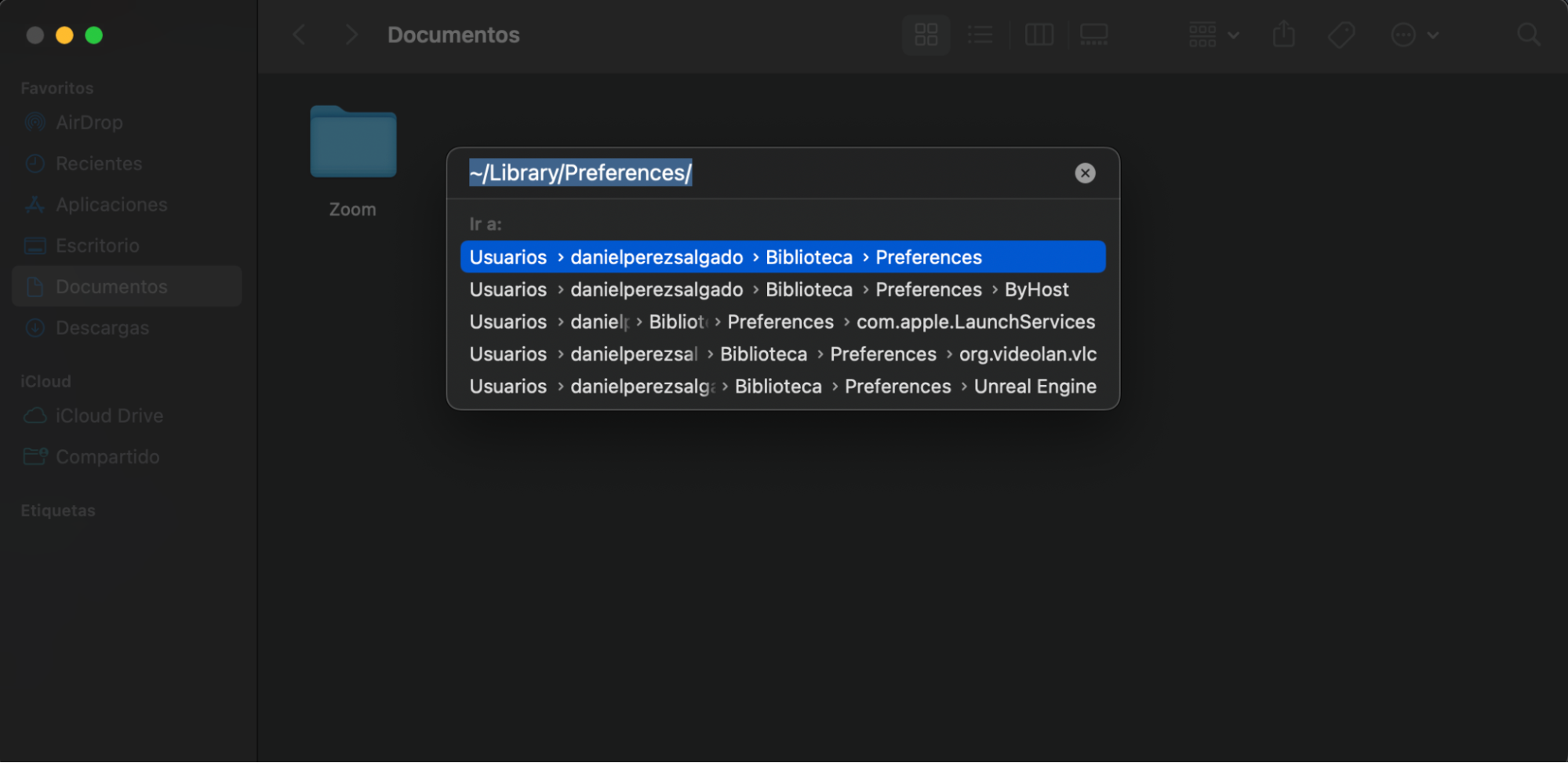
3. Busca y elimina com.apple.keyboardtype.plist
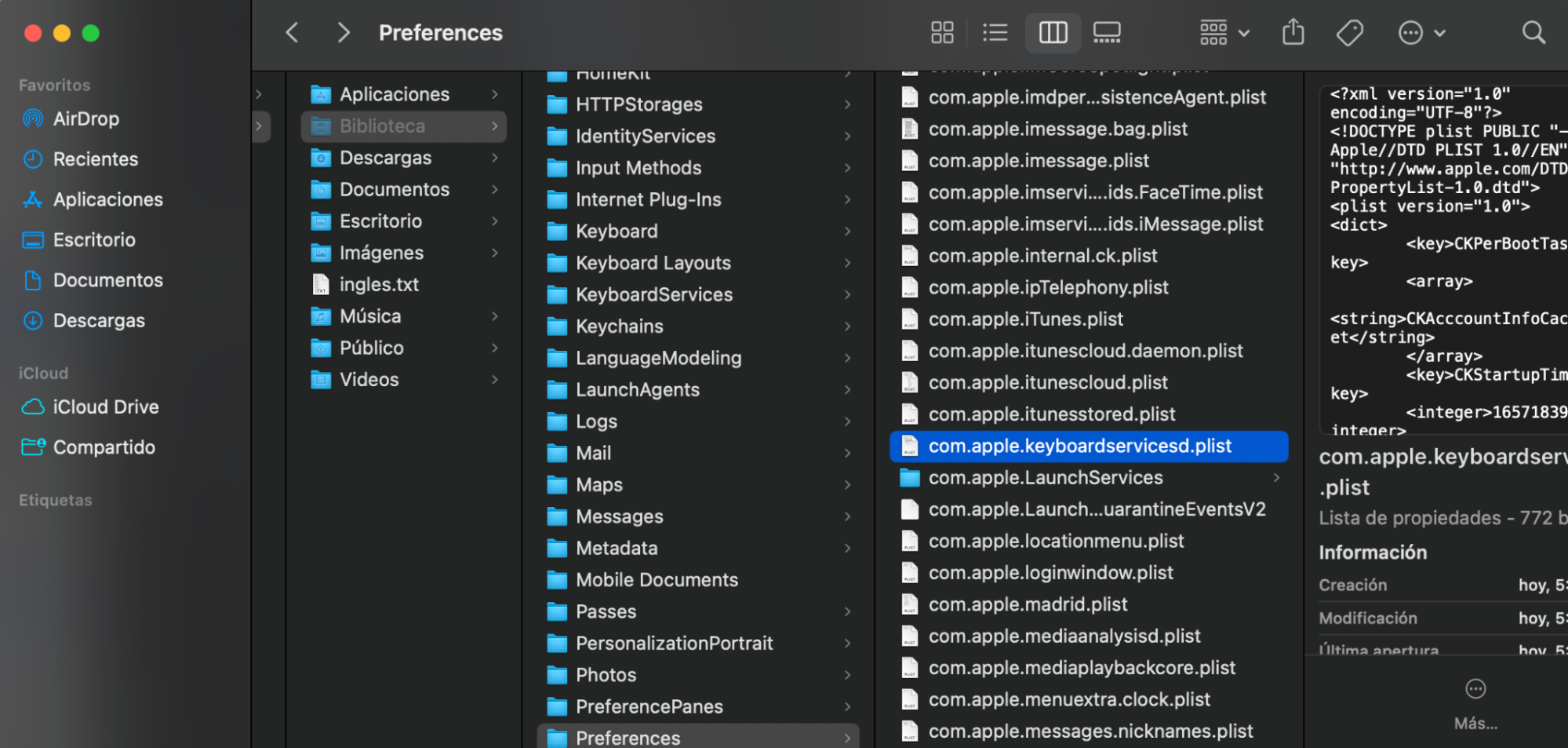
4. Reinicia tu Mac
Hay muchos otros archivos .plist en tu Mac. Borrarlos puede ayudar a resolver muchos otros problemas, incluidos los del ratón de tu Mac. macOS los reconstruirá cuando sea necesario.
Eliminar aplicaciones instaladas recientemente
Puede que el teclado de tu Mac no funcione porque una nueva aplicación esté interfiriendo con él. Si el problema ha comenzado recientemente, piensa en las aplicaciones que has añadido y prueba a eliminarlas.
Cómo ver aplicaciones instaladas recientemente en un Mac:
- Abre Finder y ve a la carpeta de Aplicaciones
- Utilizando las opciones de ordenación de la parte superior del Finder, selecciona Ordenar por > Fecha de adición
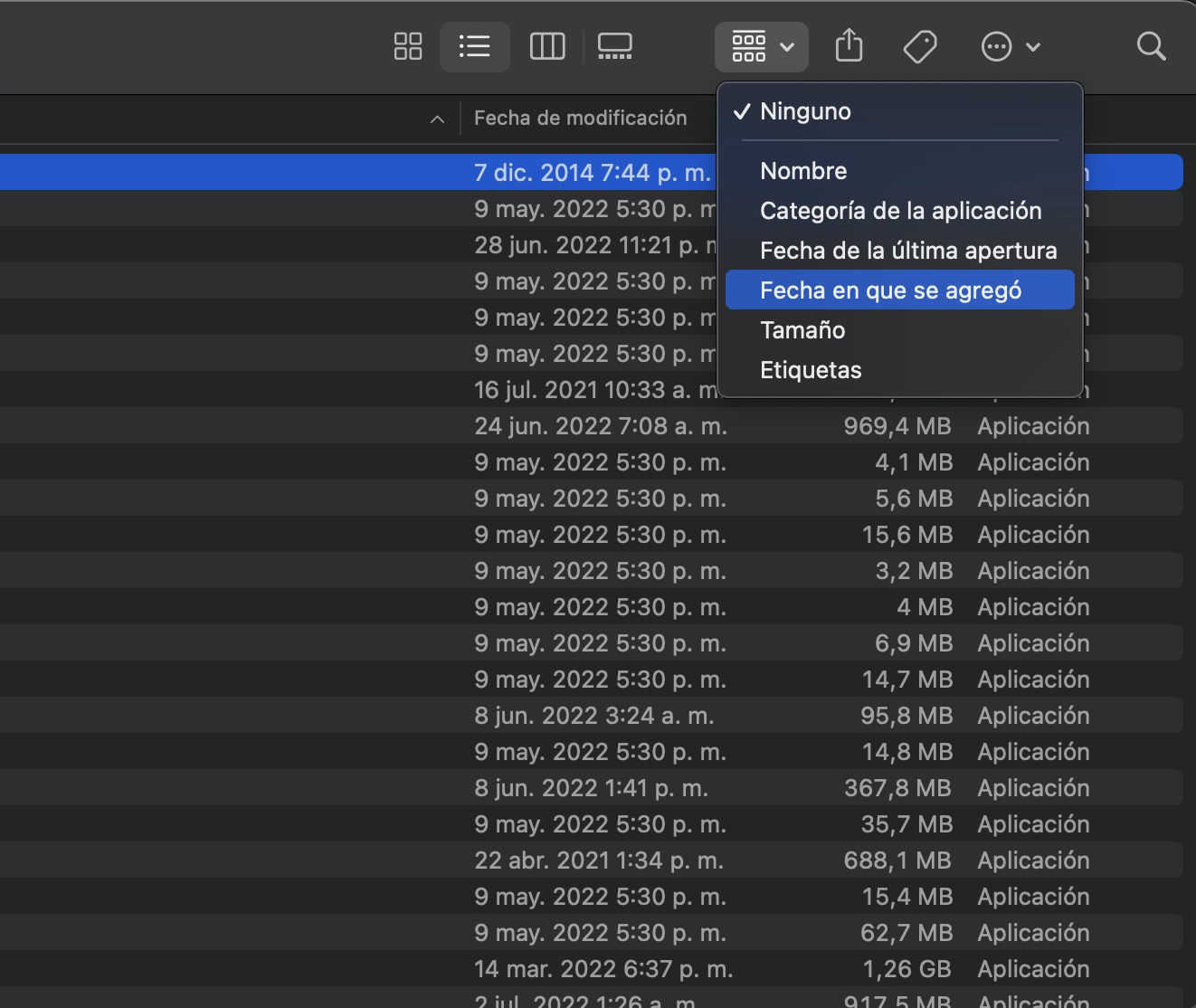
Reinicie su CGS
SMC significa System Management Controller (controlador de gestión del sistema). Controla ciertas funciones bajas de ciertos Macs, algunas de las cuales se relacionan con el teclado. Así que si el teclado de tu Mac ha dejado de funcionar, es una buena idea reiniciarlo. La forma de hacerlo depende de varios criterios, como si se trata de un Mac Intel o M1, un iMac o un MacBook, y si tiene un chip de seguridad T2 o no.
Cómo restablecer el CGS para MacBooks con el chip T2:
- Apaga tu MacBook
- Mantenga presionadas las teclas Ctl + Opt en el lado izquierdo de su teclado y Shift en el lado derecho
- Manténgalos presionados durante siete segundos, luego presione y mantenga presionado el botón de encendido también.
- Después de otros siete segundos, suelte todas las teclas
- Después de unos segundos más, enciende tu MacBook nuevamente
Cómo restablecer el CGS para MacBooks sin el chip T2:
- Apaga tu MacBook
- Mantenga presionado Ctrl + Shift + Opt en el lado izquierdo de su teclado
- Manteniéndolos presionados, presione y mantenga presionado el botón de encendido
- Después de 10 segundos, suelte las cuatro teclas
- Enciende tu MacBook de nuevo
Para MacBooks mucho más antiguos, que tienen baterías extraíbles, consulta la guía oficial para restablecer la CGS.
Para restablecer la CGS en un iMac o Mac Mini de Intel, basta con apagarlo, desenchufarlo de la corriente durante 15 segundos y volver a encenderlo. Los Macs M1, por su parte, no utilizan ninguna CGS, por lo que no hay nada que resetear.
Prueba con otro teclado
Cuando el teclado de tu Mac no funciona, es buena idea probar con otro. Si un teclado diferente funciona, es probable que el problema esté relacionado con el software o con el propio Mac.
Esto también se aplica a los MacBooks. No es lo ideal, pero puedes conectar un teclado externo y escribir así. Sin embargo, sustituir el teclado de un MacBook puede ser difícil, así que es posible que necesites ayuda profesional si resulta que el teclado está roto.
Además, se sabe que algunos teclados de MacBook Air y MacBook Pro dejan de funcionar debido a su diseño. Todos estos MacBooks utilizan lo que se conoce como el teclado "mariposa", y el tuyo puede ser elegible para un reemplazo gratuito.
Comprueba tu conexión USB
A veces, puedes arreglar un problema de teclado USB del Mac simplemente desenchufándolo y volviéndolo a enchufar. También debes comprobar que tus puertos USB funcionan bien. Desenchufa el teclado y luego conecta otra cosa en ese puerto, como el ratón. Si funciona, probablemente el puerto USB esté bien.
Revisa las baterías
Si tu teclado inalámbrico Apple no se enciende, intenta cambiar las pilas, si es posible. Pero si usas algo como el nuevo teclado Apple Magic, que tiene una batería integrada, comprueba que esté cargada. Además, prueba a utilizar un cable de carga diferente y un puerto USB distinto en tu Mac. Cualquiera de estas cosas podría ser la razón por la que el teclado de tu Mac no se enciende.
Comprueba el Bluetooth
¿Utilizas un teclado Bluetooth? El problema podría deberse a la configuración de Bluetooth de tu Mac. Eliminar el teclado de la lista de dispositivos Bluetooth de tu Mac y volver a añadirlo podría ser la solución.
1. En las Preferencias del Sistema, seleccione Bluetooth
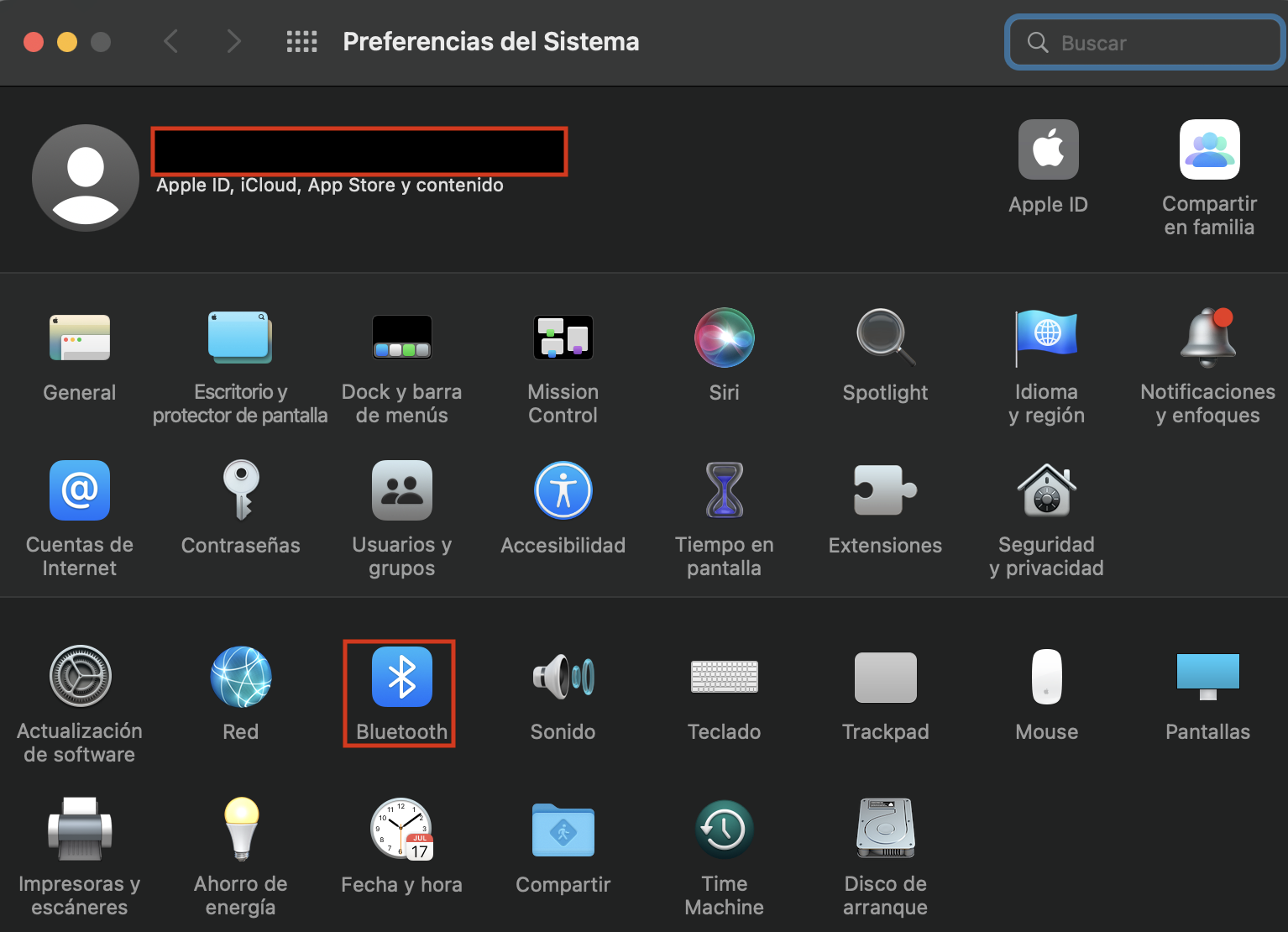
2. Comprueba si el Bluetooth está activado
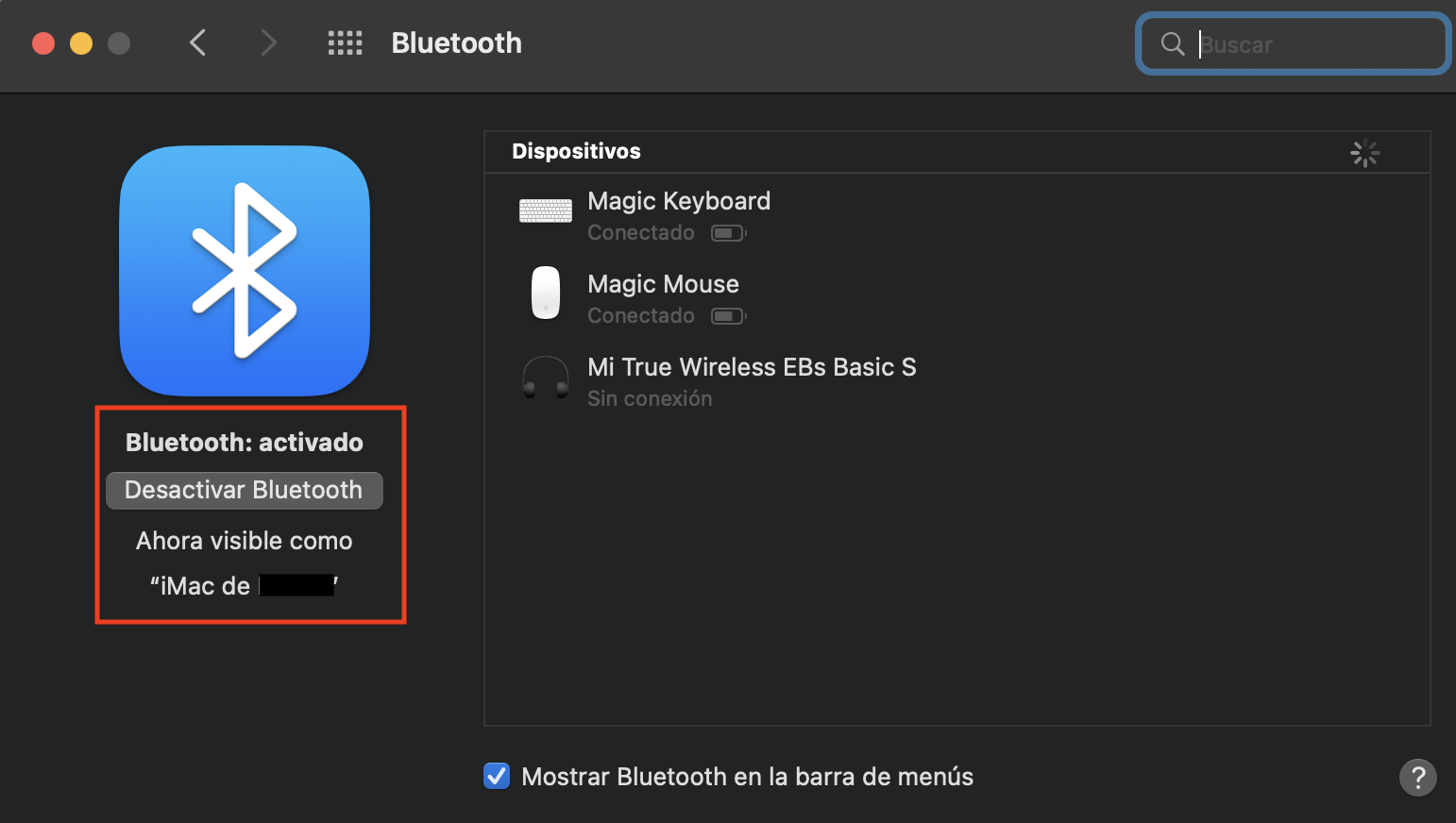
3. Si su teclado Bluetooth está emparejado con su Mac, debería aparecer en la lista de Dispositivos
4. Seleccione su teclado y haga clic en la X para eliminarlo
5. Vuelva a emparejar su teclado con su Mac
Comprueba tu dongle inalámbrico
Algunos teclados inalámbricos utilizan un dongle USB para conectarse a tu Mac. Aunque las pilas de tu teclado estén completamente cargadas, si no puede conectarse al dongle, no funcionará.
Este es un problema difícil de comprobar, por desgracia. Los chips inalámbricos del dongle o del teclado podrían estar rotos, y no hay una buena manera de averiguarlo.
Sin embargo, puedes probar a conectar el dongle en otro puerto USB, así como en otro ordenador. Si funciona en otro lugar, el teclado y el dongle están bien.
¿Ha llegado el momento de comprar un nuevo teclado?
Con un poco de suerte, una de las soluciones de este artículo te ha funcionado. Pero a veces los teclados del Mac dejan de funcionar porque están rotos sin posibilidad de reparación. Por ejemplo, pueden estar dañados permanentemente por los líquidos. Y también pueden desgastarse con el tiempo, sobre todo si golpeas las teclas con fuerza cuando escribes.
Prueba tu teclado en otro ordenador, si puedes. Y prueba otro teclado con tu Mac. Así podrás descartar cada uno de ellos como problema y averiguar qué es lo que realmente falla.
Preguntas más frecuentes
¿Por qué algunas teclas de mi teclado no funcionan?
Si solo algunas teclas del teclado de tu Mac no funcionan, podría ser porque están dañadas o sucias. También es posible que hayas activado una opción o una aplicación que cambie la función de ciertas teclas. Por ejemplo, al pulsar Bloqueo numérico en el teclado numérico cambiará la función de esas teclas.
¿Cómo puedo hacer que mi teclado inalámbrico Apple sea detectable?
Para poner un Magic Keyboard de Apple en modo de emparejamiento:
- Conéctalo a tu Mac con un cable Lightning a USB
- Asegúrate de que el interruptor de alimentación del teclado está encendido
- Seleccione Bluetooth en las Preferencias del Sistema. Tu teclado aparecerá allí cuando esté emparejado y listo
¿Qué debo hacer si la luz de fondo de mi teclado no se enciende?
Aunque es posible que los LED de tu teclado estén dañados, es probable que la causa sea la configuración. Además de seguir la guía oficial de Apple para ajustar la retroiluminación del teclado, prueba a reiniciar el SMC de tu Mac y a eliminar los archivos .plist pertinentes.







