En este artículo encontrarás lo siguiente:
Cualquiera que utilice un ordenador sabe lo frustrante que puede ser cuando empieza a ralentizarse. Esto ocurre por varias razones. Pero un culpable que tendemos a pasar por alto es el WindowServer que utiliza demasiada CPU en tu Mac.
Si no tienes ni idea de qué es o cómo puede ralentizar tu Mac, estamos aquí para ayudarte. Nuestra guía te dará toda la información sobre WindowServer y te mostrará cómo reducir el uso de CPU en tu Mac y así liberar ram.
Antes de empezar
La forma más fácil de liberar espacio en tu Mac es limpiándolo. Aunque suena fácil, puede ser una tarea tediosa de realizar manualmente, y puede que no obtengas los mejores resultados de esa manera. Además, tendrías que sacar tiempo para repetir el proceso cada vez que tu disco de arranque se llene. Por eso necesitas un software que no sólo limpie tu Mac, sino que además libere espacio en disco en el proceso. Afortunadamente, MacKeeper hace eso y mucho más con un solo clic.
- Abre MacKeeper
- Haz clic en Limpieza segura en la barra lateral
- Haz clic en Limpiar archivos basura
- Si encuentra alguno, MacKeeper lo eliminará de forma segura.
Esta es sólo una de las muchas herramientas que incluye MacKeeper. Descarga MacKeeper ahora para mantener tu Mac limpio y en óptimas condiciones.
Cómo comprobar cuánta CPU utiliza el WindowServer de tu Macbook Pro
A estas alturas, probablemente sientas curiosidad por saber cuánta CPU utiliza el servidor WindowServer de tu Mac. Por suerte, hay una forma fácil de averiguarlo. He aquí cómo:
- Ve a Finder > Aplicaciones
- Haz doble clic en la carpeta Utilidades
- Abre el Monitor de Actividad
- Ahora haz clic en la pestaña CPU
- Busca WindowServer en la lista y comprueba el porcentaje de CPU que está utilizando actualmente.
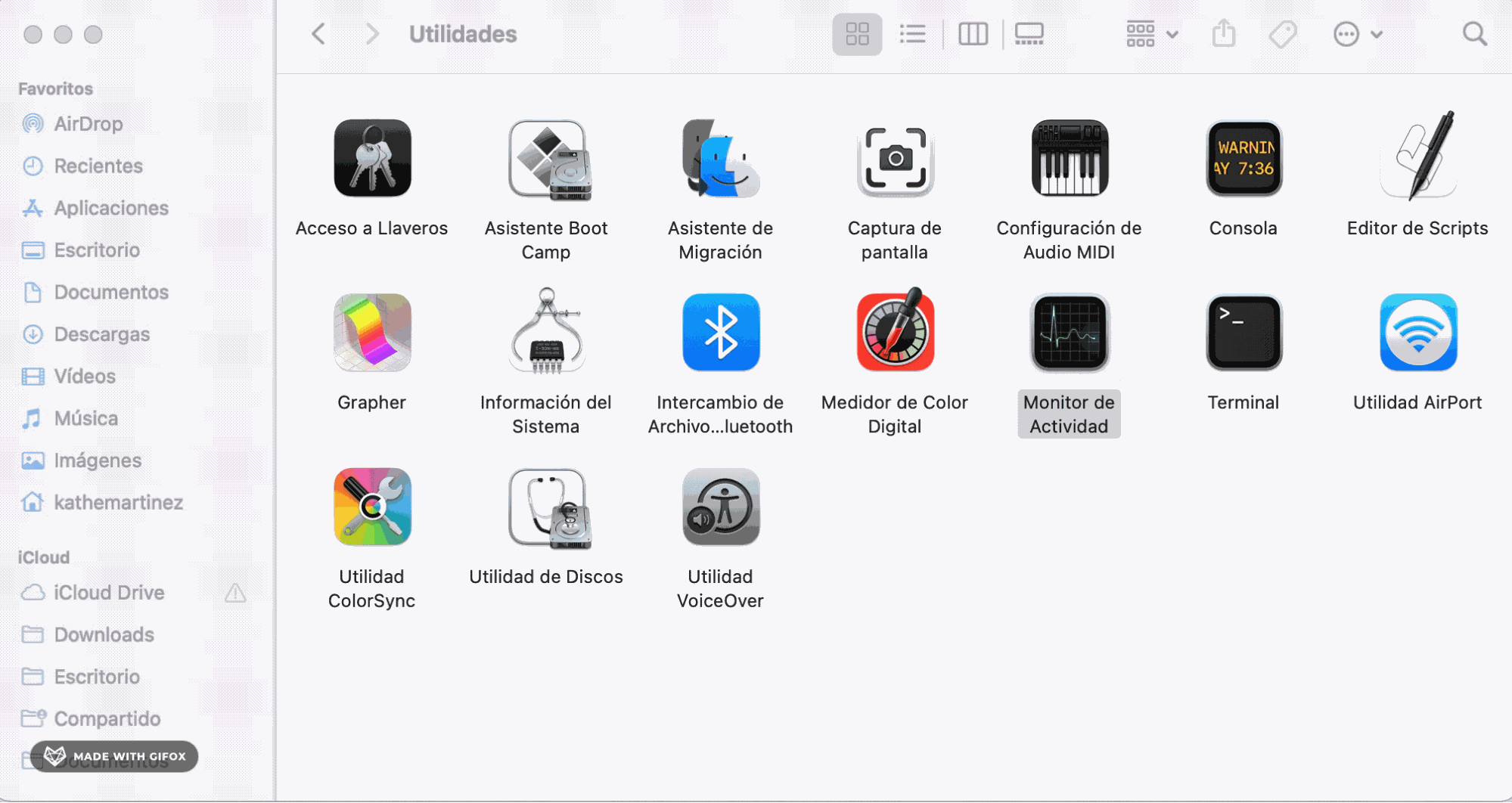
Nota de nuestro equipo:
Cualquier cosa por debajo del 60% está bien. Sin embargo, si WindowServer está ocupando más que eso, está usando más ciclos de CPU de los que debería. Debe considerar reducir ese uso.
Cómo reducir el uso de CPU de WindowServer en su Macbook
Ahora sabemos que hay múltiples factores que pueden aumentar el uso de CPU de WindowServer de tu Mac ventura. Por lo tanto, no hace falta decir que si quiere que su Mac funcione de forma óptima, tiene que reducir su uso de CPU de WindowServer. He aquí cómo puede hacerlo:
1. Reinicie su Mac
La forma más rápida y sencilla de reducir el uso de CPU de WindowServer de su Mac es reiniciar el dispositivo. Esto a menudo resuelve muchos problemas y le ahorra tiempo y energía. Y además puedes hacerlo en unos pocos clics:
- Haz clic en el icono de Apple en la esquina superior izquierda de la pantalla
- Desplázate hacia abajo y selecciona Reiniciar.
¿Tienes problemas para hacerlo? Aprende a forzar el apagado de un Mac que no se apaga.
2. Desordena tu escritorio
Es habitual que con el tiempo se acumulen archivos en tu escritorio. En muchos casos, se trata de descargas y duplicados que ya no necesitas. Por eso debes acostumbrarte a revisar tu escritorio con regularidad y limpiarlo cuando sea necesario.
Si realmente necesitas tener archivos en el escritorio, es mejor organizarlos en carpetas. Si no, borra todo lo que no tenga que estar en él.
Una forma más eficaz de conseguirlo es utilizar la herramienta Limpieza segura de MacKeeper. Una forma más eficaz de conseguirlo es utilizar la herramienta Limpieza segura de MacKeeper. Aprovéchate de un único uso gratuito de Safe Cleanup. Se trata de un software fácil de usar que encuentra y elimina archivos basura de tu Mac con un solo clic.
Estos incluyen registros, cachés, archivos de idioma y mucho más que el ojo humano puede pasar por alto. Pero no se queda ahí: sigue escaneando tu Mac en busca de ellos con regularidad, para que puedas eliminarlos con sólo pulsar un botón y optimizar tu dispositivo.
A continuación te explicamos cómo empezar:
- Descarga e inicia la aplicación MacKeeper en tu Mac
- Haz clic en Limpieza Segura en el panel izquierdo, en la pestaña Limpieza
- Comprueba si están seleccionadas todas las categorías de archivos que quieres limpiar o haz clic en la casilla Marcar todo de la parte superior
- Ahora haz clic en Limpiar archivos basura.
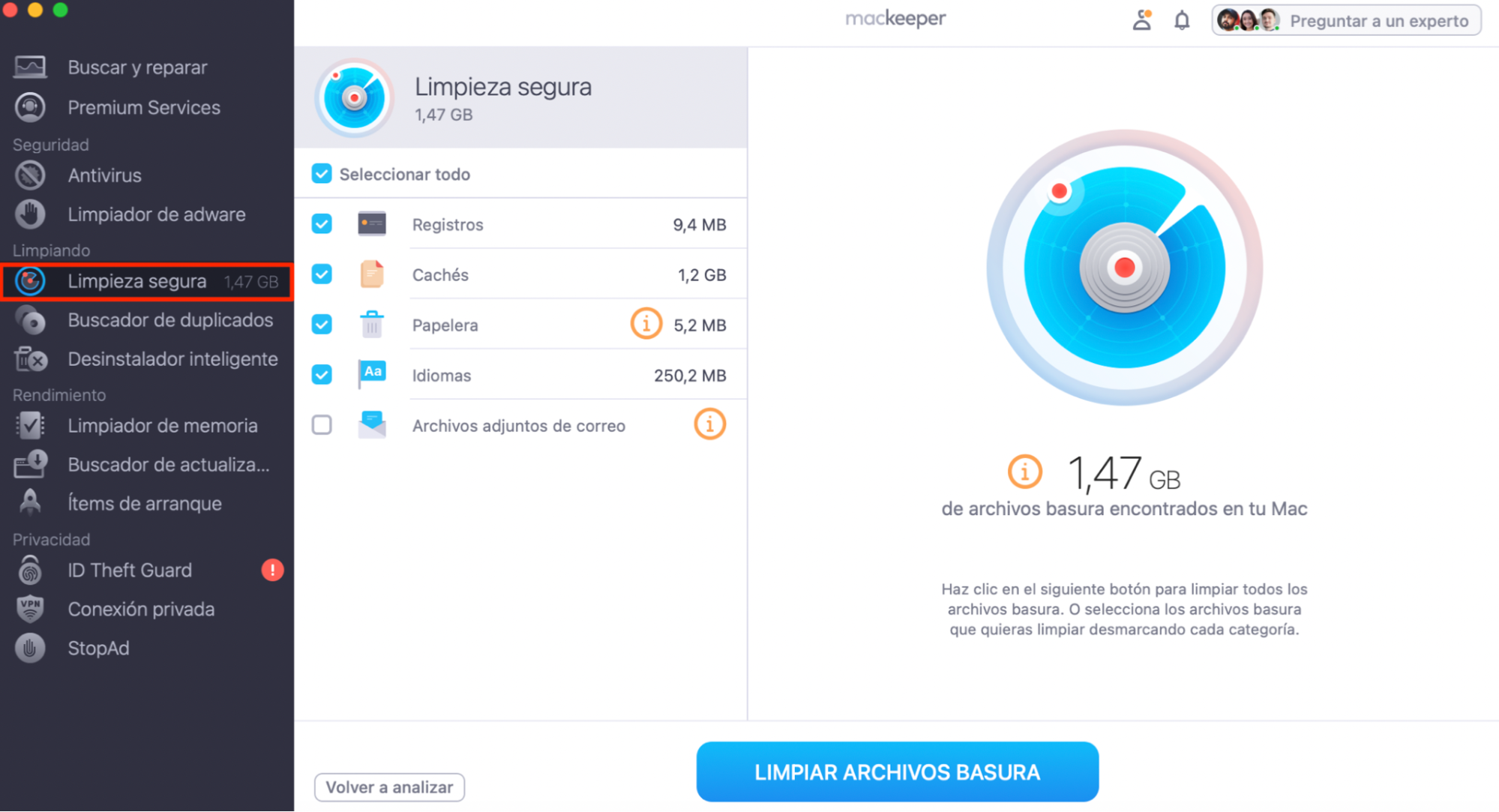
Eso es todo: cuatro sencillos pasos para limpiar tu escritorio y tu Mac. Verás que tu Mac funcionará mejor.
Aquí tienes más ventajas de limpiar tu escritorio:
- Parece transpirable
- Te da tranquilidad
- Facilita encontrar lo que buscas
- Ayuda a mantener bajo el uso de la CPU del WindowServer de tu Mac.
Limpia tu escritorio y dispositivo a menudo para liberar memoria en tu Mac y asegurarte de que tu dispositivo se mantiene en óptimas condiciones.
Conoce más formas de acelerar tu Mac lento.
3. Cierre las ventanas que no esté utilizando
WindowServer utiliza más recursos si hay más ventanas abiertas en su Mac. Por este motivo, debe cerrar las ventanas que no necesite.
- En Chrome, haga clic en la ventana que desee cerrar en la parte superior de la pantalla de su Mac y, a continuación, haga clic en la X situada en el centro de la pestaña
- En Safari, pase el ratón por encima de la pestaña que desee cerrar y, a continuación, haga clic en la X situada a la izquierda de la pestaña.
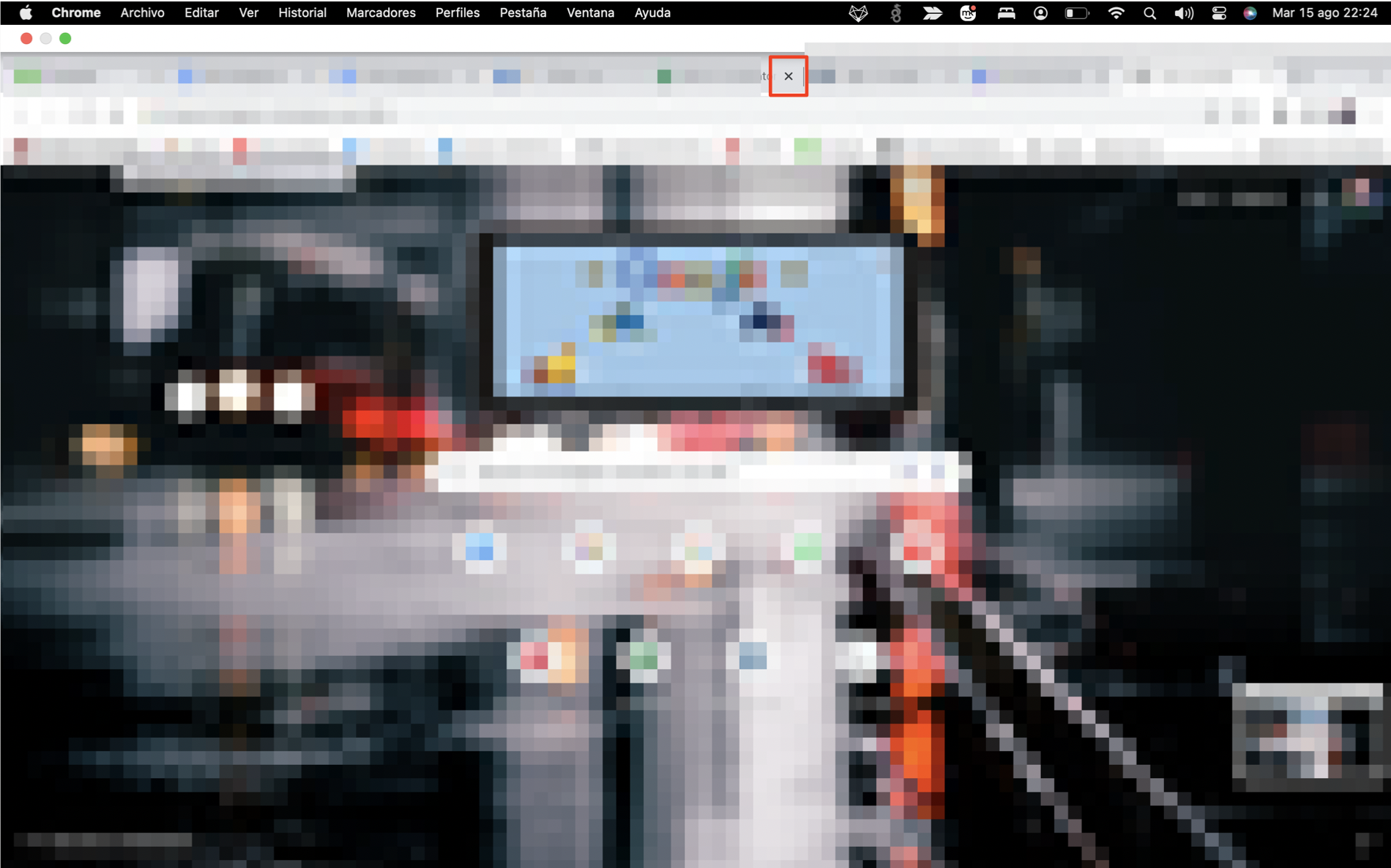
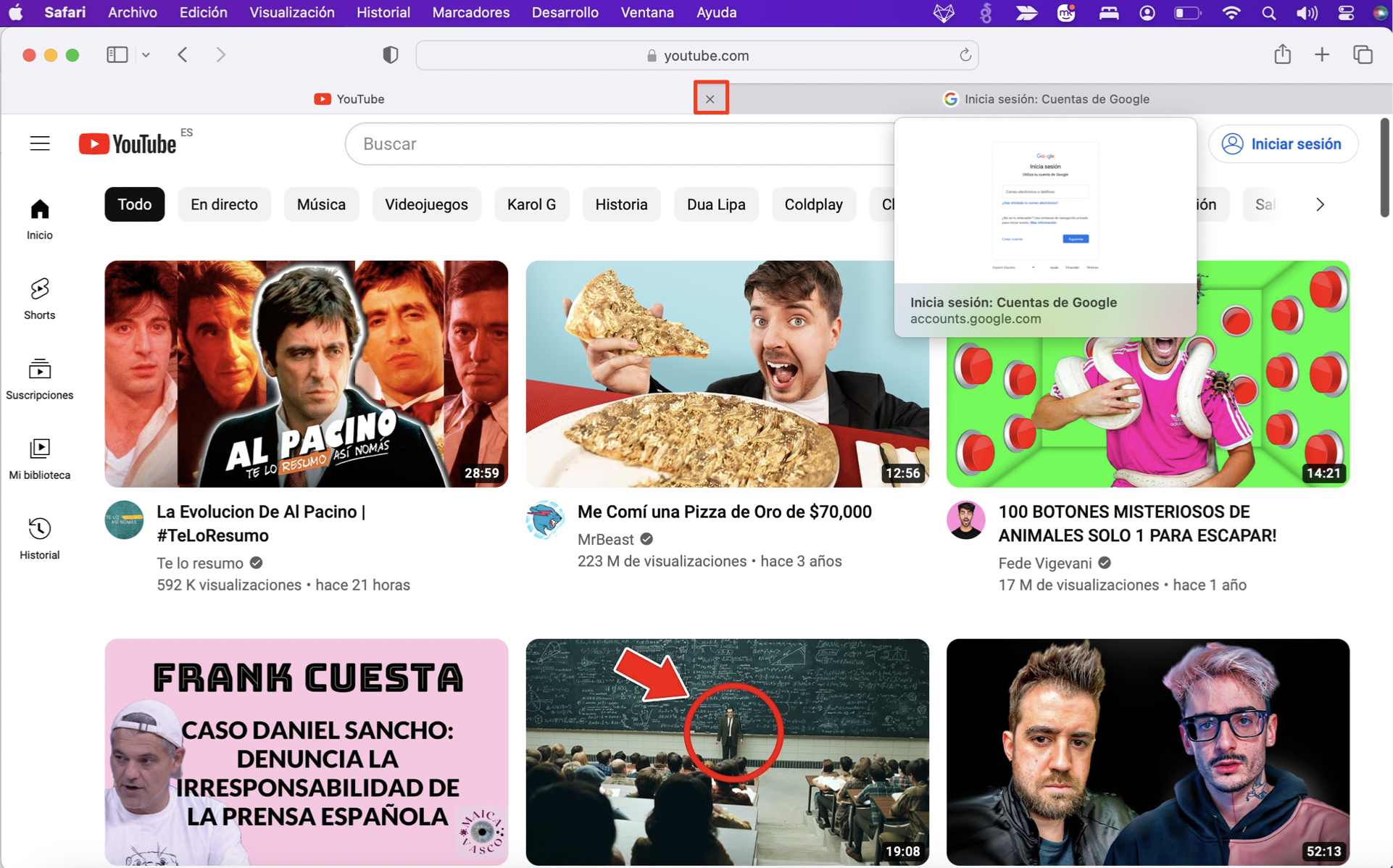
No olvides cerrar las pestañas cada vez que termines de usarlas, o al final de tu jornada laboral o escolar para tener todo más controlado.
Además, nuestro consejo es que borres el historial del navegador de tu ordenador y de Google. Esto eliminará los rastros de tu actividad online (lo que es bueno para tu privacidad) y permitirá que tu Mac funcione con más fluidez.
4. Gestiona tus apps
Probablemente tu ordenador esté lleno de apps que no utilizas. Probablemente te sorprendería saber que algunas de esas aplicaciones tienen archivos ocultos que pueden estar ralentizando tu ordenador. Por eso es mejor consolidar tus apps y eliminar cada una de las que no utilizas con frecuencia.
El desinstalador inteligente de MacKeeper es la mejor opción para esto.
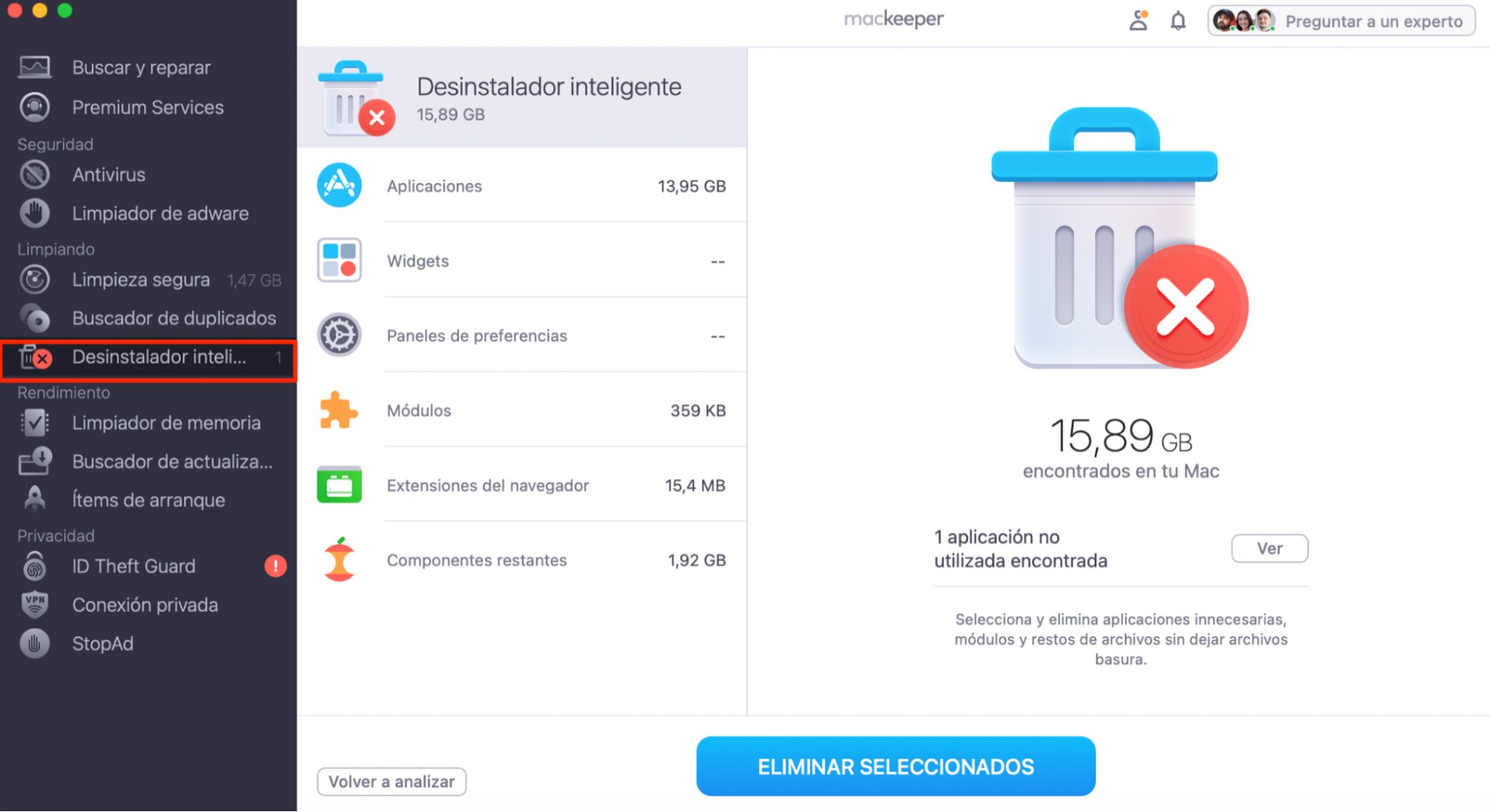
Encuentra y elimina lo siguiente en tu Mac:
- Aplicaciones no deseadas
- Aplicaciones ocultas
- Archivos sobrantes que, de otro modo, sería fácil pasar por alto.
Por supuesto, puedes hacerlo manualmente. Sin embargo, eso deja espacio para el error humano, ya que es probable que se pierda archivos ocultos en las profundidades de sus aplicaciones y Mac. Y además, esto puede ser un proceso tedioso, así que ¿por qué no recurrir a la ayuda de una aplicación de confianza para que lo haga por ti?
5. Reduce la transparencia de la pantalla de tu Mac
Los efectos visuales también consumen más CPU en tu Mac. Por supuesto, no puedes desactivar todos los efectos visuales, pero puedes reducir la transparencia de la pantalla, lo que marcará una diferencia significativa.
He aquí cómo hacerlo:
- Abra Preferencias del Sistema en la barra de tareas
- Haga clic en Accesibilidad > Pantalla en el panel izquierdo
- Ahora haga clic en la casilla de verificación situada junto a Reducir transparencia.
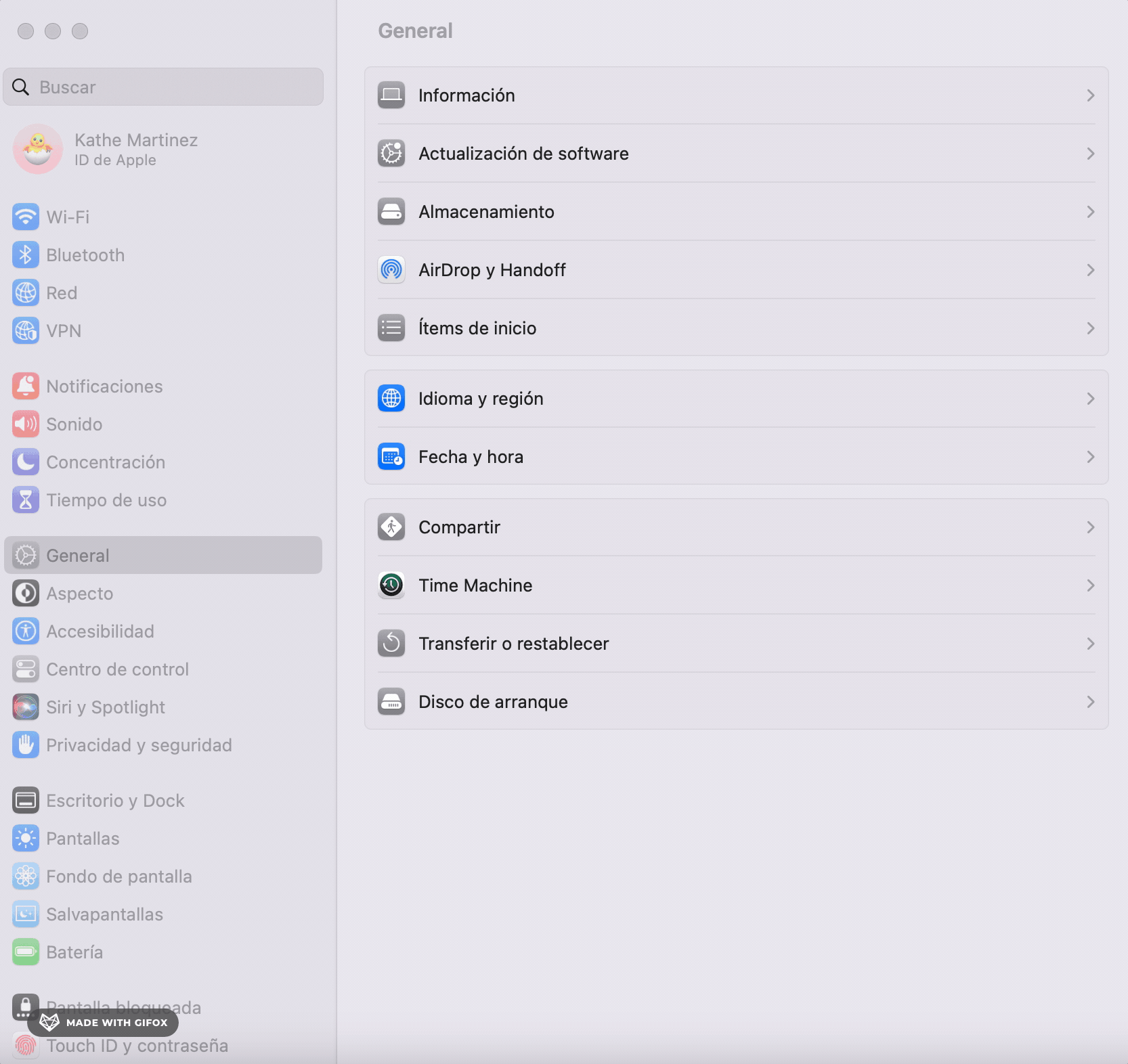
Esto debería hacer que tu Mac funcione más suave que antes.
6. Actualiza a la última versión de macOS
Ejecutar una versión antigua de macOS es la razón de muchos problemas en tu Mac, incluidos problemas de rendimiento y, lo que es más importante, tener tu privacidad en riesgo. Muchas veces, no te das cuenta de que no lo has actualizado hasta que tu dispositivo empieza a funcionar lentamente.
Actualizar macOS es fácil. Sigue estos pasos para empezar:
- Haz clic en el icono de Apple en la esquina superior izquierda de tu Mac
- Selecciona Preferencias del Sistema
- Haz clic en Actualización de software. Tu Mac comprobará rápidamente si hay actualizaciones disponibles y te mostrará la más reciente
- Marca la casilla junto a Mantener mi Mac actualizado automáticamente para asegurarte de no perderte ninguna actualización en el futuro
- Ahora haz clic en Reiniciar ahora para actualizar macOS.
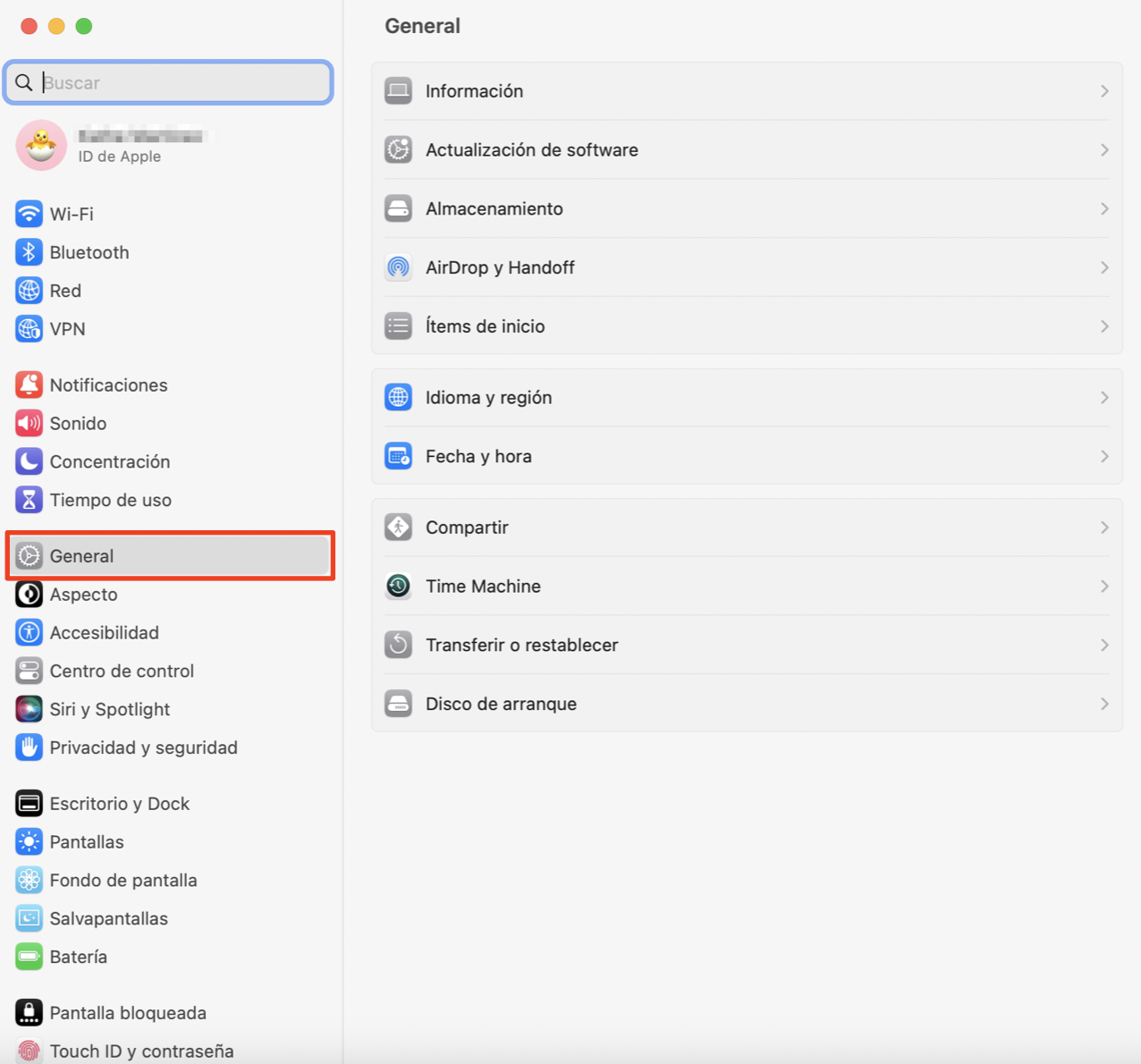
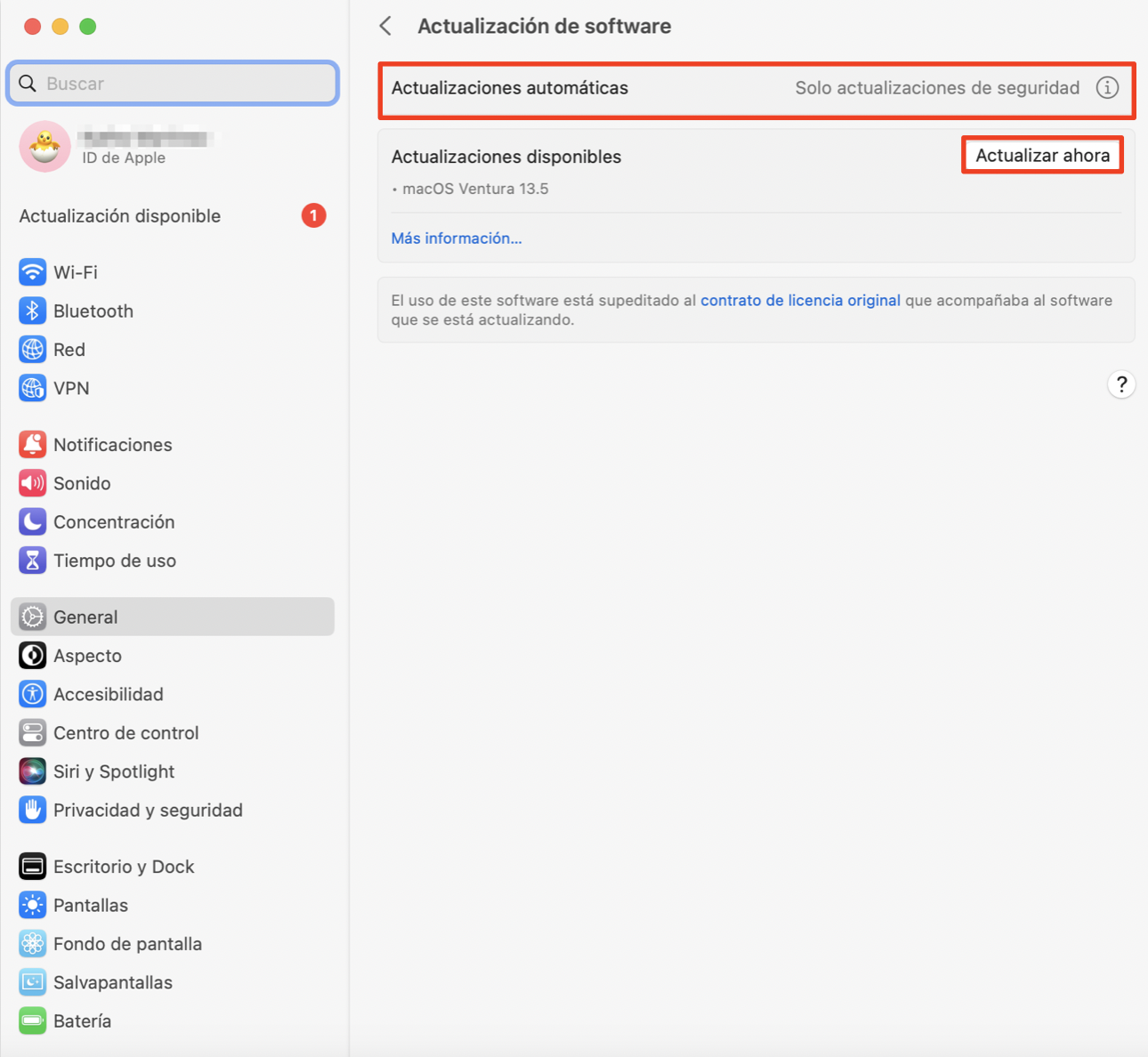
Obtén más información sobre cómo actualizar el sistema operativo de tu Mac y las aplicaciones instaladas.
7. Cierra otras ventanas
Si actualizar tu macOS no funciona, tienes una opción más que probar: cerrar otras ventanas en Mission Control.
Si te preguntas qué es eso, es donde puedes obtener una instantánea de lo siguiente en vista de pantalla completa o dividida. También facilita el cambio entre ellas:
- Ventanas abiertas en tu Mac
- Espacios del escritorio
- Aplicaciones.
En términos más sencillos, te permite obtener una vista rápida de todo en lo que estás trabajando en ese momento. Resulta especialmente útil cuando se realizan varias tareas a la vez o cuando se tienen muchas cosas entre manos.
Veamos ahora cómo cerrar otras ventanas en Mission Control. Esto te ayudará a controlar mejor tus tareas y evitará que tu dispositivo se ralentice por tener demasiadas ventanas abiertas. Haz esto cada vez que termines de usar una ventana o aplicación.
- Con varias aplicaciones abiertas, haz doble clic en el icono de una aplicación en la barra de tareas
- Selecciona Mostrar todas las ventanas
- Haz clic en la X de la esquina superior izquierda de la ventana.
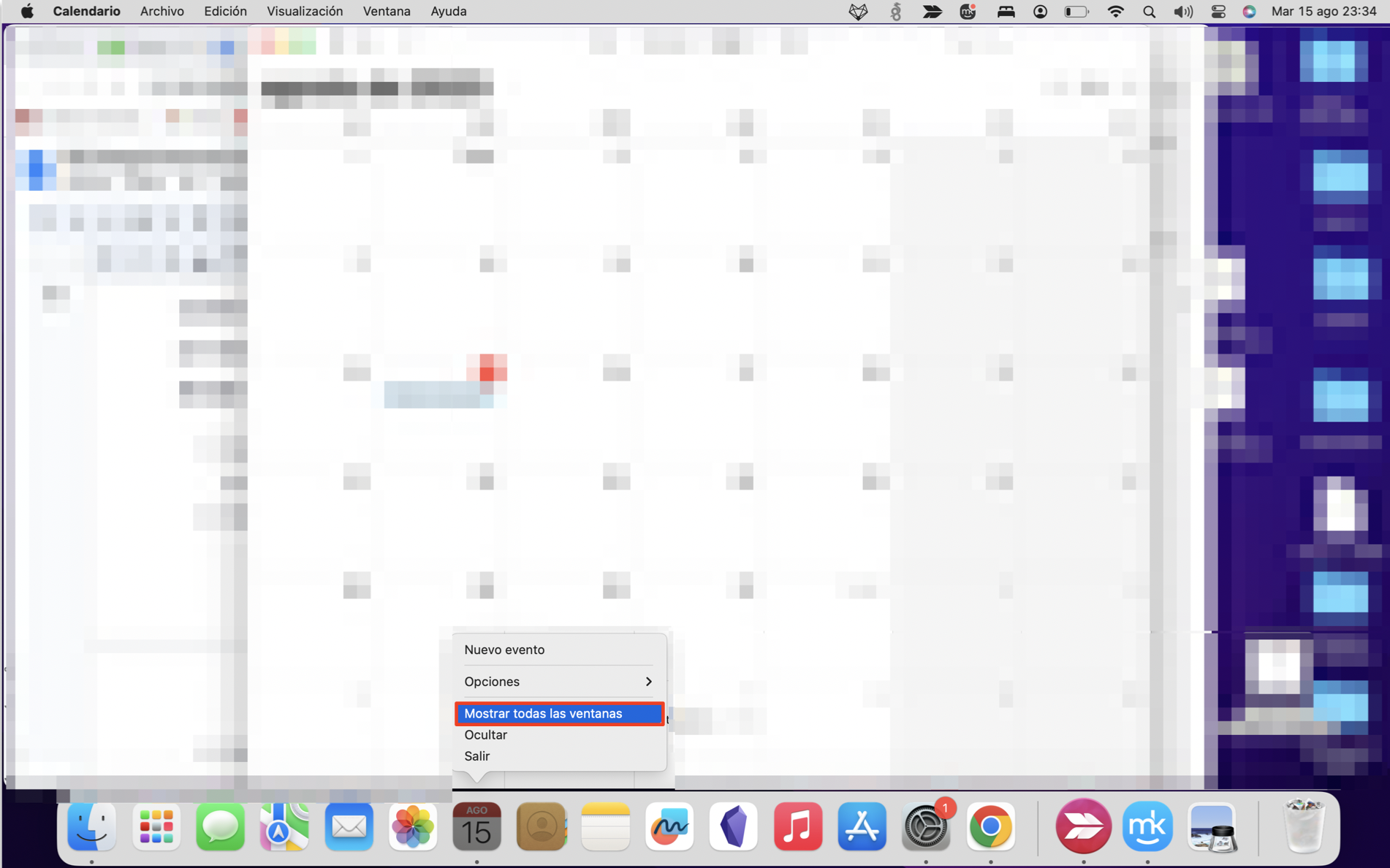
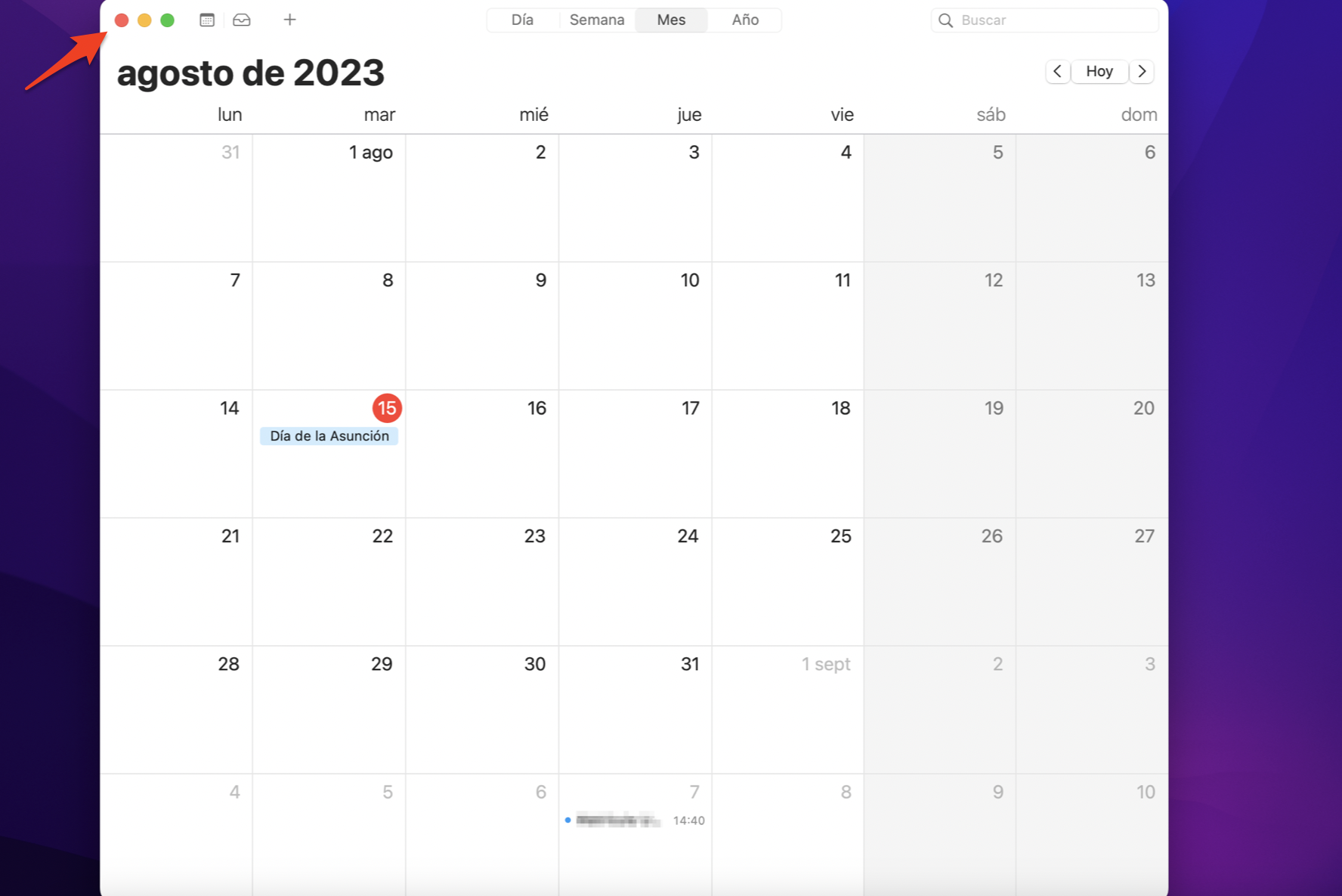
Repita este paso para todas las ventanas abiertas: es rápido y fácil de hacer.
¿Qué es WindowServer y por qué se ejecuta en mi Mac?
Antes de entrar en materia, deja que nuestros expertos te expliquen qué es WindowServer. Es el sistema responsable de procesar los elementos gráficos que ves en la pantalla de tu Mac.
Es uno de los elementos de tu Mac que hacen posible que leas este artículo y veas todo lo demás que ves en tu pantalla. Cada vez que editas o mueves gráficos en tu pantalla, como cuando arrastras una ventana de un lugar a otro, el WindowServer los redibuja.
Para ello, WindowServer utiliza ciclos de CPU. Si realizas varias tareas gráficas a la vez, WindowServer utiliza más ciclos de CPU. Es una de las razones por las que su Mac a veces funciona con lentitud.
He aquí algunos escenarios en los que WindowServer de su Mac utilizará más ciclos de CPU:
- Edición de imágenes en Photoshop u otro software de edición
- Abrir varias ventanas a la vez
- Un escritorio desordenado
- Aplicaciones con archivos basura.
Estos son sólo algunos ejemplos, pero hay muchos más hábitos que pueden hacer que el WindowServer de su Mac utilice más ciclos de CPU.
Si alguna vez te ha preocupado WindowServer, debes saber que no es un virus y no supone ninguna amenaza para tu Mac. Por ese motivo, no es necesario forzar el cierre de WindowServer.
Dicho esto, deberías intentar mantener su uso de CPU bajo. Pero antes de hacerlo, debes averiguar cuánta CPU utiliza WindowServer en tu Mac.
Ayuda a tu Mac a volver a funcionar de forma óptima
Ya sabes que WindowServer de tu Mac puede consumir mucha CPU, lo que a su vez puede ralentizar tu ordenador. Ahora puedes tomar las medidas necesarias para reducir el uso de CPU. Sigue las directrices de este artículo para hacerlo y conseguir que tu Mac funcione de forma óptima en un abrir y cerrar de ojos. Y no te olvides de utilizar la Limpieza Segura de MacKeeper para sumarte a este resultado deseado, liberando más espacio en tu encantador ordenador.







