En este artículo encontrarás lo siguiente:
Aunque los Mac cuidan bastante bien de sí mismos, un poco de mantenimiento puede ayudar mucho. Además de aumentar la velocidad de tu ordenador a corto plazo, una buena rutina de mantenimiento también puede mejorar la salud de tu Macbook Pro a largo plazo.
En esta guía, explicaremos algunas de las cosas que puedes hacer para mantener tu Mac en perfectas condiciones, desde eliminar basura hasta ejecutar scripts de mantenimiento.
Antes de empezar
Aunque todos los pasos de esta guía pueden ayudarte a mantener tu Mac, es mucho más fácil mantenerlo optimizado con MacKeeper. Es una aplicación de seguridad, privacidad y optimización todo en uno, que puede mantener tu Mac funcionando sin problemas y libre de malware. Compruébalo ahora para ver lo que puede hacer.
- Abre la aplicación MacKeeper en tu ordenador Apple
- Ve a Limpieza segura en la parte izquierda de la pantalla
- Haz clic en Iniciar análisis a continuación
- Cuando termine, selecciona los archivos que quieras eliminar y haz clic en el botón Limpiar archivos basura
- Consigue más espacio en tu Mac y disfruta de una experiencia de usuario más fluida.
Obtendrás una corrección gratuita con cada una de sus herramientas, para que puedas probarlas como es debido y juzgues el servicio.
Formas de mantener tu Mac OS X:
- Vacía tu Papelera regularmente
- Reinicia tu Mac de vez en cuando
- Escanea en busca de malware
- Desordena tu escritorio
- Mantenga el software actualizado
- Gestione sus elementos de inicio de sesión
- Elimine los archivos basura
- Ejecutar Primeros Auxilios
- Limpie la caché DNS.
1. Vacía la Papelera regularmente
Cuando envías archivos a la Papelera, siguen ocupando espacio en el disco, y seguirán haciéndolo hasta que los elimines definitivamente. Si te olvidas de vaciar la Papelera, puedes acabar con gigabytes de archivos no deseados ocupando espacio y ralentizando tu Mac.
Así que mantente al día con tu papelera vaciándola regularmente. Hazlo al final de cada sesión o cada día que utilices tu MacBook Air.
Hay un par de formas de vaciar la Papelera:
- Haz clic con el botón derecho en el icono de la Papelera en el Dock y selecciona Vaciar Papelera (o Vaciar Papelera)
- Pulsa Cmd + Mayús + Supr en tu teclado
- En ambos casos, cuando se te solicite, haz clic en el botón Vaciar Papelera o Papelera.
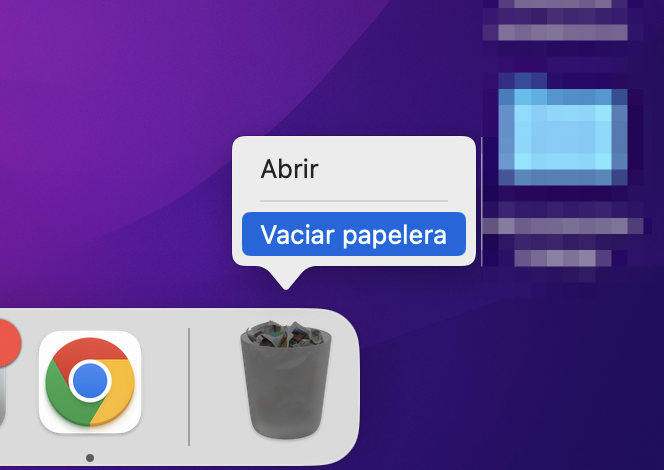
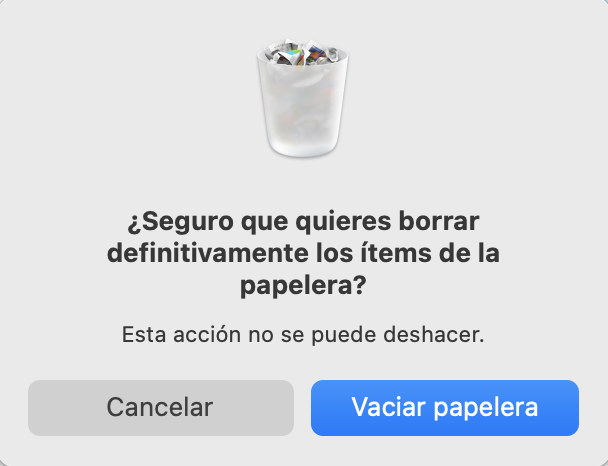
2. Reinicia tu Mac de vez en cuando
Cuando pones tu Mac en reposo, consume tan poca energía que es casi como apagarlo por completo. De hecho, algunos usuarios de Mac casi nunca apagan sus Mac. Eso está bien, pero de todos modos deberías reiniciar tu máquina de vez en cuando. Además de limpiar los datos temporales, reiniciar el Mac también puede permitirle completar las actualizaciones que están esperando.
Reinicie su Mac así:
- Haz clic en el icono de Apple situado en la parte superior izquierda de la pantalla
- Selecciona Reiniciar
- Haz clic en el botón Reiniciar.
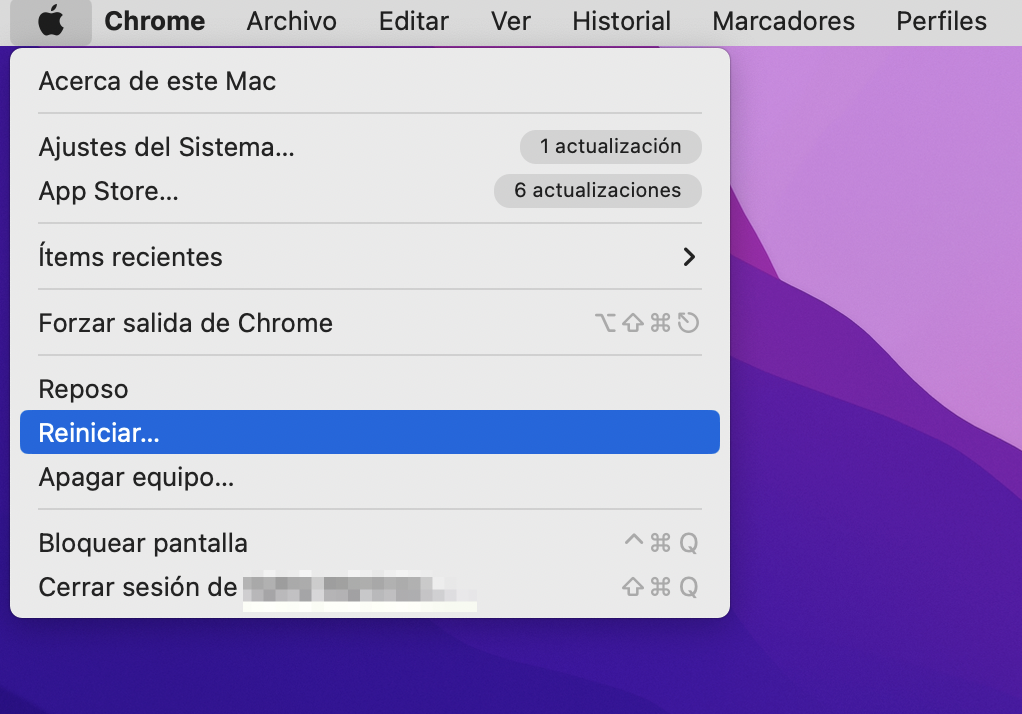
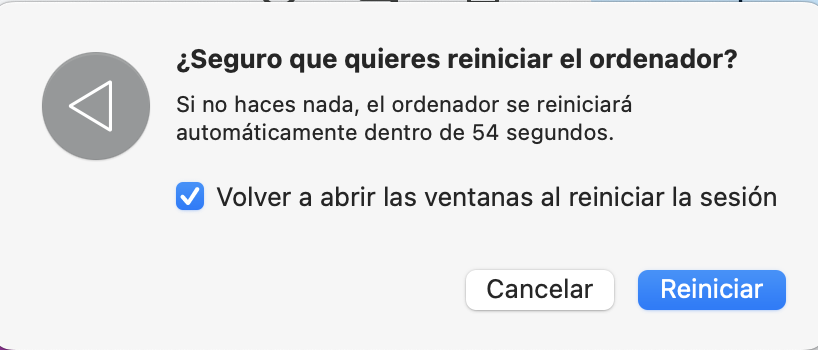
3. Buscar malware
Lo ideal es tener instalado en tu Mac un software antivirus como MacKeeper, porque ofrece protección en tiempo real. Esto significa que supervisa constantemente tu Mac en busca de malware. Si detecta algo sospechoso, entrará en acción, impidiendo que software no autorizado realice cambios en tu ordenador e informándote de lo que está ocurriendo. Sea cual sea el software de seguridad que utilices, también deberías realizar de vez en cuando un análisis antivirus completo. Esto, por supuesto, ayudará a mantener tu Mac libre de malware y de esta manera no tener que gastar tdinero en técnicos pudiendo hacerlo tú.
A continuación te explicamos cómo ejecutar un análisis antivirus en MacKeeper:
- Abre la función Antivirus de MacKeeper y haz clic en Iniciar análisis
- Espera a que finalice el análisis
- Si MacKeeper encuentra malware, selecciónalo de la lista y haz clic en Mover a cuarentena.
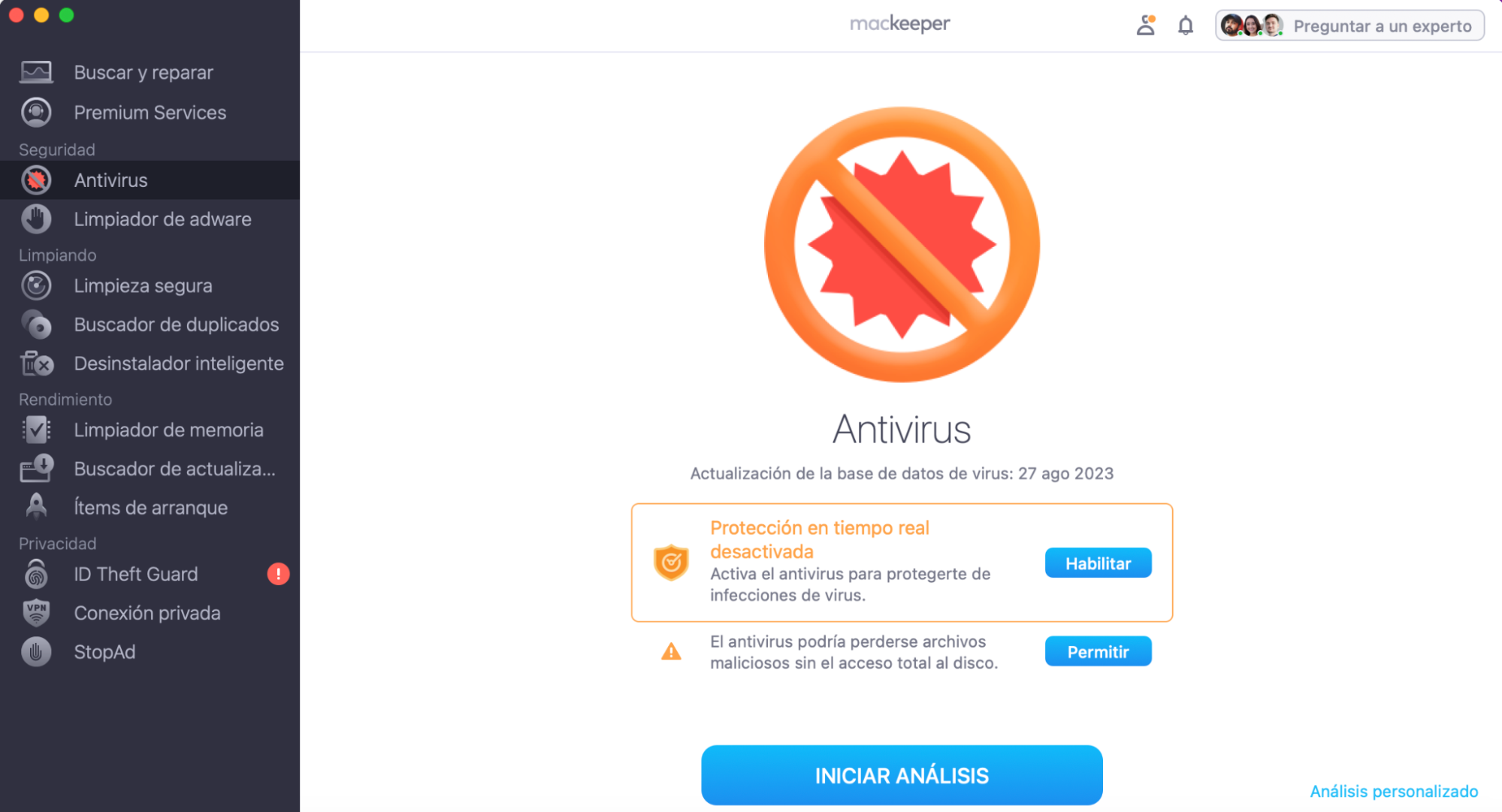
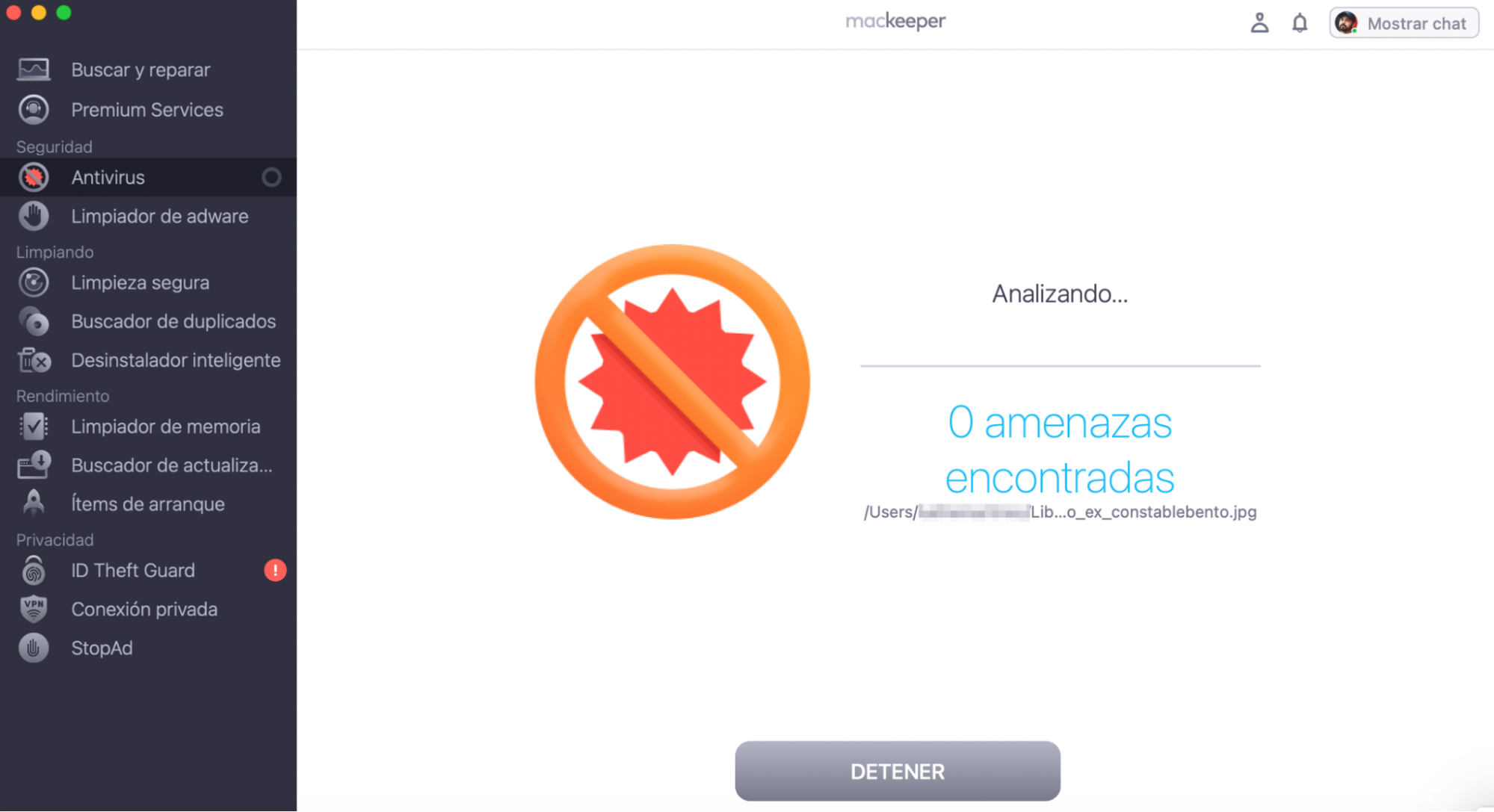
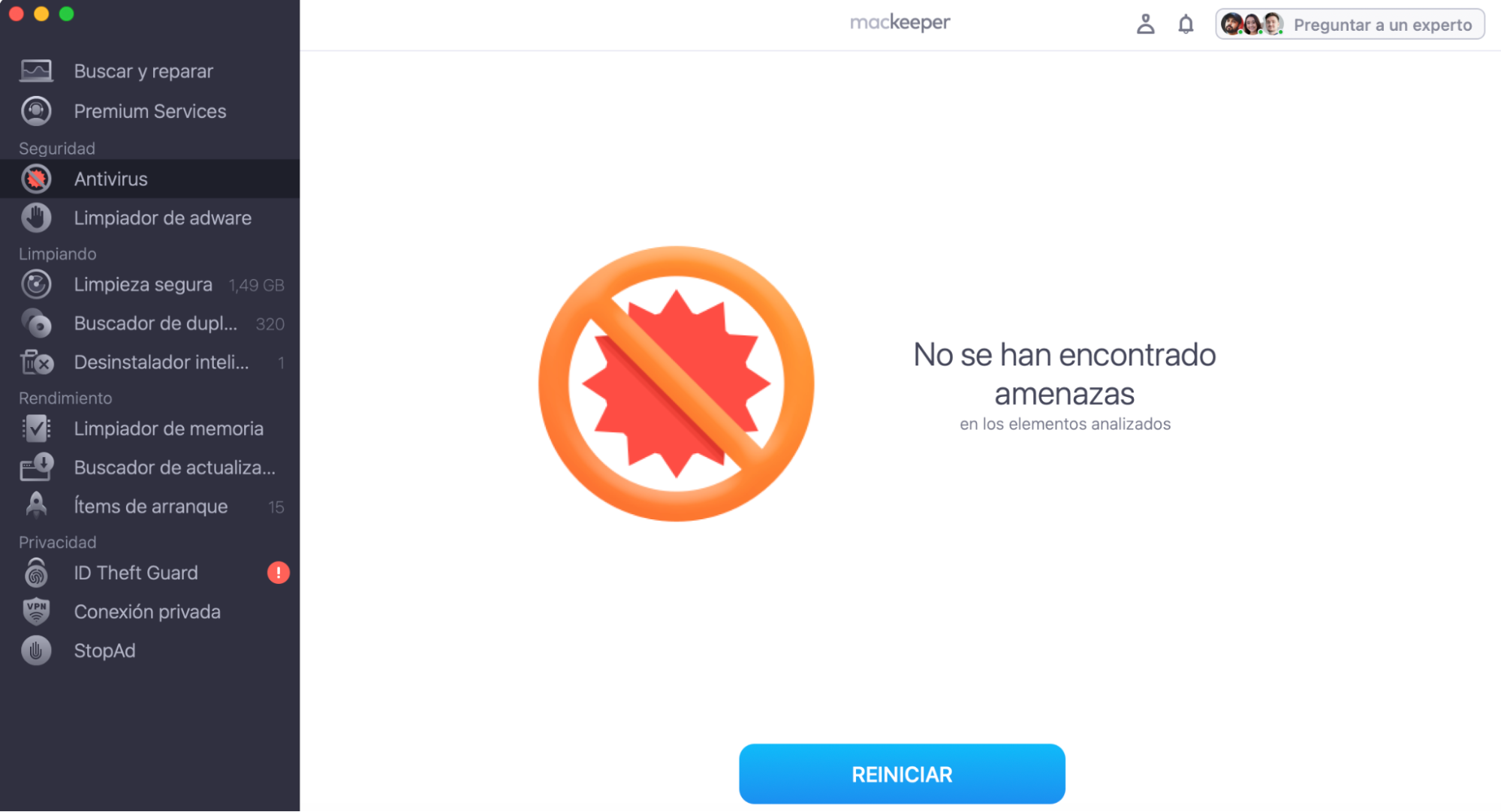
4. Desordena tu escritorio
Si tienes tendencia a guardar o arrastrar y soltar cosas en el escritorio, éste puede quedar muy desordenado. En los Mac más antiguos, esto también puede tener un impacto notable en los tiempos de arranque. Probablemente no lo notes en los sistemas nuevos, con sus rápidos procesadores y almacenamiento, pero un escritorio de Mac OS atiborrado de archivos y carpetas sigue siendo desordenado y contraproducente.
De vez en cuando, deberías ordenar tu escritorio así:
- Abre una nueva ventana del Finder y haz clic en Escritorio. Esto te mostrará todo lo que hay en tu escritorio en una sola ventana
- También puedes ver los elementos en forma de lista, haciendo clic en el botón Lista
- Ahora revisa todo lo que hay en tu escritorio y elimina lo que no quieras conservar
- Para todo lo demás, decide dónde puedes guardarlo. Las imágenes, por supuesto, pueden ir en la carpeta Imágenes, y los archivos de texto en Documentos.
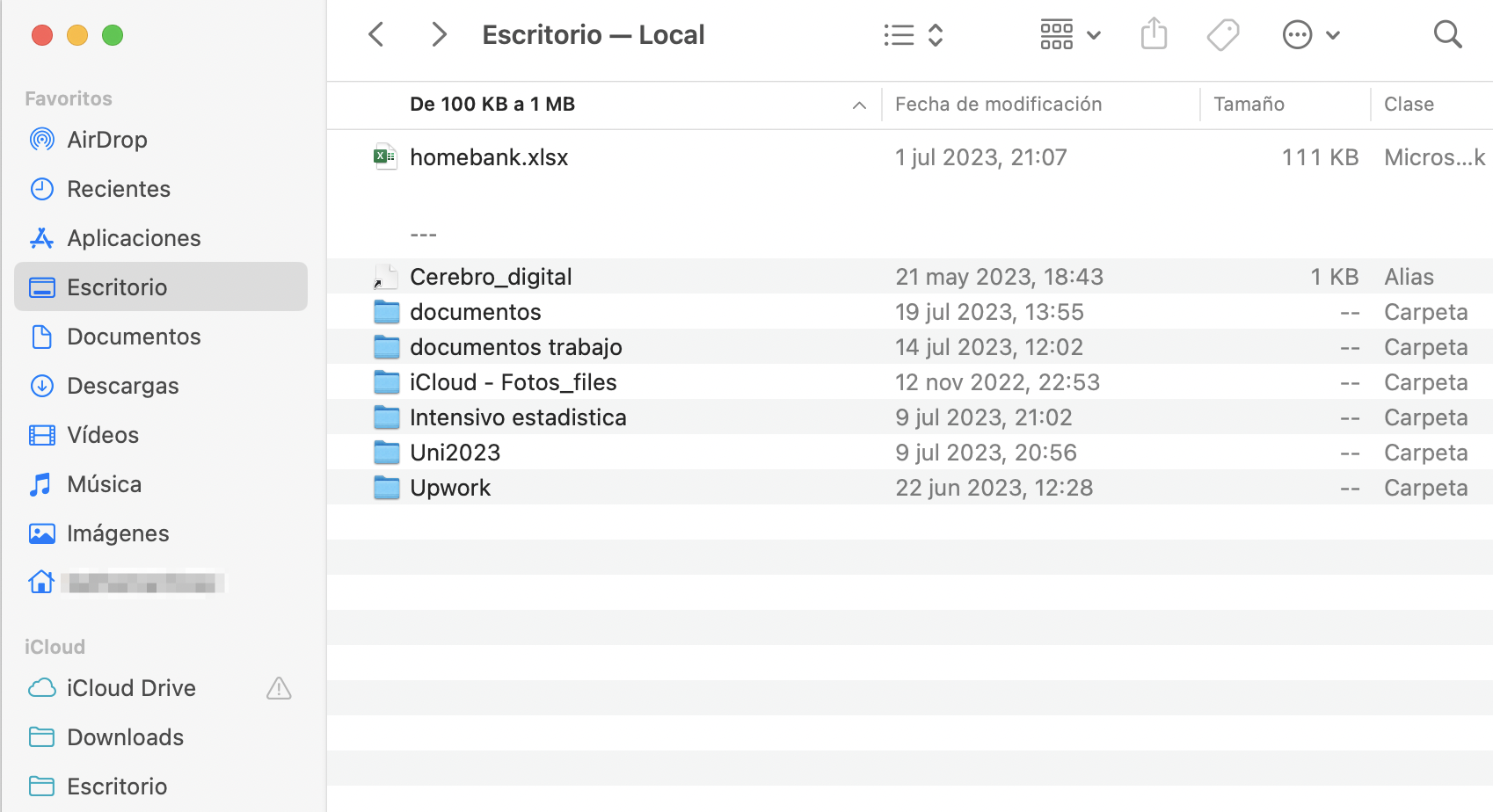
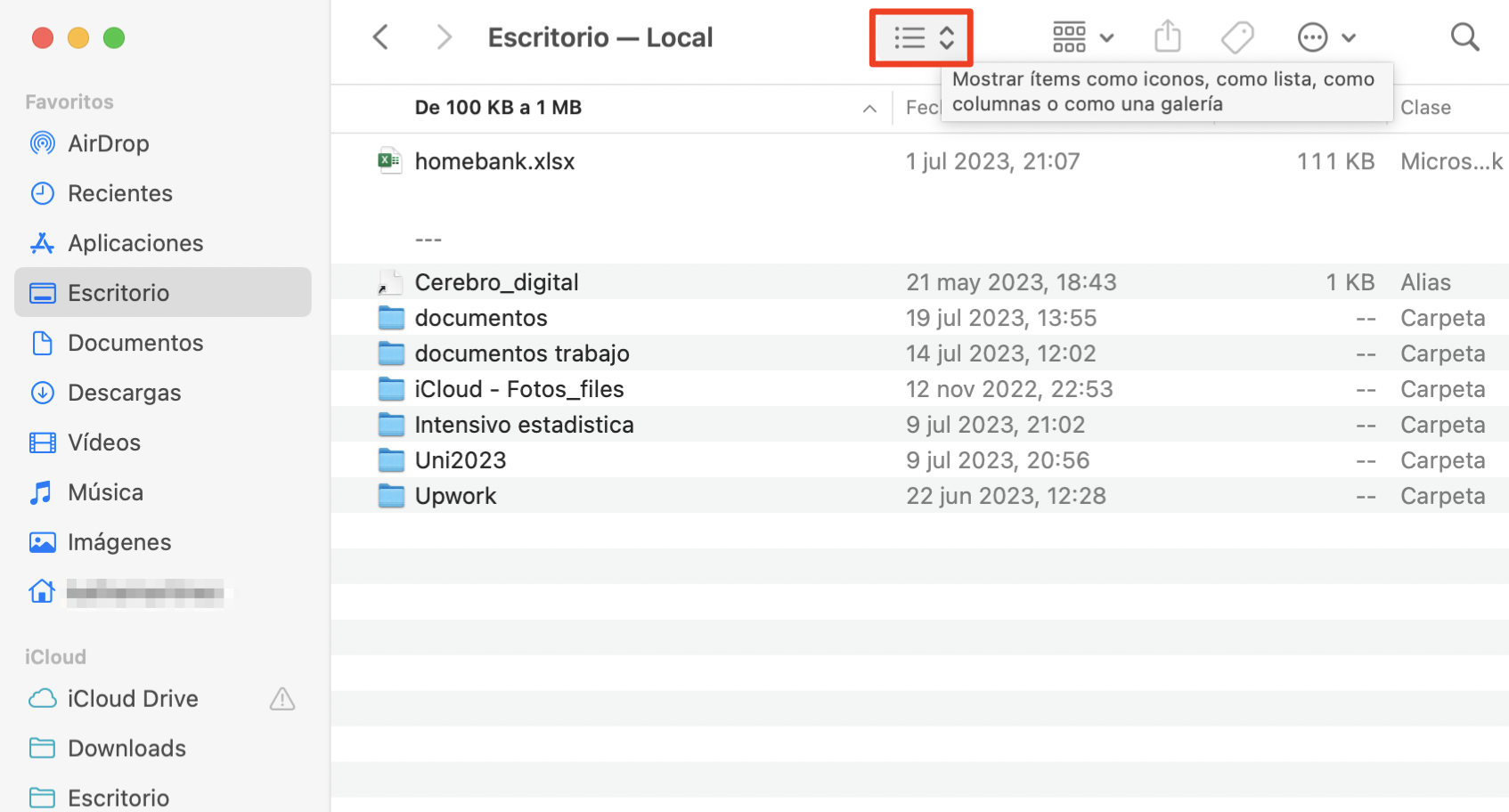
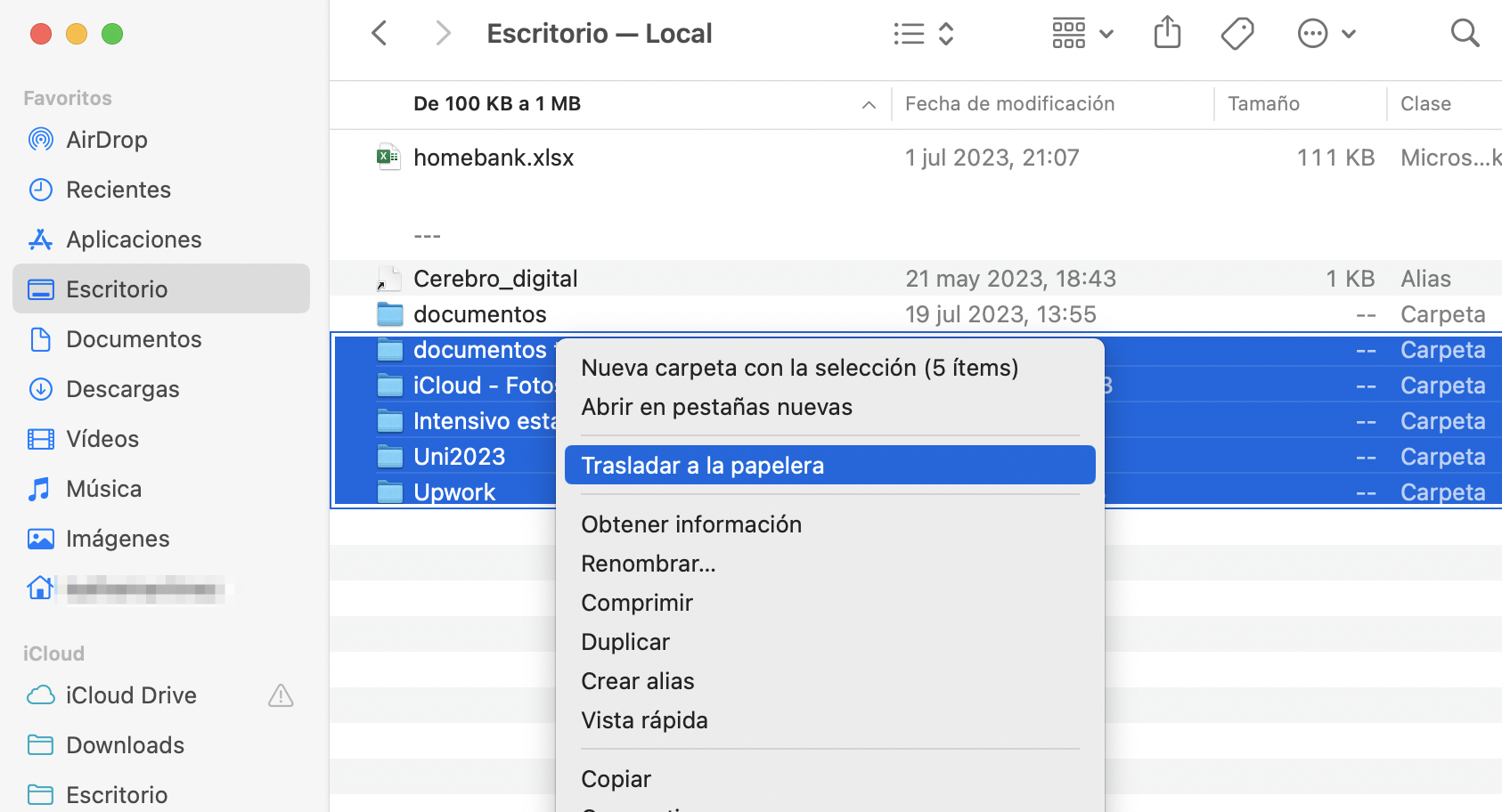
5. Mantén tu software actualizado
Por lo general, tu Mac te avisará cuando haya actualizaciones disponibles para macOS y sus aplicaciones integradas, pero es posible que también quieras comprobar si hay nuevas actualizaciones de vez en cuando. Debes tratar de mantener tu Mac actualizado en todo momento porque Apple lanza parches de seguridad, así como nuevas funciones.
Las aplicaciones de terceros gestionarán sus propias actualizaciones, por lo que tendrás que comprobarlas por separado. También puedes utilizar el Rastreador de actualizaciones de MacKeeper para mantenerte al día.
A continuación te explicamos cómo buscar e instalar actualizaciones de macOS:
- En la barra de menús, selecciona Apple > Preferencias del Sistema
- Haz clic en Actualización de software
- Haz clic en Buscar actualizaciones
- Si hay actualizaciones disponibles, espera a que se descarguen
- Selecciona Mantener mi Mac actualizado automáticamente si aún no está marcada
- Haz clic en el botón Reiniciar ahora si aparece.
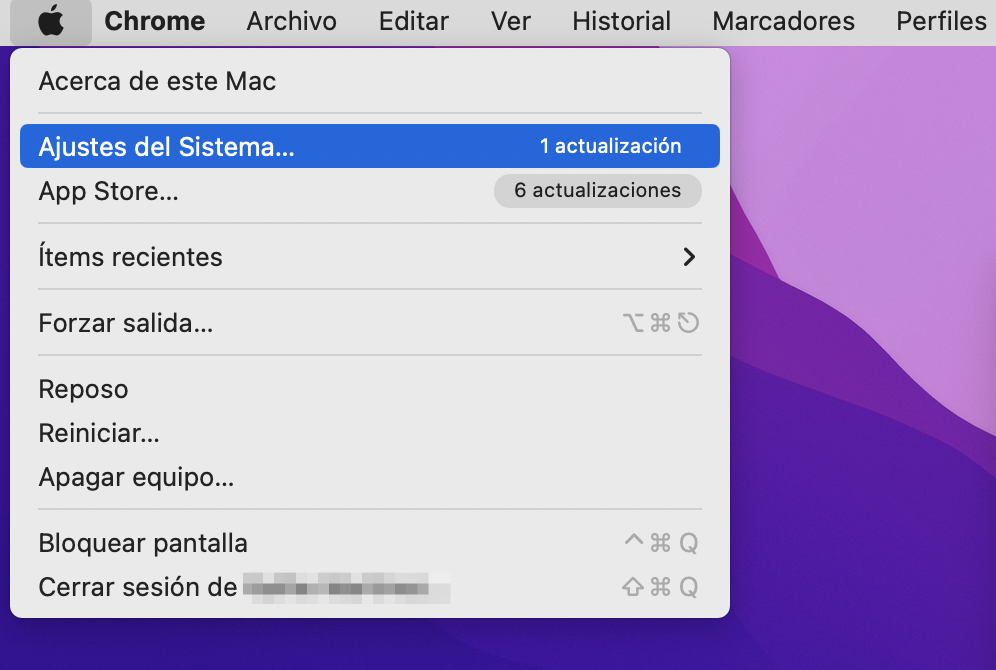
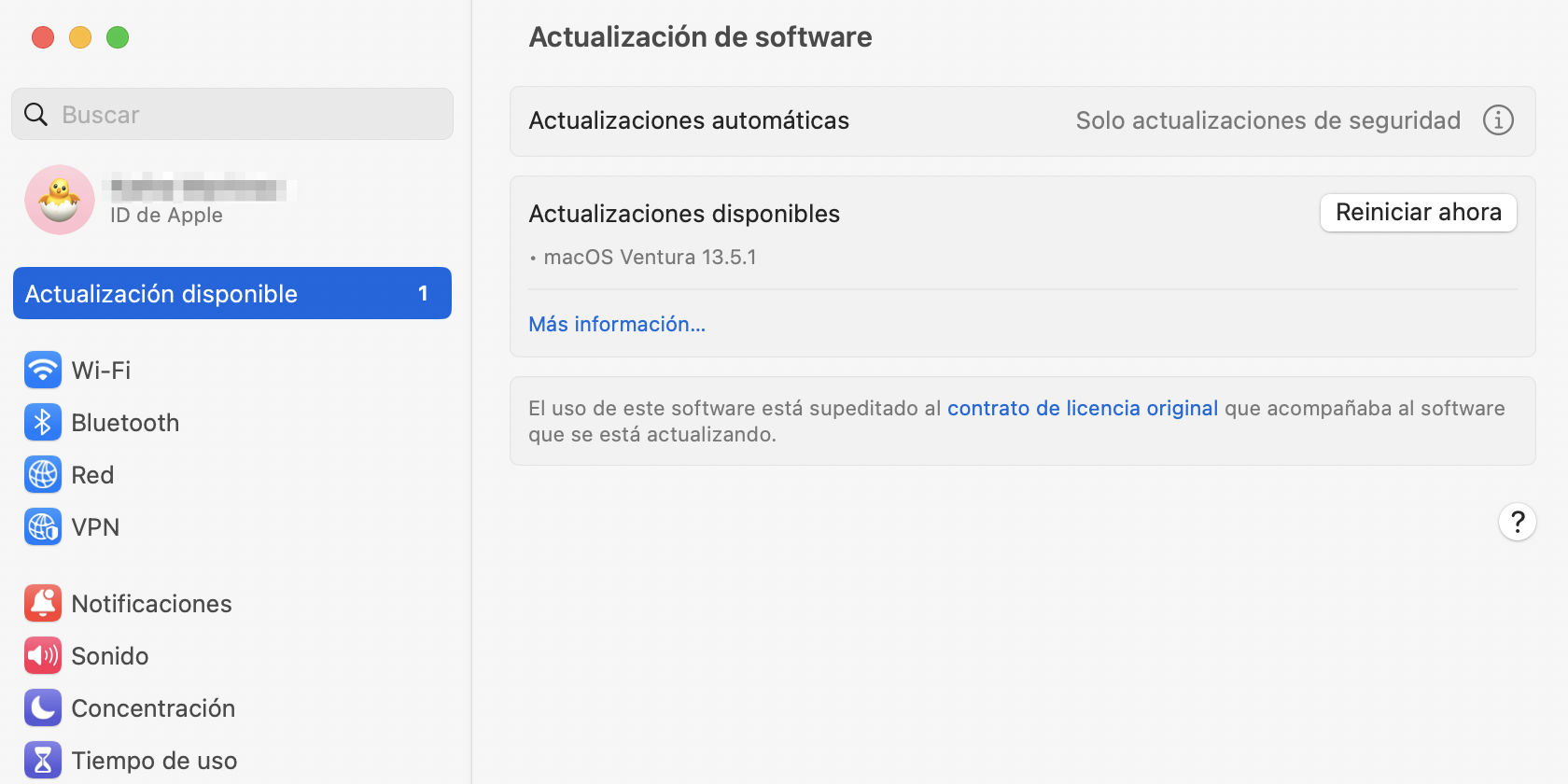
6. Gestiona tus elementos de inicio de sesión
Los elementos de inicio de sesión son exactamente lo que parecen. Cuando inicies sesión en tu Mac, se abrirán ciertas aplicaciones o programas automáticamente. Cuantos más haya, más tardará tu Mac en estar listo para usar. De vez en cuando, deberías comprobar cuáles son estos elementos de inicio de sesión y eliminar los que realmente no necesites o no quieras.
Puedes gestionar tus elementos de inicio de sesión desde las Preferencias del Sistema de tu Mac. Sin embargo, es posible que esto no incluya ciertos procesos en segundo plano que también se inician con tu Mac. Puedes verlos y eliminarlos mediante la función Elementos de inicio de sesión de MacKeeper.
A continuación se explica cómo eliminar elementos de inicio de sesión con las Preferencias del Sistema:
- Abre Preferencias del Sistema y haz clic en Usuarios y Grupos
- Selecciona la pestaña Elementos de inicio de sesión
- Si hay algo en la lista de elementos de lo que podrías prescindir, selecciónalo y haz clic en el botón menos.
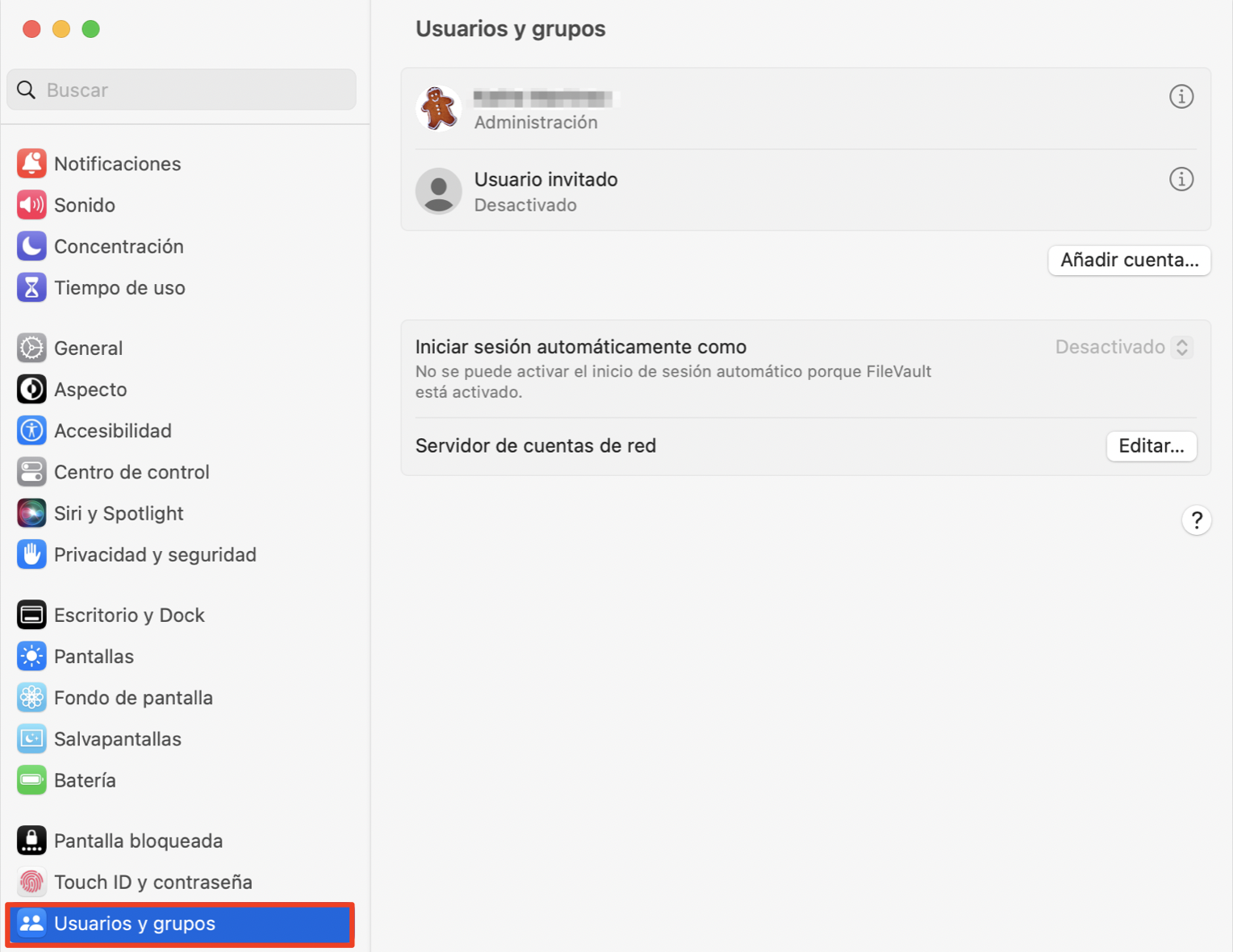
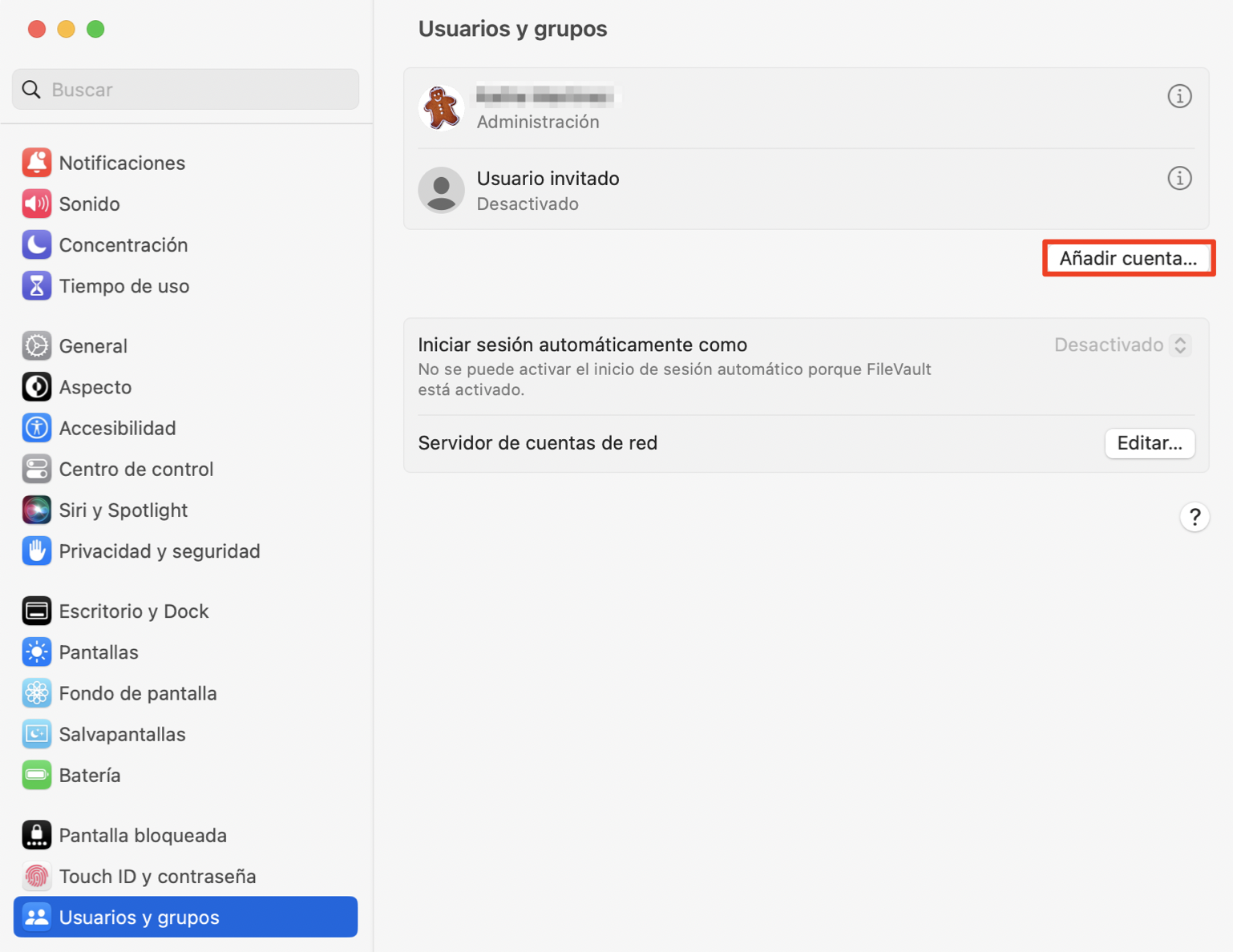
7. Eliminar archivos basura
Con el tiempo, tu Mac puede llenarse de archivos basura. Encontrar y eliminar estos datos innecesarios te ayudará a recuperar espacio en disco e incluso podría dar a tu Mac un pequeño aumento de velocidad.
Los archivos basura pueden incluir descargas antiguas no deseadas; archivos dejados por aplicaciones que has desinstalado; archivos y fotos duplicados; y archivos en caché.
Puedes encontrar y eliminar algunos archivos basura utilizando las funciones de gestión de almacenamiento de macOS:
- Haz clic en el icono de Apple de la barra de menús
- Selecciona Acerca de este Mac
- Ahora elige la pestaña Almacenamiento y haz clic en Gestionar
- En Recomendaciones, haz clic en Activar
- Recorre cada una de las pestañas y selecciona los archivos que quieras eliminar. Haga clic en Eliminar.
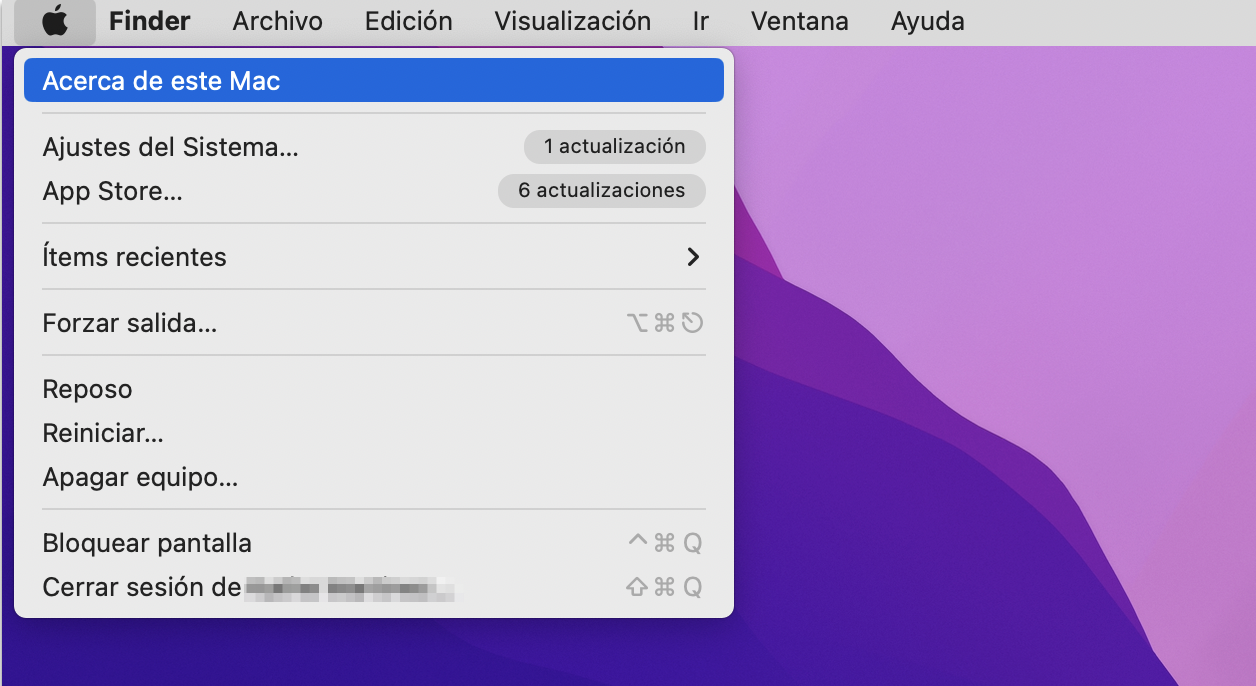
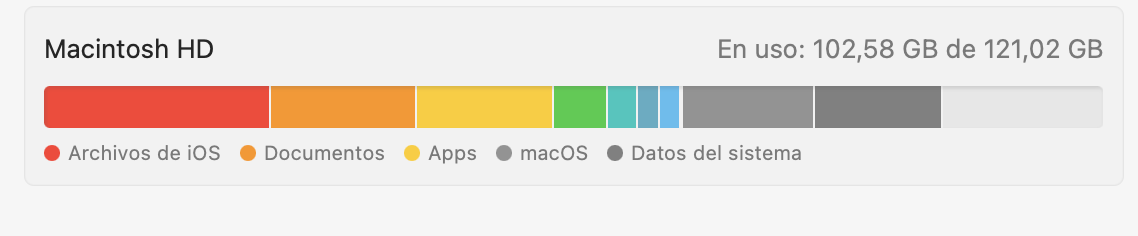
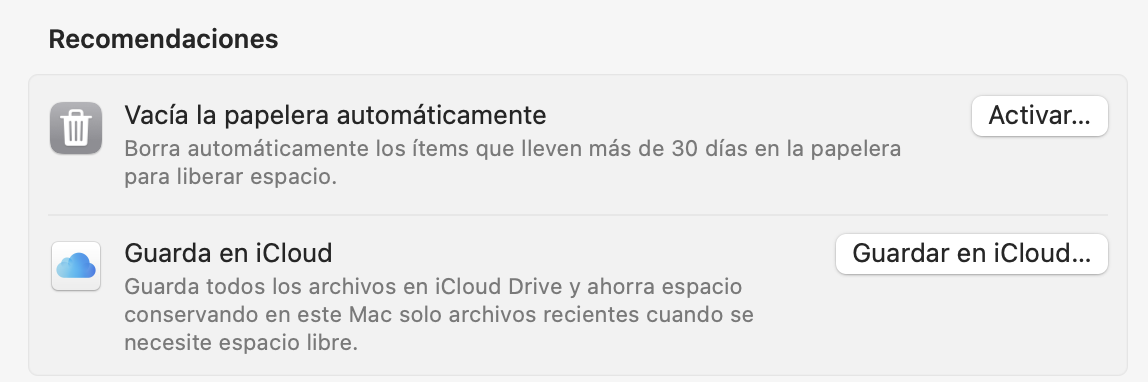
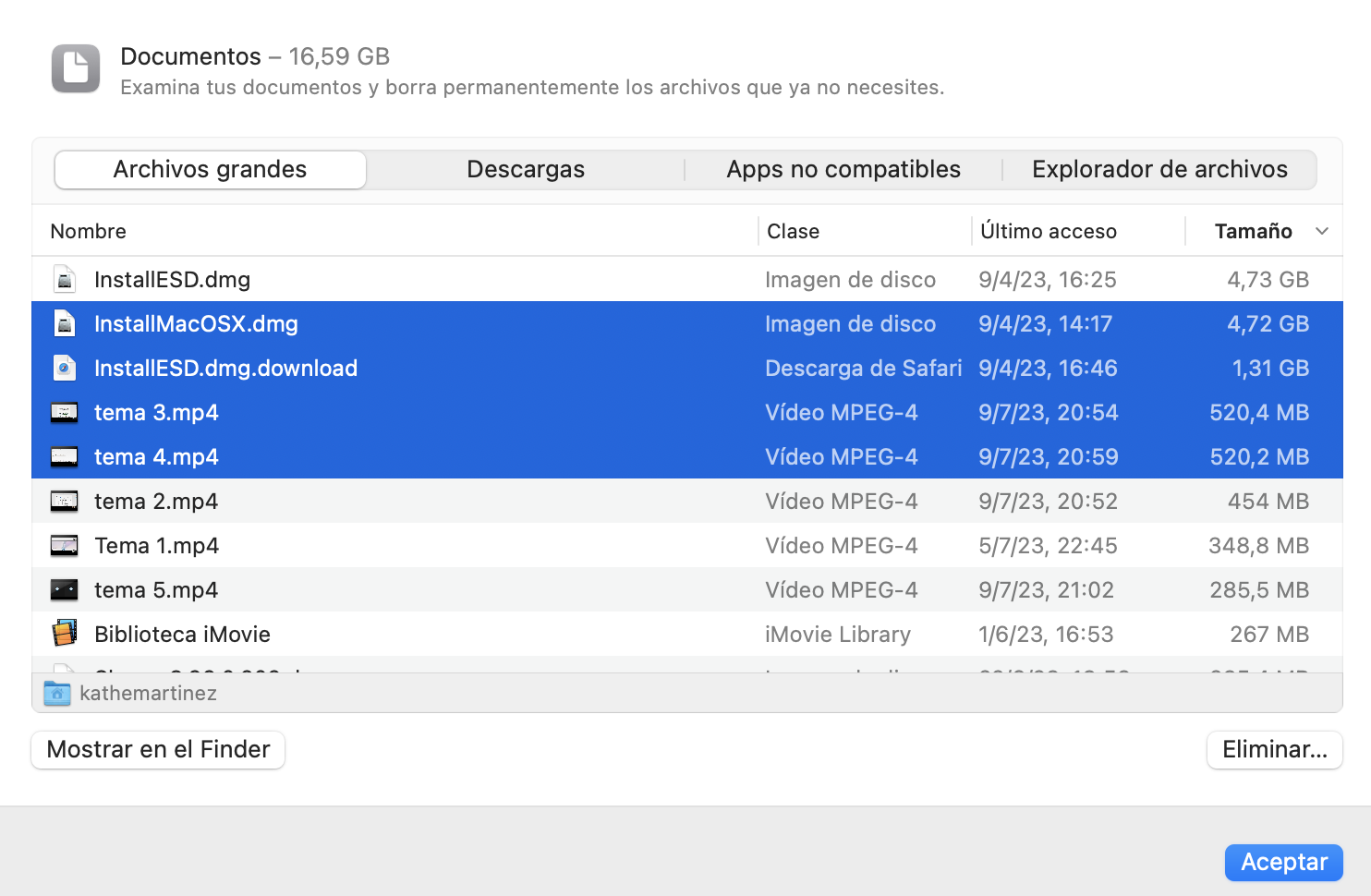
8. Ejecuta Primera Ayuda
Parte de la Utilidad de Disco de macOS, la función de Primera Ayuda escaneará tu Mac en busca de errores de disco e intentará solucionarlos. Normalmente, usarás Primera Ayuda cuando tu Mac se comporte de forma inesperada, como si se bloqueara. Sin embargo, puedes ejecutar un análisis en cualquier momento.
Siga estos pasos para utilizar Primera Ayuda en tu Mac:
- Abre la Utilidad de Discos desde Aplicaciones > Utilidades
- Selecciona tu disco de sistema y haz clic en Primera Ayuda
- Haz clic en Ejecutar
- Haz clic en Continuar
- Espera a que finalice el análisis
- Si se encuentra algún error, sigue las instrucciones que aparecen en pantalla para intentar solucionarlo. De lo contrario, haz clic en Aceptar.
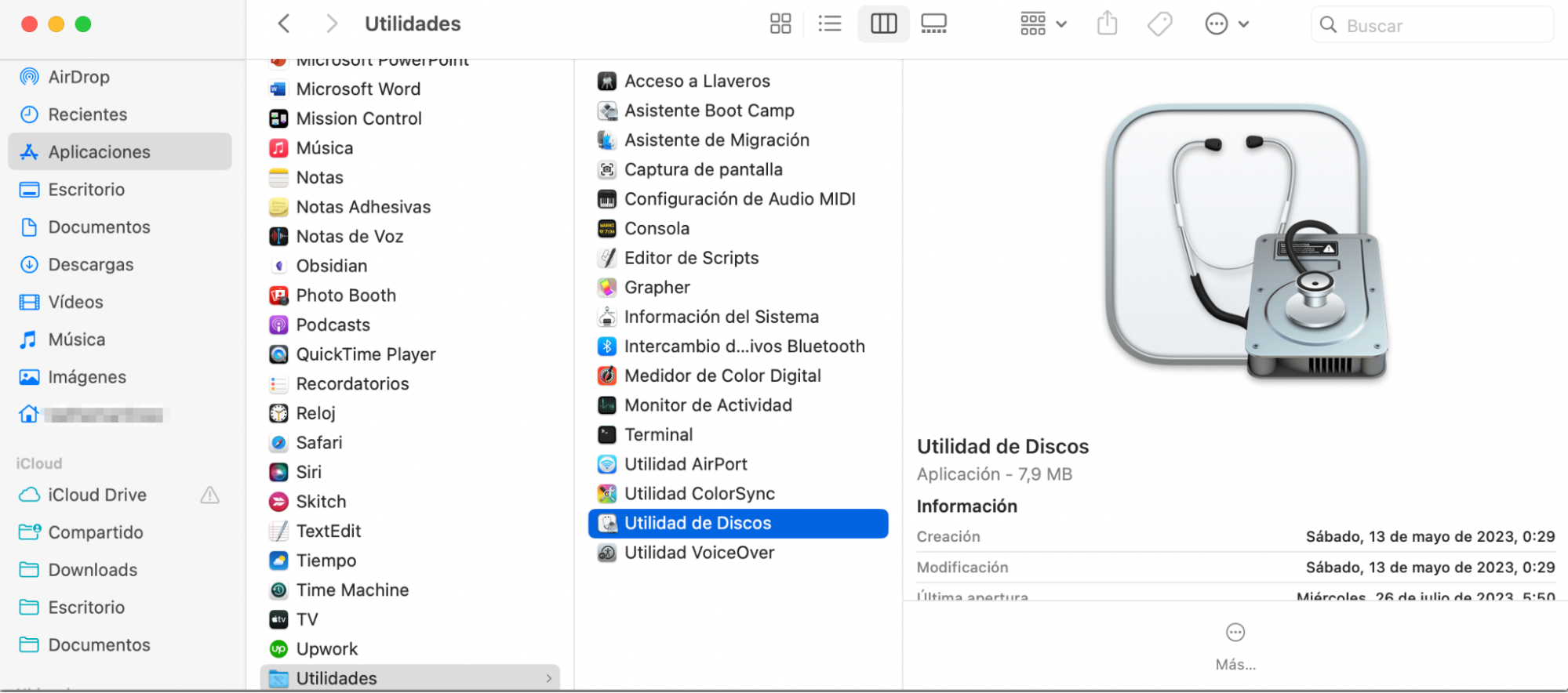
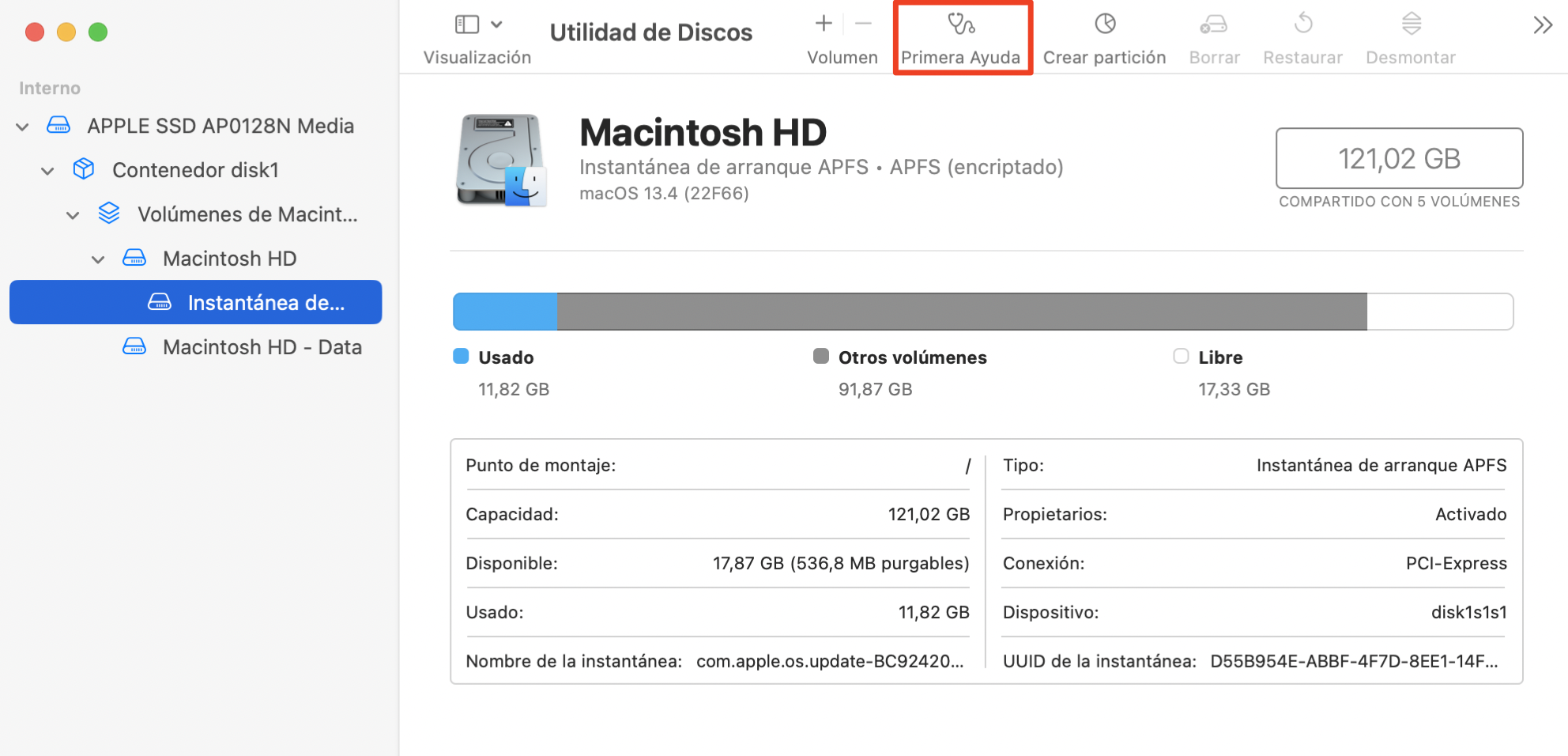
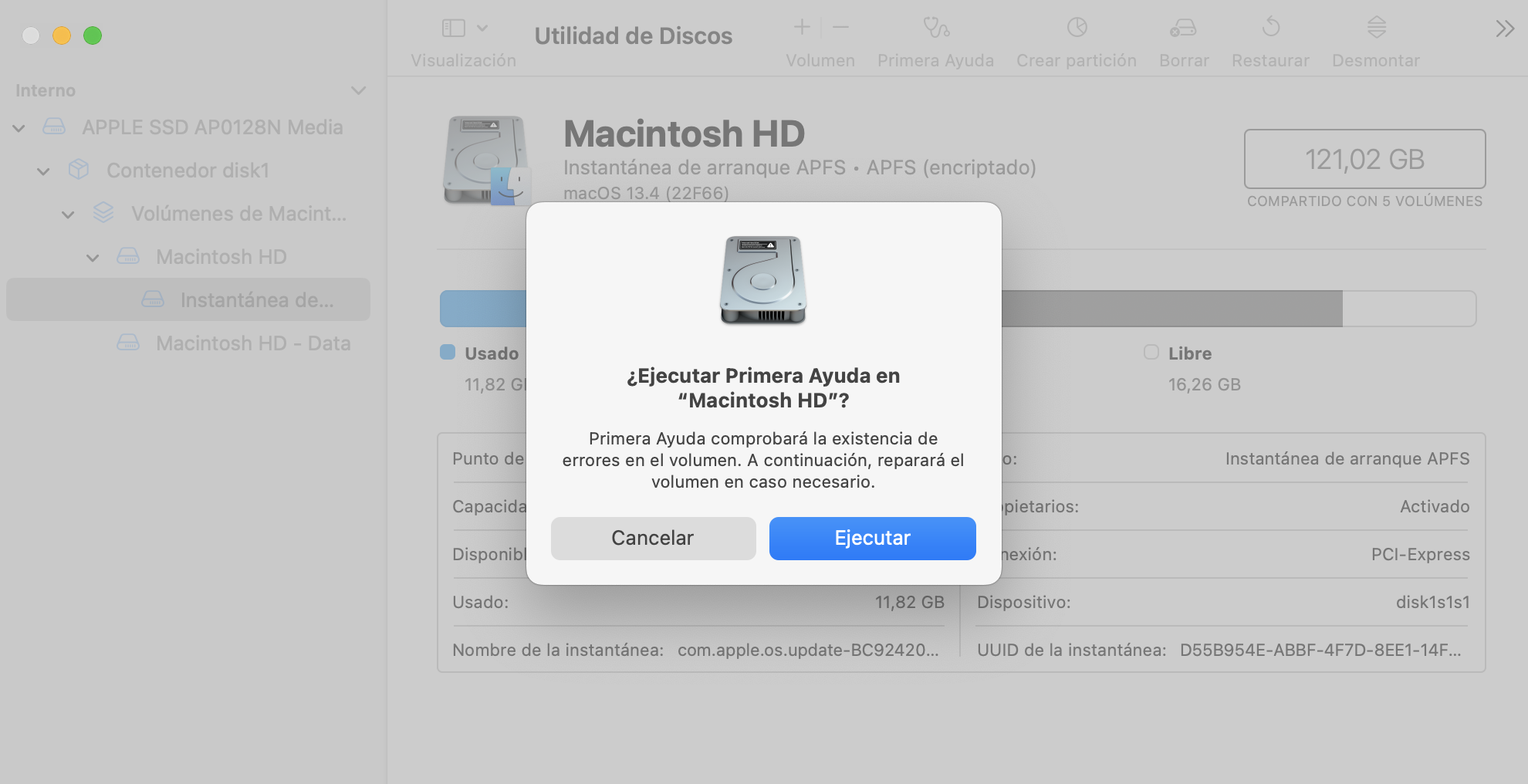
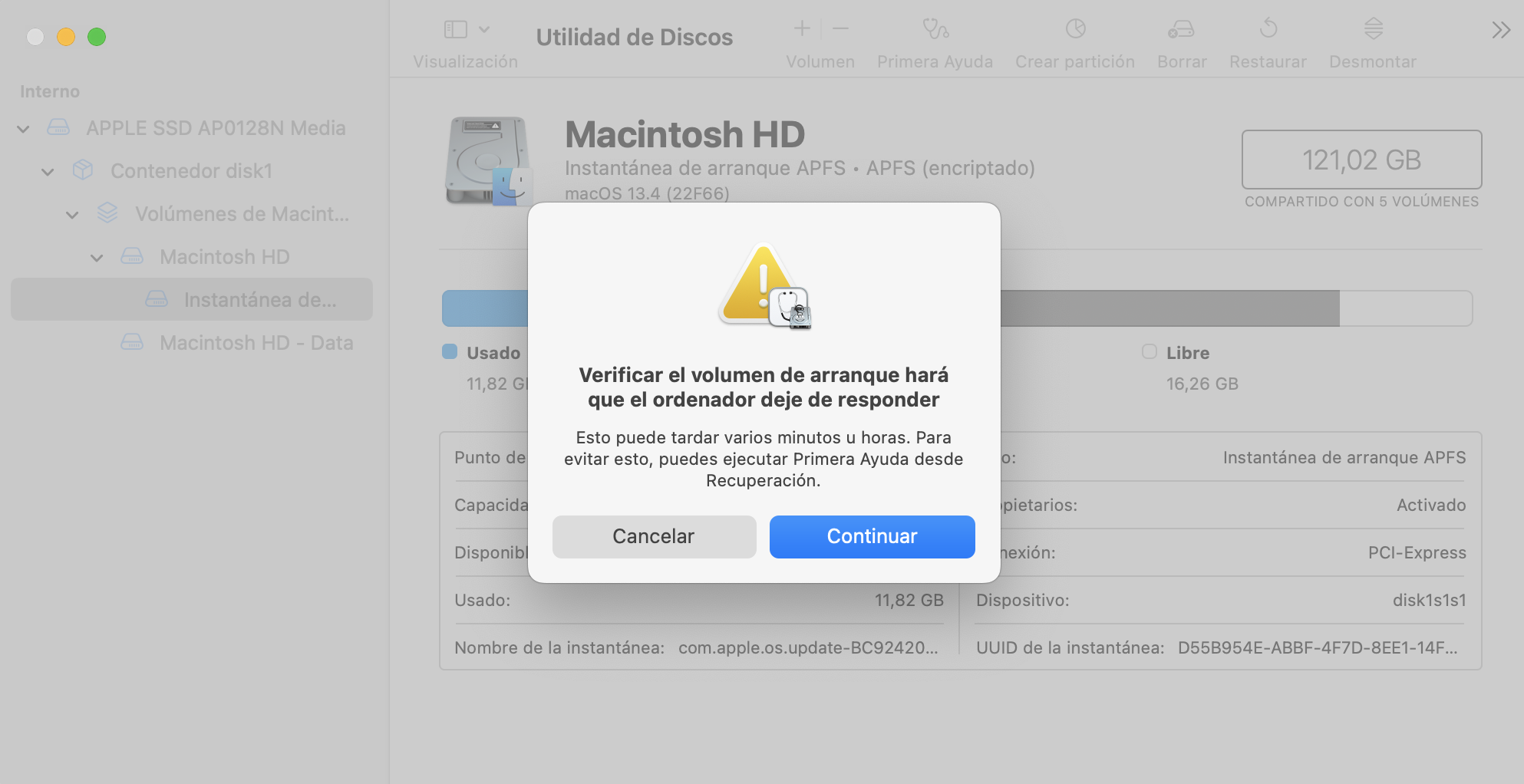
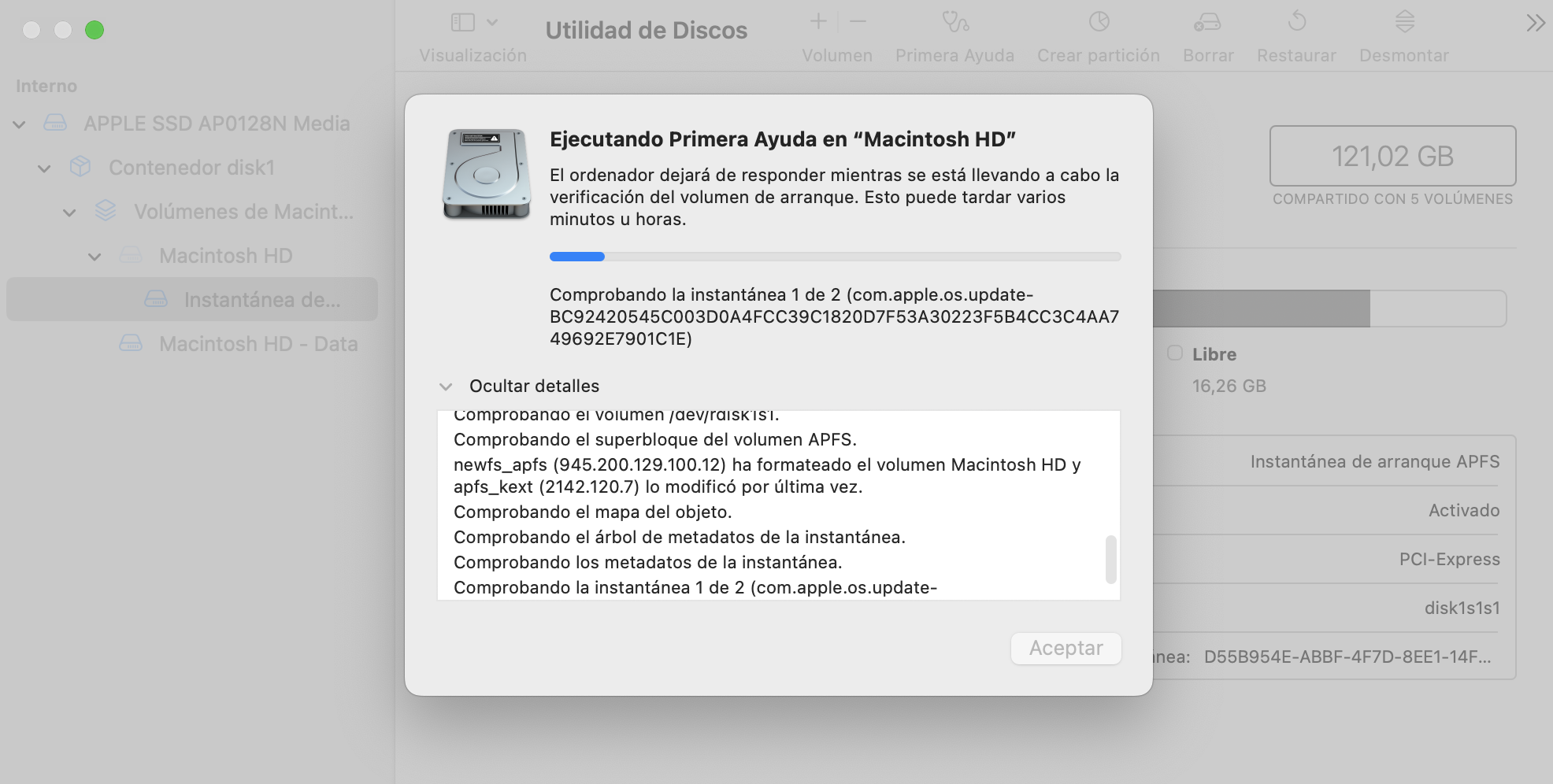
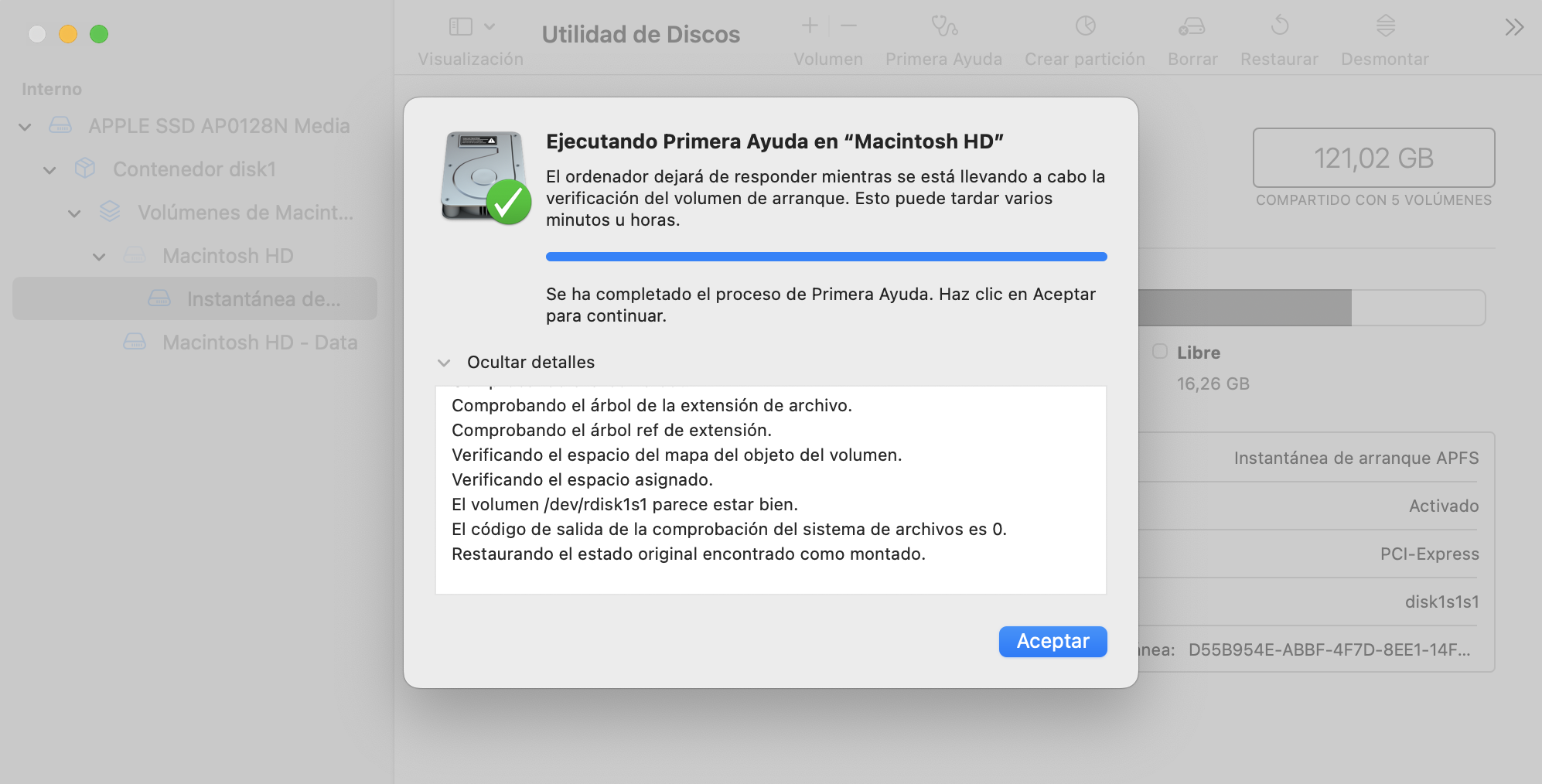
9. Limpia tu caché DNS
DNS significa "sistema de nombres de dominio", y es básicamente como una guía telefónica de Internet que conecta los navegadores web con los sitios web. Mientras navegas por Internet, tu Mac almacenará sus propios registros DNS, que te ayudarán a acceder a los sitios web que buscas.
Nota de nuestro equipo:
Sin embargo, la caché DNS puede corromperse, por lo que puede que quieras restablecerla de vez en cuando 'vaciándola'. Esto puede optimizar tu experiencia de navegación web y hacer que todo funcione como es debido.
El proceso que utilices variará en función de la versión de macOS que estés ejecutando. Consulta nuestra guía completa para vaciar la caché de DNS para obtener más información.
Para Big Sur y Monterey, sigue estos pasos para vaciar la caché DNS de tu Mac:
- Abre Terminal desde Aplicaciones > Utilidades
- Escribe sudo dscacheutil -flushcache; sudo killall -HUP mDNSResponder y pulsa Intro
- Escribe tu contraseña de administrador y pulsa Intro de nuevo.
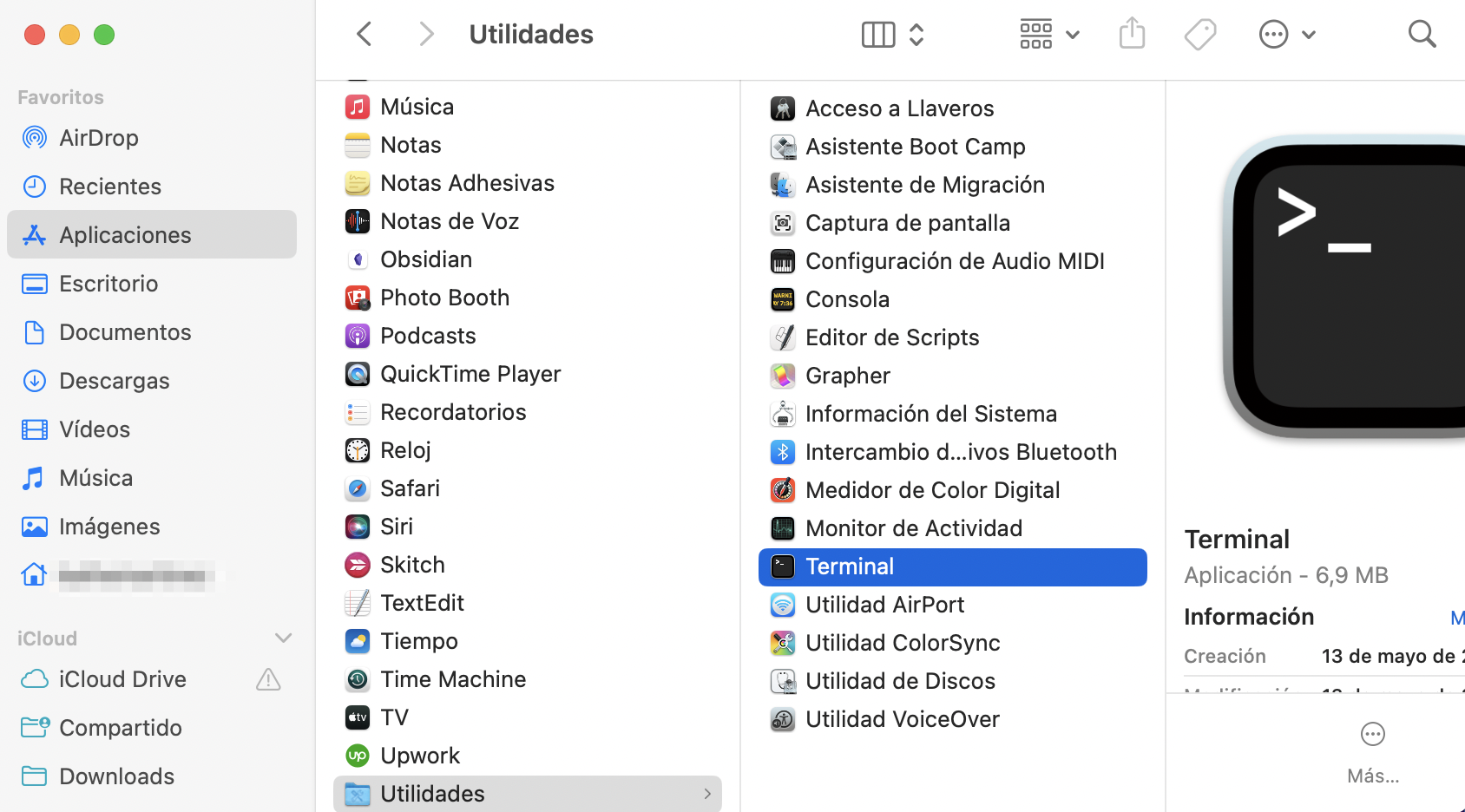
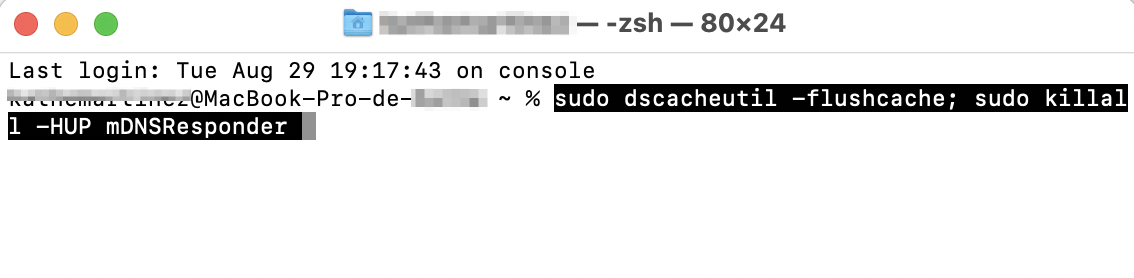
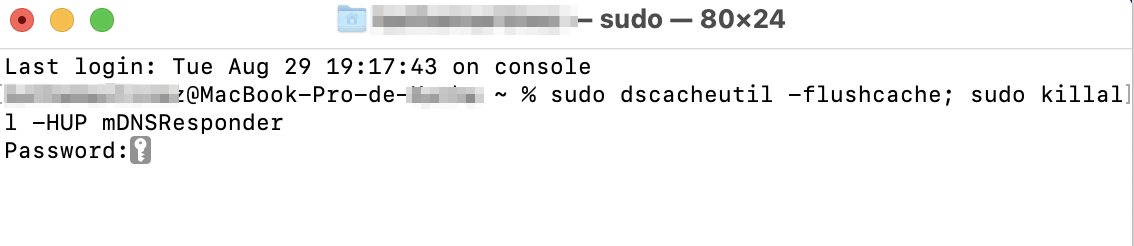
Hazte la vida más fácil con una app de mantenimiento para Mac
Además de ser más cómodas que ejecutar manualmente las tareas de mantenimiento, las apps como MacKeeper también pueden ser más exhaustivas. Por ejemplo, la herramienta de limpieza Segura de MacKeeper puede vaciar cachés, eliminar archivos de registro y liberar más espacio en tu Mac. También puedes utilizar nuestro Desinstalador Inteligente para eliminar aplicaciones redundantes y buscar archivos sobrantes de aplicaciones desinstaladas. O también puede aportar mucho a la liberación del almacenamiento de su Macbook encontrando datos repetitivos con el Buscador de Duplicados de MacKeeper.
Además, como otros consejos importantes para el mantenimiento de tu Mac, nuestros expertos te sugieren que actualices regularmente tus aplicaciones con nuestro Rastreador de Actualizaciones, utilices el Antivirus en tiempo real y te deshagas de los procesos que consumen memoria con la ayuda de nuestro Limpiador de Memoria. Todos estos pasos preventivos te ayudarán a mantener tu Mac funcionando feliz y saludablemente. Descárgalo y pruébalo ahora.







