Tanto si usas un viejo MacBook Air como un nuevo MacBook Pro, es probable que con el tiempo se ralentice. Por el lado bueno, la velocidad de tu dispositivo no está necesariamente determinada por su edad. Se ralentiza por varias razones, la mayoría de las cuales están bajo tu control. Un clic aquí, un ajuste allá, y ya no es tan difícil mejorar el rendimiento mac.
Para ahorrarte la frustración de la pelota de playa giratoria, hemos elaborado una lista de potentes consejos de optimización. Utilízalos para exprimir al máximo tu dispositivo.
Aquí tienes las mejores y más probadas formas de acelerar tu Mac:
- Desactivar procesos en el Monitor de actividad
- Elimine los elementos de inicio de sesión
- Liberar espacio para los archivos del sistema
- Actualizar macOS a la última versión
- Reducir los efectos visuales
- Liberar memoria RAM
- Detener la indexación de Spotlight
- Cambiar HHD por SSD
- Reiniciar el SMC y la NVRAM
- Eliminar aplicaciones y extensiones no utilizadas
- Apilar archivos del escritorio
- Borrar caché.
1. Utiliza el Monitor de Actividad para desactivar los procesos que consumen muchos recursos
Cuando los recursos del sistema de tu Mac se dividen entre varios procesos, funciona más lento de lo normal. ¿Cómo hacer que el Mac vaya más rápido?, localiza los procesos que consumen muchos recursos en el Monitor de Actividad y desactívalos:
- Vaya a Finder → Aplicaciones → Utilidades → Monitor de actividad
- Vaya a la pestaña CPU
- Haz doble clic en una app que tenga un uso elevado de la CPU
- Haz clic en Salir para cerrar el proceso
- Confirme la acción.
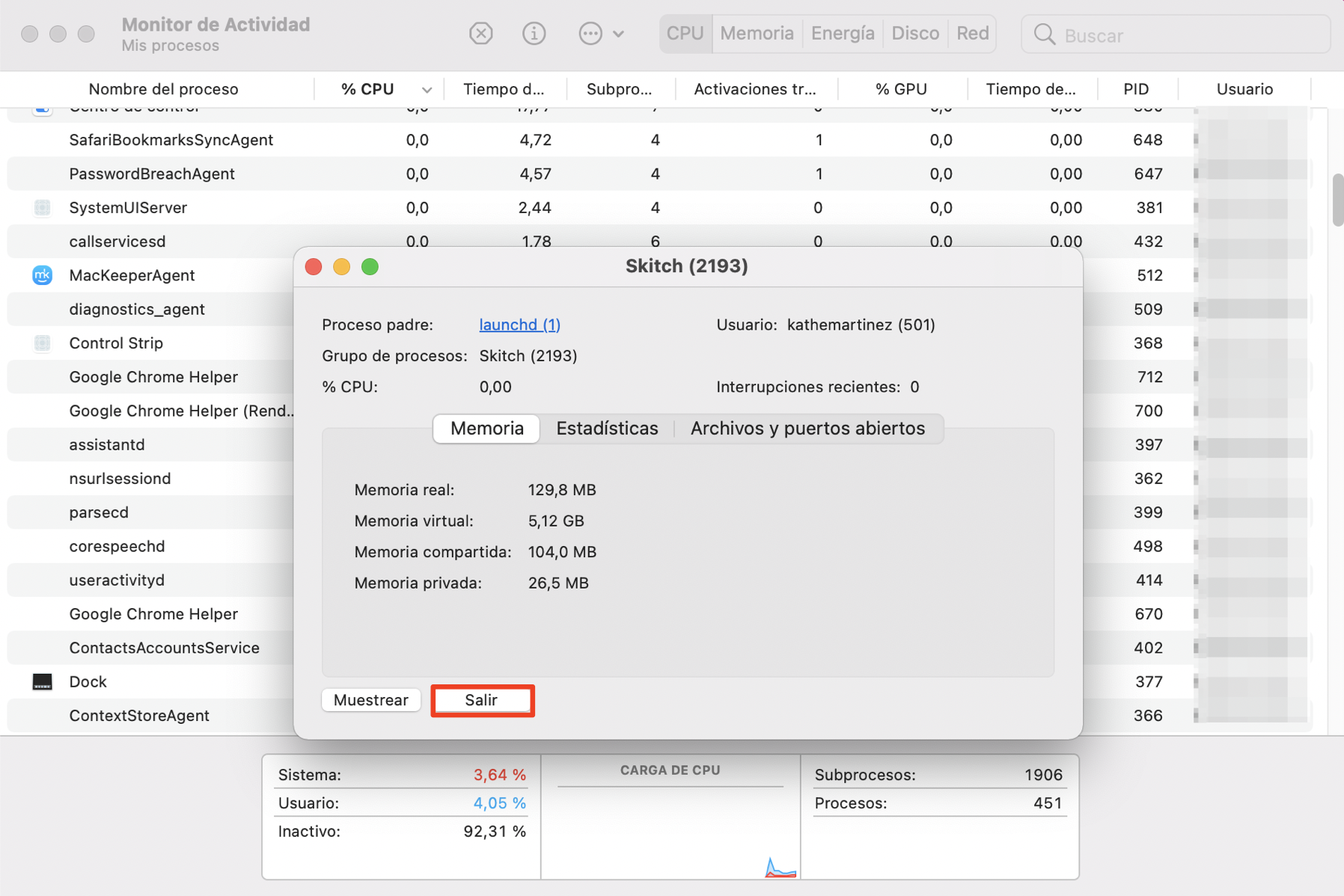
Presta atención a los procesos que se ejecutan en segundo plano. Los procesos desconocidos con un uso excesivo de la CPU pueden ser virus.
2. Gestiona los elementos de inicio de sesión para mejorar la velocidad de arranque
Los elementos de inicio de sesión (o elementos de inicio) son scripts que permiten que algunas aplicaciones se inicien automáticamente cada vez que arranca el Mac. Se espera que su ordenador tenga algunos elementos de inicio pero, cuando no se mantienen bajo control, pueden reducir la duración de su batería y consumir su potencia de procesamiento, haciendo que el Mac vaya muy lento.
Por suerte, basta con unos pocos clics para eliminarlos:
- Vaya al menú Apple de la barra de menús
- Haz clic en Preferencias del Sistema y abre Usuarios y Grupos
- Ve a ítems de inicio
- Revisa la lista y elimina todo lo que no quieras que se inicie al arrancar el Mac.
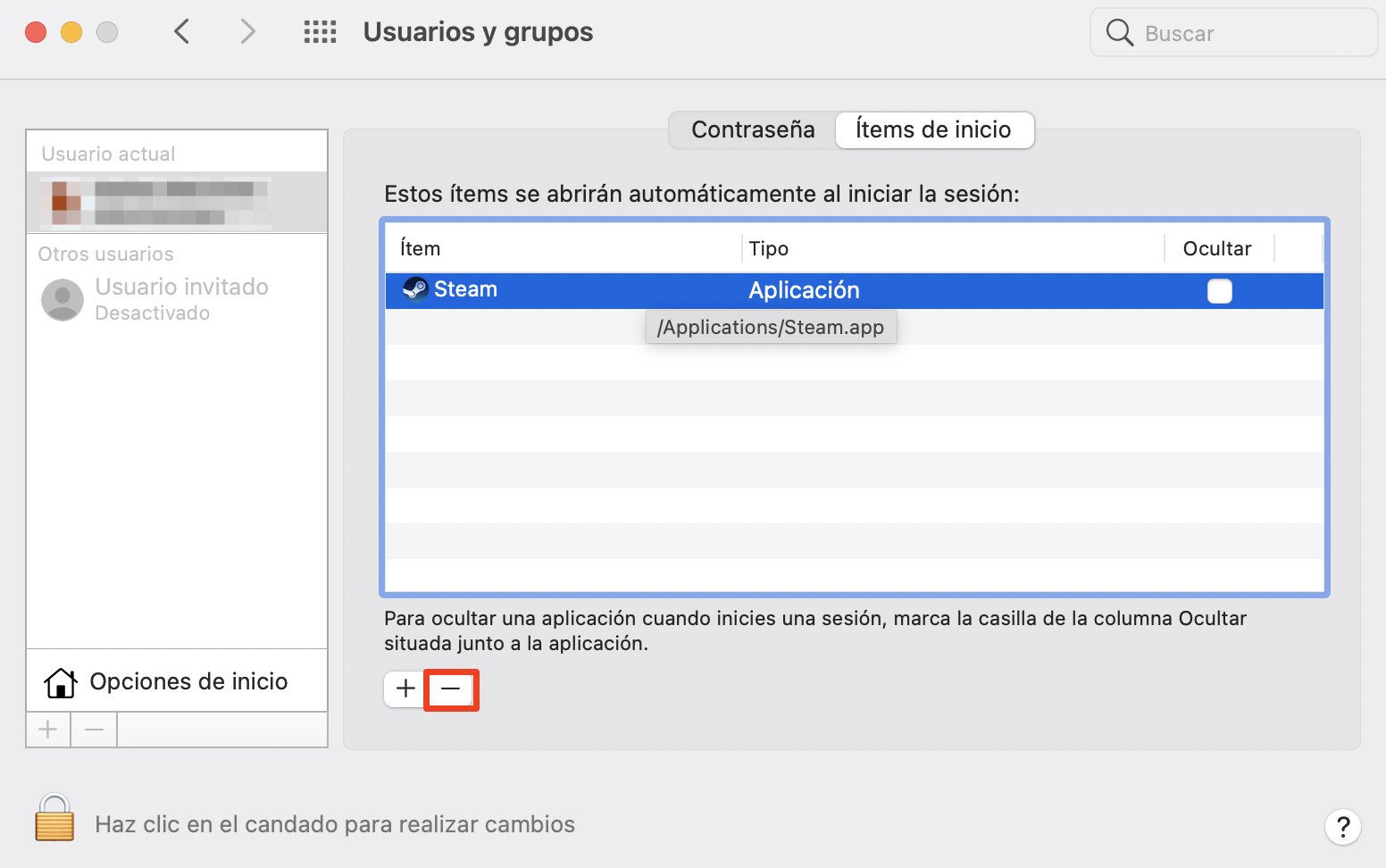
También puedes utilizar MacKeeper para gestionar fácilmente los elementos de inicio de tu Mac.
3. Limpia el disco duro de tu Mac para liberar espacio para los archivos del sistema
Muchas personas son más productivas en un entorno limpio. En este sentido, los Mac no son tan diferentes de las personas: también necesitan algo de espacio para respirar y trabajar de forma eficiente. Esto significa que no debe utilizar todo el espacio disponible en el disco duro si quiere que su Mac funcione sin problemas.
Deberías mantener al menos 20 GB de espacio libre en el disco duro de tu Mac, necesario para almacenar los archivos de caché y los archivos de intercambio de tus aplicaciones.
A continuación te explicamos cómo limpiar el disco duro de tu Mac:
1. Ir al menú Apple
2. Haga clic en Acerca de este Mac
3. Seleccione Almacenamiento para comprobar cuánto espacio libre queda en su dispositivo.
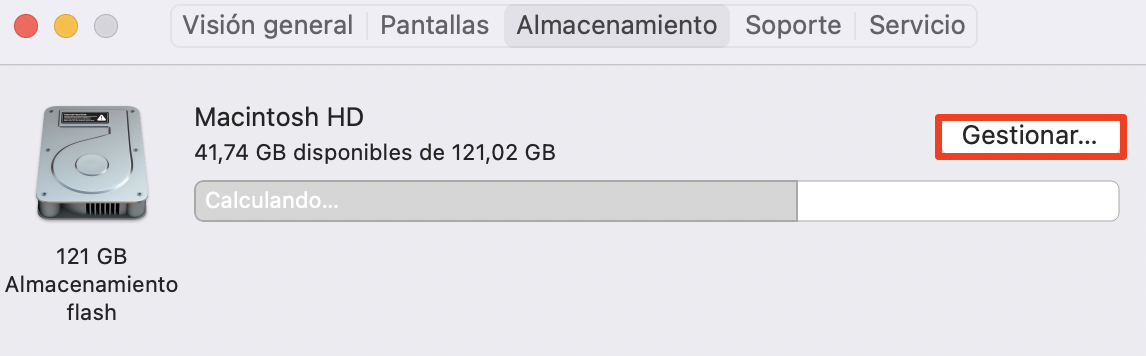
4. Haga clic en Gestionar.
5. En la sección Optimizar almacenamiento, haz clic en Optimizar para eliminar los programas y películas que ya has visto.
6. En la sección Reducir desorden, haz clic en Revisar archivos para eliminar los datos que ya no necesites.
7. Seleccione los archivos inútiles de la lista y haga clic en Eliminar.
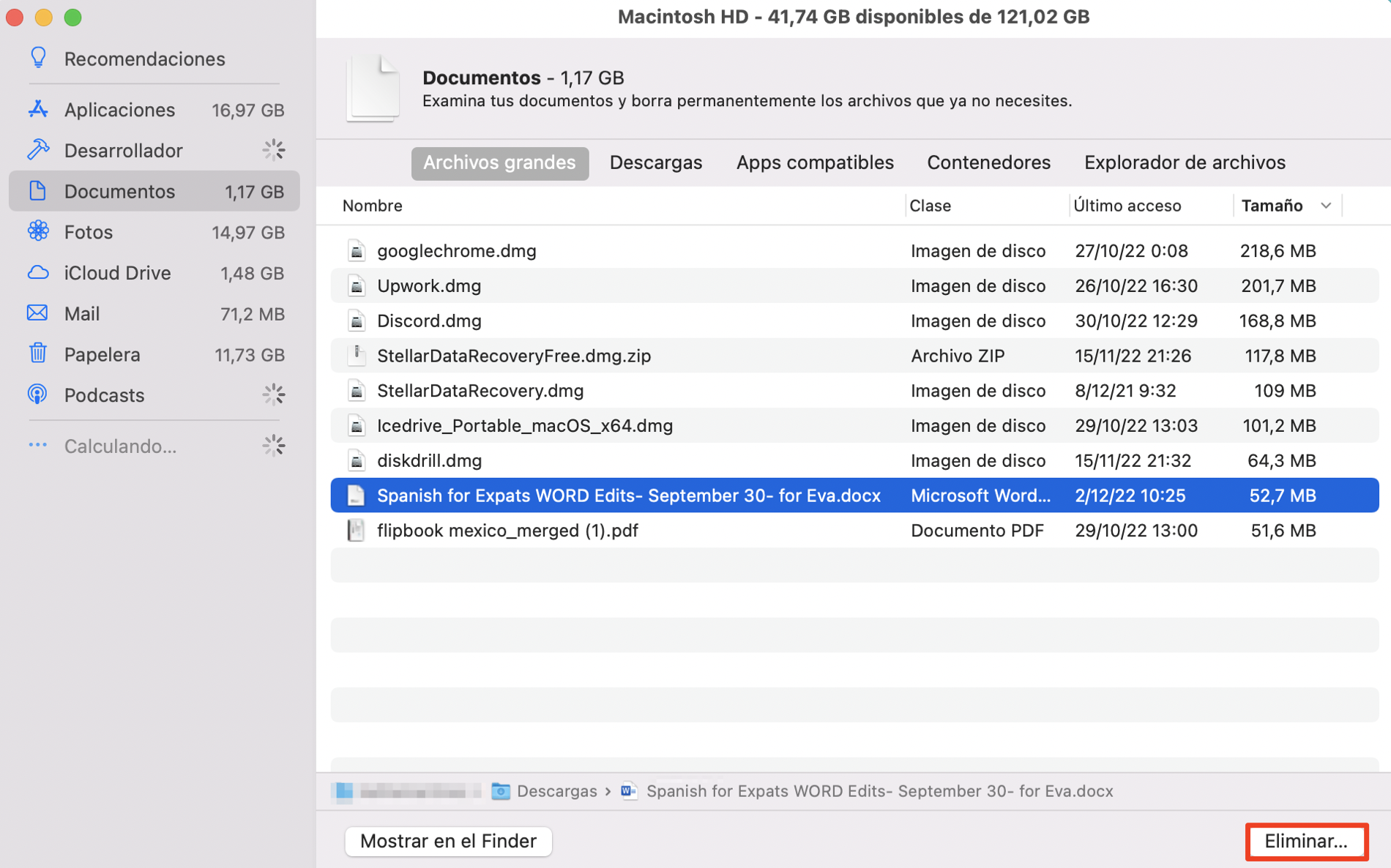
Una forma más rápida de limpiar los archivos basura es utilizar una herramienta de limpieza de Mac como MacKeeper. Su herramienta Safe Cleanup puede eliminar archivos basura y limpiar el almacenamiento del sistema en cuestión de segundos.
4. Instala la última actualización de software de macOS
Al actualizar regularmente el software de tu Mac, te aseguras de que sus funciones de seguridad funcionen correctamente. También puedes experimentar un aumento del rendimiento del Mac cuando actualizas macOS.
Apple mejora regularmente su software, y no querrás perderte una actualización que pueda acelerar tu Mac. Un ejemplo de ello es macOS Big Sur, que incluía una versión de Safari un 50 % más rápida que Chrome a la hora de cargar los sitios web más visitados.
También merece la pena mencionar que una actualización de macOS limpiará las cachés y las actualizaciones descargadas que el sistema ya no necesite.
Sigue estos pasos para actualizar macOS:
- Ve al menú Apple
- Selecciona Preferencias del Sistema
- Si hay una actualización disponible, haz clic en Actualizar ahora o Reiniciar ahora
- Marca la casilla junto a Mantener el Mac actualizado automáticamente.
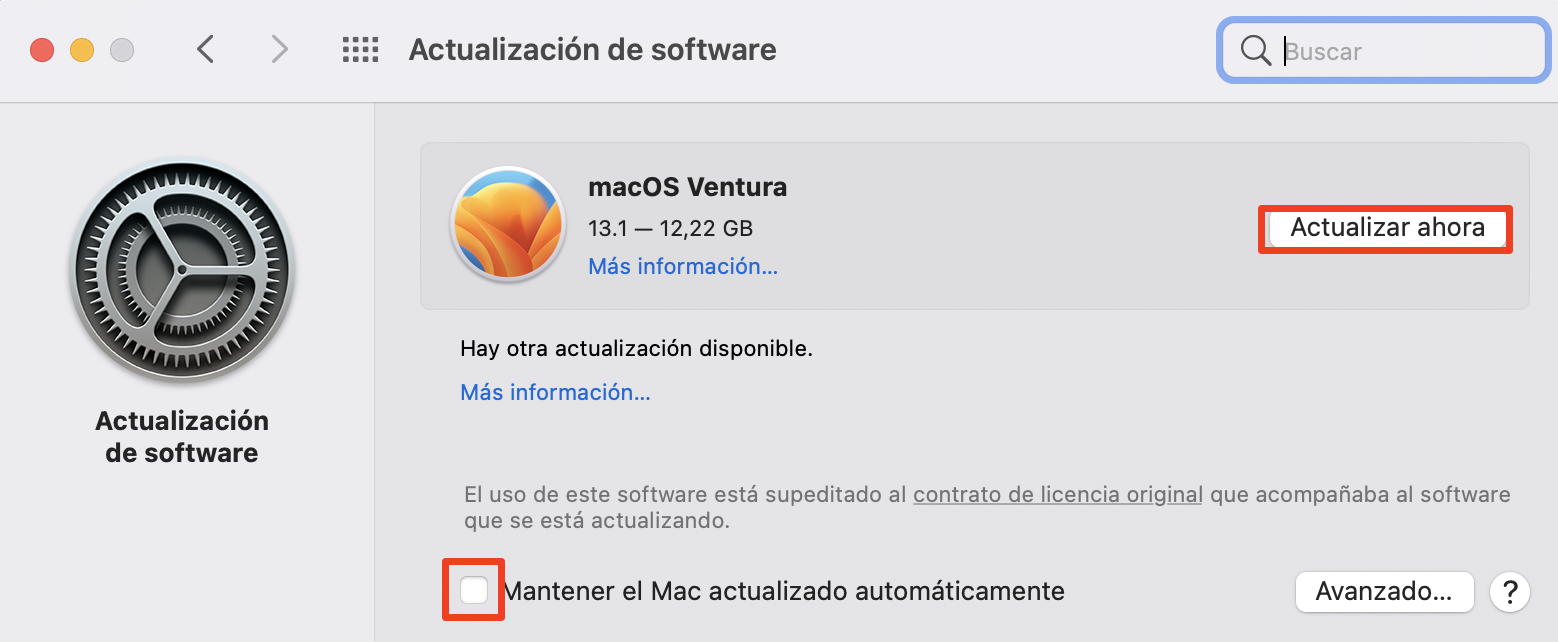
Mantener tus aplicaciones actualizadas también ayuda a acelerar tu Mac. Pero además de hacerlo más rápido, las actualizaciones de las aplicaciones también son necesarias para solucionar problemas de seguridad conocidos. Por ejemplo, una actualización anterior eliminó un fallo de seguridad de Zoom que permitía a los piratas informáticos secuestrar las cámaras del Mac.
Para asegurarte de que estás ejecutando versiones actualizadas de tus aplicaciones:
- Ve al App Store
- En la barra lateral de la izquierda, haz clic en Actualizaciones
- Junto a las actualizaciones pendientes, haz clic en Actualizar.
Nota: Algunas aplicaciones de terceros deben actualizarse por separado, utilizando su propia interfaz. Estas aplicaciones utilizan notificaciones emergentes para informarte de las actualizaciones disponibles.
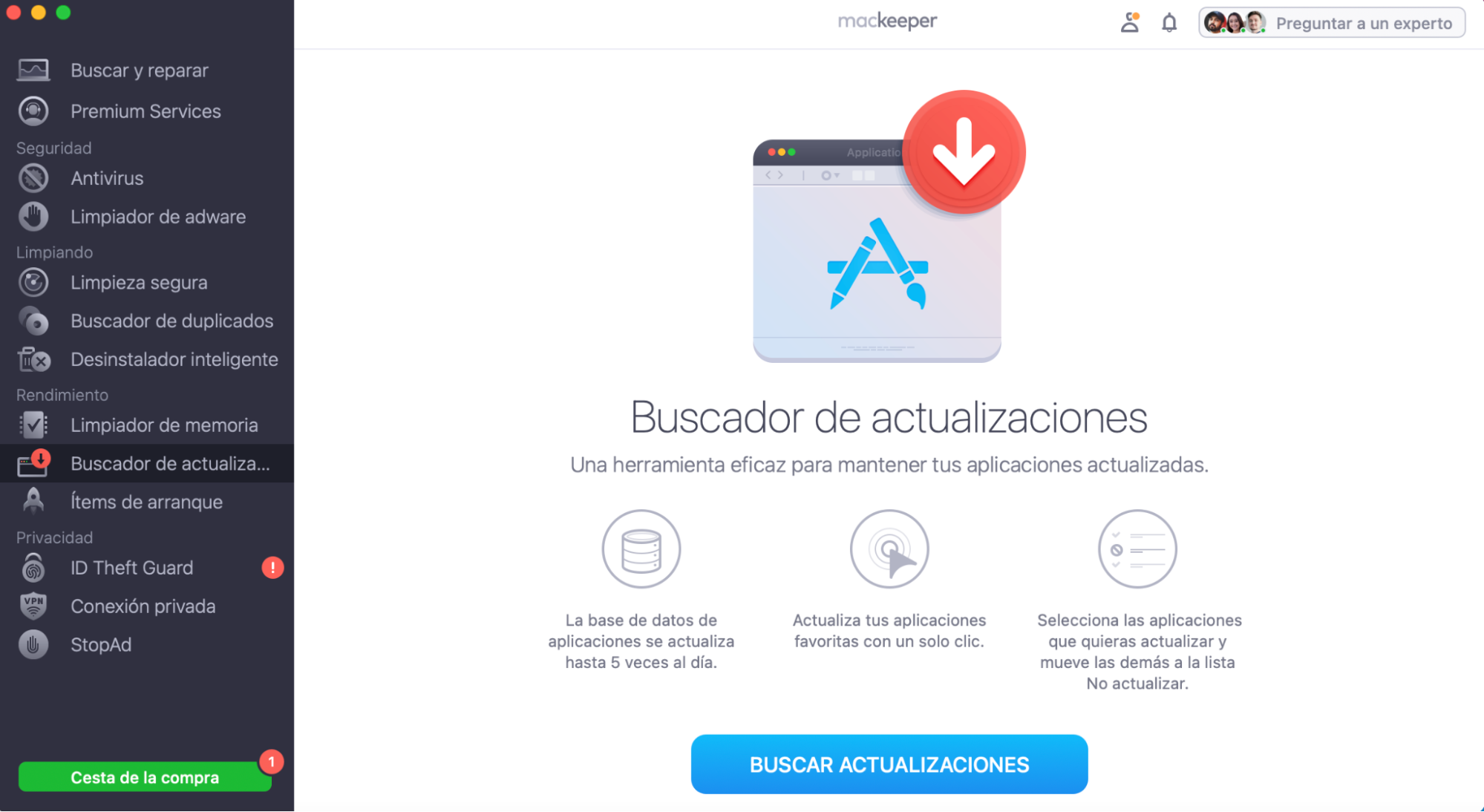
Para ahorrar tiempo, utiliza la función Buscar Actualizaciones de MacKeeper. Muestra todas las actualizaciones disponibles, incluidas las aplicaciones de terceros. Con solo pulsar un botón, tu Mac instalará las últimas versiones de todo.
5. Reduce los efectos visuales para liberar recursos del sistema
La mayoría de nosotros estamos tan acostumbrados a usar un Mac que no nos damos cuenta de todos los efectos visuales de la interfaz de usuario, como las sutiles transparencias o las animaciones del dock. Sin embargo, tu Mac no puede evitar notar estos efectos, ya que a menudo consumen una parte sustancial de la potencia de procesamiento.
Aquí tienes algunas formas de acelerar tu Mac ajustando los efectos visuales:
- Para minimizar el uso de recursos: Ve a Preferencias del Sistema y, a continuación, haz clic en Dock. Desmarque las casillas junto a Animar la apertura de aplicaciones y Ocultar y mostrar el dock automáticamente
- Para desactivar la transparencia: Vaya a Preferencias del Sistema → Accesibilidad → Pantalla. Marque la casilla junto a Reducir transparencia.
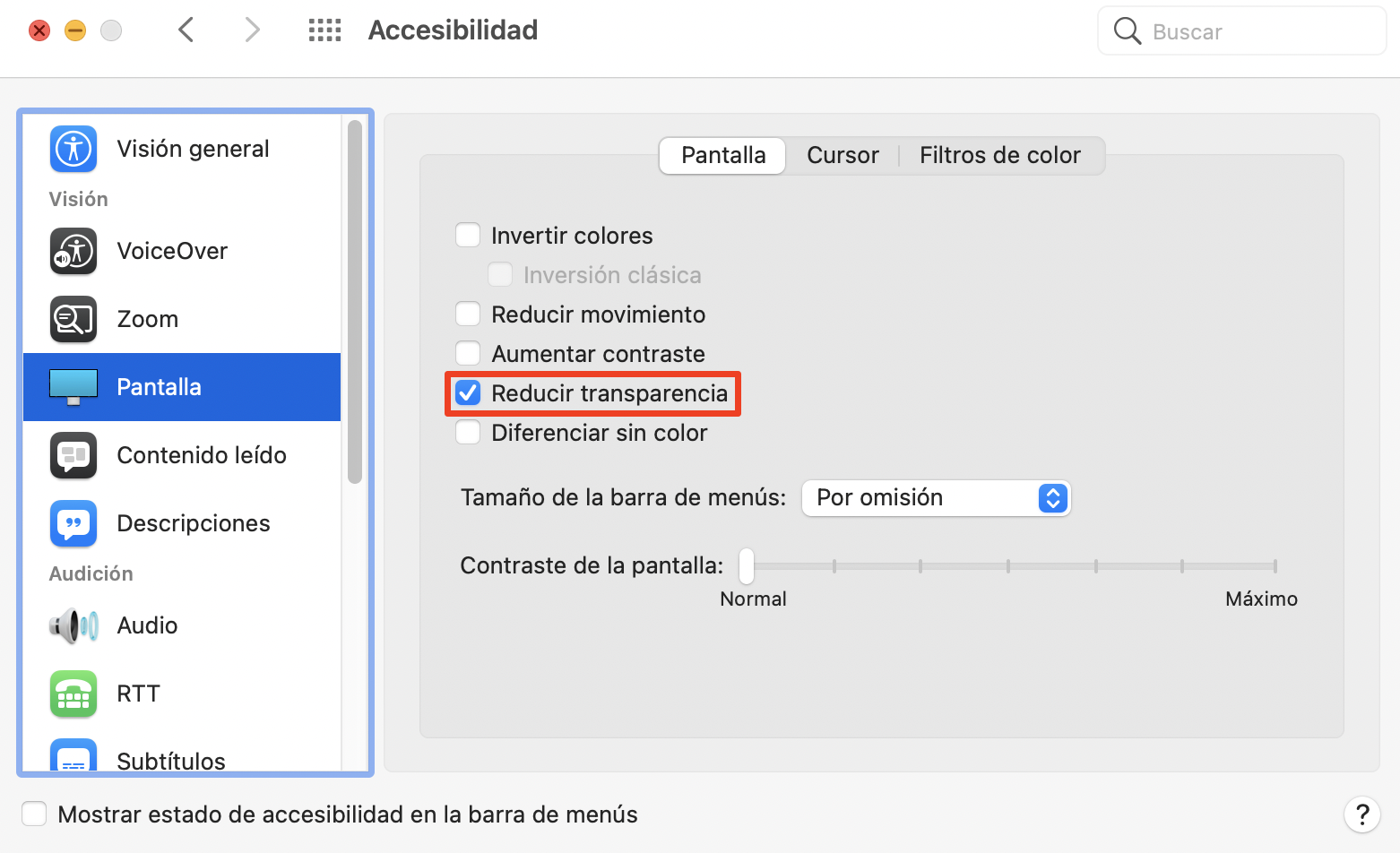
6. Libera algo de RAM para que tu Mac ejecute más apps
Antes de empezar con este paso, ve a Aplicaciones → Utilidades → Monitor de actividad → Memoria. En la parte inferior de la pantalla, verás una ventana titulada Presión de la memoria. ¿Qué aspecto tiene para ti? Si está mayoritariamente en verde, entonces tu memoria RAM va bien. Si, por el contrario, se pone roja con frecuencia, puede que necesites algo más de RAM.
La RAM almacena datos temporales mientras usas aplicaciones. Si el uso de tus aplicaciones y la presión de memoria que las acompaña son demasiado altos, tu Mac irá muy lento. Para acelerar tu Mac, libera algo de RAM. Incluso puedes acelerar un Mac antiguo instalando más RAM.
Nota: No todos los modelos de Mac permiten a los usuarios instalar más RAM; esto es especialmente cierto en el caso de los Mac más recientes.
Cómo usar Terminal para liberar algo de RAM:
- Abre Aplicaciones → Utilidades → Terminal
- Escribe sudo purge - un comando que activa la limpieza de RAM y caché. Pulsa Intro
- Introduce la contraseña de tu cuenta de administrador en la ventana emergente.

Otra forma de recuperar velocidad fácilmente es utilizar un limpiador de RAM para Mac, que cerrará las aplicaciones y los procesos innecesarios que se ejecutan en segundo plano.
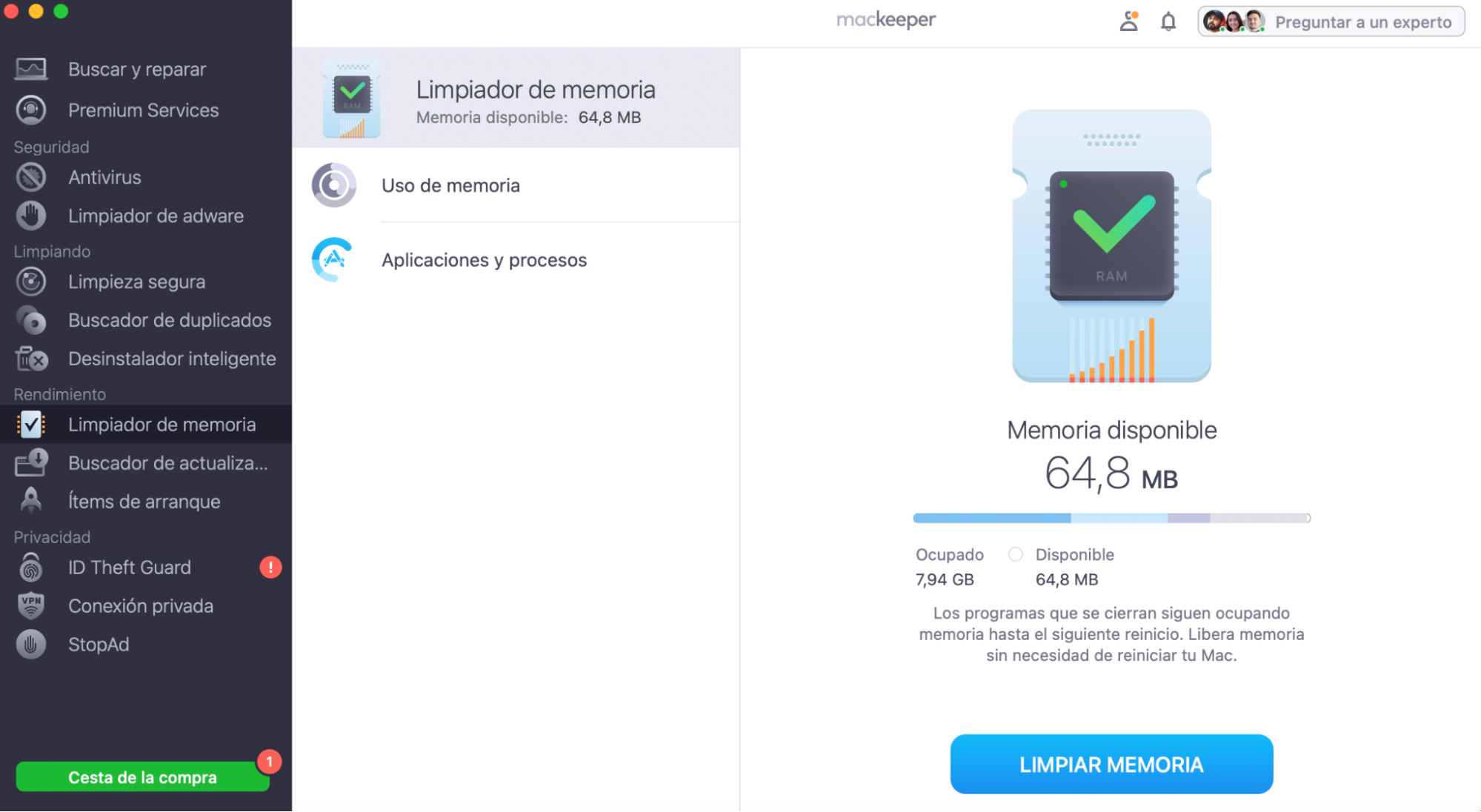
Si decides invertir en un nuevo módulo de memoria RAM, asegúrate de adquirir uno original de Apple; no instales módulos de otros fabricantes. Puede que sean más baratos, pero el riesgo de dañar tu Mac es mayor.
Si tu presupuesto es ajustado, considera la posibilidad de comprar un módulo de memoria del mercado de accesorios. En el sitio web de Apple figuran las especificaciones de memoria para iMac, Mac Pro, MacBook Pro y Mac mini.
7. Detener la indexación innecesaria de Spotlight
Spotlight indexa tu Mac para registrar las ubicaciones de todos los archivos y aplicaciones que contiene. Aunque la indexación puede consumir hasta un 70% de tu CPU, eliminar Spotlight no es una opción porque macOS lo necesita para funcionar correctamente.
Además, Spotlight no indexa tu Mac todo el tiempo, sólo después de una actualización de software. Aun así, eso no significa que debas permitir la indexación de archivos y aplicaciones innecesarios.
¿Cómo hacer que tu Mac vaya más rápido? Evita indexar archivos que no necesite en el sistema de búsqueda yendo a Preferencias del Sistema → Spotlight → Privacidad. Arrastre los archivos y carpetas que no desea que Spotlight indexe a la lista de ubicaciones. De este modo, reducirás la cantidad de datos indexados y, en última instancia, acelerarás tu Mac.
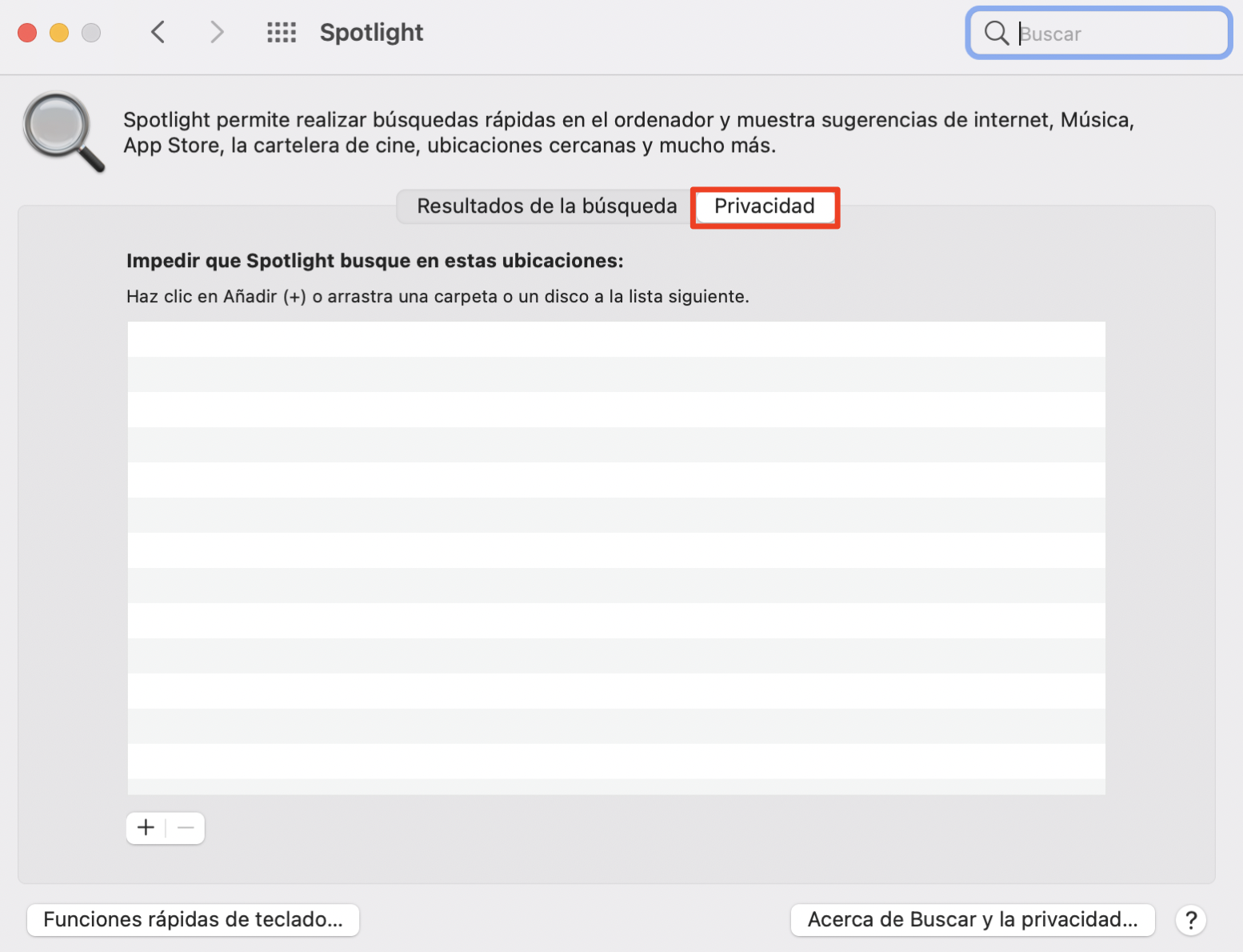
8. Cambia tu disco duro por un SSD
¿Todavía te preguntas cómo mejorar el rendimiento de un Macbook Pro antiguo? Prueba a actualizar su hardware. En concreto, sustituye tu unidad de disco duro (HDD) por una unidad de estado sólido (SSD), que utiliza una tecnología más nueva y rápida. Las SSD consumen menos batería, lo que aumenta su autonomía en 30 minutos o más.
Aunque son más caros que los discos duros, los SSD pueden arrancar y escribir datos cinco veces más rápido (de media) que los discos duros, además de producir menos calor, ruido y vibraciones en el proceso.
Antes de cambiar a una unidad SSD, no olvides hacer una copia de seguridad de tus datos. Para ello, utiliza la herramienta Time Machine de Apple. Asegúrate también de elegir un formato compatible con Mac para tu nueva unidad, preferiblemente APFS+.
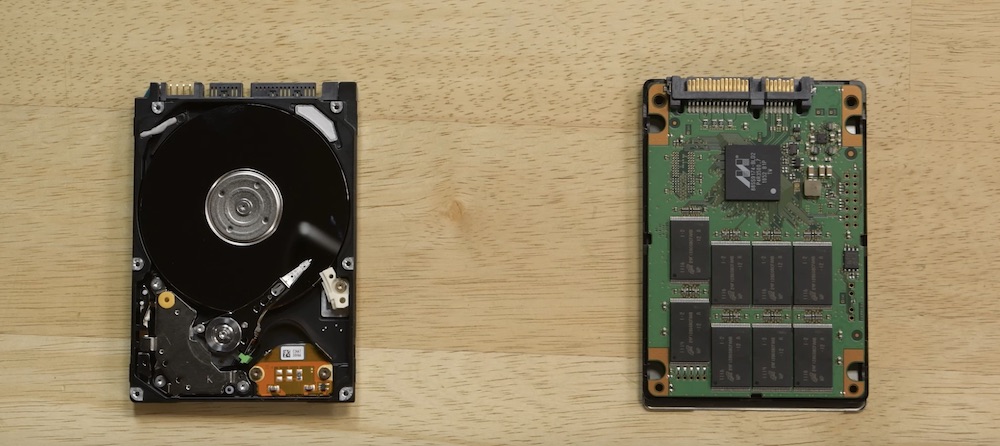
Es posible que tenga que visitar una Apple Store o buscar un técnico informático cualificado para instalar un SSD en su Mac.
9. Reiniciar la SMC y la NVRAM
El SMC controla todas las funciones de energía de su Mac, como la función de reposo o el procedimiento de arranque. Así que, naturalmente, su ordenador funcionará mal si algo va mal en él.
Para restablecer la SMC, apaga el Mac y, a continuación, mantén pulsados los botones Mayús + Control + Option + Encendido durante 20 segundos. Vuelve a encender el Mac pulsando de nuevo el botón de encendido. Esto debería hacer que tu Mac funcione más rápido. Los modelos de Mac más antiguos requieren un proceso diferente para restablecer la SMC, visite el sitio web de Apple para obtener instrucciones detalladas sobre cómo hacerlo.
La NVRAM contiene información sobre configuraciones básicas de tu ordenador, como el idioma y la zona horaria. Al restablecerla, estas funciones vuelven a su estado por defecto, y hacerlo podría aumentar la velocidad de tu Mac. Tendrás que volver a configurar cualquier ajuste personalizado que hayas cambiado previamente después de restablecer la NVRAM.
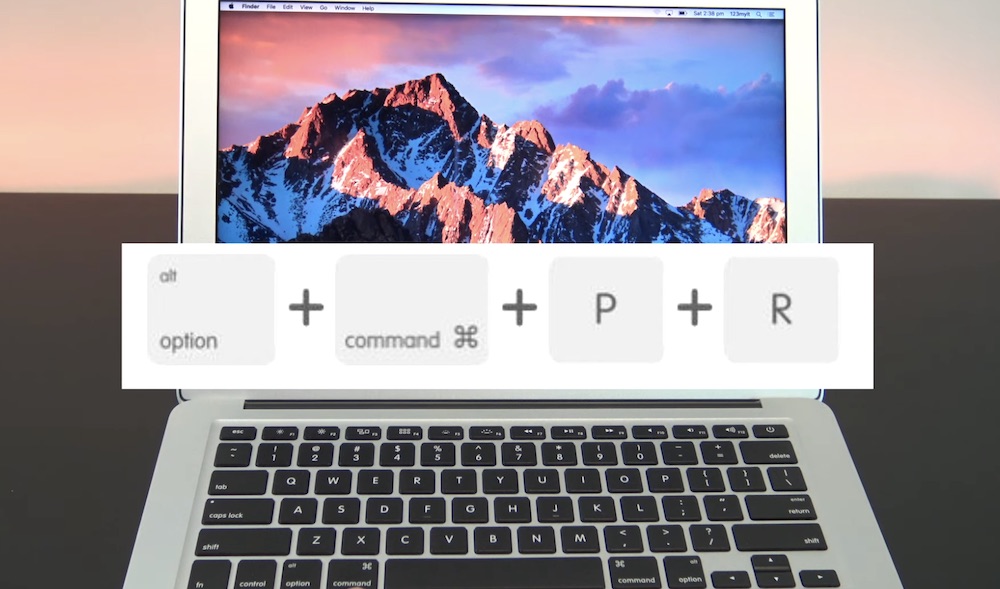
Para restablecer la NVRAM, reinicia el Mac y mantén pulsadas las teclas Command + Option + P + R mientras se inicia hasta que aparezca dos veces el logotipo de Apple. A continuación, suelta las teclas.
10. Desinstala las apps y extensiones que no uses
¿Cuántas aplicaciones sin usar tienes? Dependiendo de tus hábitos de usuario, la respuesta podría ser "demasiadas". Aunque no hay límites en el número de aplicaciones que puedes tener, mantenerlo bajo es una opción inteligente. ¿Por qué? Sencillamente porque las apps que no se usan consumen demasiado espacio libre, lo que restringe macOS. Lo mismo ocurre con las extensiones del navegador: si instalas una de más, tu Mac podría pararse.
Así que adelante, elimina las aplicaciones y extensiones que no utilices para acelerar tu Mac. Puedes acelerar el proceso utilizando una herramienta de limpieza de aplicaciones para Mac que te permite tener todo en un solo lugar.
Siga estos sencillos pasos para desinstalar las aplicaciones que no utilice:
- Abra el Finder
- Vaya a Aplicaciones
- Recorre la lista de aplicaciones y selecciona las que no utilices
- Pulsa Command + Supr
- Vacía la papelera.
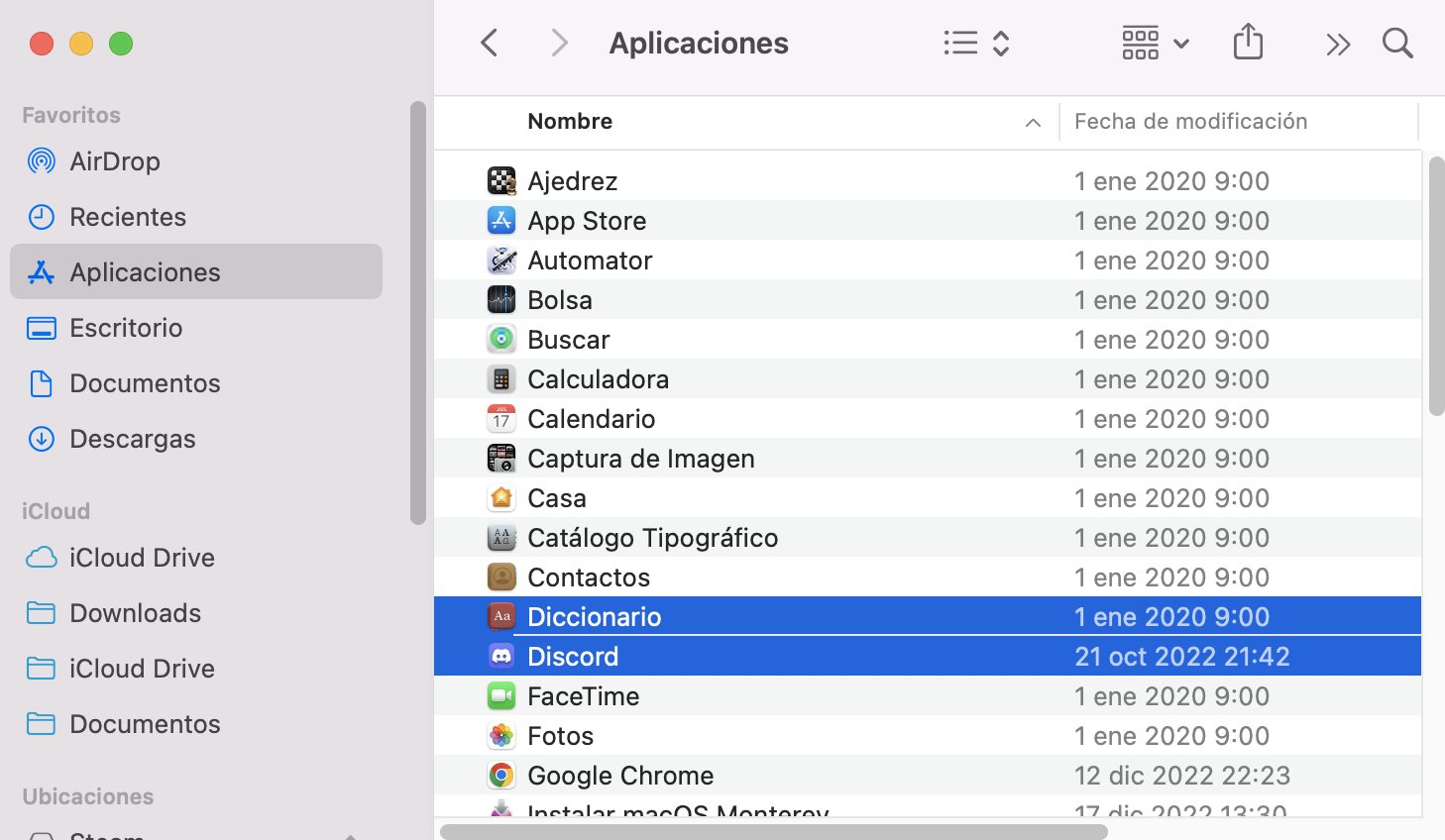
O deja que MacKeeper elimine aplicaciones por ti:
- Abre MacKeeper
- Navega hasta la pestaña Desinstalador Inteligente e inicia el escaneo
- Haz clic en la pestaña Aplicaciones
- Marca las aplicaciones que quieras eliminar
- Haz clic en Eliminar seleccionadas.
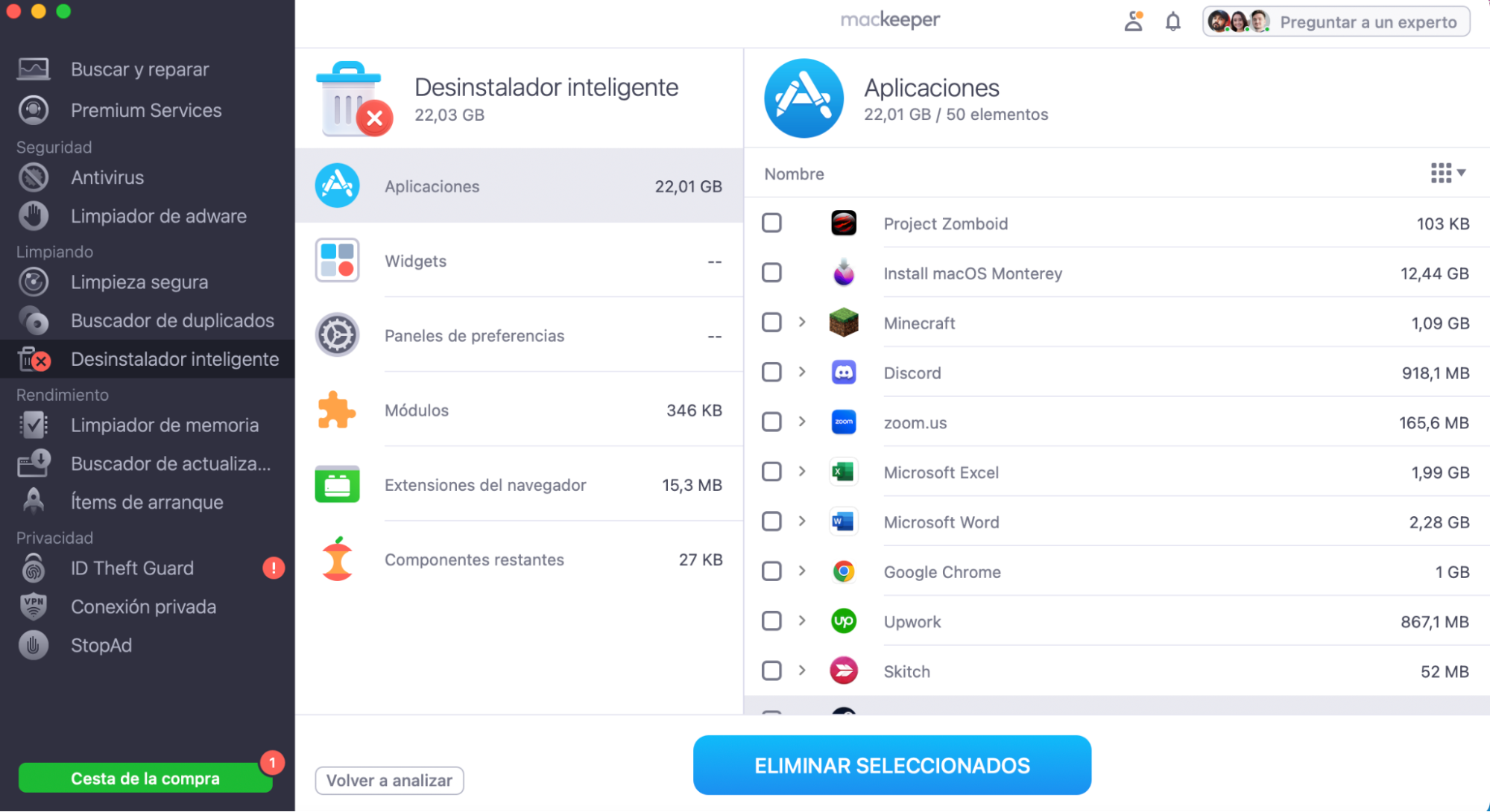
Ahora vamos a eliminar las extensiones de Safari que no utilices:
- En el menú Safari, haz clic en Preferencias
- Selecciona la pestaña Extensiones
- Recorre la lista de extensiones y selecciona las que ya no necesites
- Haz clic en Desinstalar y confirma la acción.
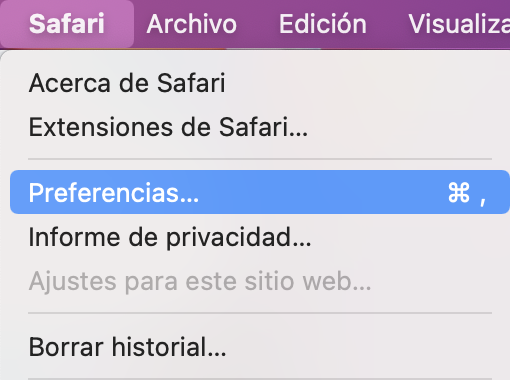
Las extensiones que no utilizas deberían haber desaparecido. Pero eso no significa que te hayas deshecho de todos los programas que ocupan espacio.
Otro lugar donde puedes identificar los programas innecesarios que consumen la energía de tu ordenador y agotan la batería es en las Preferencias del Sistema.
Para abrirlo, haz clic en el menú Apple de la barra de menús de la parte superior de la pantalla y selecciona Preferencias del Sistema. En el panel inferior de la ventana, verás los elementos personalizados que hayas añadido a tu sistema. Elimina todo lo que no estés utilizando, ya que estará ocupando recursos de tu sistema.
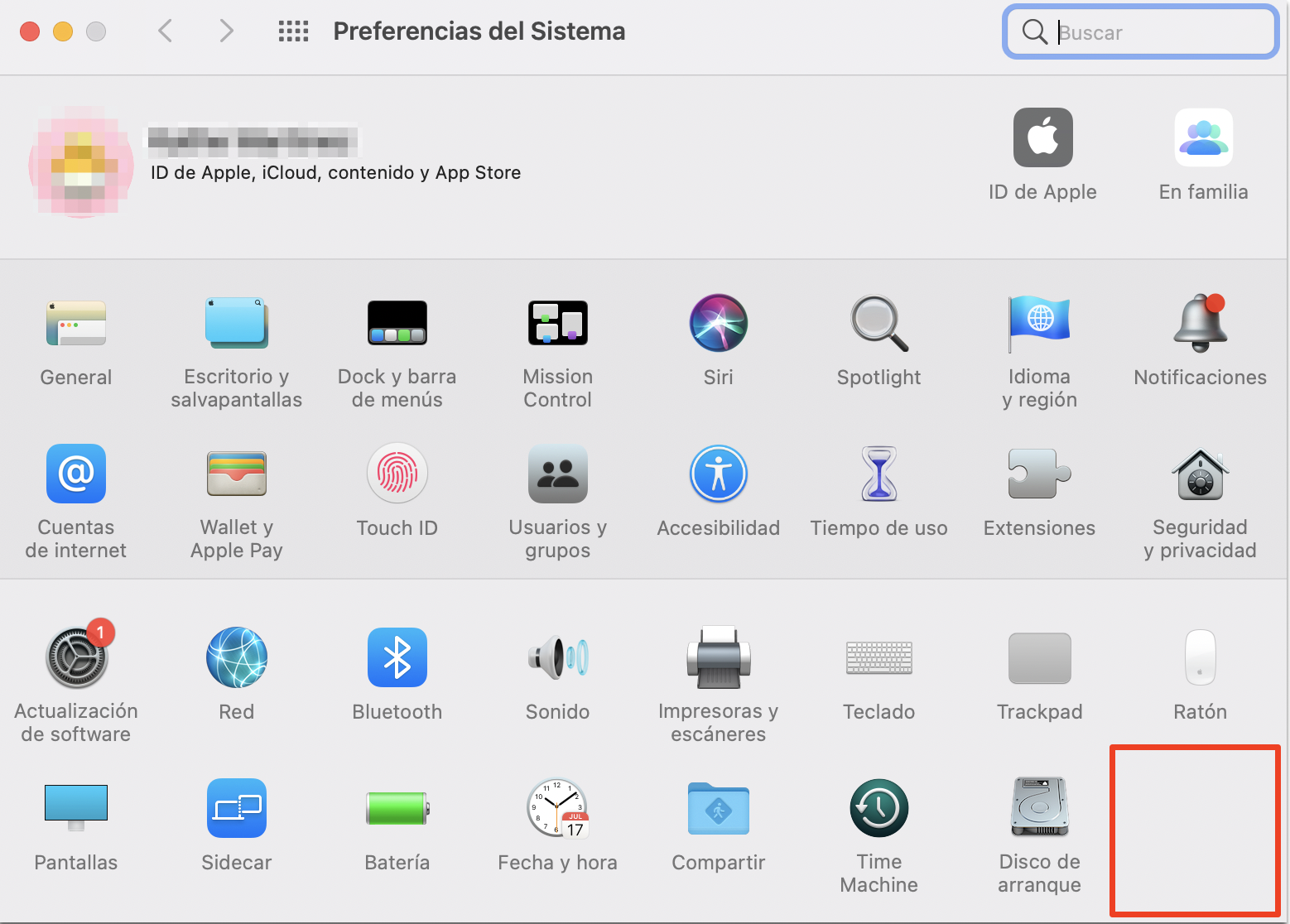
11. Reduzca el desorden del escritorio para liberar recursos del sistema
¿Alguna vez no ha podido encontrar una carpeta debido al desorden del escritorio? Esta es una situación típica si haces muchas capturas de pantalla o tiendes a guardar otros archivos en el escritorio. Intenta eliminar los archivos que no necesites o cambia la ubicación predeterminada de las capturas de pantalla para limpiar tu escritorio. De este modo, liberarás más recursos del sistema.
¿Quieres conservar los archivos de tu escritorio? Prueba a usar Desktop Stacks si ejecutas macOS Mojave o superior. Esta función agrupa los archivos de tu escritorio, manteniéndolo ordenado.
Para apilar los archivos del escritorio, haz clic con el botón derecho del ratón en cualquier lugar del escritorio y selecciona Usar pilas en el menú desplegable.
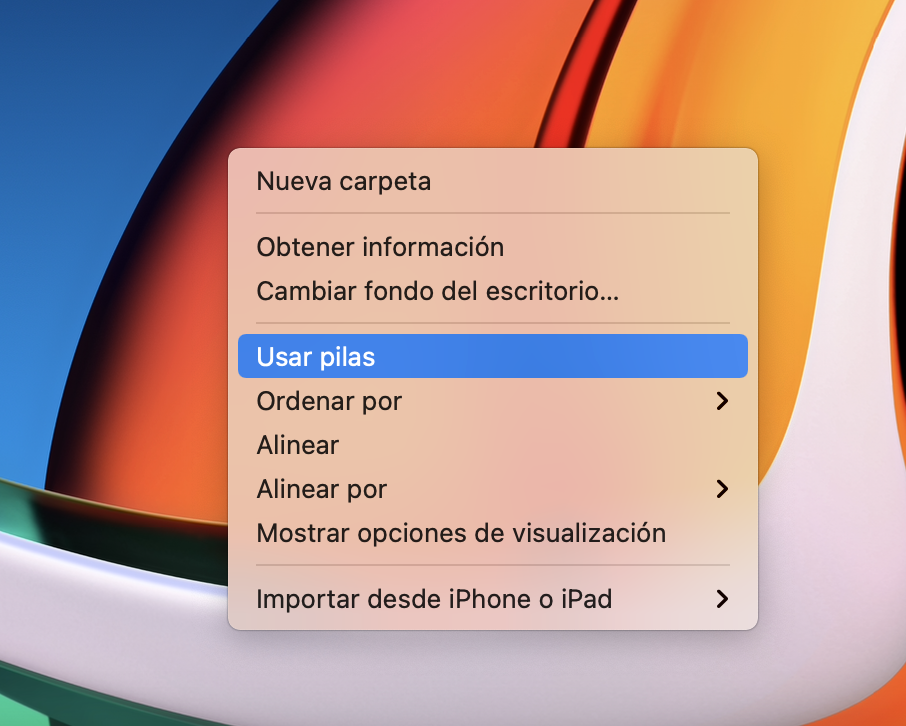
12. Vacía tus archivos de caché
Los archivos de caché acumulados por macOS, las aplicaciones y los navegadores mejoran tu experiencia de usuario. Sin embargo, demasiado de algo bueno puede causar problemas de rendimiento en el camino. Después de todo, no es raro que las cachés alcancen varios gigabytes de tamaño.
Para acelerar tu Mac, limpia la caché de usuario con regularidad. He aquí cómo hacerlo:
- Abra una nueva ventana del Finder y seleccione Ir
- En el menú desplegable, seleccione Ir a carpeta
- Introduzca ~/Library/Caches y haga clic en Ir
- Examine cada carpeta y arrastre los archivos de caché a la papelera
- Vacíe la papelera.
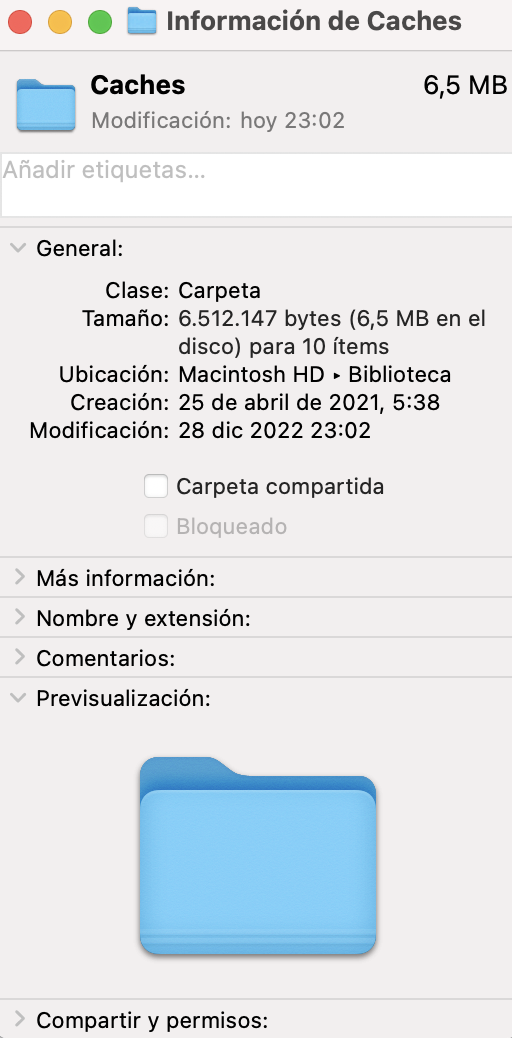
Ahora limpie la caché de aplicaciones:
- Abra una nueva ventana del Finder y seleccione Ir
- En el menú desplegable, seleccione Ir a carpeta
- Introduzca /Usuarios/SuNombreDeUsuario/Biblioteca/Cachés y haga clic en Ir
- Examine cada carpeta y arrastre los archivos de caché a la papelera
- Vacíe la papelera.
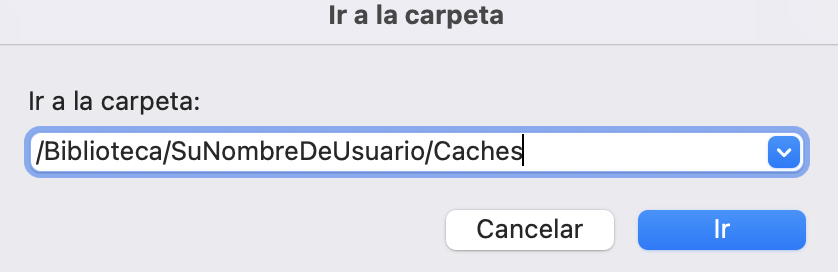
A continuación te explicamos cómo vaciar la caché en Safari:
- En el menú Safari, haz clic en Preferencias
- En la sección Avanzadas, marca la casilla junto a Mostrar el menú Desarrollo en la barra de menús
- En el menú Desarrollo, haz clic en Vaciar memorias cachés.
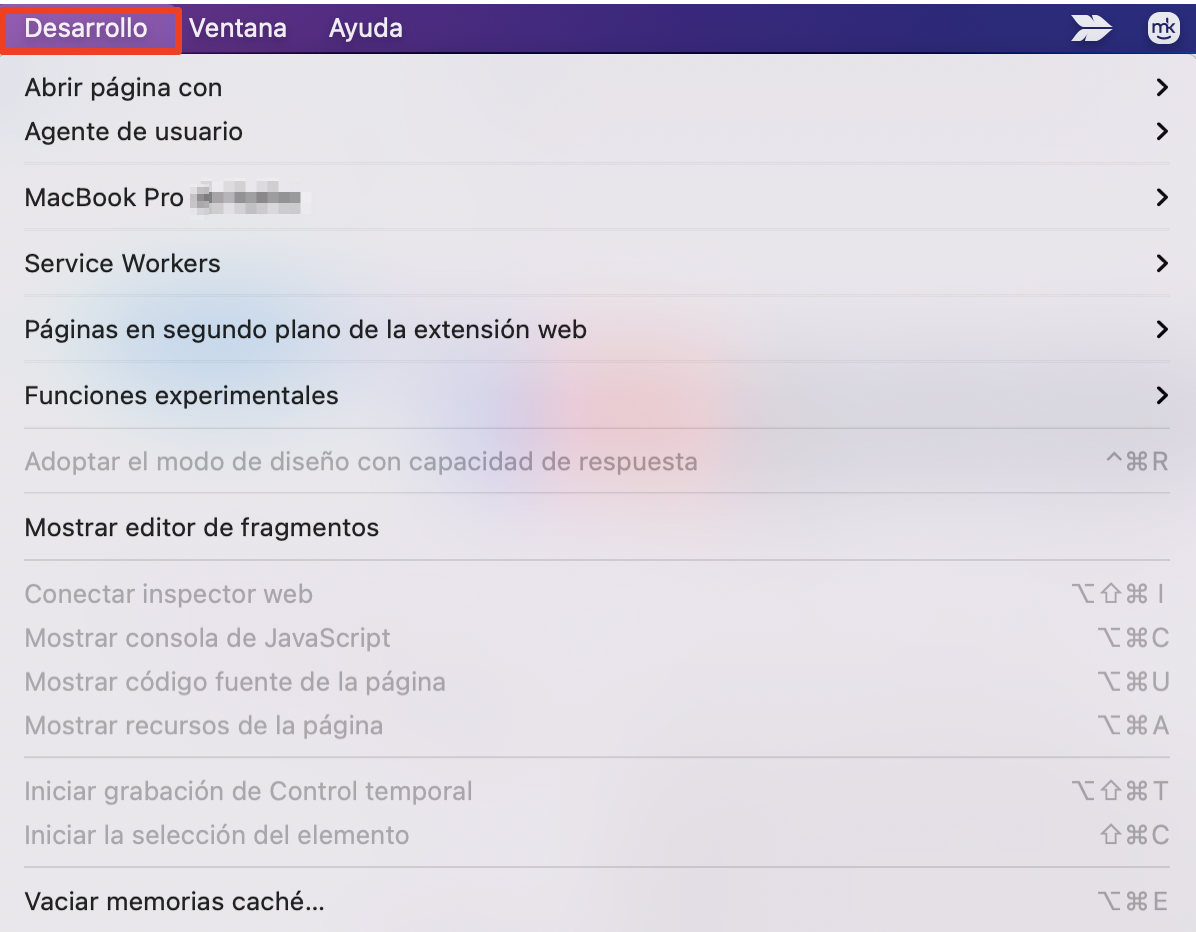
¿Necesitas más ayuda? ¡Prueba MacKeeper!
Si tu Mac funciona con la velocidad de un Mac cinco veces más antiguo, es decir, tu Mac va muy lento, tienes que determinar cuál es la causa de que se arrastre y tomar medidas. Sin embargo, la gran cantidad de tareas de limpieza que tienes por delante puede resultar abrumadora. Si no te apetece pasarte toda la tarde intentando mejorar el rendimiento de tu Mac, delega la tarea en MacKeeper.
Otra forma de acelerar tu Mac es utilizar la herramienta Limpiador de memoria de MacKeeper. Este optimizador del rendimiento del Mac puede darte un aumento rápido de la velocidad, cerrando las aplicaciones en segundo plano que no necesites.
A continuación te explicamos cómo utilizarlo:
- Instala e inicia MacKeeper.
- Ejecuta el escaneo Activar y reparar.
- Haga clic en Arreglar objetos de forma segura y disfrute de una experiencia Mac sin problemas.
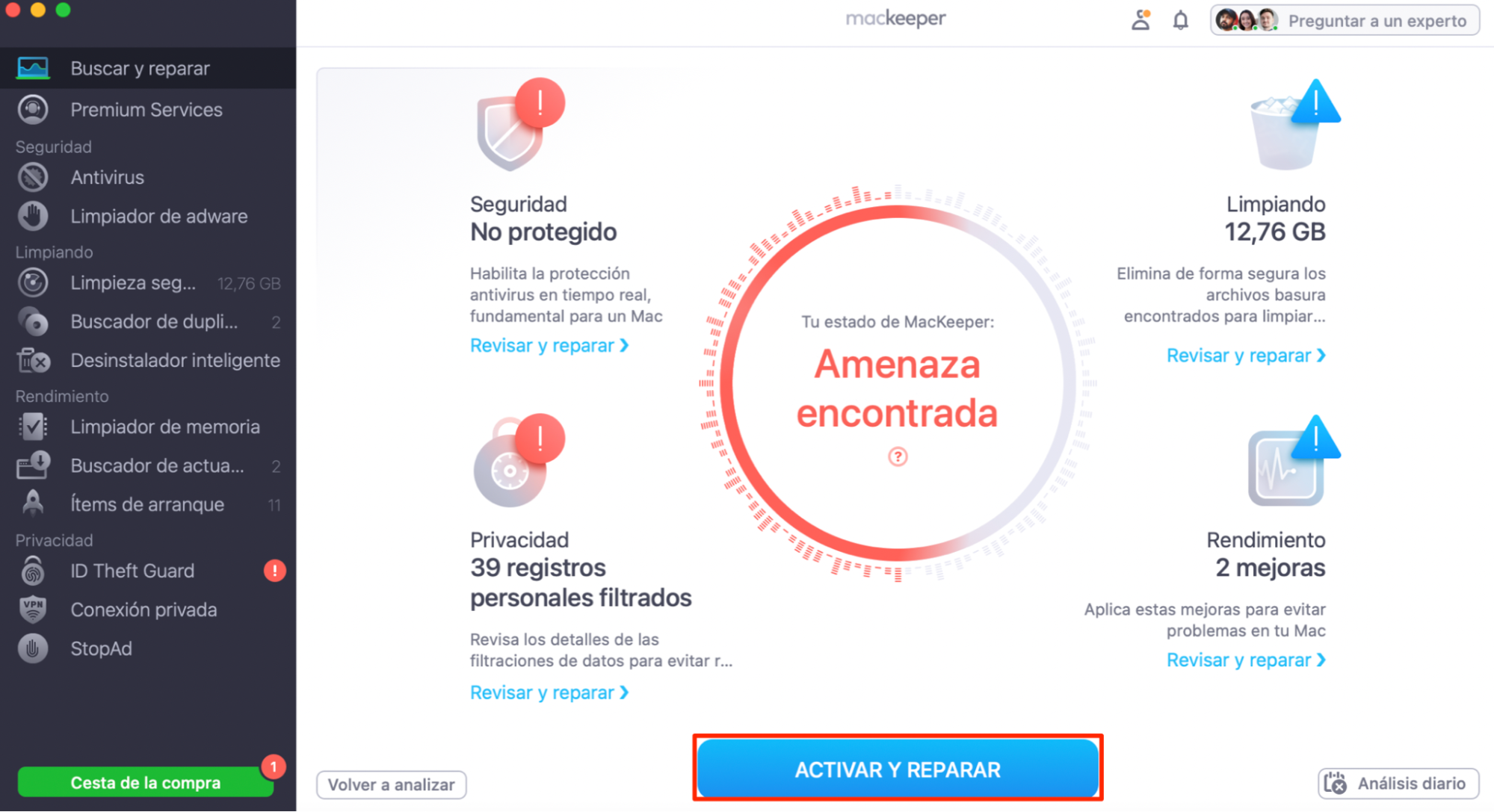
Al igual que tu Mac nunca está demasiado reluciente y pulido, tampoco puede ser demasiado rápido. Asegúrate de limpiar regularmente tu Mac siguiendo estos prácticos consejos para que puedas disfrutar del mejor rendimiento posible.







