En este artículo encontrarás lo siguiente:
Normalmente, cuando apagas tu Mac, sólo tardas unos segundos. Si tienes aplicaciones abiertas en ese momento, puede tardar un poco más, pero al final lo hará.
A veces, sin embargo, puede que tu Mac no se apague en absoluto. En su lugar, puede que veas la infame rueda giratoria de macOS o nada en absoluto. Y no importa cuánto esperes, tu Mac seguirá encendido.
En esta guía, veremos qué hacer en esta situación. Te mostraremos cómo apagar tu Mac catalina de la forma normal y qué hacer si no funciona.
Antes de empezar
Hay muchas cosas que pueden hacer que un Mac deje de apagarse. Tanto si la causa es un malware como una aplicación incompatible, MacKeeper puede ayudarte. Además de antivirus en tiempo real, ofrece un desinstalador inteligente, limpieza segura y mucho más. Pruébalo ahora y obtendrás una reparación gratuita con cada una de sus herramientas de seguridad, limpieza y optimización.
Razones comunes por las que un Mac no se apaga
No es tan molesto como cuando tu Mac no se enciende, pero si no puedo apagar el Mac, puede ser señal de un problema mayor.
Estas son algunas de las razones más comunes por las que un Mac puede no apagarse:
- macOS está esperando a que una aplicación termine de hacer algo
- Complementos o plugins corruptos o mal codificados
- Hardware defectuoso, como discos duros o RAM
- Un botón de encendido roto
- Virus y otros programas maliciosos.
Cómo apagar el Mac correctamente
Siempre que sea posible, debes apagar tu Macbook utilizando la opción de apagado de la barra de menús. Evite cortar la alimentación de su Mac de repente, porque puede dañar su Mac o corromper sus datos.
Esta es la forma recomendada para que se apague correctamente tu Mac m1:
- Haz clic en el icono de Apple en la parte superior izquierda de tu pantalla
- Selecciona Apagar equipo
- Seleccione Volver a abrir las ventanas al volver al reiniciar la sesión si desea dicha opción.
- Haga clic en Apagar.
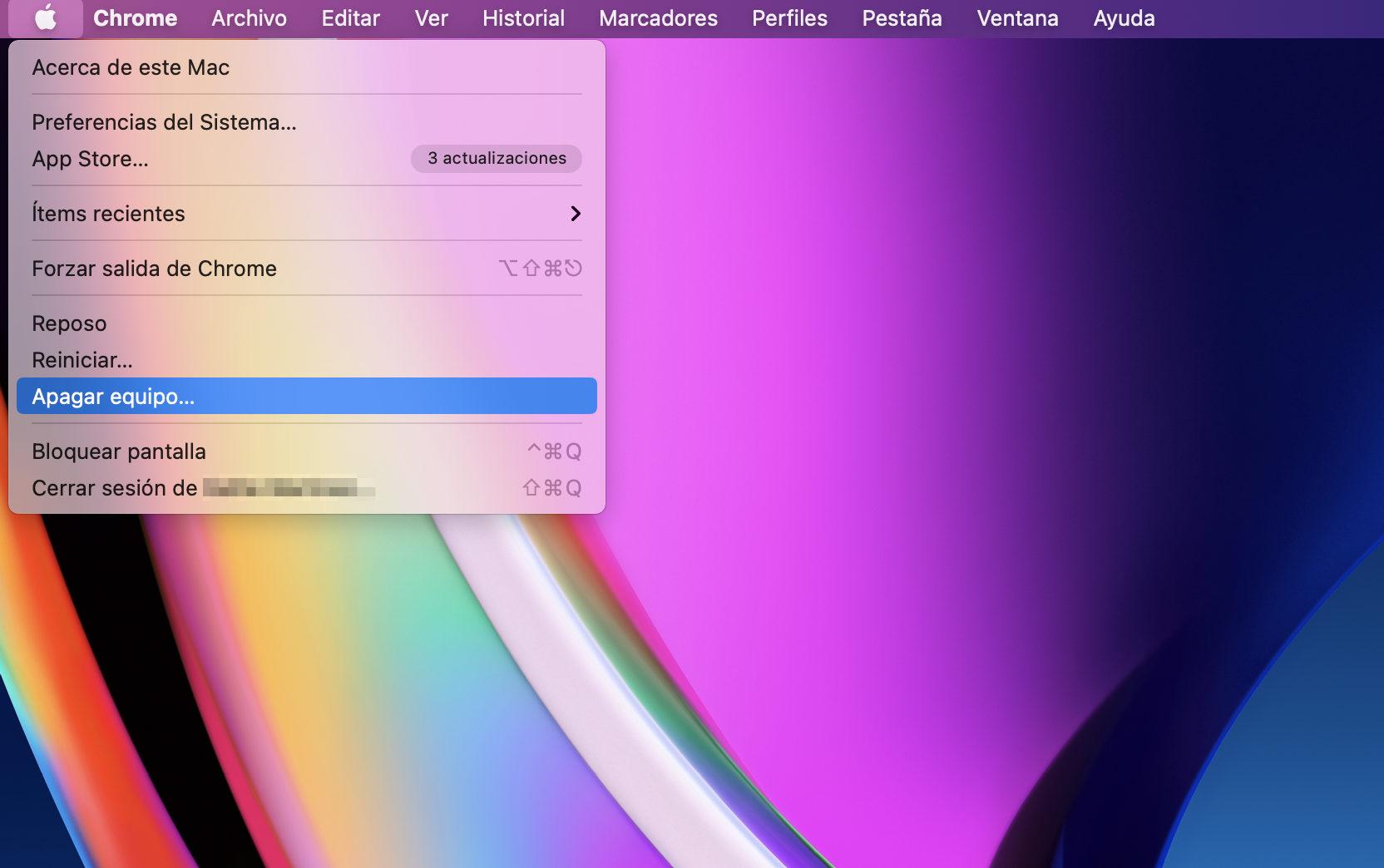
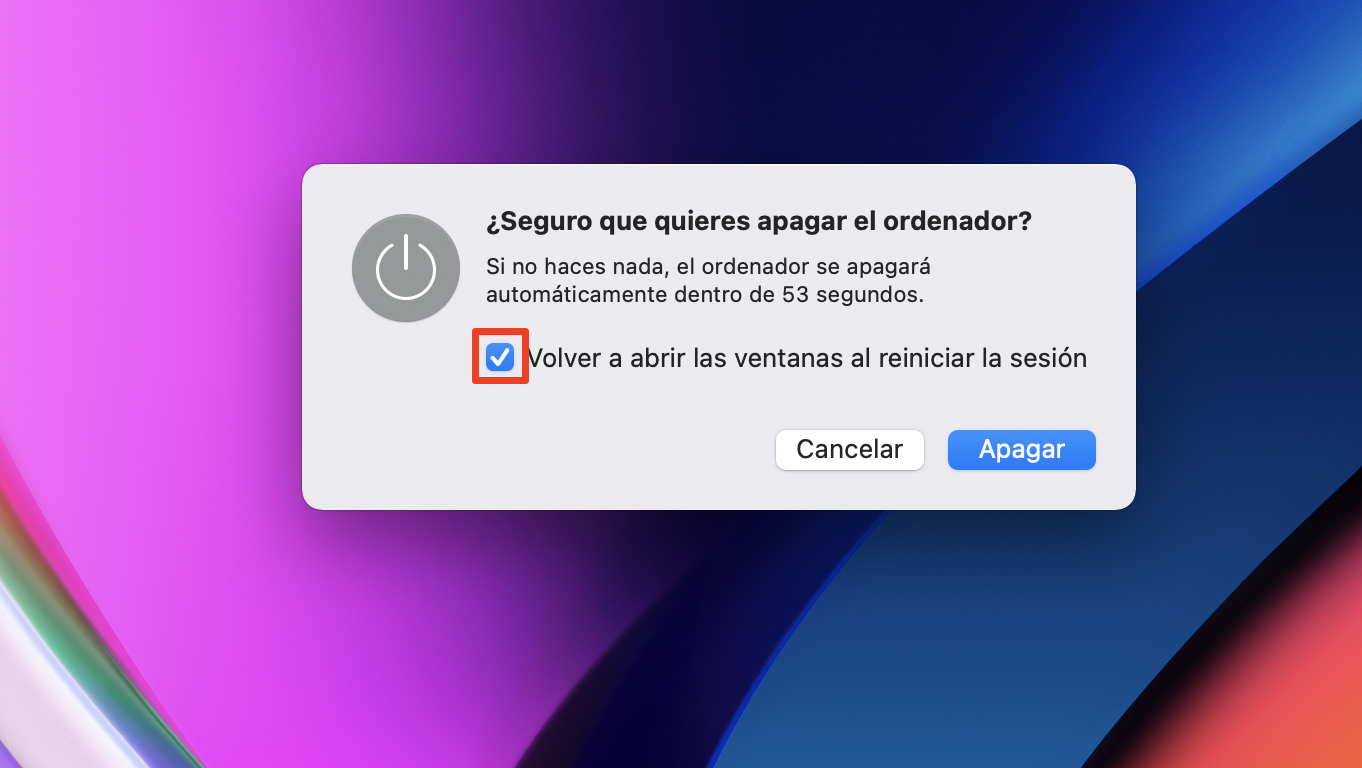
Ya está. Suponiendo que tu Mac funcione correctamente, debería cerrar todas las ventanas abiertas y apagarse.
Qué hacer si tu Mac no se apaga normalmente
Si has seguido los pasos habituales para apagar el Mac y no ha funcionado, primero intenta esperar un poco más. A veces, hay cosas cerrándose en segundo plano que no puedes ver. Una vez que hayan terminado, el Mac se apagará. Pero si has esperado, y tu Mac definitivamente no se apaga, aquí tienes algunas cosas que puedes probar.
Apagar el Mac con un atajo de teclado
Existen varios atajos de teclado para apagar o reiniciar un Macbook pro. Éstos pueden funcionar cuando las opciones del menú no lo hacen.
Este es el atajo de teclado para apagar correctamente el Mac:
- Mantén pulsado Ctrl + Opt + Comando
- Ahora pulsa el botón de encendido
- macOS debería intentar cerrar todas las apps abiertas y apagar tu Mac. Se te pedirá que guardes los documentos que no hayas guardado
- En algunos Mac, tendrás que pulsar Ctrl + Opc + Cmd + botón de encendido en su lugar.
Sal primero de tu cuenta
Es posible que, aunque tu Mac no se apague, te permita cerrar la sesión de tu cuenta. A partir de ahí, puedes intentar apagarlo de nuevo.
A continuación le explicamos cómo cerrar la sesión y apagar su Mac:
- Haz clic en el icono de Apple de tu barra de menús
- Seleccione Cerrar
- Elija si desea que las ventanas se vuelvan a abrir cuando vuelva a iniciar sesión
- Una vez que hayas cerrado la sesión, haz clic en el botón Apagar.
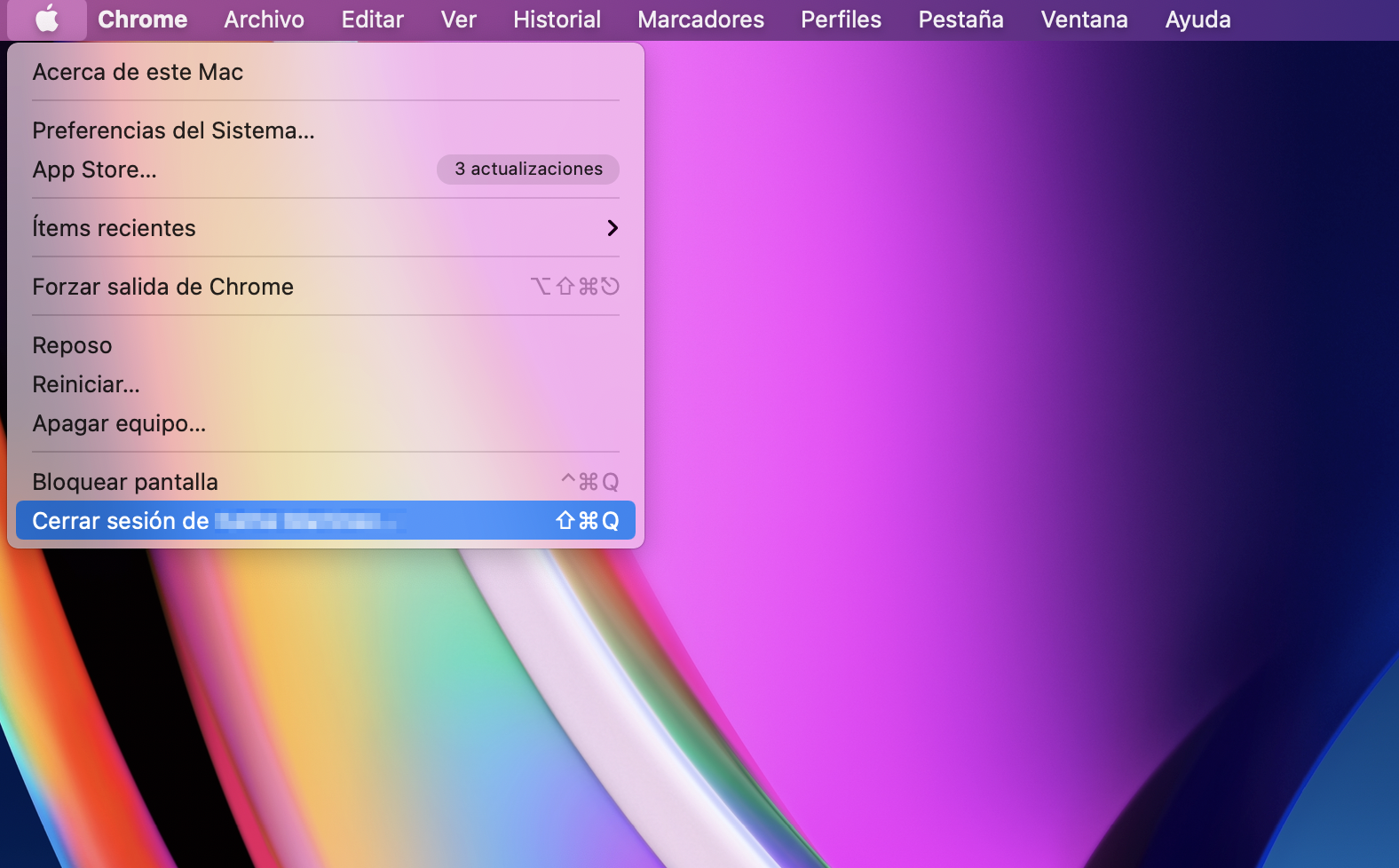
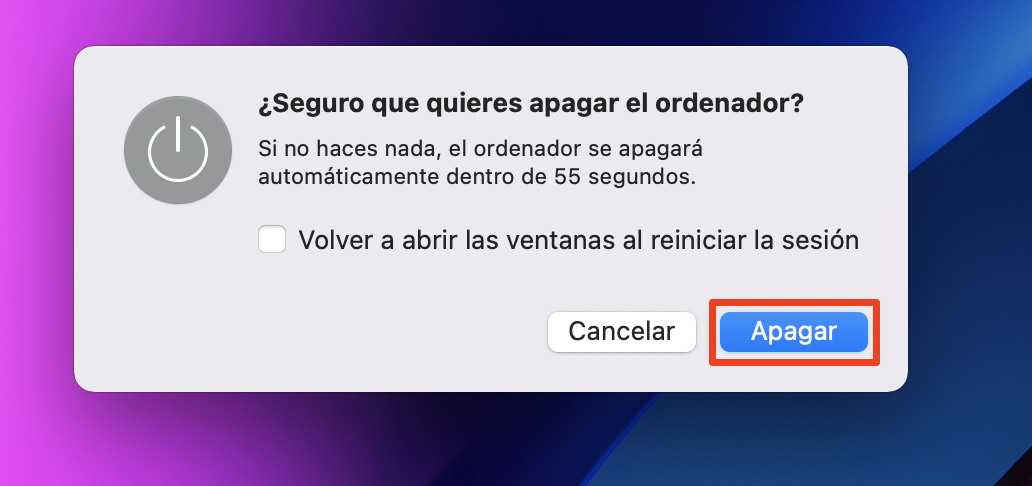
Forzar el cierre de una aplicación o aplicaciones antes de apagar el Mac
Cuando le digas a macOS que apague tu Mac, intentará cerrar primero todas las apps abiertas. Se te preguntará si tienes algún trabajo abierto sin guardar. A veces, las aplicaciones pueden bloquearse o estar haciendo algo en segundo plano que desconoces.
Afortunadamente, puedes forzar reinicio Mac sobretodo de las apps, lo que puede ser suficiente para que tu Mac se apague:
- Pulse Cmd + Opc + Esc para abrir la ventana Forzar salida de las aplicaciones
- Seleccione la aplicación que desea cerrar
- Haga clic en Forzar salida
- Prueba a apagar el Mac con el acceso directo del menú Apple > Apagar.
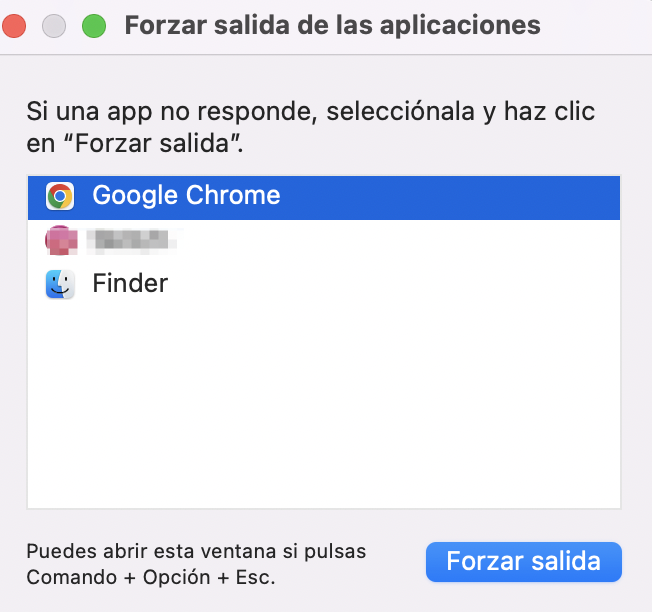
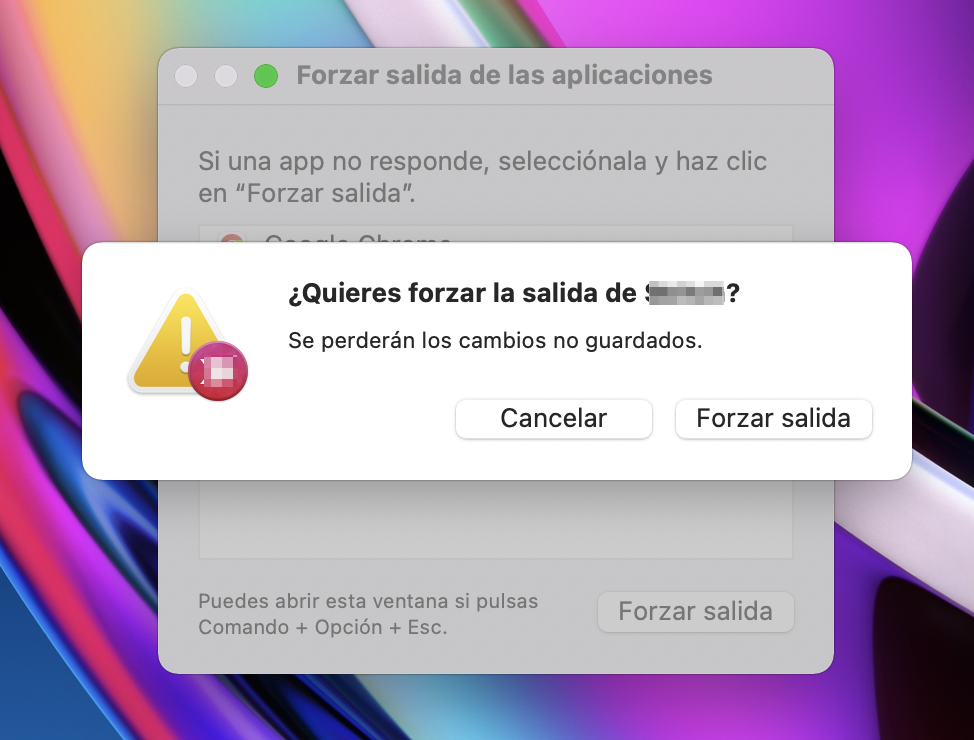
Forzar salida mac o el cierre de aplicaciones y procesos mediante el Monitor de Actividad
En muchos casos, la ventana Forzar cierre de aplicaciones bastará para que tu Mac se apague. Pero si los procesos en segundo plano o las aplicaciones están causando el problema, tendrás que abrir el Monitor de Actividad en su lugar. Desde ahí, puedes ver lo que está pasando en tu pantalla y detener cualquier cosa que pueda estar congelando o impidiendo que tu Mac se apague.
Sigue estos pasos para salir de las apps usando el Monitor de Actividad:
- Abre el Monitor de Actividad desde Aplicaciones > Utilidades
- En la pestaña CPU, busque cualquier cosa fuera de lo normal
- Para cerrar una aplicación o programa, primero haga doble clic en él
- Haga clic en Salir
- Ahora pulse Salir de nuevo o Forzar salida
- Ahora, intenta apagar tu Mac como de costumbre.
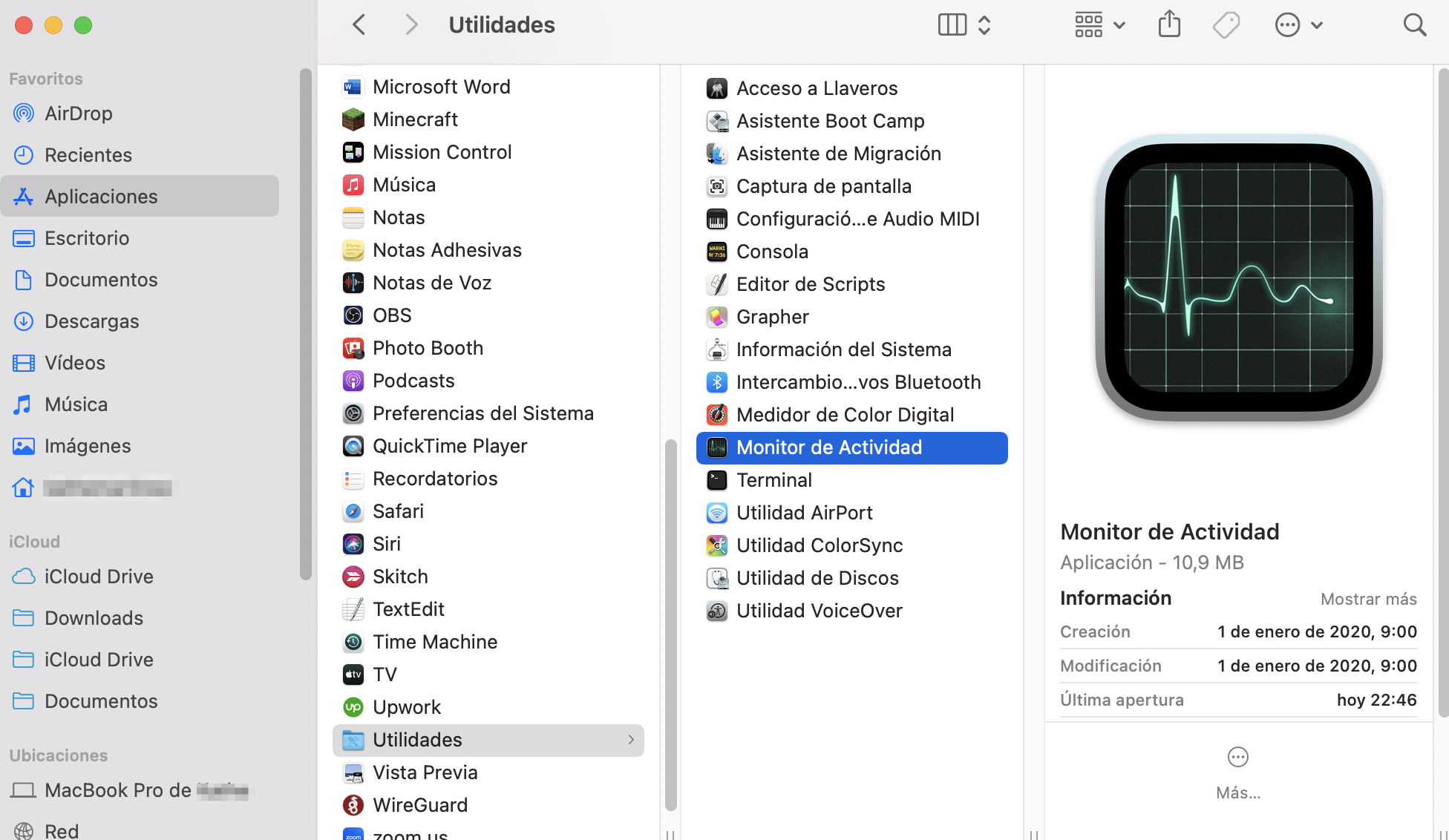
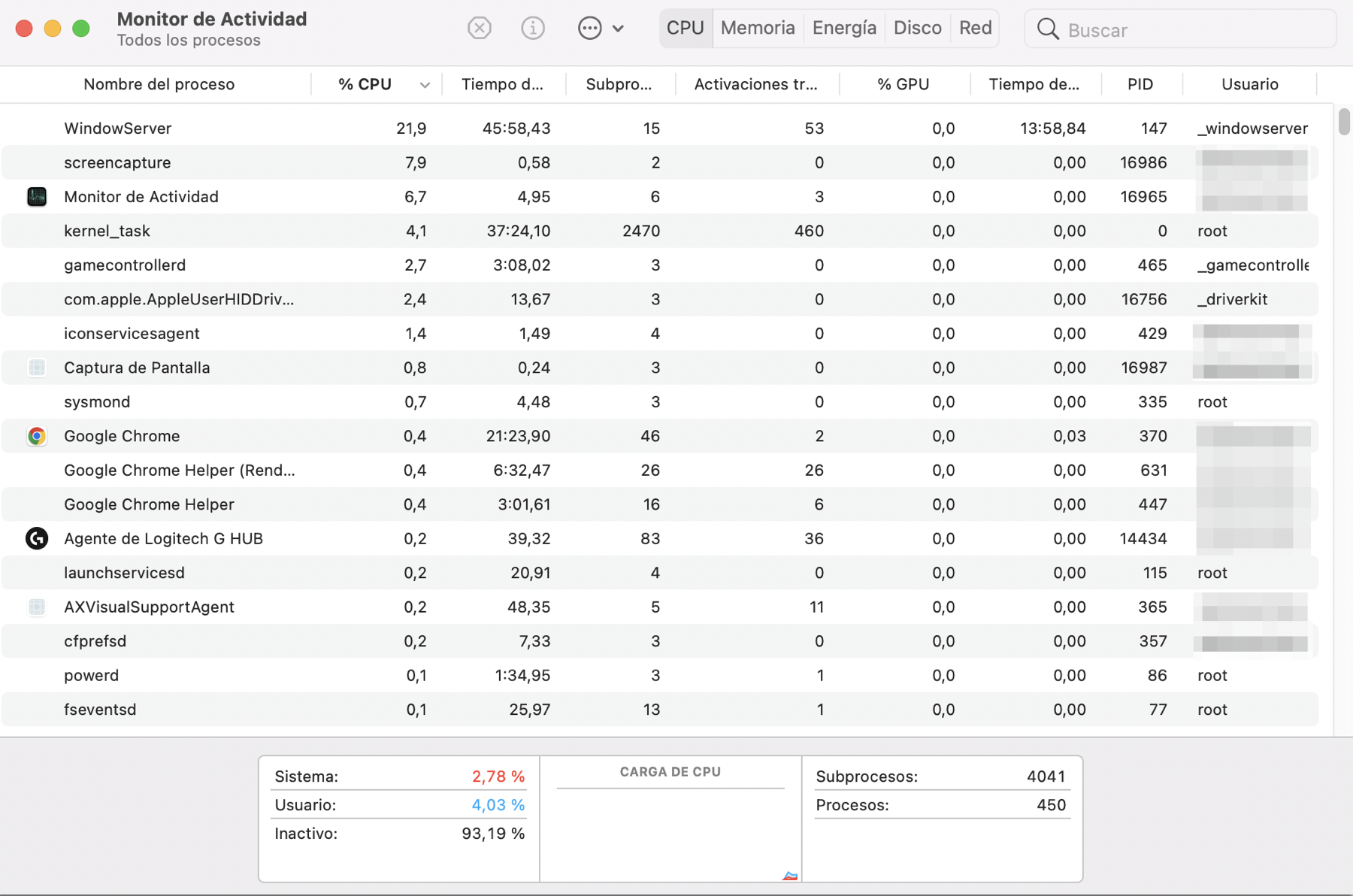
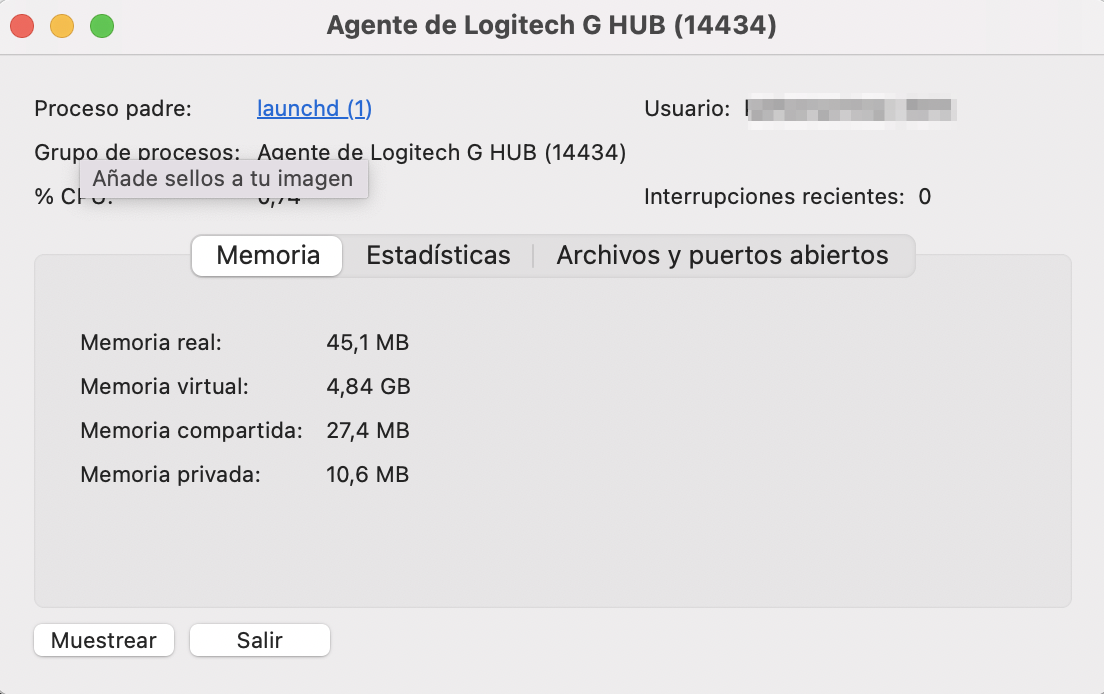
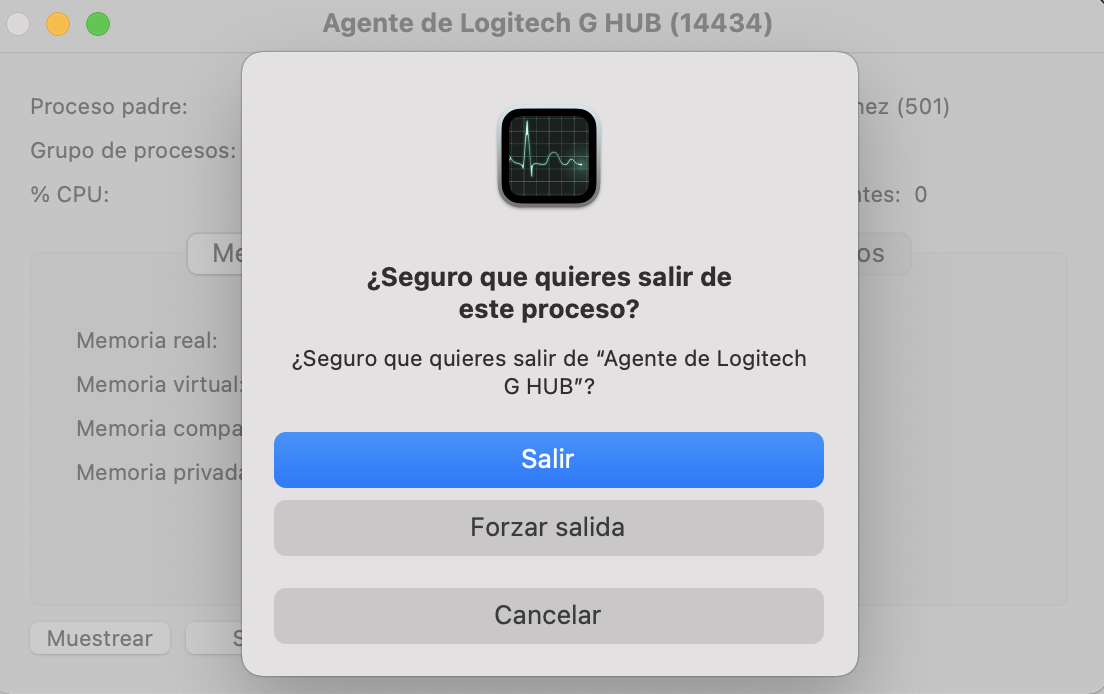
Desconecta dispositivos externos y periféricos
Es posible que los dispositivos externos impidan que tu Macbook air se cierre. Intenta desconectar cualquier cosa que esté conectada a tu Mac y que no necesites apagar.
Este es el tipo de cosas que debes desconectar si tu Mac no se apaga:
- Periféricos como ratones, teclados, tabletas gráficas y trackpads
- Unidades externas, como discos duros USB o discos flash
- Pantallas adicionales, como monitores o proyectores
- Otros dispositivos USB, como dongles, impresoras y auriculares
- Cables de red Ethernet
- Cualquier cosa conectada a tu Mac mediante Bluetooth o Wi-Fi.
Qué hacer si el problema persiste
Ninguno de estos métodos debe utilizarse a largo plazo. Con un poco de suerte, tu Mac se apagará normalmente en el futuro, pero si el problema persiste y tu mac no responde, tienes que encontrar la causa raíz y solucionarla.
Comprueba si tu Mac tiene malware, desinstala cualquier aplicación o complemento que creas que puede ser el culpable y repara o sustituye cualquier hardware que esté provocando que tu sistema se bloquee. Si tu Mac sigue teniendo problemas para apagarse y no consigues solucionarlo, debes llevar el ordenador a un taller cualificado o llamar al Soporte técnico de Apple.
Más información:







