Vous pouvez accéder à presque tous les sites Web sur Safari, mais il arrive que vous souhaitiez en bloquer certains pour une raison ou pour une autre. Peut-être partagez-vous votre Mac avec votre famille, ou vos enfants l'utilisent-ils pour l'école et les loisirs. Peut-être préférez-vous simplement ne pas accéder à certains sites. Quelle qu’en soit la raison, Mac vous permet de bloquer certains sites Web sur Safari.
Il existe plusieurs façons de bloquer des sites dans Safari sur votre Mac, la plus évidente étant d’utiliser d’autres applications de blocage de sites. Mais vous pouvez également bloquer des sites Web à l'aide de la fonction Temps d'écran de Mac et dans Safari via votre routeur. Vous ne savez pas comment cela fonctionne ? Nous sommes là pour vous aider. Cet article vous montrera pas à pas toutes les façons de bloquer des sites sur Safari Mac.
Avant de commencer:
Les extensions de navigateur peuvent être utiles pour bloquer les publicités et améliorer l'expérience de l’utilisateur. Cependant, en avoir trop peut ralentir les performances de votre Mac. Pensez à désactiver certaines extensions de navigateur sur votre Mac. Bien sûr, vous pouvez le faire manuellement, mais si vous voulez gagner du temps, vous pouvez laisser MacKeeper le faire à votre place en un simple clin d'œil.
Ce n'est qu'une infime partie de ce que MacKeeper peut faire pour votre Mac. Découvrez-le par vous-même. Téléchargez MacKeeper dès maintenant pour maintenir votre MacBook en parfait état.
Voici les sujets abordés dans cet article:
Voyons comment bloquer des sites Web sur Safari sur votre Mac.
Comment bloquer des sites Web sur Safari Mac
Vous savez peut-être déjà comment bloquer des sites Web indésirables sur Google Chrome, mais saviez-vous que vous pouvez également le faire sur Safari ? Il existe quatre façons de bloquer des sites indésirables sur Safari sur votre Mac.
Comment bloquer des sites Web dans Safari sur un Mac à l'aide de Temps d'Écran
Temps d'Écran d'Apple vous aide à gérer et à suivre l'utilisation des applications et des sites Web sur votre Mac. En plus de programmer des temps d'arrêt et de définir des limites, il vous permet de bloquer les sites Web indésirables sur votre Mac.
La première façon de le faire est de choisir les sites Web auxquels vous souhaitez accéder sur Safari :
- Ouvrez les Préférences Système sur votre Mac, puis cliquez sur Temps d'Écran.
- Cliquez sur Contenu et confidentialité à gauche de l'écran.
- Dans le coin supérieur droit, cliquez sur Activer les restrictions de contenu et de confidentialité.
- Cliquez maintenant sur Sites Web autorisés uniquement, puis sur Personnaliser… pour choisir une liste de sites Web auxquels vous souhaitez accéder via Safari sur votre Mac. Cela empêchera l'ouverture de tout site ne figurant pas dans la liste. Votre Mac vous informera à chaque fois qu'il bloque ces sites en arrière-plan.
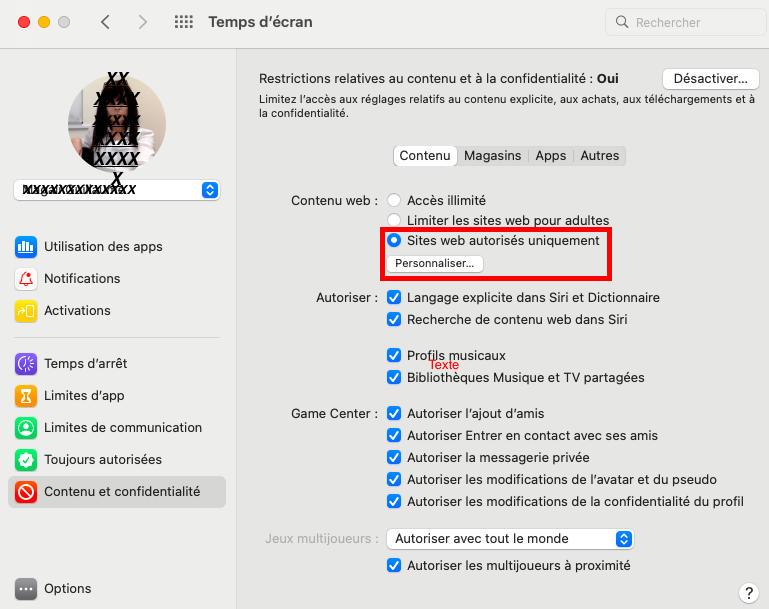
La deuxième méthode consiste à bloquer des sites Web particuliers :
- Ouvrez les Préférences Système, puis cliquez sur Temps d'Écran.
- Cliquez sur Limites d'application dans la barre latérale à gauche de l'écran.
- Cliquez sur Activer les limites d'application dans le coin supérieur droit.
- Cliquez maintenant sur l'icône plus dans le coin inférieur gauche de la boîte Limites d'application.
- Faites défiler vers le bas jusqu'à Sites Web et cliquez sur la flèche vers la gauche pour afficher la liste des sites que vous pouvez bloquer. Vous pouvez également ajouter des sites Web à la liste en cliquant sur l'icône « plus » verte et en collant ou en saisissant l'URL du site dans la zone de texte. Si vous souhaitez bloquer complètement ce site Web, laissez le champ Durée à 0h00. Vous pouvez également choisir le temps que vous souhaitez passer sur le site Web chaque jour en utilisant les flèches situées à côté de Tous les jours. Vous pouvez également définir un temps personnalisé en cliquant sur Personnaliser, puis sur Modifier. Choisissez maintenant votre limite quotidienne de temps en cochant les cases.
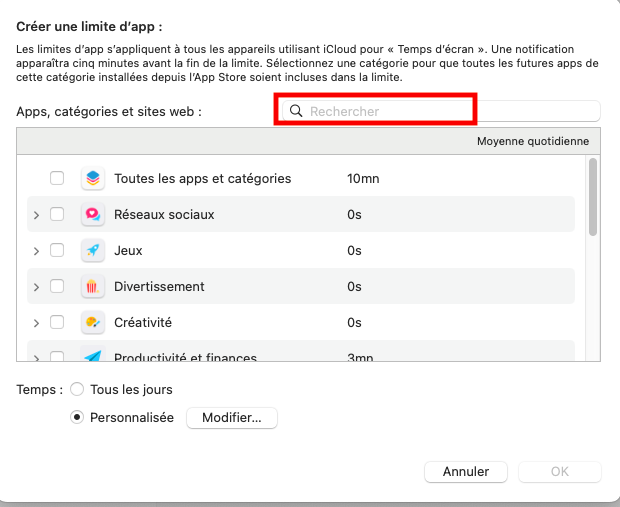
Et voilà! C'est tout, vous pourrez désormais accéder seulement aux sites Web que vous préférez.
Comment bloquer des sites Web dans Safari sur un Mac avec Terminal
Terminal est l'interface de Mac vous permettant de bloquer des sites Web sans contrôle parental. Il fonctionne en bloquant l'ouverture des sites sur l'adresse IP locale. Comme il s'agit d'une méthode plus technique, ne tentez cette opération que si vous êtes à l'aise avec l’exécution des invite de commande.
Lancez le Finder sur votre Mac :
- Cliquez sur Applications, puis double-cliquez sur le dossier Utilitaires.
- Double-cliquez sur Terminal pour le lancer.
- Commencez par sauvegarder le fichier hôte. C'est une étape importante, au cas où quelque chose tournerait mal. Pour sauvegarder le fichier hôte, tapez sudo /bin/cp /etc/hosts /etc/hosts-original sur une nouvelle ligne et appuyez sur la touche Retour.
- Saisissez le mot de passe administrateur de votre Mac lorsque cela vous est demandé, puis appuyez à nouveau sur la touche Retour.
- Tapez sudo nano /etc/hosts, puis appuyez sur la touche Retour.
- À l'aide de la touche fléchée vers le bas de votre Mac, passez à une nouvelle ligne et ajoutez l'URL du site Web que vous souhaitez bloquer, précédée de l'adresse IP locale 127.0.0.1, séparée par un espace. Veillez à ajouter toutes les versions du site Web sur une nouvelle ligne, par exemple 127.0.0.1 onlyfans.com et 127.0.0.1 www.onlyfans.com. Faites de même pour chaque site que vous souhaitez bloquer.
- Lorsque vous avez terminé, appuyez sur Ctrl + O. Appuyez ensuite sur la touche Retour. Vos sites bloqués sont maintenant enregistrés.
- Pour quitter Terminal, appuyez sur Ctrl + X.
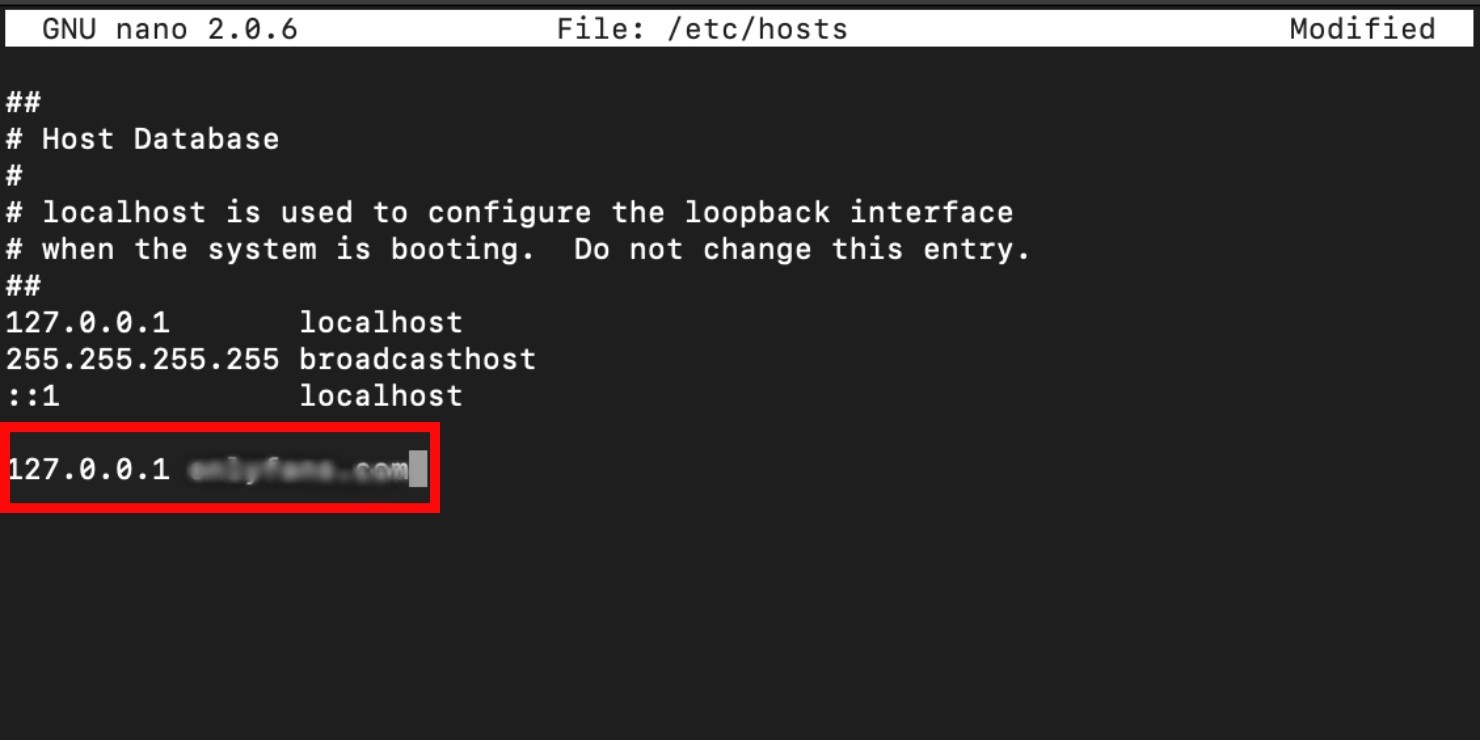
Si vous n'êtes pas à l'aise avec cette méthode, il existe d'autres moyens de bloquer des sites sur Safari.
Comment bloquer des sites Web dans Safari sur un Mac via votre accès Internet
Une autre façon de bloquer des sites Web sur votre Mac consiste à utiliser les paramètres de votre accès Internet :
- Trouvez votre adresse IP sur votre routeur ; elle se trouve généralement en bas. Vous pouvez également vous rendre dans les Préférences Système de votre Mac > Réseau > Wi-Fi > Avancé... > TCP/IP. Votre adresse IP s'affiche à côté de Routeur (Router).
- Tapez l'adresse du site Web que vous souhaitez bloquer dans Safari.
- Tapez ensuite le nom d'administrateur et le mot de passe de votre routeur lorsque vous y êtes invité.
- Sur la page Paramètres (Settings), recherchez les options permettant de bloquer des sites Web et ajoutez chaque site que vous souhaitez bloquer.
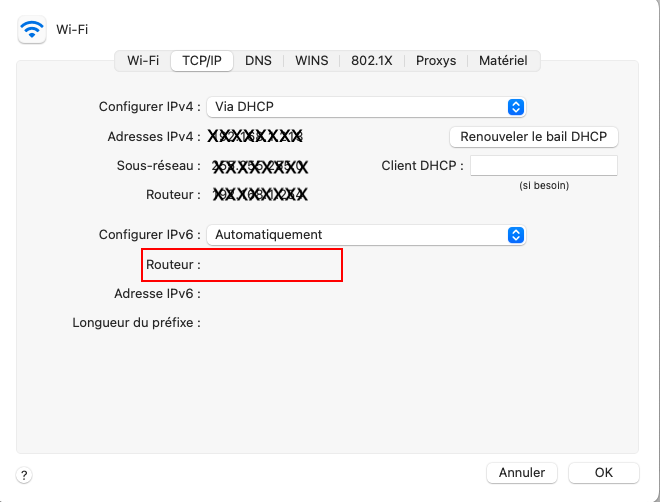
C'est tout. N'oubliez pas de recommencer cette opération si vous changez de routeur à l'avenir.
Comment bloquer des sites Web dans Safari sur un Mac à l'aide d'autres applications de blocage de sites
Jusqu'à présent, nous vous avons montré plusieurs façons de bloquer des sites Web au niveau de l'appareil. La dernière façon de bloquer des sites sur votre Mac consiste à utiliser des applications tierces. Voici trois applications que nous recommandons :
1Focus
Comme son nom l'indique, 1Focus vous aide à rester concentré sur votre travail ou sur la tâche à laquelle vous êtes en train de travailler en éliminant les distractions, comme les sites Web. C'est l'une des applications de concentration les plus populaires et il est facile de bloquer des sites sur 1Focus.
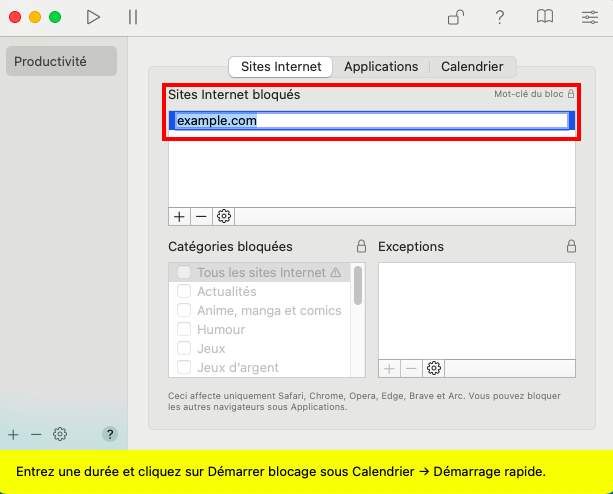
1Focus vous permet de bloquer des sites Web dans la version gratuite, mais vous pouvez faire plus avec les achats intégrés. La version gratuite dure 14 jours, après quoi vous devrez payer environ 2 $ par mois ou 10 $ par an, à moins que vous ne mettiez fin à votre essai avant la fin de la période d’essai.
Session de travail
La session de travail vous permet de travailler par sessions de 25 minutes. Ce qui la rend unique, c'est qu'elle comporte un élément de bien-être : l'application vous invite à respirer avant de commencer une nouvelle session et à faire une pause lorsque vous avez terminé. Vous pouvez bloquer des sites Web pour limiter les distractions pendant que vous travaillez ou étudiez. L'application est gratuite, mais pour utiliser la fonction de blocage de sites Web, vous devrez passer à la version Pro.
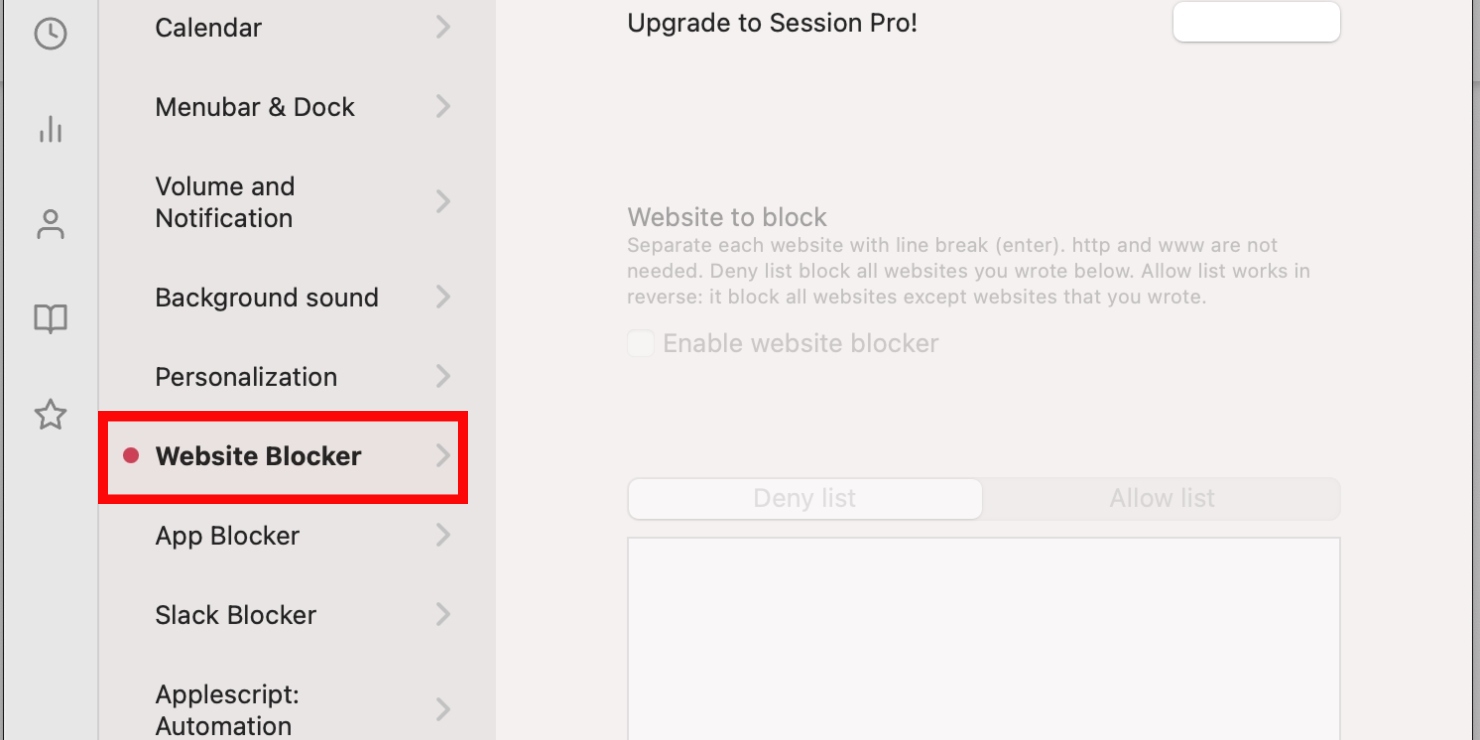
Si la version gratuite de l'application vous a convaincu et que vous souhaitez passer à la version payante, vous devrez débourser environ 4 $ par mois.
Freedom
Cette application vous aide à limiter les distractions sur tous vos appareils simultanément, contrairement aux autres bloqueurs de sites qui sont spécifiquement attachés à un appareil. Comme d'autres applications, Freedom vous permet de créer une liste de sites Web bloqués. En cochant la case Mode verrouillé, vous pouvez verrouiller vos sessions en ne vous permettant pas de modifier vos listes de blocage pendant que vous travaillez.
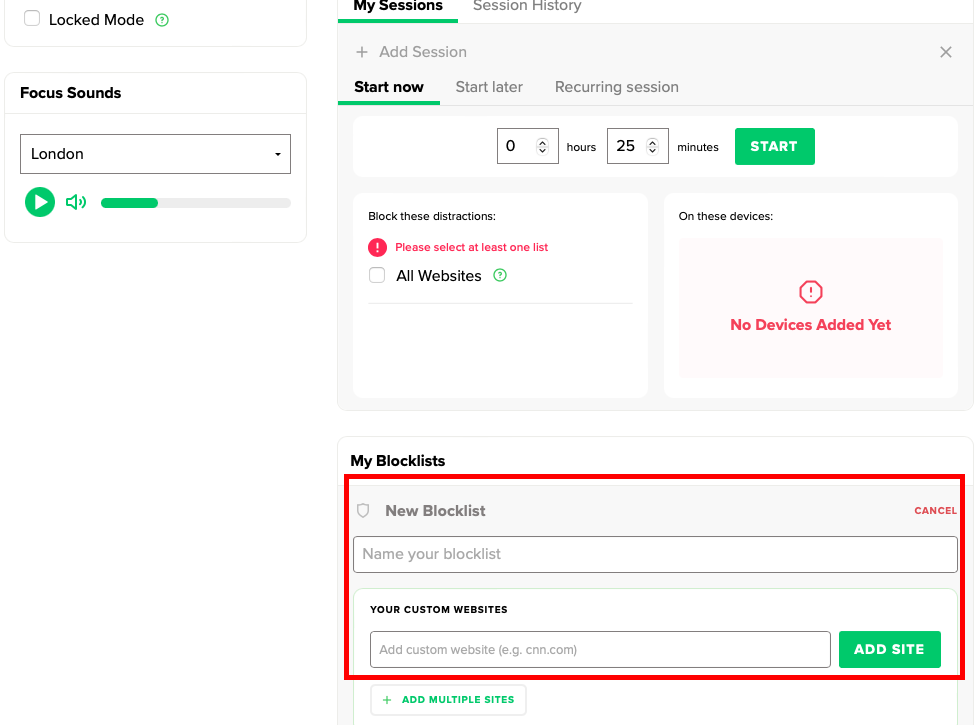
Freedom vous offre six sessions gratuites. Une fois que vous les aurez utilisées, vous devrez payer 7 $ par mois pour continuer à utiliser l'application.
Bloquez facilement les sites Web indésirables sur votre Mac
Mac offre plusieurs façons de bloquer des sites Web dans Safari. La plupart sont des solutions intégrées, mais vous pouvez également bloquer des sites Web grâce à des applications disponibles sur l'App Store et en ligne. Choisissez la méthode qui vous convient le mieux parmi les options présentées dans cet article.







