Fort heureusement pour tous les utilisateurs de Mac, il est relativement facile d’ajouter des polices de caractères dans un ordinateur Apple. Pas besoin d’être un gourou en informatique : quelques directives simples vous aideront à télécharger, installer et activer les polices que vous souhaitez.
Avant de commencer
Nous sommes nombreux à prendre plaisir dans la personnalisation de nos Macs. Toutefois, assurez-vous de ne pas encombrer votre ordinateur avec des éléments inutiles, car cela pourrait nuire aux performances de votre Mac.
Téléchargez MacKeeper et ne vous souciez plus jamais de ce problème. Grâce à cette application, vous serez toujours en mesure de garder votre Mac opérationnel, pour qu’il fonctionne au mieux. Cette application vous aide à nettoyer les fichiers indésirables, les doublons et les applications inutiles en quelques clics. Essayez-la maintenant !
Vous trouverez ci-dessous des instructions sur la procédure à suivre pour installer des polices sur un Mac et les gérer efficacement :
- Installer les polices sur un Mac à l’aide du Livre des polices
- Installer manuellement les polices
- Prévisualiser toutes les polices installées
- Désactiver et supprimer les polices d’un Mac
- Trouvez et téléchargez de nouvelles polices sympathiques
- Installer les polices sur Mac pour Word
- Recherchez vos nouvelles polices qui ne s’affichent pas
Comment installer des polices sur un Mac à l’aide du Livre des polices
Si vous vous demandez comment ajouter des polices de caractères dans votre Mac, nous vous recommandons de commencer par le Livre des polices. C’est le moyen le plus simple d’atteindre cet objectif.
Le Livre des polices est une application gratuite de gestion des polices installée sur tous les Macs. Cette application vous permet d’installer des polices soit uniquement pour votre compte utilisateur, soit pour tous les comptes utilisateurs de votre Mac, soit pour l’ensemble du réseau.
En fonction de ce dont vous avez besoin, le processus sera légèrement différent, et dans cette section, nous allons passer en revue chacun d’entre eux.
1.Installer les polices uniquement pour votre compte utilisateur
- Si vous devez installer de nouvelles polices uniquement pour votre compte utilisateur Mac, suivez ces étapes :
- Ouvrez le Finder et localisez le dossier dans lequel votre nouvelle police Mac est téléchargée
- Dans ce dossier, trouvez un fichier se terminant par « .ttf » ou « .ttc » ou « .otf » et double-cliquez dessus
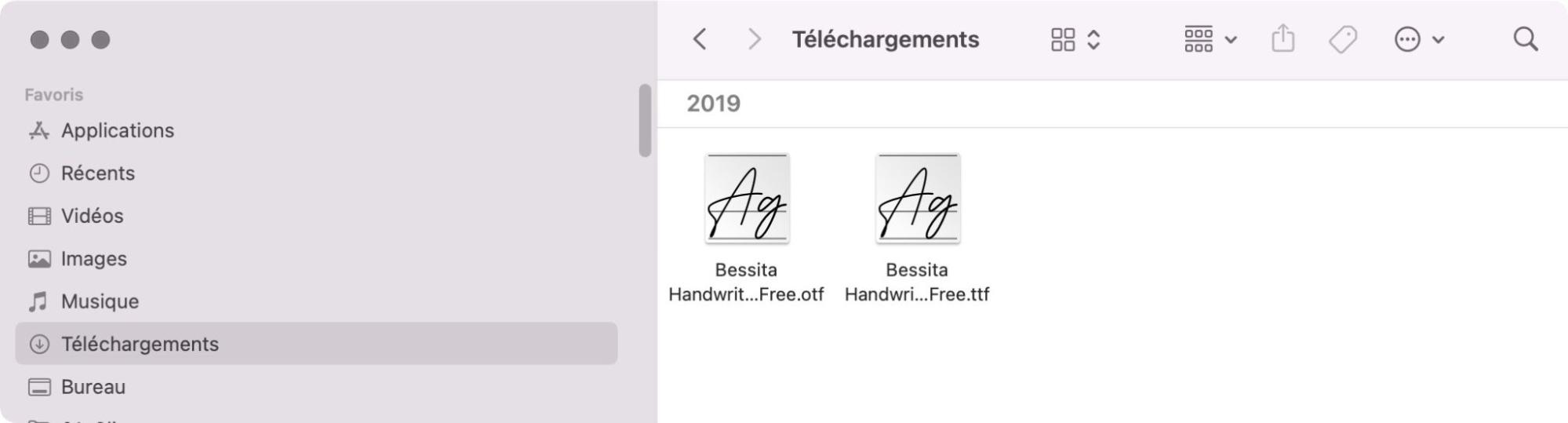
4. Cela ouvrira automatiquement le Livre des polices
Note
Si vous utilisez macOS Monterey 12.5, cette étape n’existe pas.
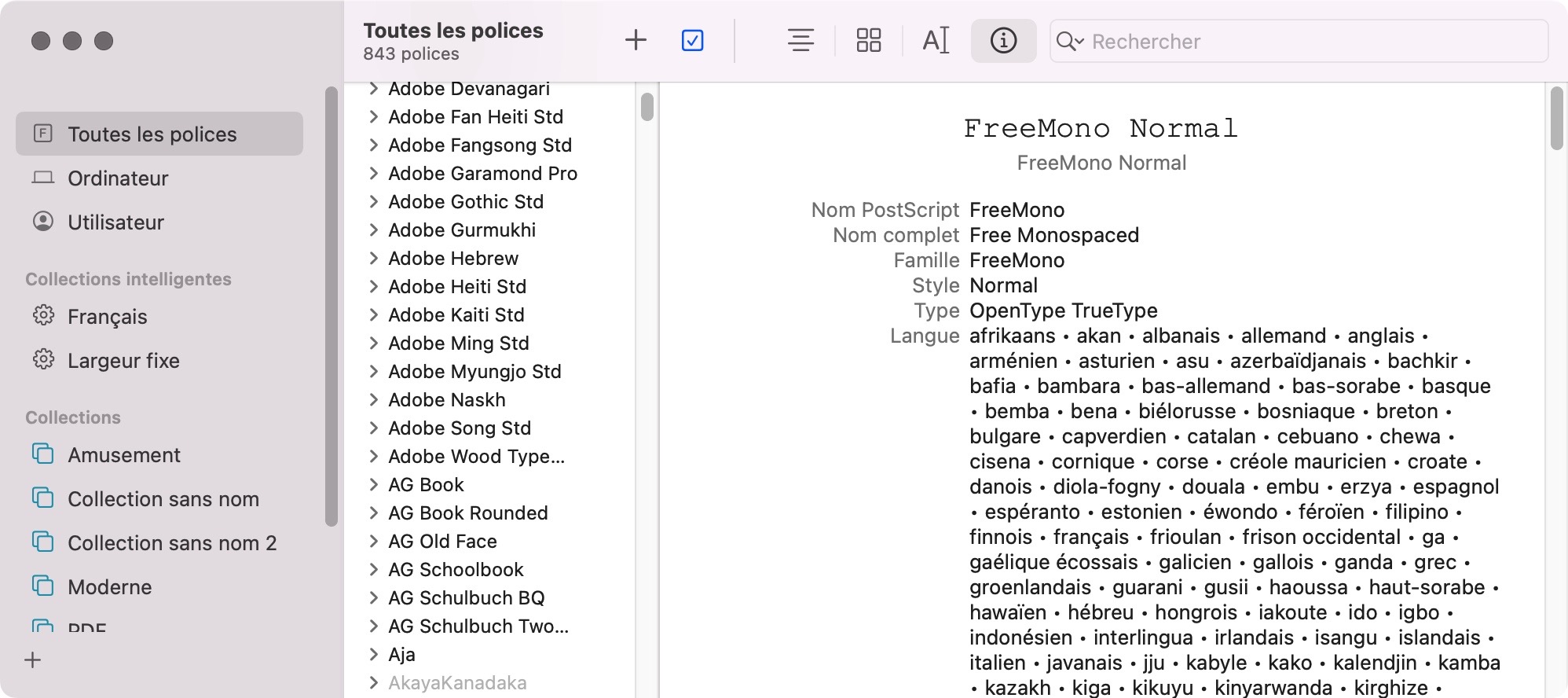
5. Dans la fenêtre pop-up, cliquez sur Installer la police
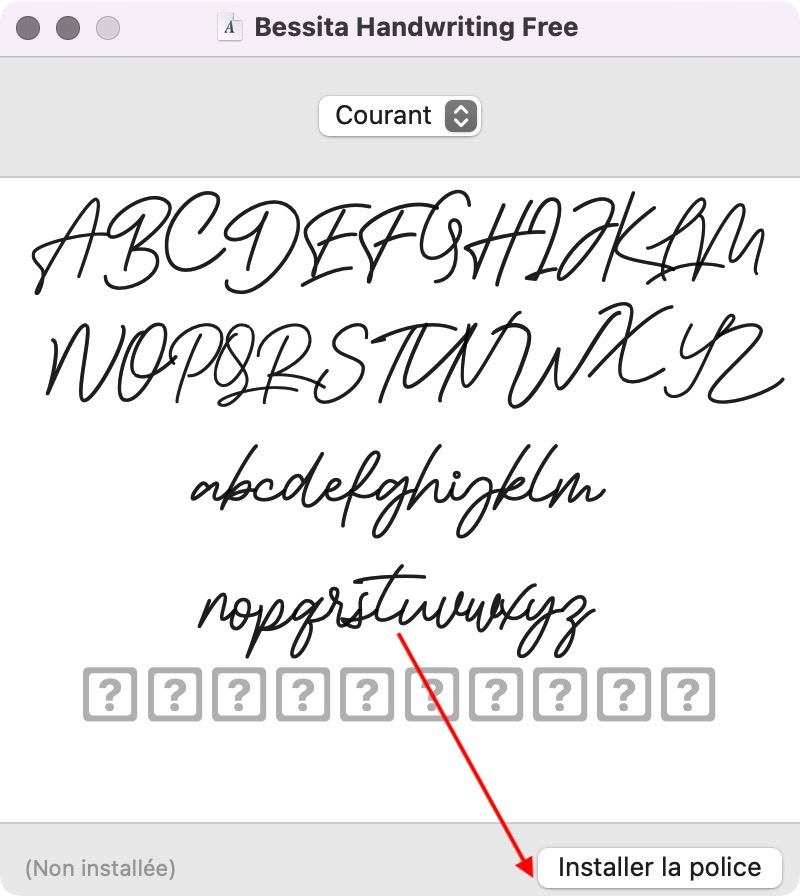
Voilà ! Rien de plus simple pour installer une nouvelle police pour votre compte utilisateur sur macOS.
2. Installer des polices pour tous les comptes utilisateurs sur un Mac
Si votre Macintosh est paramétré pour plusieurs comptes et que vous souhaitez appliquer les polices téléchargées sur tous ces comptes, vous devrez également suivre quelques étapes supplémentaires.
Voici comment installer les polices sur votre Mac au niveau du système :
- Ouvrez le Finder ou Spotlight
- Recherchez le Livre des polices et lancez-le
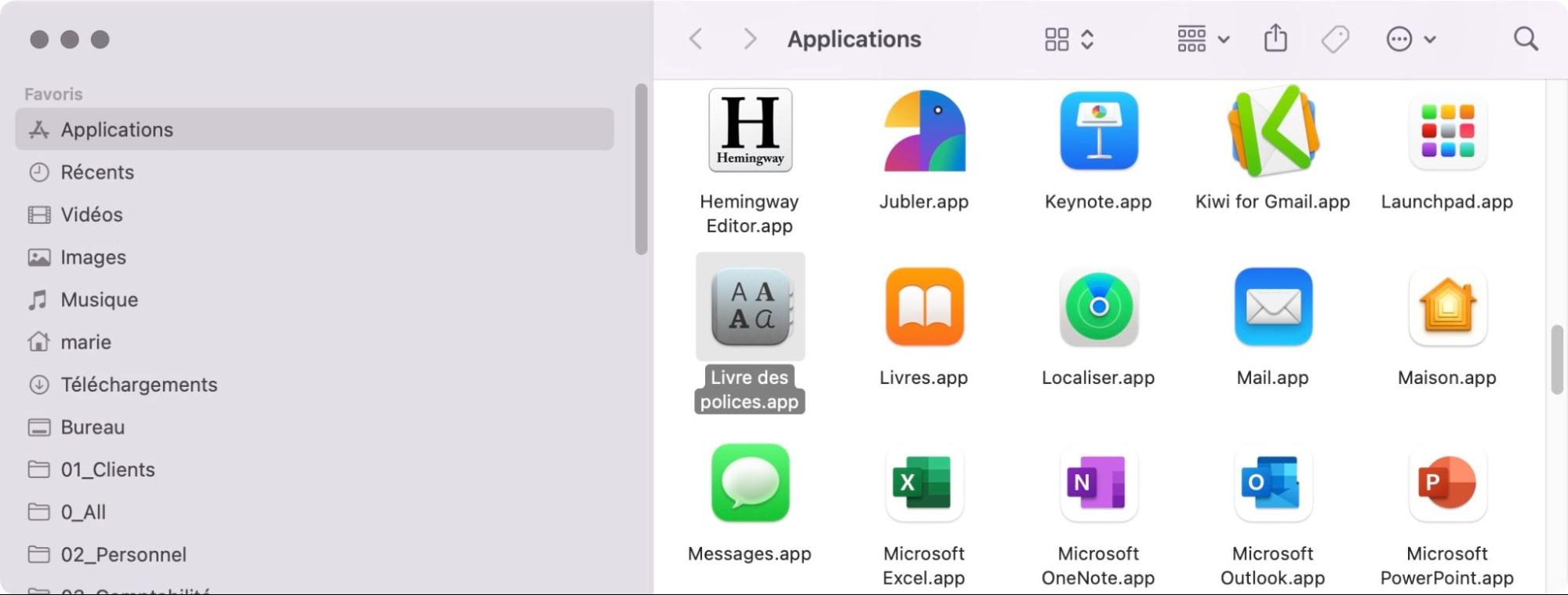
3. Dans le coin supérieur, cliquez sur la barre de menu de l’application et choisissez Livre de polices → Préférences
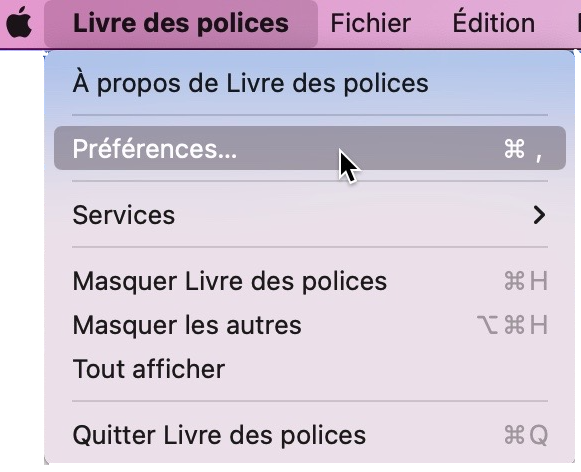
4. Utilisez la liste déroulante pour changer l’emplacement par défaut de Utilisateur à Ordinateur
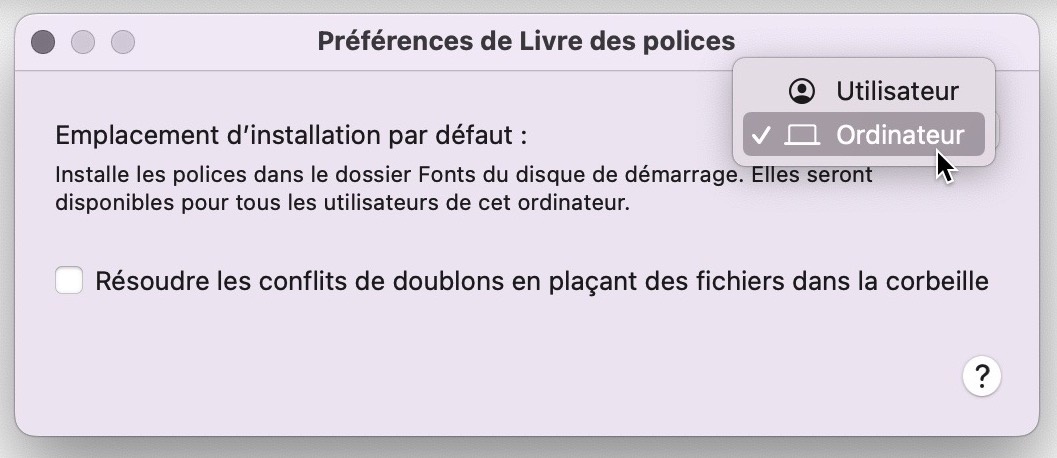
5. Localisez et ouvrez le dossier qui contient la nouvelle police que vous voulez ajouter
6. Dans ce dossier, double-cliquez sur un fichier se terminant par « .ttf » ou « .ttc » ou « .otf »
7. Dans la fenêtre pop-up du Livre des polices, cliquez sur le bouton Installer la police
Bravo ! Vous venez d’ajouter la nouvelle police au dossier des Polices de votre Mac. En d’autres termes, vous pourrez l’utiliser à partir de n’importe quel compte de votre Mac.
3. Installez les polices de caractère pour tous les utilisateurs du réseau
Pour installer des polices pour tous les utilisateurs de votre réseau, vous devez être vous-même un administrateur réseau ou demander à cette personne de le faire pour vous.
En tant qu’administrateur réseau, vous devrez suivre les étapes suivantes :
- Copiez les fichiers de police que vous souhaitez installer pour tous les utilisateurs du réseau
- Ouvrez le Finder et cliquez sur la section Aller dans le menu supérieur
- Choisissez Aller au dossier dans le menu déroulant et cliquez dessus
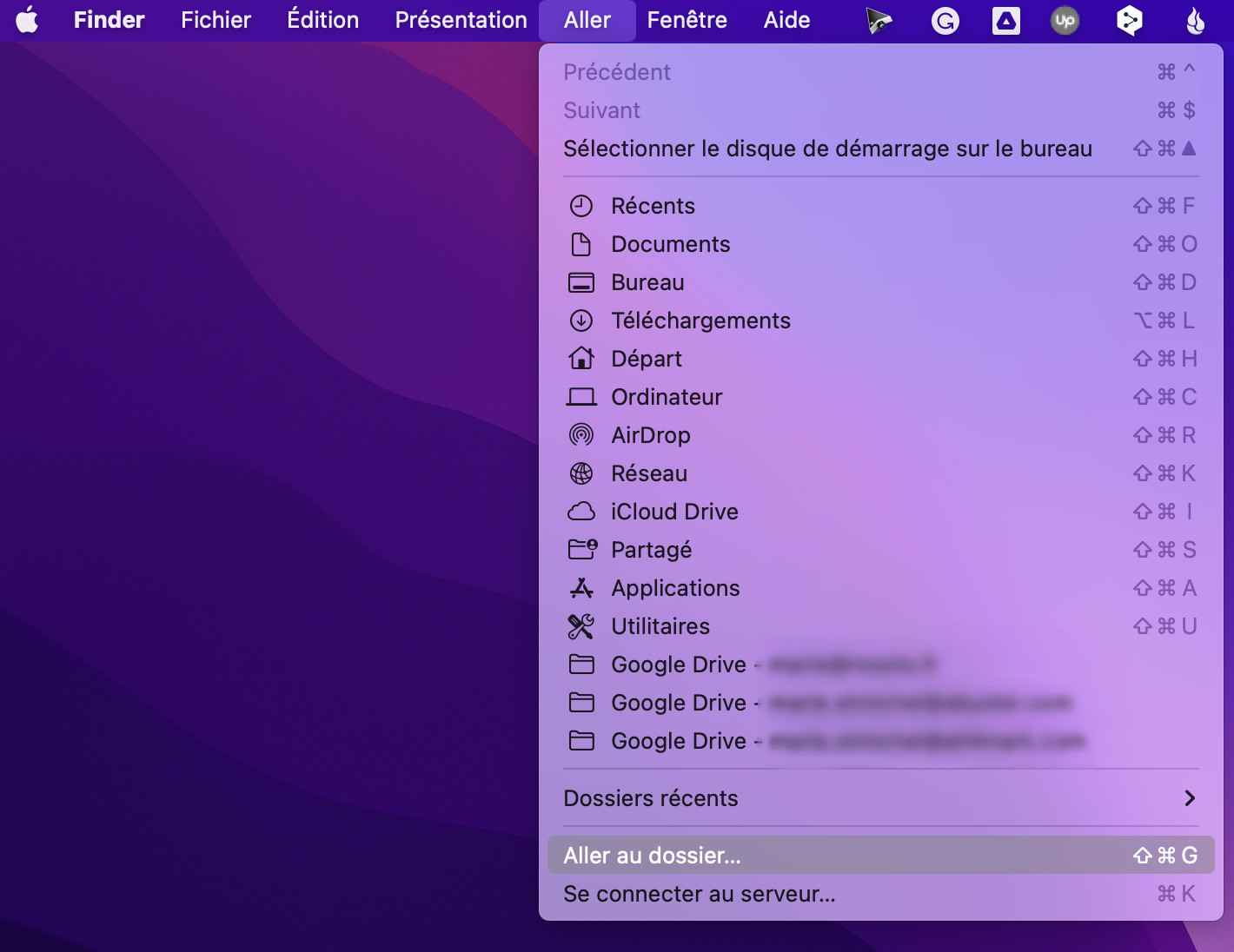
4. Tapez Réseau/Bibliothèque/Polices dans la fenêtre contextuelle et appuyez sur Aller.
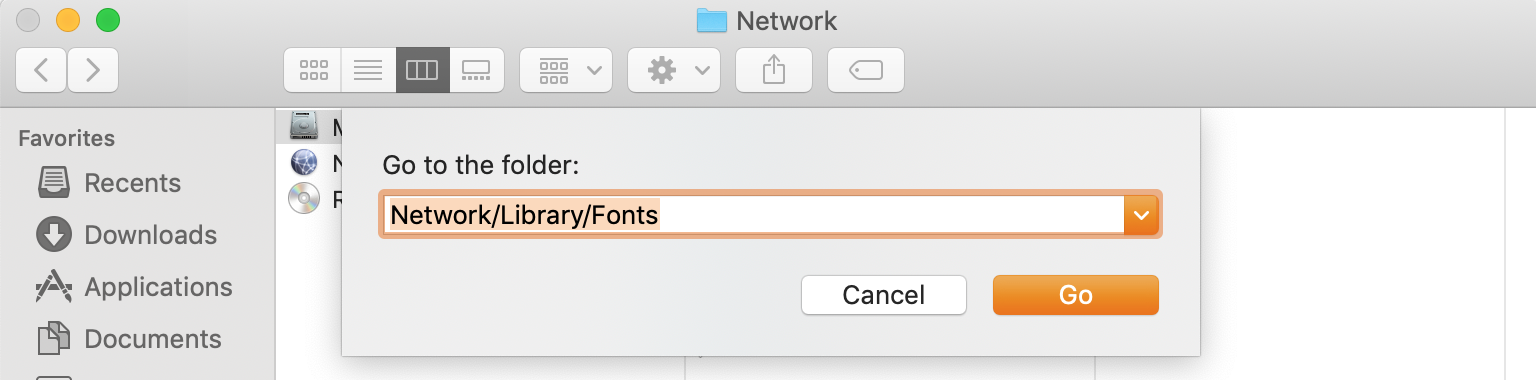
5. Collez les fichiers de police dans ce dossier
C’est fait ! Les polices sont maintenant installées pour tous les utilisateurs de votre réseau.
Partager votre Mac avec votre famille est tout à fait normal et parfois inévitable, mais partager les données personnelles de votre Mac avec quelqu’un d’autre peut avoir des conséquences négatives.
Pour éviter toute violation de données, installez MacKeeper, et laissez-le protéger toutes vos données. MacKeeper vous informera de tout e-mail ou site Web suspect et vous aidera à surveiller vos mots de passe, en identifiant s’ils ont été violés.
Comment installer manuellement les polices sur un Mac
Pour installer les polices Mac, il n’est pas nécessaire d’utiliser le Livre des polices. Vous pouvez facilement le faire manuellement en copiant les fichiers de polices dans Bibliothèque/Polices.
Malheureusement, depuis la version Lion 10.7 d’OS X, le dossier Bibliothèque et ses sous-dossiers ont été cachés à la vue des utilisateurs. Par conséquent, vous devrez faire un effort supplémentaire pour le localiser :
- Ouvrez le Finder et cliquez sur la section Aller dans le menu supérieur
- Sélectionnez Aller au dossier dans le menu déroulant et cliquez dessus
- Tapez ~/Bibliothèque/Polices dans la fenêtre contextuelle et cliquez sur Aller
- Le dossier Polices s’affiche
- Copiez et collez (vous pouvez également faire un glisser-déposer) tous les fichiers de polices décompressés dans le dossier Polices
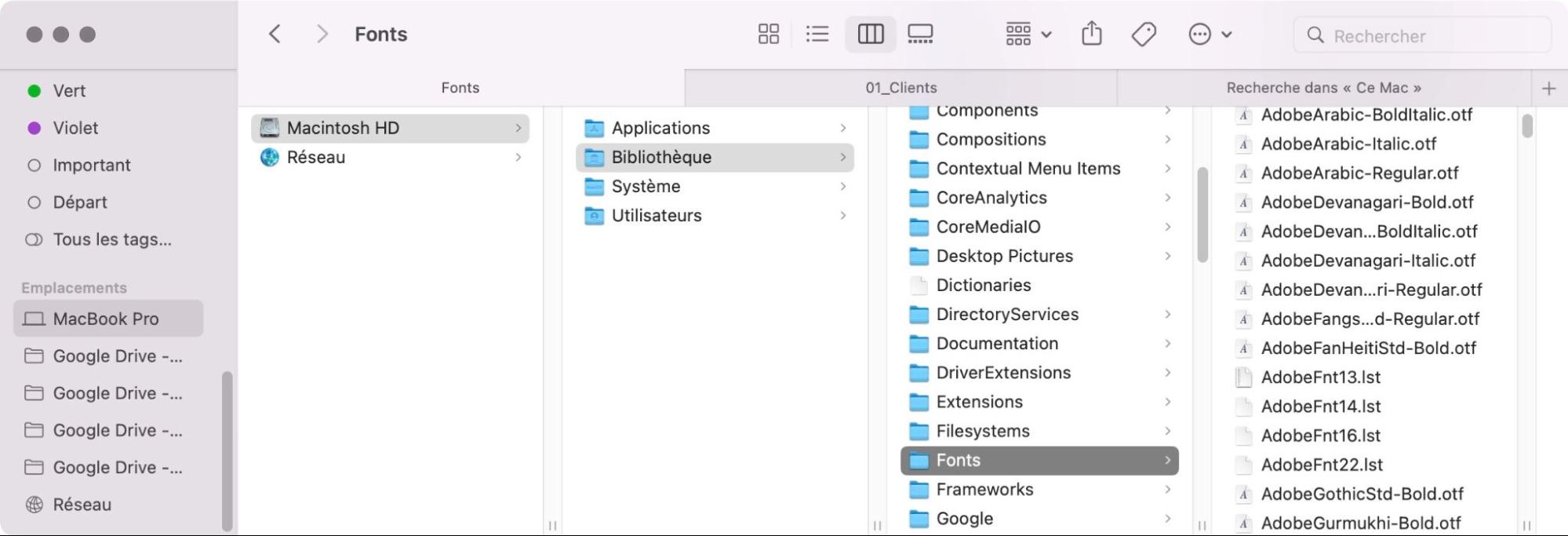
Vous installez des polices manuellement pour la première fois ? Regardez notre tutoriel YouTube pour vous faciliter la tâche !
Comment prévisualiser les polices sur un Mac
Avec un nombre infini de polices Mac disponibles, il est parfois compliqué de choisir la plus adaptée pour votre document Word ou encore votre présentation PowerPoint. C’est là que l’aperçu des polices s’avère utile.
La meilleure façon de visualiser les polices installées sur un Mac est d’utiliser l’application Livre des polices :
- Allez dans le Finder → Applications → Livre de polices ou utilisez Spotlight pour rechercher et exécuter le Livre de polices
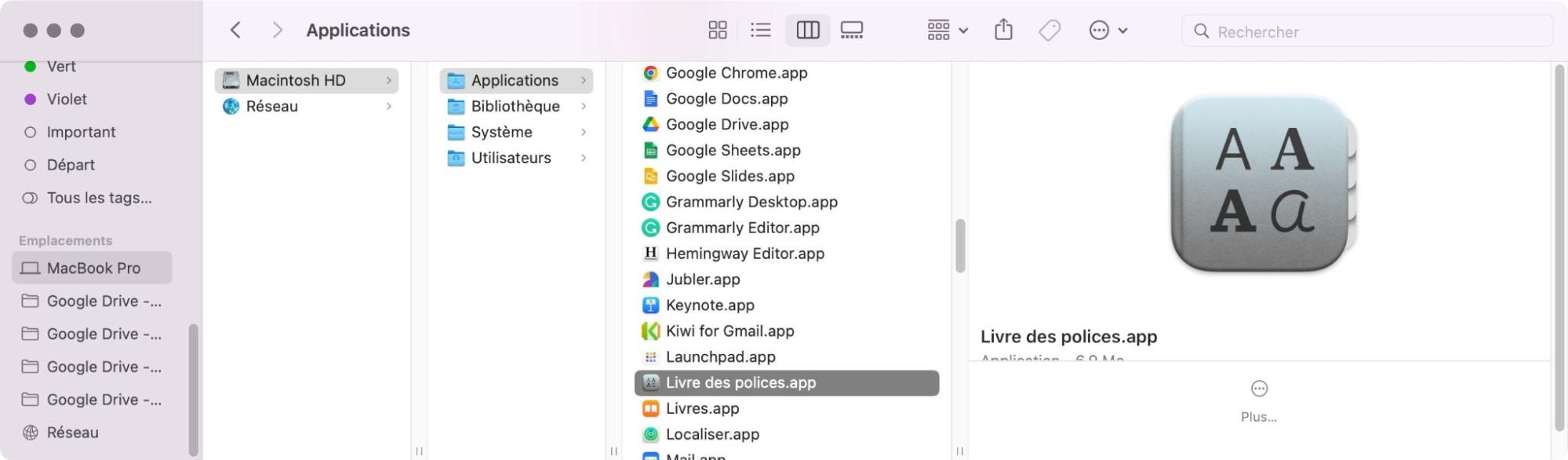
2. Cliquez sur la police que vous voulez prévisualiser (les polices sont listées dans la colonne centrale de la fenêtre)
3. L’aperçu s’affiche dans la partie droite de la fenêtre
4. Pour passer d’un mode de prévisualisation à un autre, cliquez sur les boutons lignes, grille ou lettres dans le coin supérieur gauche de la fenêtre
Comment désactiver et supprimer les polices sur un Mac
Disposer d’un bon assortiment de polices de caractères pour Mac permet de disposer d’une liste complète de possibilités typographiques. Cependant, il devient plus difficile et plus long de choisir la bonne police lorsqu’elles sont trop nombreuses. Et cela encombre votre ordinateur.
C’est pourquoi il est tout aussi important de savoir comment gérer efficacement les polices sur un Mac que de savoir comment les installer. Afin d’éviter de surcharger le système, nous vous suggérons de désactiver ou de supprimer complètement les polices que vous n’utilisez pas.
Il est important de mentionner que vous ne pouvez pas supprimer ou désactiver les polices système. Vous pouvez supprimer les polices que vous avez ajoutées personnellement. Quant aux polices que vous avez installées, vous avez deux options : les désactiver et les supprimer.
Supprimer les polices d’un Mac signifie les retirer de votre système. Si par la suite vous avez besoin d’une police supprimée, vous devrez la réinstaller.
Pour supprimer les polices sur un Mac, procédez comme suit :
- Lancez le Livre des polices
- Choisissez la ou les polices que vous voulez supprimer
- Dans le menu contextuel qui s’affiche, sélectionnez Supprimer la famille « ... »
- Cliquez sur Supprimer dans la fenêtre pop-up
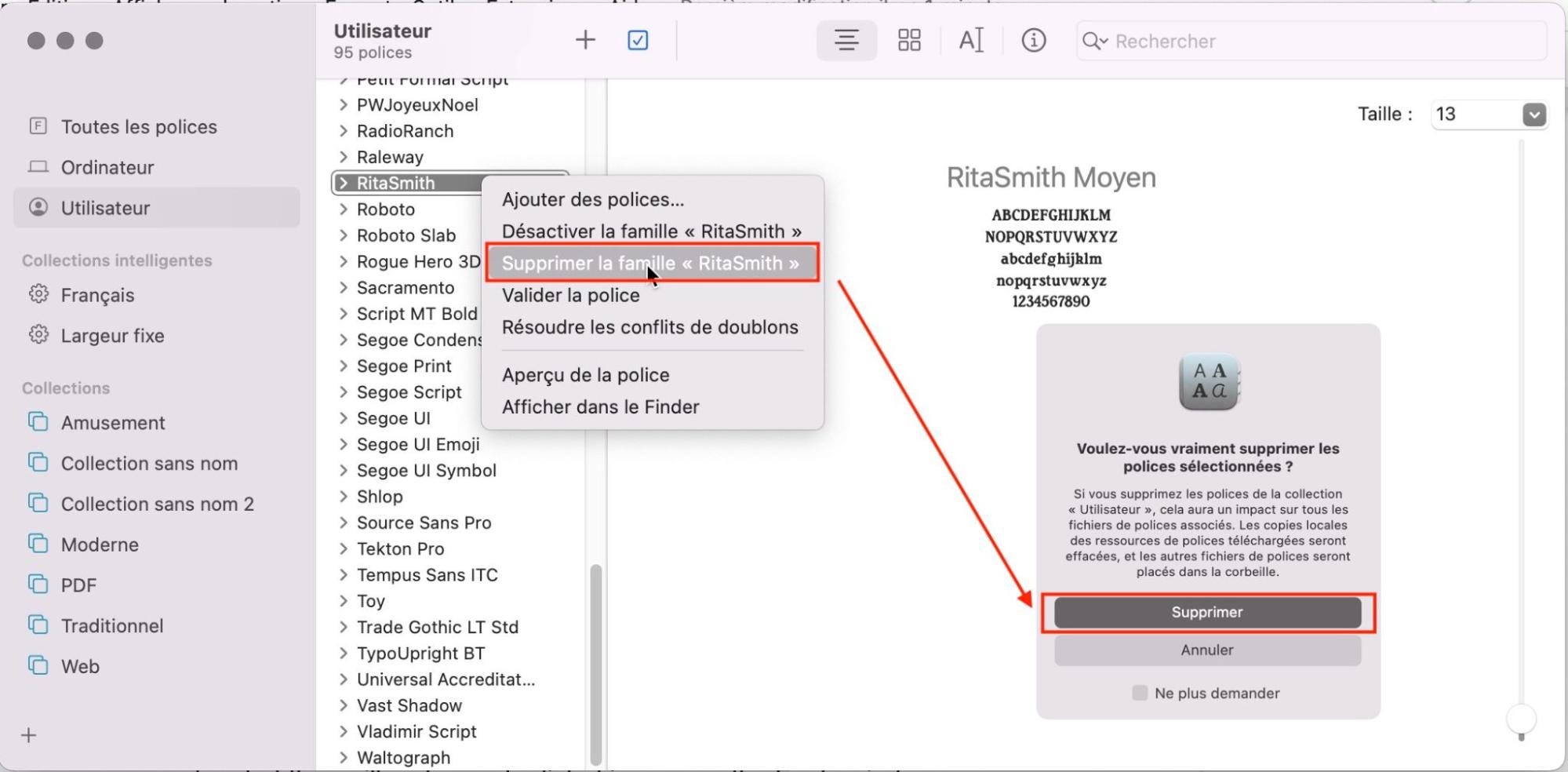
D’autre part, la désactivation des polices sur un Mac signifie qu’elles resteront dans votre système, mais qu’elles ne seront plus répertoriées dans les applications ou dans la fenêtre des polices.
Pour désactiver les polices sur Mac, procédez comme suit :
- Lancez le Livre des polices
- Choisissez la ou les polices que vous voulez désactiver
- Dans le menu contextuel qui s’affiche, sélectionnez Désactiver la famille « ... »
- Cliquez sur Désactiver dans la fenêtre pop-up
FAQ
Quelles sont les meilleures polices Mac pour les développeurs ?
Les meilleures polices Mac pour les développeurs sont celles que vous pouvez facilement lire et comprendre. C’est extrêmement important, car la clarté visuelle des polices contribue à réduire la fatigue oculaire, ce qui facilite le codage pendant des heures. Les polices qui ménagent vos yeux sont non-proportionnelles ou monospace.
Les meilleures polices Mac monospace pour les développeurs sont répertoriées ci-dessous :
- Monaco
- Courier
- Menlo
- Osaka
- PT Mono
- SF Mono
Vous trouverez d’autres polices pour les développeurs dans la section monospace de votre livre de polices.
Où et comment télécharger des polices de caractères sur un Mac ?
Avant d’installer des polices sur un Mac, vous devez d’abord les rechercher et les télécharger. La plupart des sources en ligne proposent des polices gratuites. Mais il en existe de vraiment rares et géniales qui peuvent vous coûter quelques euros.
Voici une liste de sources de polices que notre équipe de conception utilise (et recommande fortement) :
- MyFonts : propose des centaines de polices pour Mac (libres de droits ou non)
- Google Fonts : présente une vaste collection de polices gratuites
- FontSquirrel : vous permet de rechercher et d’examiner des centaines de polices gratuites
- 1001 Free Fonts : propose des polices de caractères étonnantes, gratuites pour un usage personnel
Note : Lorsque vous téléchargez des polices gratuites, lisez le contrat de licence pour connaître les détails de l’utilisation des polices téléchargées. S’il est indiqué « pour usage personnel uniquement », légalement, il n’est pas permis d’utiliser la police pour vos projets commerciaux.
Lorsque vous êtes à la recherche de nouvelles polices pour votre Mac, vérifiez si celles que vous choisissez sont compatibles avec votre version actuelle de macOS. Regardez simplement le nom du fichier, et s’il se termine par « .ttf » ou « .otf » ou « .ttc », alors tout va bien.
Une fois que vous avez trouvé les polices qui vous conviennent, téléchargez-les comme n’importe quel autre fichier. En général, les polices sont compressées dans des fichiers .zip que vous pouvez dézipper d’un double-clic. Une fois les fichiers contenant les nouvelles polices téléchargés sur votre Mac, il est temps de les installer à l’aide de l’une des méthodes décrites précédemment.
Comment valider et vérifier les erreurs de polices sur un Mac
Lorsque vous ajoutez des polices à un Mac, elles sont automatiquement validées. Toutefois, si la police ne s’affiche pas, vous pouvez la valider en manuellement et vérifier qu’elle ne comporte pas d’erreurs :
Pour valider les polices sur Mac, procédez comme suit :
- Lancez le Livre des polices
- Choisissez la ou les polices que vous voulez valider
- Dans le menu contextuel qui s’affiche, sélectionnez Valider la police
- Une nouvelle fenêtre s’affiche à partir de laquelle vous pouvez procéder à la validation de chaque police contenue dans la famille de polices sélectionnée
- Cliquez sur la case à cocher et le petit triangle situés à côté de la police dans la fenêtre de validation des polices pour afficher la liste des polices contenues dans la famille de polices
- Icône verte : Cela signifie que la police est correcte et qu’elle a passé l’examen.
- Icône jaune : Cela signifie que la police comporte quelques problèmes qui doivent être résolus
- Icône rouge : Cela signifie que la validation de la police a échoué
- Pour résoudre les problèmes, cochez la case à côté de la police, puis cliquez sur Installer Vérifié
Comment installer une police dans Word pour Mac ?
Pour ajouter une police à Word pour Mac, il vous suffit d’en faire la demande :
- Installez la police comme décrit ci-dessus
- Ouvrez le Livre des Polices
- Glissez et déposez votre/vos police(s) dans le Compatible Windows Office (vous le trouverez dans la barre latérale gauche)
C’est chose faite. Après avoir redémarré votre Mac, votre police devrait être disponible dans Word pour Mac.
Que faire si les polices installées ne s’affichent pas sur votre Mac ?
La plupart du temps, cela se produit en raison d’une base de données du Livre des polices endommagée. Sans entrer dans les détails techniques, il suffit de faire ce qui suit :
- Sauvegardez toutes vos données
- Redémarrez votre Mac et maintenez la touche Maj. enfoncée pour démarrer en mode sans échec
- macOS vous demandera de vous connecter
- Attendez que votre Mac finisse de démarrer sur le bureau, puis redémarrez normalement
C’est tout, cela effacera la base de données du Livre des polices et les fichiers mis en cache.
Vous savez maintenant tout ce dont vous avez besoin pour télécharger, installer et gérer efficacement de nouvelles polices sur un Mac. Nous espérons que cet article vous a plu, et qu’il vous aura donné plus de possibilités de créativité et d’expérimentation.







