Si votre Mac fonctionne plus lentement que d’habitude, ou si des applications se sont figées et refusent de s’arrêter, il se peut que vous deviez tuer certains processus en cours. L’utilisation d’un processus d’arrêt du Mac peut forcer la sortie des applications problématiques en un instant et libérer des ressources précieuses, comme la puissance de traitement et la mémoire, afin que votre système fonctionne plus harmonieusement.
Dans ce guide, nous vous présenterons comment afficher tous les processus en cours, comment identifier ceux qui pourraient causer des problèmes, et comment tuer les processus problématiques en quelques clics. Nous examinerons également certains outils tiers qui peuvent vous aider à maintenir un Mac performant. Voici trois façons de tuer les processus pour contribuer à augmenter la vitesse de votre Mac.
Avant de commencer
Si vous voulez libérer des gigaoctets d’espace disque et vous débarrasser des virus, pensez à télécharger MacKeeper pour optimiser la vitesse de votre Mac en toute simplicité. Un outil comme notre Nettoyeur de mémoire, qui fait partie de MacKeeper, est particulièrement précieux lorsqu’il s’agit d’accélérer votre Mac.
Utilisez la fonction Forcer à quitter pour tuer les applications gelées
Si l’une de vos applications ne répond plus, elle peut refuser de se fermer et consomme probablement inutilement des ressources système et de l’énergie. Lorsque cela se produit, vous pouvez forcer l’application à se fermer en suivant les étapes suivantes :
- Cliquez sur le logo Apple dans la barre de menu de votre Mac
- Cliquez sur Forcer à quitter
- Sélectionnez l’application qui s’est figée, puis cliquez sur le bouton Forcer à quitter pour mettre fin à la tâche
- Confirmez cette action en cliquant à nouveau sur Forcer à quitter lorsque vous y êtes invité
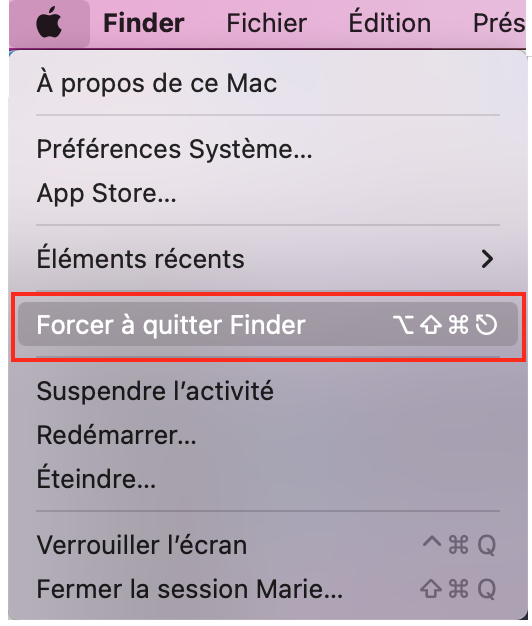
L’application gelée devrait se fermer immédiatement. Vous pouvez maintenant la redémarrer quand vous en avez besoin.
Vous pouvez également accéder à l’outil Force à quitter sur votre Mac en appuyant sur les touches Commande + Option + Escape de votre clavier.
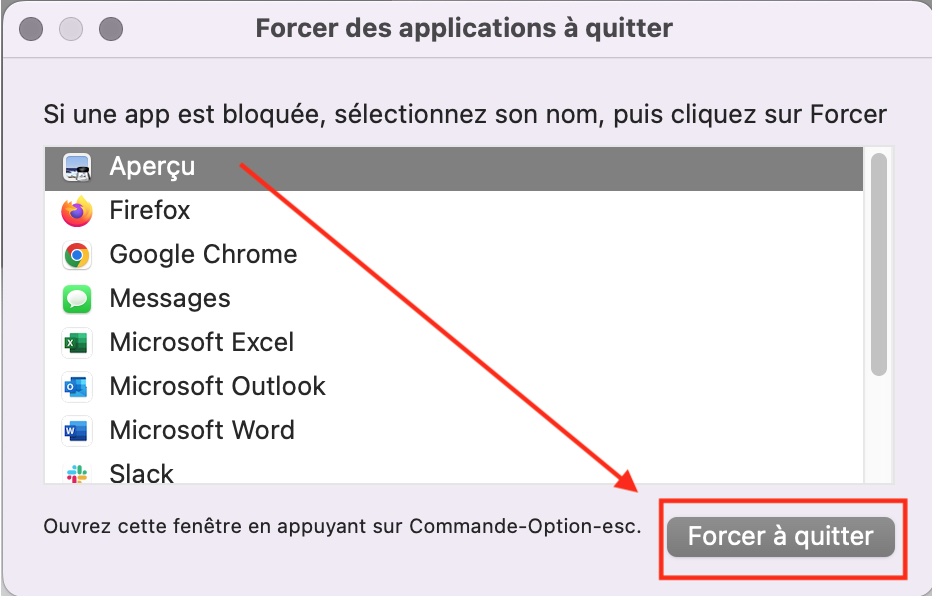
Il peut arriver que certaines applications monopolisent des ressources système plus que d’habitude et doivent être redémarrées, même si elles semblent fonctionner normalement en apparence. Ou bien vous avez peut-être des processus en arrière-plan que vous ne pouvez pas voir et qui consomment trop d’énergie. Lorsque cela se produit - si, par exemple, vous voulez tuer un processus d’arrière-plan - vous devez lancer le Moniteur d’activité, un outil pratique intégré à macOS.
Utilisez le Moniteur d’activité pour tuer les processus en cours
Utilisez le Moniteur d’activité pour visualiser les processus en cours
Le Moniteur d’activité est un moyen à utiliser pour vérifier ce qui est en cours d’exécution sur votre Mac.
Il affiche en temps réel des données utiles sur la façon dont les ressources de votre système sont utilisées. Il vous indique notamment l’utilisation du processeur (CPU), de la mémoire (RAM) et du stockage. Il vous permet également de garder un œil sur les applications qui consomment le plus d’énergie, et celles qui envoient et reçoivent le plus de données sur votre réseau.
Lorsque votre Mac fonctionne plus lentement que d’habitude, et que vous ne savez pas pourquoi, il est bon d’ouvrir le Moniteur d’activité pour voir une liste de tous les processus en cours. Vous pouvez ensuite trier la liste par CPU, mémoire vive, consommation d’énergie et autres pour identifier les processus qui agissent anormalement et doivent être arrêtés.
La première étape consiste à ouvrir le Moniteur d’activité en suivant ces étapes :
- Allez dans le dossier Applications
- Localisez le dossier Utilitaires
- Puis faites un double-clic sur l’application Moniteur d’activité pour l’ouvrir
Vous pouvez également ouvrir le Moniteur d’activité à partir de la recherche Spotlight en appuyant sur les touches Commande + Espace de votre clavier, puis en recherchant « Moniteur d’activité ». Lorsque l’application s’ouvre, vous êtes immédiatement accueilli par une liste de tous les processus en cours sur votre Mac.
Pour découvrir les processus qui pourraient ralentir votre machine, suivez ces étapes :
- Cliquez sur l’onglet Processeur situé en haut de la fenêtre du moniteur d’activité
- Dans la liste des processus ci-dessous, cliquez sur l’en-tête de colonne % de processeur pour trier tous les processus par utilisation du CPU. Ceux qui utilisent le plus de ressources de calcul apparaîtront en haut de la liste
- Pour vérifier quelles sont les applications qui utilisent le plus de Mémoire vive, cliquez sur l’onglet Mémoire
- Cliquez sur l’en-tête de la colonne Mémoire dans la liste des processus pour trier tous les processus par utilisation de la Mémoire vive
Pour mettre fin à un processus à partir du moniteur d’activité, procédez comme suit :
- Double-cliquez sur le processus auquel vous souhaitez mettre fin
- Dans la fenêtre pop-up qui apparaît, cliquez sur le bouton Quitter
- Confirmez cette action en cliquant à nouveau sur Quitter lorsque vous y êtes invité
Si vous n’êtes pas à l’aise avec le Moniteur d’activité, vous pouvez utiliser un outil tiers pour vous aider à gérer les ressources de votre système.
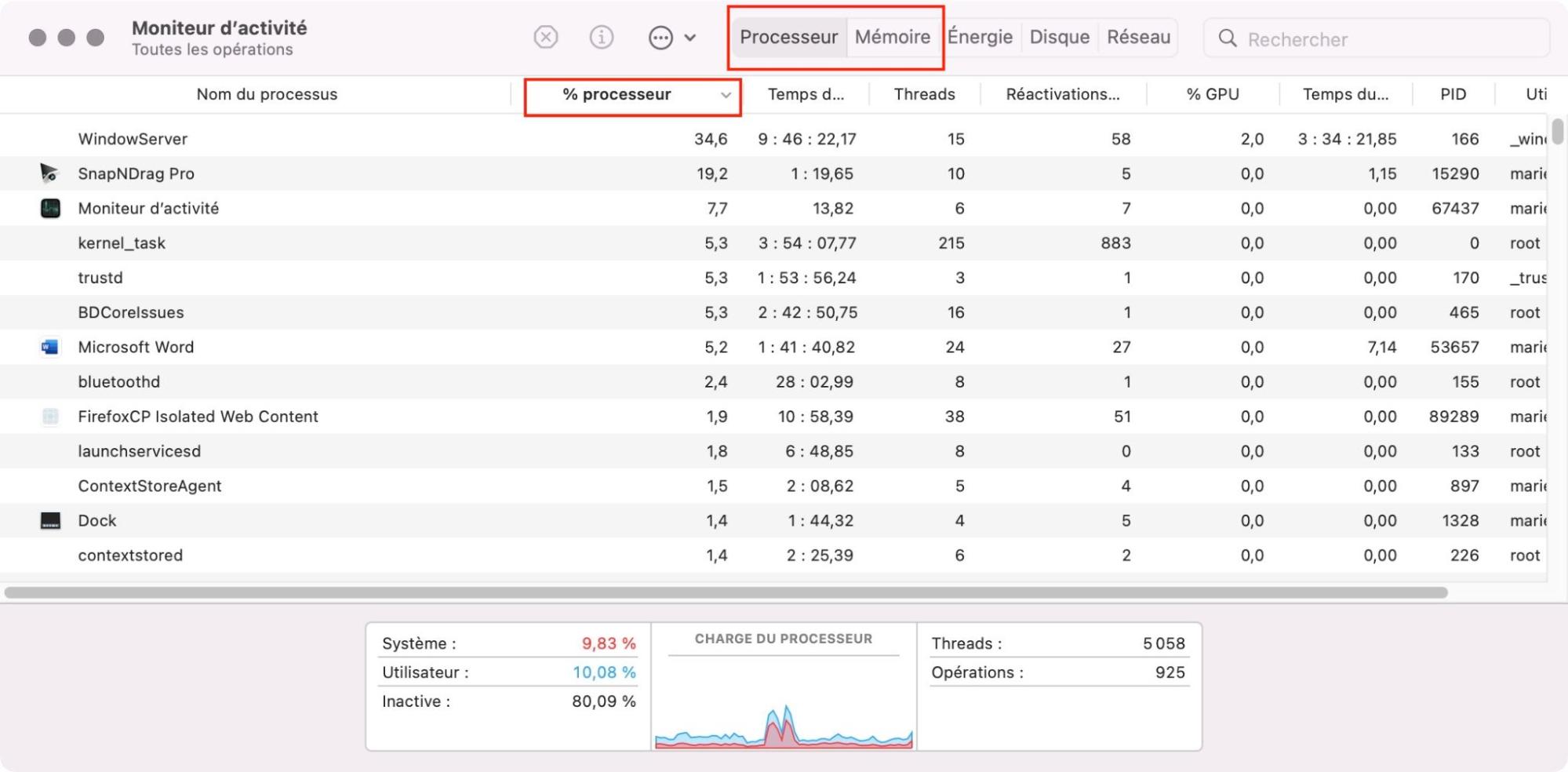
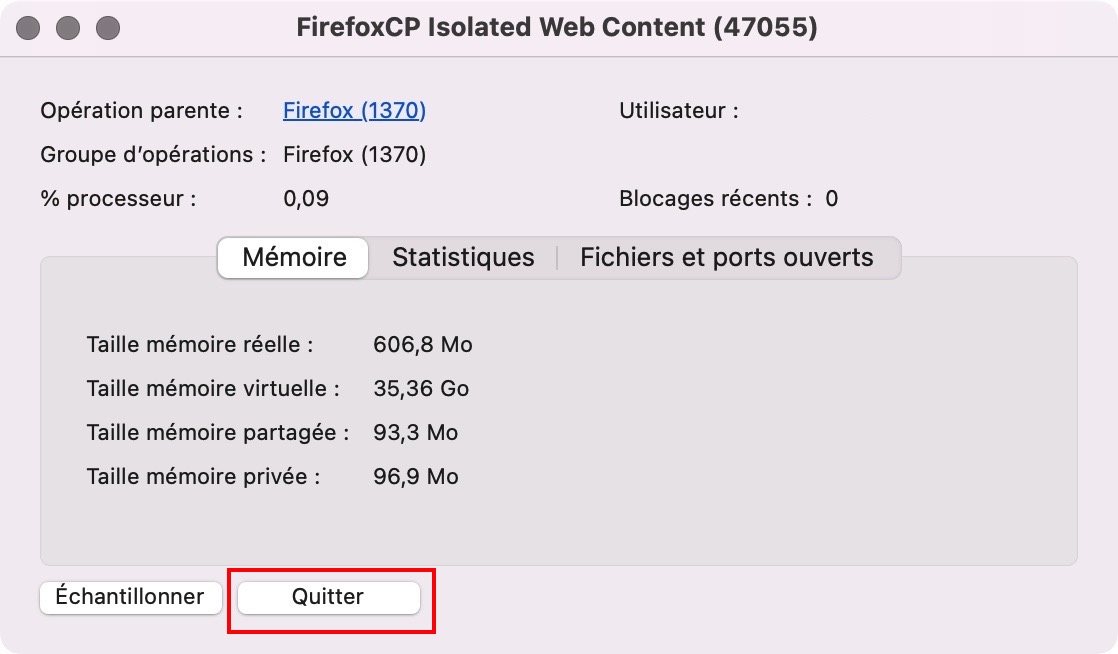
Il est très important que vous ne tuiez pas les processus et les tâches du Moniteur d’activité avec lesquels vous n’êtes pas familier. Vous pourriez stopper par erreur une tâche sur laquelle macOS s’appuie, ce qui pourrait rendre votre système instable ou le geler complètement. Si vous ne vous sentez pas à l’aise avec le Moniteur d’activité, vous pouvez utiliser un outil tiers pour vous aider à gérer les ressources du système.
Utilisez des outils tiers pour tuer les processus en toute sécurité
Avec un outil comme le Nettoyeur de mémoire, qui est intégré à MacKeeper, vous pouvez rapidement et facilement libérer de la Mémoire vive sans avoir à vous soucier de quitter une tâche qui pourrait rendre votre Mac instable. MacKeeper peut également tuer des processus en toute sécurité, vous aider à libérer de l’espace de stockage, et identifier et supprimer les logiciels malveillants — tout cela peut rendre un Mac lent beaucoup plus vif.
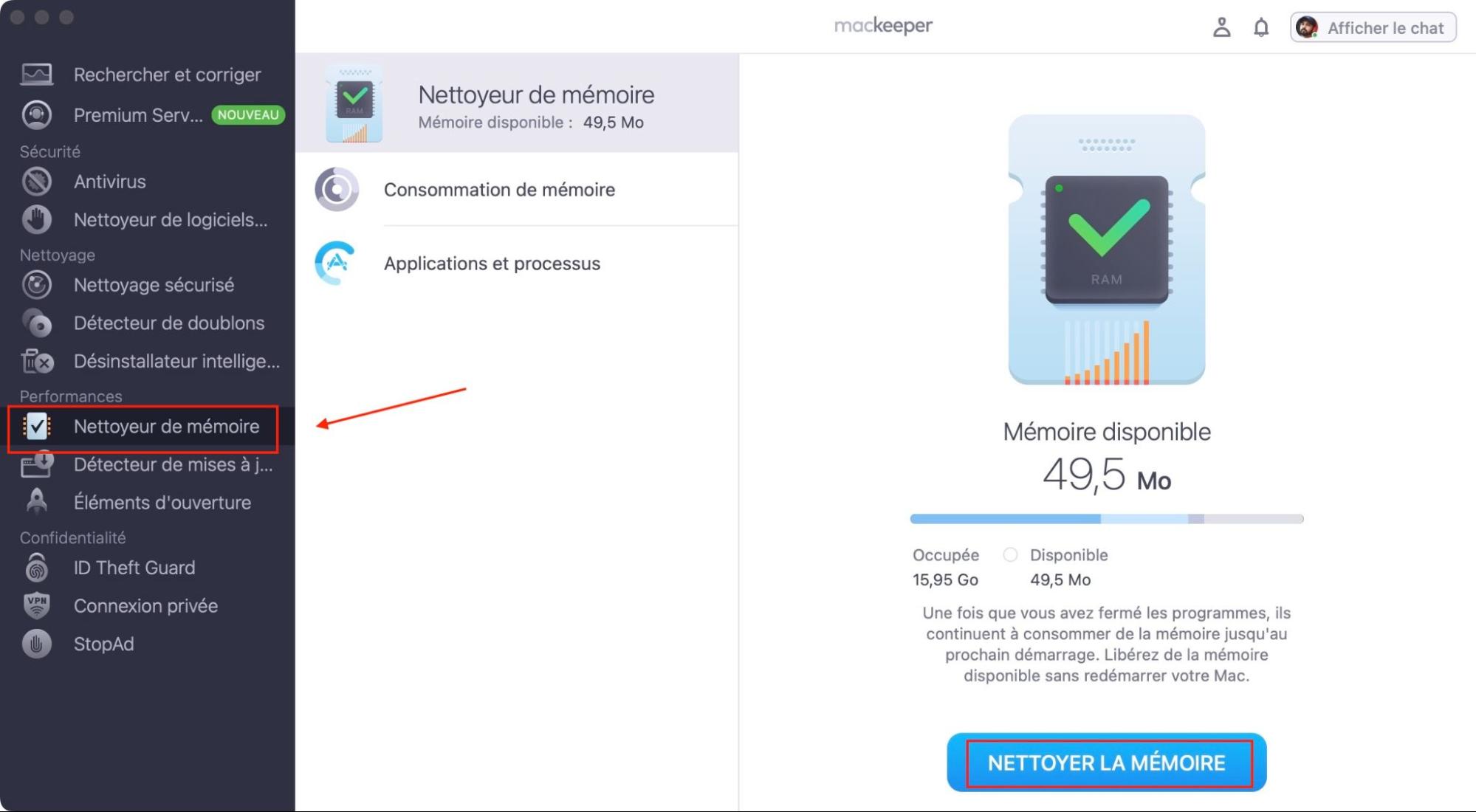
Pour utiliser le Nettoyeur de mémoire MacKeeper afin de libérer de la RAM, suivez ces étapes
- Ouvrez MacKeeper
- Cliquez sur Nettoyeur de mémoire dans la barre latérale, puis cliquez sur Ouvrir
- Cliquez sur le bouton Nettoyer la mémoire pour libérer instantanément la RAM
Vous pouvez cliquer sur Consommation de mémoire pour afficher des statistiques plus détaillées sur la RAM, ou sélectionner Applications et processus pour identifier les tâches qui utilisent le plus de mémoire. Vous pouvez tuer un processus en cliquant sur le bouton X qui apparaît à côté de son nom. MacKeeper ne vous permet pas de quitter certaines tâches dont dépend le bon fonctionnement de votre Mac.
Vous trouverez des outils similaires pour libérer la mémoire de Mac dans CleanMyMac X et Parallels Toolbox.







