L’espace de stockage de votre Mac est limité. Il est donc conseillé de supprimer les fichiers et dossiers dont vous n’avez plus besoin pour faire de la place aux nouveaux. Cela peut signifier vider le dossier des téléchargements, supprimer d’anciens documents ou rechercher des fichiers Mac cachés qui prennent encore de la place.
Avant de commencer
Il est facile de supprimer certains fichiers sur un Mac, mais d’autres sont plus difficiles à trouver. Les plugins et les extensions de navigateur, par exemple, ne se trouvent pas dans votre dossier Applications. En utilisant le Désinstallateur intelligent de MacKeeper, vous pouvez rapidement trouver et supprimer ces fichiers. Il s’occupera également des fichiers laissés par les applications supprimées.
- Dans MacKeeper, cliquez sur Désinstallateur intelligent dans le menu de gauche
- Cliquez sur Lancer l’analyse, et attendez qu’elle se termine
- Une fois l’analyse terminée, sélectionnez ce que vous voulez supprimer
- Cliquez sur Supprimer la sélection
Si l’application vous semble utile, vous pouvez essayer MacKeeper gratuitement, sans obligation d’achat. Essayez-le et voyez ce qu’il peut faire pour votre Mac.
Si vous avez besoin de supprimer des fichiers sur votre Mac, vous trouverez tout ce que vous devez savoir ci-dessous, y compris la façon de procéder :
- Contourner la Corbeille
- Supprimez les fichiers en cours d’utilisation
- Trouver les plus gros fichiers à supprimer
- Déverrouiller et effacer les fichiers verrouillés
Les méthodes les plus simples pour supprimer des fichiers sur un Mac
Il existe plusieurs façons de supprimer des fichiers sur un Mac, mais toutes sont incroyablement rapides et faciles à réaliser. Quelle que soit l’application que vous utilisez, vous pouvez utiliser l’une des trois méthodes suivantes pour supprimer rapidement un fichier sur votre Mac :
- Glissez et déposez un fichier sur l’icône de la Corbeille située dans le Dock
- Faites un contrôle-clic sur le fichier que vous souhaitez supprimer, puis choisissez Placer dans la corbeille
- Sélectionnez un fichier et appuyez sur Commande (⌘) + Suppr sur le clavier
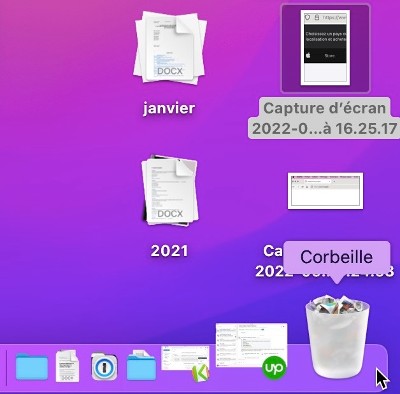
L’utilisation de l’une de ces trois méthodes envoie votre fichier ou dossier supprimé dans la Corbeille de votre Mac. Cela signifie qu’il occupera toujours de l’espace de stockage sur votre Mac. Pour supprimer complètement un fichier, il convient de vider la Corbeille de votre Mac.
Notez cependant que de nombreux fichiers inutiles et divers sont cachés dans des dossiers système. Pour effacer ce type de stockage, vous devez trouver ces dossiers, ce qui est beaucoup plus facile avec un nettoyeur de fichiers indésirables pour Mac.
Comment supprimer des fichiers de votre Mac sans les envoyer à la Corbeille
Si vous voulez gagner un peu de temps, vous pouvez supprimer instantanément et définitivement un fichier Mac sans l’envoyer d’abord à la Corbeille. Bien entendu, vous ne devez procéder ainsi que si vous êtes certain de vouloir supprimer définitivement un fichier, car vous ne pourrez pas le récupérer dans la Corbeille par la suite.
Après l’avoir sélectionné dans le Finder, utilisez l’une de ces méthodes pour supprimer définitivement un fichier sur un Mac sans le faire passer par la Corbeille :
- Maintenez la touche Option enfoncée et allez à Fichier > Supprimer immédiatement dans la barre de menu.
- Appuyez sur Option + Commande (⌘) + Supp
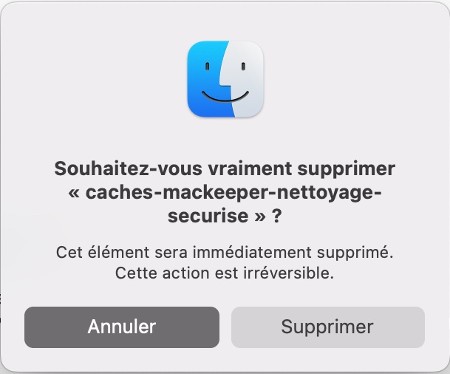
Quelle que soit la méthode utilisée, votre Mac vous demandera de confirmer que vous souhaitez supprimer définitivement le fichier sélectionné dans une fenêtre contextuelle.
Comment trouver et supprimer les fichiers les plus volumineux sur un Mac
Le moyen le plus simple de gagner de l’espace de stockage sur votre Mac est de trouver et de supprimer les fichiers inutiles les plus volumineux.
Pour y parvenir, suivez les étapes suivantes :
- Cliquez sur le logo Apple et sélectionnez À propos de ce Mac
- Allez dans l’onglet Stockage et cliquez sur Gérer
- Dans la barre latérale, sélectionnez Documents
- Dans le menu supérieur, triez en cliquant sur Fichiers volumineux pour afficher les plus gros fichiers inutiles sur votre Mac. Ou cliquez sur Navigateur de fichiers pour voir toutes les tailles de fichiers et de dossiers sur votre Mac
- Sélectionnez un fichier et cliquez sur Supprimer pour le faire disparaître. Cette opération n’envoie pas le fichier à la Corbeille
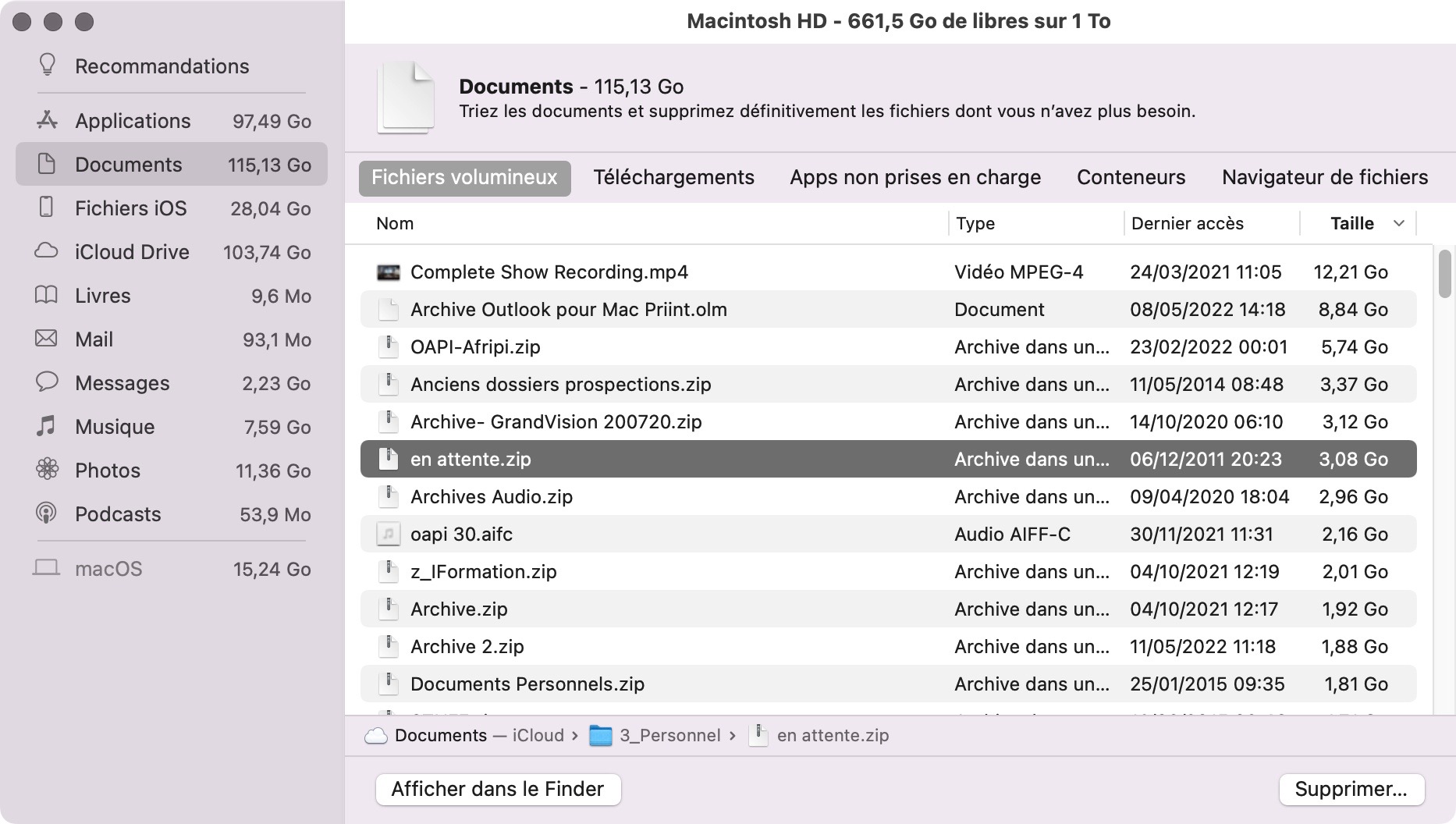
Vous pouvez également vérifier votre dossier Téléchargements et supprimer tous les téléchargements dont vous n’avez plus besoin, comme les installateurs d’applications et les fichiers PDF.
Comment supprimer des fichiers iOS sur un Mac
Les anciennes sauvegardes iOS et iPadOS peuvent occuper une quantité considérable de stockage sur votre Mac, ce qui est particulièrement inutile si vous ne possédez plus ces appareils ou si vous effectuez la sauvegarde de votre iPhone ou iPad en utilisant iCloud.
Pour rechercher et supprimer les anciennes sauvegardes de l’iPhone et de l’iPad :
- Cliquez sur le logo Apple et sélectionnez À propos de ce Mac
- Allez dans l’onglet Stockage et cliquez sur Gérer
- Dans la barre latérale, sélectionnez Fichiers iOS
- Sélectionnez la sauvegarde iOS ou iPadOS dont vous n’avez plus besoin
- Cliquez sur Supprimer
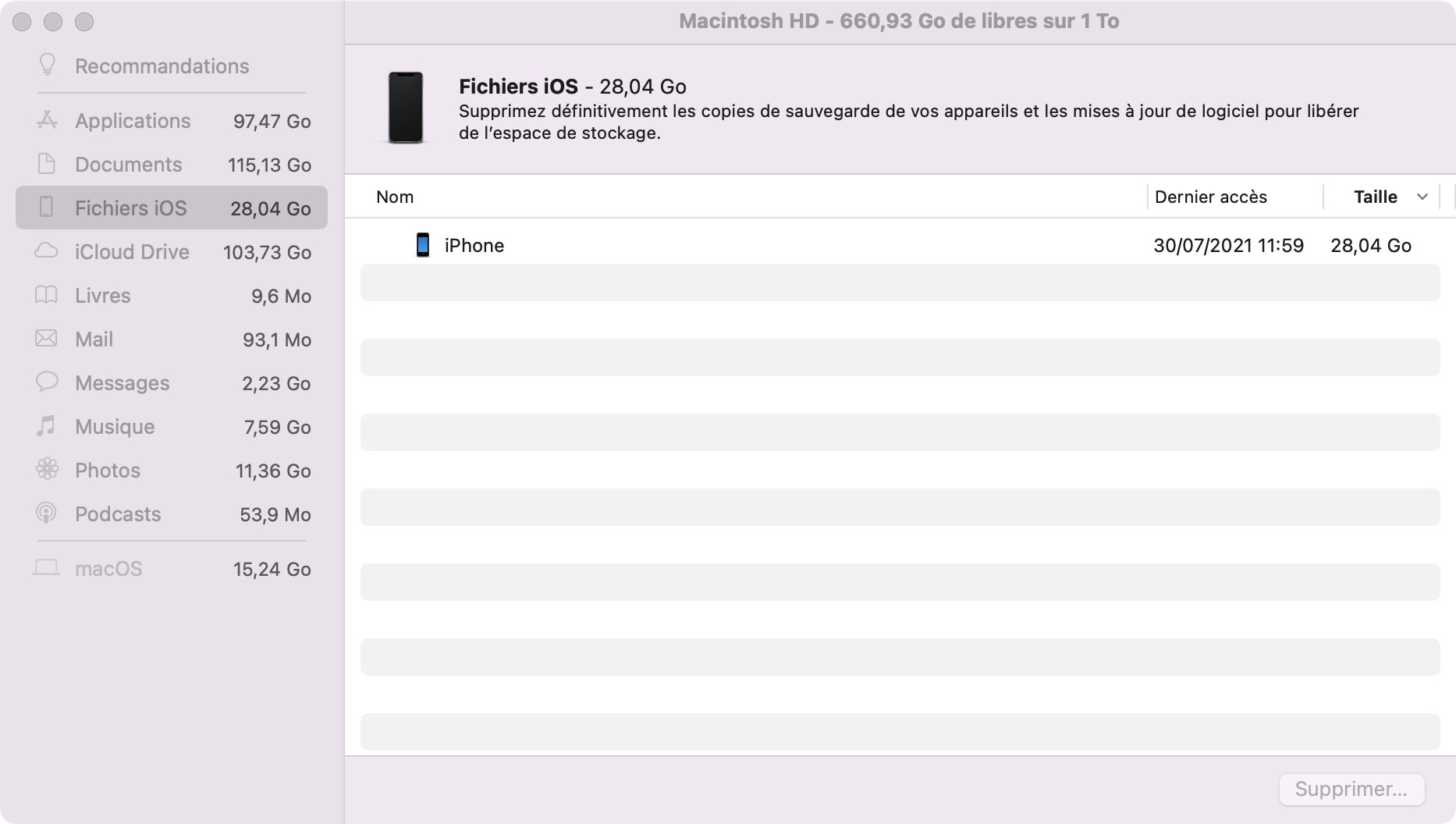
Comment supprimer des fichiers verrouillés sur un Mac
Lorsque vous faites glisser un fichier verrouillé vers la Corbeille, vous devez confirmer cette action en cliquant sur Continuer dans une nouvelle fenêtre contextuelle.
Autrement, si vous êtes connecté en tant qu’administrateur Mac, vous pouvez déverrouiller le fichier avant de le supprimer :
- Sélectionnez le fichier verrouillé dans le Finder
- Faites un contrôle-clic et choisissez Lire les informations, ou appuyez sur Commande (⌘) + I
- Décochez la case à côté de Verrouillé
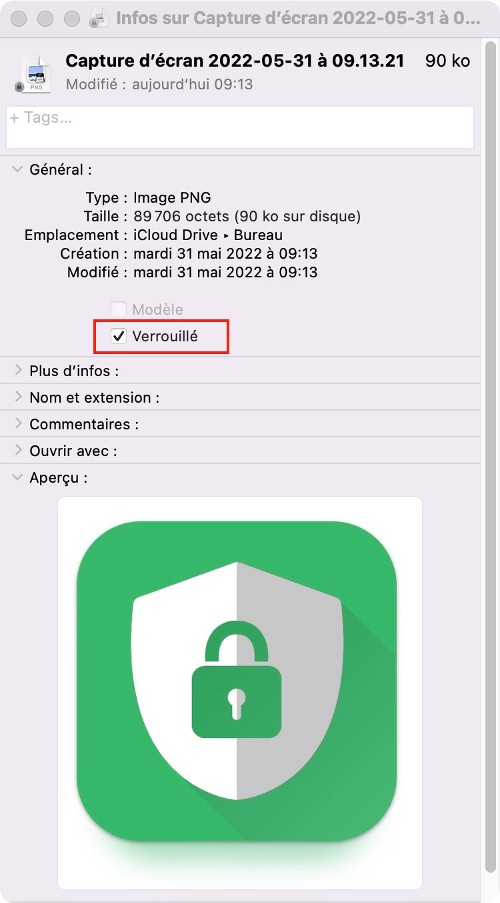
Comment supprimer les fichiers cachés sur un Mac
Des fichiers indésirables cachés ou des reliquats d’applications encombrent peut-être le disque dur de votre Mac. Ces fichiers sont par nature plus difficiles à supprimer de votre Mac car il faut plus de temps pour les trouver.
Pour localiser les fichiers cachés sur votre Mac :
- Dans le Finder, cliquez sur le disque dur de votre ordinateur (sous Emplacements)
- Ensuite, ouvrez votre dossier Macintosh HD
- Appuyez sur les touches Commande + Maj + . (point) et maintenez-les enfoncées
Cela affichera les fichiers cachés. Faites de même dans les dossiers Applications, Documents et Bureau. Une fois que vous avez trouvé les fichiers cachés, vous pouvez les supprimer comme n’importe quel autre fichier sur votre Mac.
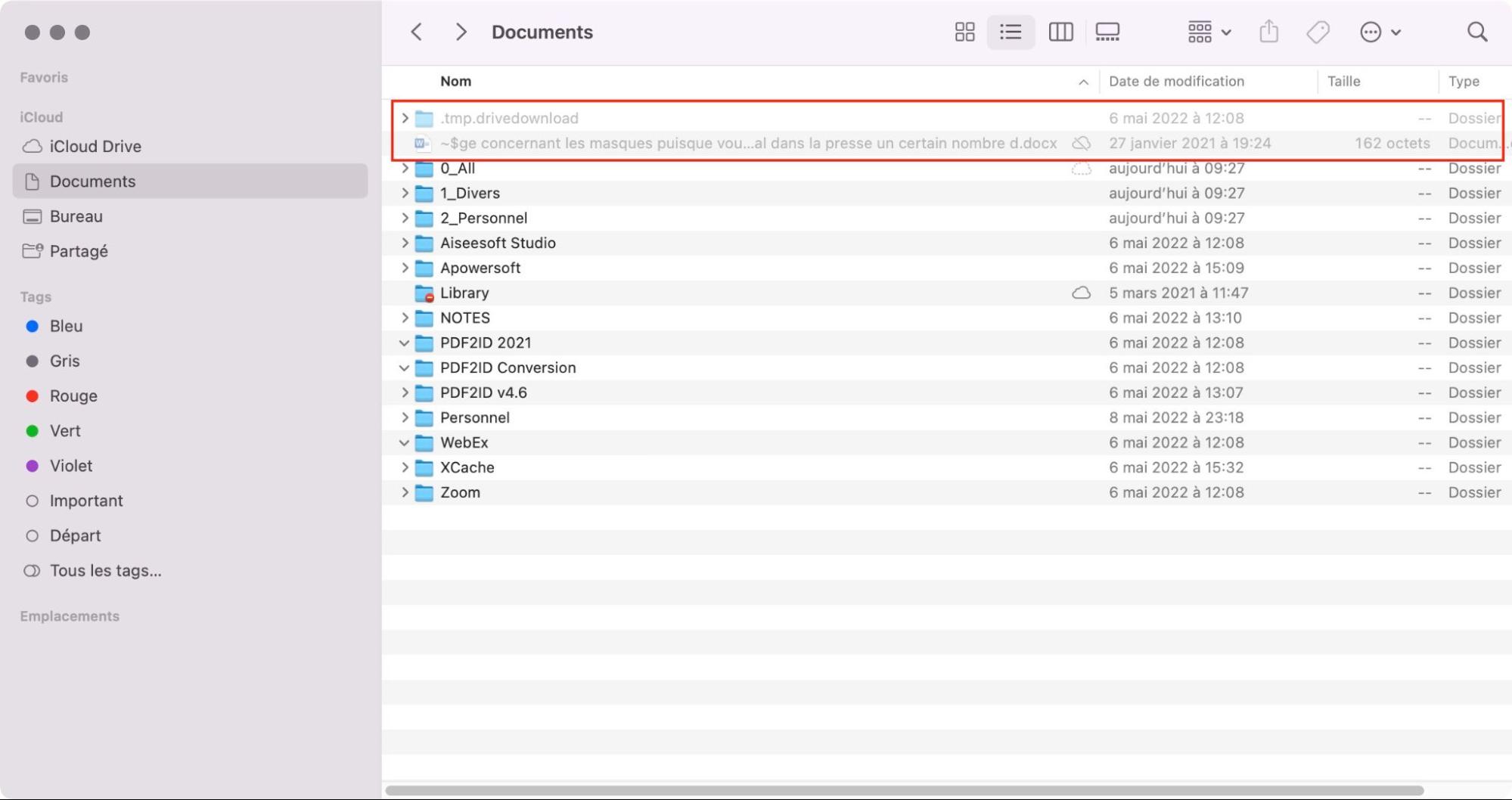
Comment supprimer les fichiers en cours d’utilisation ou bloqués ?
Avez-vous déjà été bloqué dans la suppression d’une application ou de fichiers parce que votre Mac indique qu’elle est ouverte ? C’est un problème courant, mais ce n’est pas la seule raison pour laquelle vous ne pouvez pas supprimer des fichiers sur votre Mac.
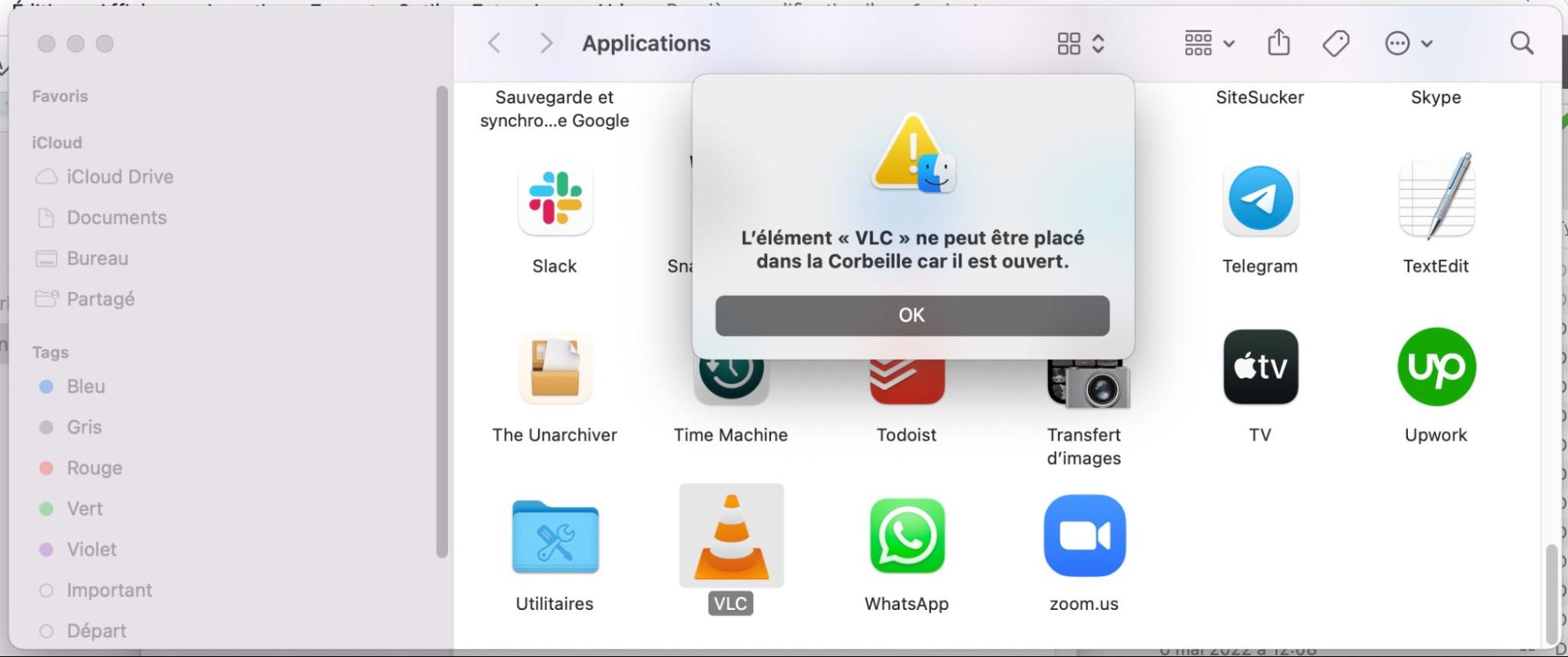
Certains fichiers génèrent des messages d’avertissement et des alertes chaque fois que vous essayez de vous en débarrasser. Cela peut se produire pour différentes raisons, par exemple si le fichier est :
- Verrouillé
- Corrompu
- Actuellement en cours d’utilisation
- Protégé par macOS
Si vous ne parvenez pas à supprimer un fichier sur votre Mac pour une raison quelconque, utilisez ces conseils de dépannage et essayez de le supprimer à nouveau après chacun d’eux :
- Fermez toutes les applications et tous les fichiers de votre Mac
- Redémarrez votre Mac en allant dans Apple > Redémarrer dans la barre de menu
- Démarrez votre Mac en mode sans échec en maintenant la touche Maj enfoncée tout en le mettant sous tension
- Connectez-vous à un compte d’administrateur
- Démarrez en mode de récupération en maintenant la touche Commande (⌘) + R pendant que votre Mac est allumé, puis ouvrez l’Utilitaire de disque et exécutez le programme S.O.S sur votre disque de démarrage
- Désactivez la fonction SIP (System Integrity Protection) en démarrant en mode récupération, en sélectionnant Utilitaire > Terminal dans la barre de menus et en exécutant la commande suivante : csrutil disable. Après avoir supprimé vos fichiers, réactivez SIP en utilisant csrutil enable
Si vous essayez de supprimer un programme installé, vous pouvez éventuellement utiliser un nettoyeur d’applications spécialisé pour Mac afin de le supprimer.
Comment restaurer des fichiers supprimés sur un Mac
Vous vous demandez s’il est possible de récupérer des fichiers supprimés sur un Mac ? La réponse est généralement oui !
La plupart des méthodes de suppression que nous avons abordées dans cet article enverront vos fichiers supprimés dans la Corbeille. C’est une bonne chose, car il existe de nombreuses façons de restaurer différents fichiers supprimés à partir de la Corbeille. Mais même si vous avez déjà vidé la Corbeille, les prestataires de services spécialisés dans la récupération des données peuvent vous aider à récupérer les fichiers supprimés.
En savoir plus :







