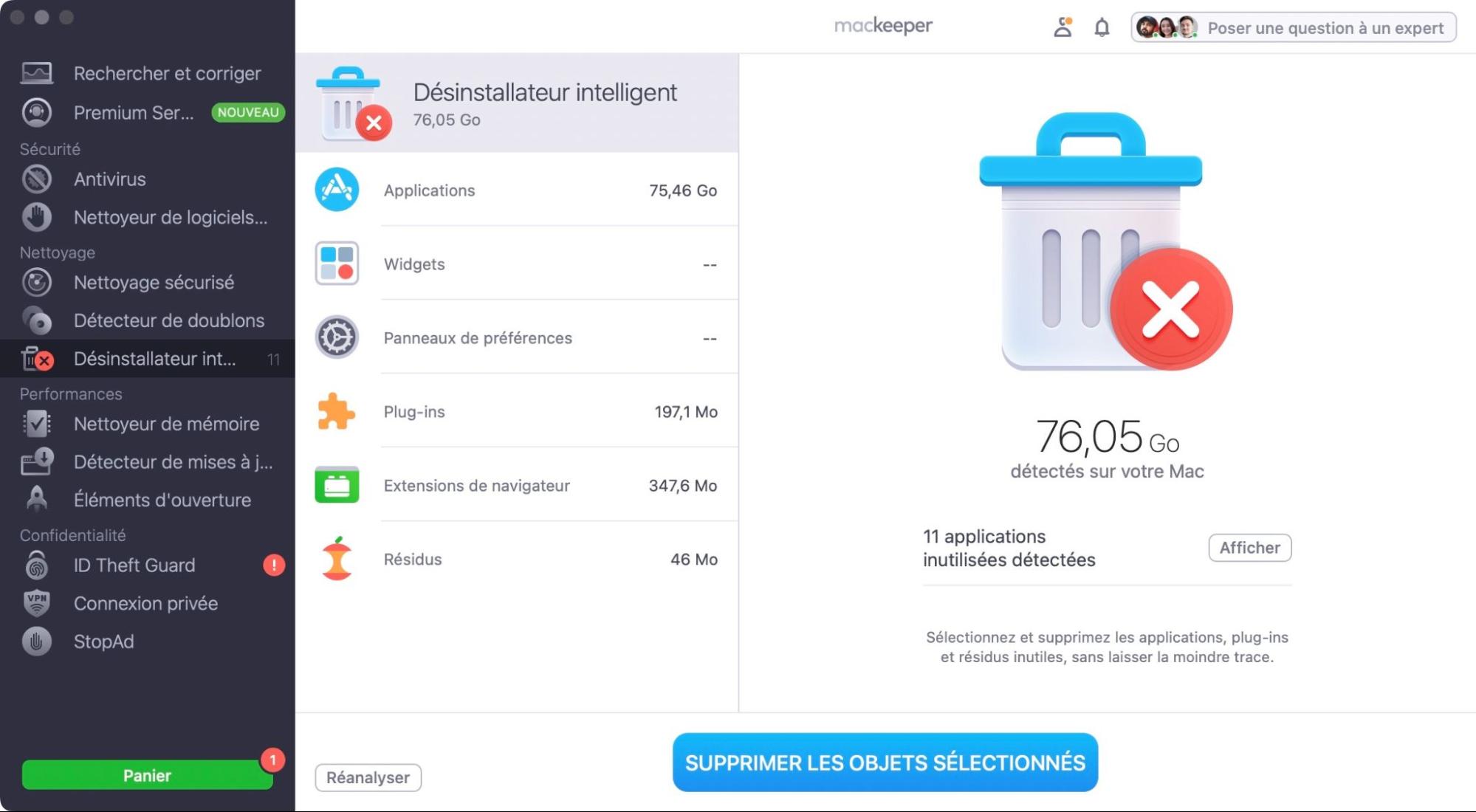Votre Mac est à la traîne, vous avez donc consulté le Moniteur d'activité pour trouver la cause de ses problèmes de performance. Le Moniteur d'activité a révélé que les processus Google Chrome Helper et Renderer étaient responsables de l'utilisation élevée du CPU sur votre Mac.
Ne vous inquiétez pas, Google Chrome Helper sur Mac n'est pas une application malveillante. Cependant, vous devez faire quelque chose pour y remédier.
Avant de commencer :
Parmi toutes les applications présentes sur votre Mac, combien en utilisez-vous réellement ? Si vous êtes comme la plupart des personnes, vous n'en utilisez probablement que quelques-unes. Dans ce cas, pensez à vous débarrasser des applications inutiles et de tous les fichiers inutiles qu'elles contiennent. Pour mener à bien cette tâche, vous aurez besoin de l'aide d'un logiciel de confiance. Ne cherchez pas plus loin que le Désinstallateur Intelligent de MacKeeper, développé pour vous aider à supprimer en toute sécurité les applications et leurs fichiers inutiles afin d'optimiser votre Mac.
Tout le monde peut utiliser le Désinstallateur Intelligent de MacKeeper - voici comment :
- Téléchargez MacKeeper sur votre MacBook Pro ou MacBook Air.
- Cliquez sur Désinstalleur intelligent à gauche, puis sur le bouton Supprimer les objets sélectionnés.
- Lorsque notre outil aura fini de scanner votre disque, il vous affichera les fichiers recommandés à supprimer dans différentes catégories. Par exemple, les applications inutilisées sur votre ordinateur.
- Une fois que c'est fait, sélectionnez les fichiers à supprimer et cliquez sur le bouton Supprimer la sélection. Confirmez en cliquant sur Supprimer.
Voici les sujets abordés dans cet article:
Poursuivez votre lecture pour en savoir plus sur Google Chrome Helper et sur la manière de s'en débarrasser pour améliorer les performances de votre Mac.
Qu'est-ce que Google Chrome Helper ?
Tout d'abord, qu'est-ce que Google Chrome Helper et à quoi sert-il ?
Nous connaissons tous Google Chrome. Il s'agit d'un navigateur web très populaire, utilisé par des milliards de personnes dans le monde. En fait, il est tellement populaire qu'il est le premier navigateur, avec plus de 75,6 % des parts de marché en février 2023.
De nombreuses raisons expliquent la popularité de Google Chrome :
- C'est un navigateur convivial qui permet de trouver facilement ce que l'on cherche.
- Il est gratuit, ce qui le rend accessible à un plus grand nombre de personnes.
- Il est doté de toutes les fonctionnalités standard d'un navigateur.
Ces fonctionnalités incluent des extensions tierces, qui utilisent du contenu tiers et ne fonctionnent donc pas toujours de manière transparente avec le navigateur.
Google Chrome Helper comble cette lacune et facilite l'interaction entre les deux parties. Cela vous permet d'utiliser les plugins Chrome sans aucun problème. Mais il est probable qu'il augmente l'utilisation du GPU et consomme de la mémoire ou de la RAM sur votre Mac, et vous devrez peut-être le stopper.
Un utilisateur peut-il désactiver Google Chrome Helper Mac ?
Vous pouvez rapidement consulter Moniteur D’Activité sur Mac (appuyez sur Commande + Alt + Esc) pour voir quelles applications et quels programmes sont en cours d'exécution en arrière-plan. Si Google Chrome Helper utilise trop de CPU sur votre Mac et provoque le blocage de Chrome, la solution la plus évidente est de le désactiver... Mais pouvez-vous le faire ?
Avant d'en arriver là, examinons les raisons pour lesquelles Google Chrome Helper cause des problèmes.
- Les processus liés à Google Chrome s'exécutent simultanément.
- Les extensions Chrome que vous avez téléchargées contiennent des logiciels espions ou des logiciels malveillants.
- Il y a une extension problématique dans Chrome.
- Google Chrome utilise des plugins qui fonctionnent avec du contenu Flash.
Nous allons vous montrer exactement comment quitter Google Chrome Helper sur votre Mac. Cependant, il est important de noter l'impact que cela peut avoir.
Si la désactivation de Google Chrome Helper peut résoudre le problème de surutilisation du processeur, elle rendra les plugins tiers inopérants dans Chrome. Par conséquent, les outils tels que les lecteurs vidéo ne fonctionneront pas comme ils le devraient.
Comment désactiver Google Chrome Helper sur Mac
Si vous en avez assez que Google Chrome Helper ralentisse votre Mac et que le dépannage n'a rien donné, vous pouvez le supprimer. De toute façon, qui a envie de s'occuper d'un ordinateur qui traîne ?
Suivez les étapes ci-dessous pour supprimer Google Chrome Helper sur Mac sur les anciennes versions de Chrome :
- Ouvrez Chrome, cliquez sur le menu à trois points dans le coin supérieur droit et suivez la séquence : Paramètres > Confidentialité et sécurité > Paramètres des sites > Autorisations supplémentaires.
- Désactivez l'accès au plug-in sans système de bac à sable. Google Chrome Helper devrait maintenant être désactivé.
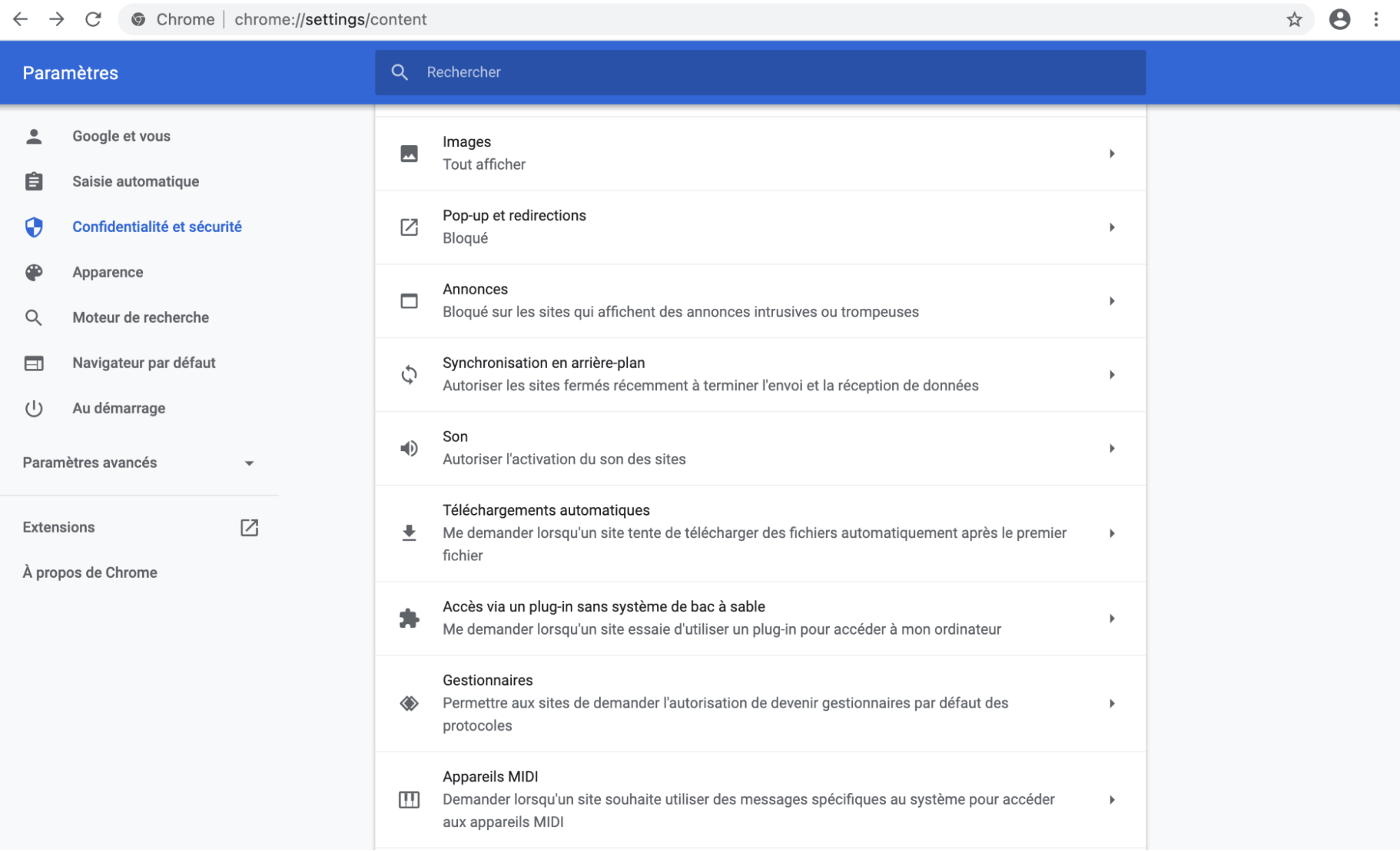
Note : Ces paramètres ont été progressivement supprimés dans les versions ultérieures, car le bac à sable est devenu une fonctionnalité de sécurité essentielle et incontournable.
Pour les versions plus récentes de Chrome, il suffit de rétablir les paramètres par défaut de Chrome. Voici comment procéder :
- Dans le navigateur Chrome, cliquez sur le menu à trois points > Paramètres > Réinitialiser les paramètres > Restaurer les paramètres par défaut.
- Cliquez sur le bouton Réinitialiser les paramètres.

Maintenant que vous vous êtes occupé de cela, votre prochaine mission est d'accélérer votre Mac en réduisant les éventuels problèmes liés à Chrome.
Réduire les problèmes liés à Chrome sur Mac
Google Chrome est l'une des applications que vous utilisez régulièrement, voire quotidiennement, et il est donc important qu'elle fonctionne correctement. La désactivation de Google Chrome Helper est un moyen d'y parvenir... Mais il existe une autre solution.
Utilisez le Désinstallateur Intelligent de MacKeeper pour débarrasser votre Mac des applications problématiques et de leurs fichiers résiduels et tirer le meilleur parti de votre Mac.