Voici les sujets abordés dans cet article:
Une connexion internet lente peut gâcher bien des choses, qu'elles soient amusantes ou plus sérieuses. Les pages web et les applications mettent du temps à se charger, les appels vidéo se bloquent et se déconnectent par intermittence, et jouer à des jeux en ligne ou regarder des films en streaming devient une expérience pénible.
Dans ce tutoriel, nous allons vous montrer comment tester la vitesse d'Internet sur Mac et 7 façons simples d'accélérer Internet sur Mac :
- Tester la vitesse de l'internet
- Accélérer avec le FAI
- Utiliser un autre navigateur
- Limiter les sauvegardes de Time Capsule
- Redémarrer le Mac
- Réinitialiser les paramètres Wi-Fi
- Connecter un câble Ethernet
- Supprimer toute redondance dans les applications ou le navigateur
- Se familiariser avec Safari
- Nettoyez votre Mac pour de meilleures performances.
Pourquoi ma connexion est lente sur Mac ?
Un certain nombre de facteurs peuvent affecter le débit internet de votre Mac. Il se peut que votre fournisseur d'accès Internet soit en panne, qu'il y ait un problème temporaire avec votre routeur ou que les fichiers de configuration Wi-Fi de votre Mac soient corrompus, etc.
Mais ne vous inquiétez pas, il existe une myriade de solutions pour rétablir le bon fonctionnement de l'Internet sur votre Mac, et nous sommes là pour vous en parler.
Avant de commencer
L'une des principales raisons d'une connexion internet lente est l'encombrement de l'appareil dû à tous les téléchargements et fichiers que vous avez accumulés au fil du temps. Vous ne vous en apercevez généralement pas avant que votre appareil ou votre connexion internet ne commence à fonctionner lentement. Pour remédier à ce problème, la première chose à faire est de nettoyer votre Mac, mais cela peut prendre des heures et vous risquez de rater de nombreux fichiers cachés si vous le faites manuellement.
L'outil Nettoyage sécurisé de MacKeeper est la solution dont vous avez besoin pour nettoyer rapidement, en toute sécurité et en profondeur votre Mac - et par la suite réparer votre connexion Internet lente. Profitez de la correction gratuite unique pour optimiser votre Mac et bénéficiez de plus de solutions de cybersécurité de MacKeeper sans dépenser un centime.
- Téléchargez MacKeeper sur votre Mac
- Cliquez sur Nettoyage dans le volet de gauche
- Cliquez sur le bouton Démarrer l'analyse.
C'est tout - trois étapes simples pour que votre Mac et votre connexion Internet fonctionnent à nouveau sans problème. Mais ce n'est qu'une solution parmi d'autres. Dans cet article, nous vous proposons plusieurs conseils pour vous aider à rétablir la connexion Internet de votre MacBook Pro à pleine vitesse.
Comment accélérer l'Internet sur Mac : 10 astuces à essayer
1. Tester la vitesse de connexion
La première étape pour diagnostiquer un problème d'internet lent est de tester la vitesse de votre connexion. Fast.com et Speedtest.net sont deux services fiables qui vous permettent de vérifier la vitesse d'Internet sur Mac (et d'autres appareils).
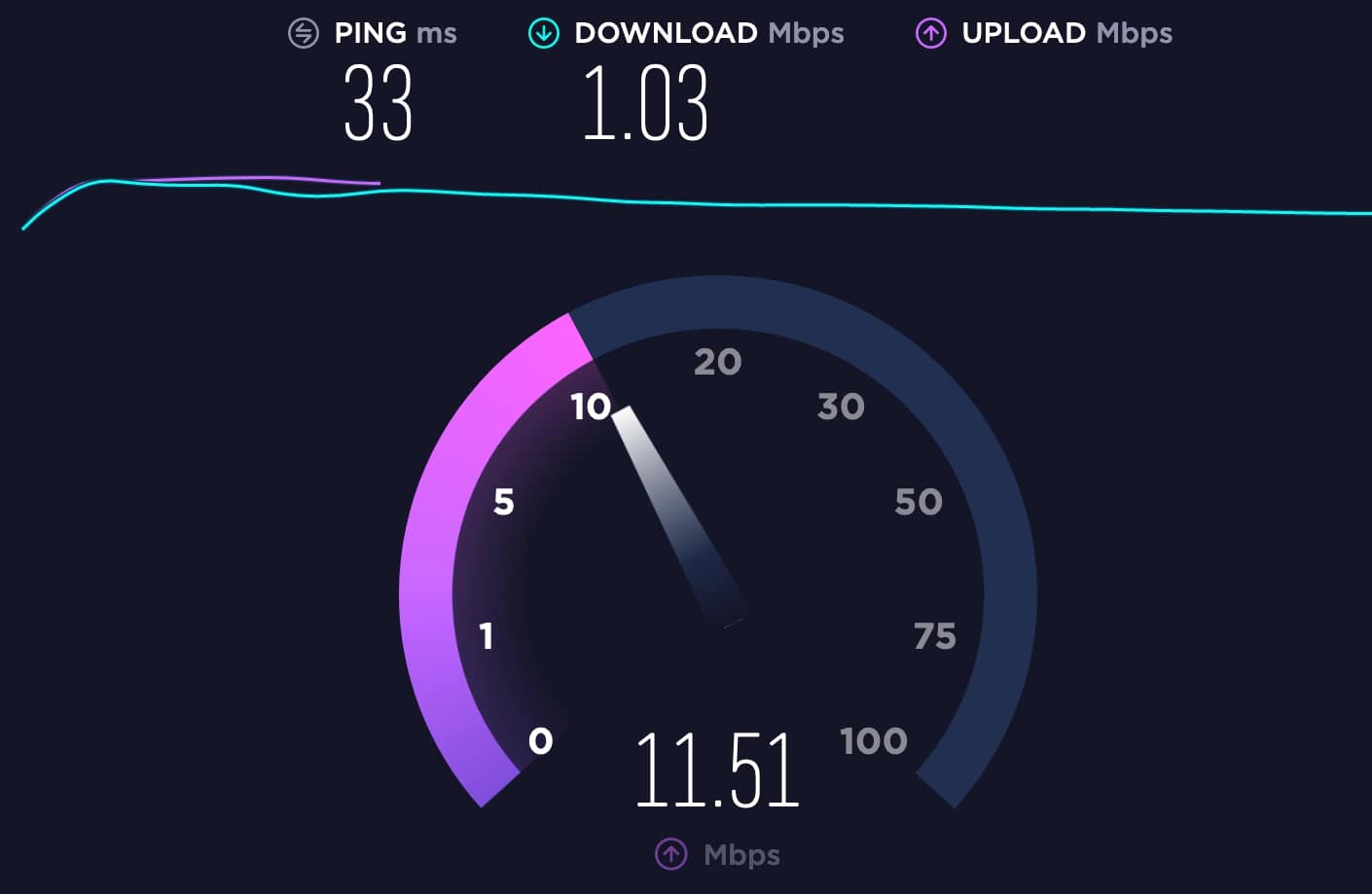
Visitez l'un des sites web à l'aide de votre navigateur préféré et attendez un rapport de connectivité détaillé - ce rapport contient généralement les vitesses de téléchargement et d'envoi. Si les vitesses indiquées dans le rapport sont bien inférieures à la vitesse annoncée dans votre abonnement internet, c'est que votre connexion est lente.
2. Utiliser une ligne internet ou un fournisseur d'accès plus rapide
Il va sans dire qu'un accès plus rapide à l'internet a un coût. Si vous faites l'une des choses suivantes, vous avez besoin d'un fournisseur d'accès à Internet (FAI) rapide :
- Travail à domicile
- Diffusion en continu ou téléchargement de contenu vidéo haute résolution ou 4K, comme des films, des émissions de télévision sur Netflix ou du sport en direct
- Utiliser des plateformes de jeux en ligne comme Twitch
- Ils ont généralement plusieurs appareils connectés à l'internet en même temps (téléphones portables, consoles de jeux, ordinateurs portables, téléviseurs intelligents et autres appareils domestiques intelligents).
Si vous appartenez à l'une de ces catégories, il n'y a vraiment aucun intérêt à utiliser une connexion à faible débit en mégabits par seconde (Mbps). En fait, vous ne feriez que vous frustrer. Les connexions à faible débit sont destinées aux personnes et aux ménages qui utilisent généralement l'internet pour des activités qui ne sont pas soumises à des restrictions, comme les médias sociaux, les courriels et le simple fait de rester en contact avec leurs proches via des services de messagerie tels qu'iMessage.
Au contraire, tous les scénarios énumérés ci-dessus sont de bons candidats pour des vitesses internet rapides, car ils utilisent beaucoup de bande passante. Par conséquent, si vous souhaitez bénéficier d'une connexion internet rapide, il n'y a pas d'autre solution : vous devez être prêt à payer pour cela.
Si vous voulez avoir l'esprit tranquille lorsque vous utilisez l'internet, envisagez d'améliorer votre ligne ou d'en obtenir une nouvelle si votre FAI n'offre pas la vitesse dont vous avez besoin. En fonction de vos besoins, un débit compris entre 20 et 100 Mbps devrait suffire. Vous pouvez même aller plus loin si votre budget le permet.
3. Passer à un autre navigateur web
Si votre navigateur web fonctionne mal, il se peut que l'accès aux pages web soit retardé, que les téléchargements soient lents et que les vidéos soient constamment mises en mémoire tampon, ce qui n'est pas dû à la lenteur de l'internet. Vous pouvez résoudre les problèmes liés au navigateur en effaçant le cache et l'historique du navigateur. Si vous ne parvenez toujours pas à accéder aux sites web ou si leur chargement prend du temps, essayez d'utiliser un autre navigateur (découvrez les meilleurs navigateurs internet pour Mac).
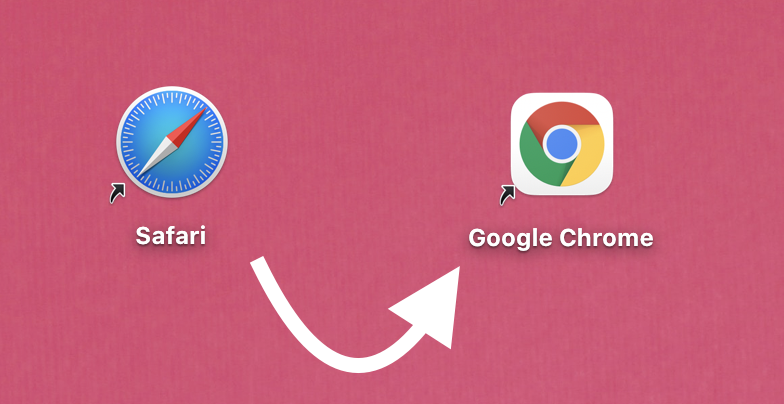
Le téléchargement simultané de plusieurs fichiers peut également ralentir la vitesse du réseau de votre MacBook Air. Mettez les fichiers en attente dans la file d'attente de téléchargement de votre navigateur et téléchargez-les un par un.
4. Réduire la fréquence des sauvegardes de Time Capsule
Time Machine est la fonction de sauvegarde automatique intégrée de Mac pour vos fichiers et données. Lorsque vous utilisez le Wi-Fi, Time Machine effectue souvent des sauvegardes vers Time Capsule toutes les heures par défaut. (Time Capsule est un appareil Apple qui sert à la fois de routeur Wi-Fi et de disque dur externe pour sauvegarder les ordinateurs de votre réseau sans fil).
Étant donné que Time Capsule utilise votre bande passante Wi-Fi, elle réduit la bande passante disponible pour naviguer sur l'internet. Cela ne pose pas de problème, sauf si Time Capsule sauvegarde des fichiers volumineux, ce qui pourrait ralentir votre connexion.
Pour cette raison, vous pouvez réduire les intervalles de sauvegarde de Time Capsule. Nous recommandons des sauvegardes toutes les deux heures.
Suivez les étapes ci-dessous pour modifier la fréquence de sauvegarde de Time Capsule :
- Allez dans Finder > Applications > Utilitaires > Terminal
- Tapez la commande : "defaults write /System/Library/LaunchDaemons/com.apple.backupd-auto StartInterval -int <7200>" sur une nouvelle ligne et appuyez sur la touche Entrée.
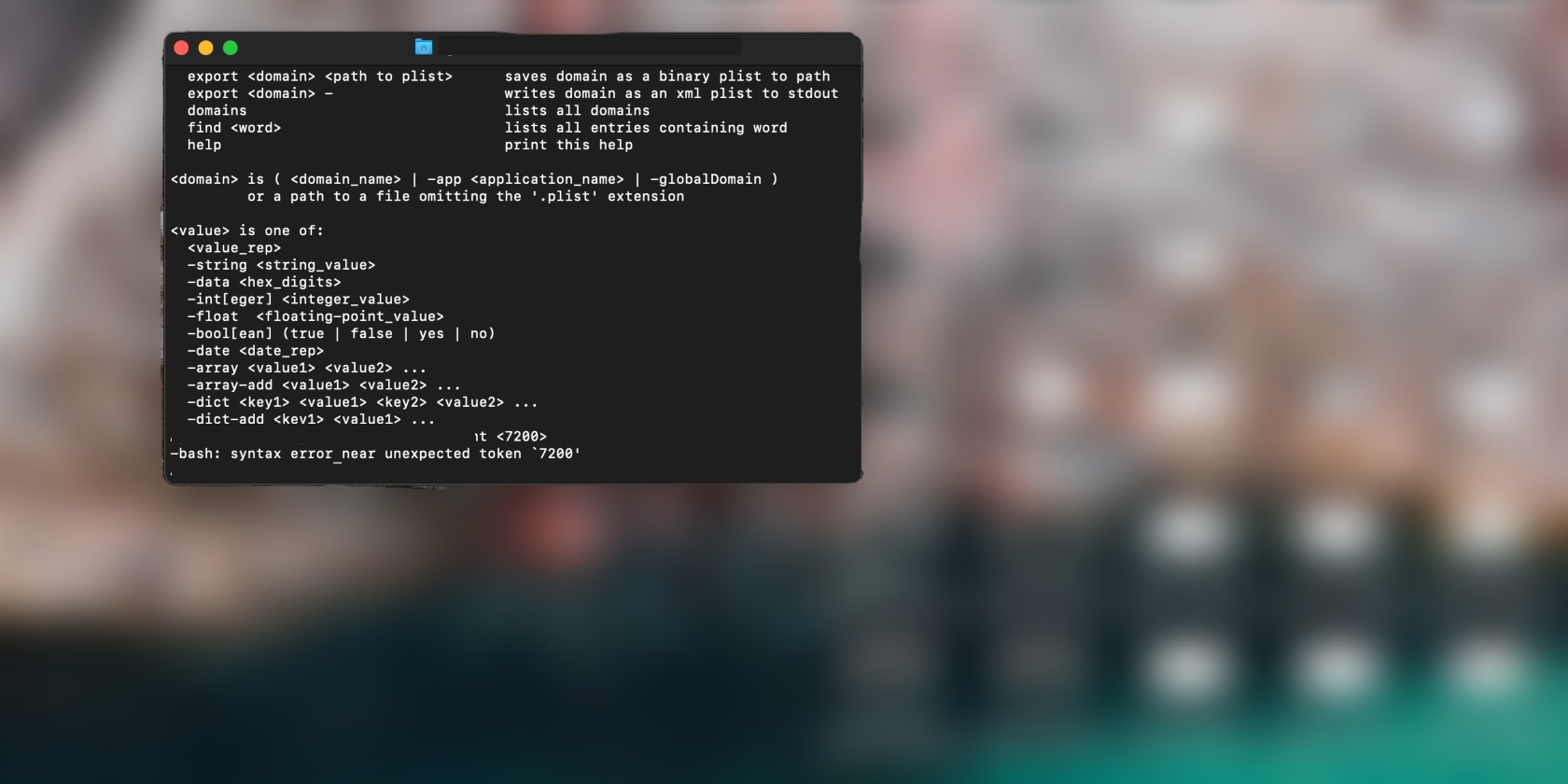
Notez que les intervalles de temps sont exprimés en secondes, de sorte que 7 200 secondes amèneront Time Machine à sauvegarder vos fichiers toutes les deux heures.
5. Redémarrez votre Mac
Oui, le redémarrage de votre Mac peut absolument résoudre des problèmes de performance tels qu'une connexion internet lente et d'autres problèmes liés au réseau. Si une connexion sans fil est extrêmement rapide sur tout autre appareil que le vôtre, redémarrez votre Mac et rejoignez le réseau. Cliquez sur le logo Apple dans la barre de menus et sélectionnez Redémarrer.
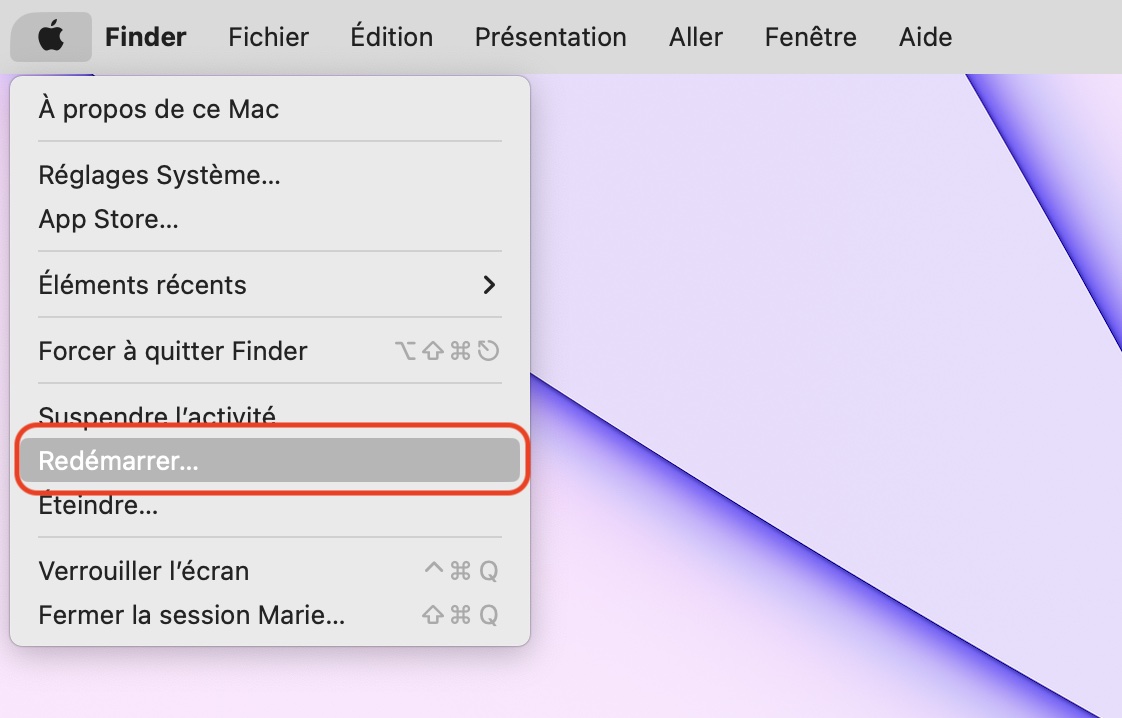
Veillez à fermer toutes les applications actives afin de ne pas perdre de documents importants et non enregistrés.
6. Réinitialiser les paramètres Wi-Fi
Les problèmes de connectivité sur Mac peuvent parfois être difficiles à résoudre. Si le wifi est lent sur votre mac, la réinitialisation des paramètres Wi-Fi de votre Mac pourrait vous aider.
Cette opération permet de rétablir la configuration Wi-Fi et les préférences réseau de votre Mac à leur valeur d'usine par défaut. Notez que la réinitialisation du réseau supprime tous les réseaux Wi-Fi précédemment connectés à votre Mac. Par conséquent, vous devrez saisir à nouveau le mot de passe pour rejoindre les réseaux après avoir réinitialisé vos paramètres Wi-Fi.
Si vous ne vous souvenez pas du mot de passe de vos réseaux, consultez notre tutoriel complet sur la recherche d'un mot de passe Wi-Fi sur un Mac avant de procéder à la réinitialisation des paramètres Wi-Fi. N'oubliez pas d'utiliser nos conseils comme une ligne directrice et non comme une mesure critique.
Méthode 1 : Réinitialiser les paramètres Wi-Fi à partir des réglages système
Il s'agit de l'une des méthodes les plus simples pour réinitialiser les paramètres réseau du Mac.
Suivez les étapes ci-dessous pour y parvenir :
- Lancez les Réglages Système et cliquez sur Réseau
- Sélectionnez Wi-Fi dans la barre latérale gauche et cliquez sur le curseur (vers la gauche)
- Cette opération supprime l'interface Wi-Fi et déconnecte votre Mac de toute connexion sans fil active
- Cliquez sur Réseau dans la barre latérale gauche, puis sélectionnez le menu local Action (…) situé en bas à droite du panneau
- Sélectionnez Ajouter un service
- Cliquez sur le bouton déroulant Interface et sélectionnez Wi-Fi
- Cliquez sur Créer pour créer votre nouveau réseau.
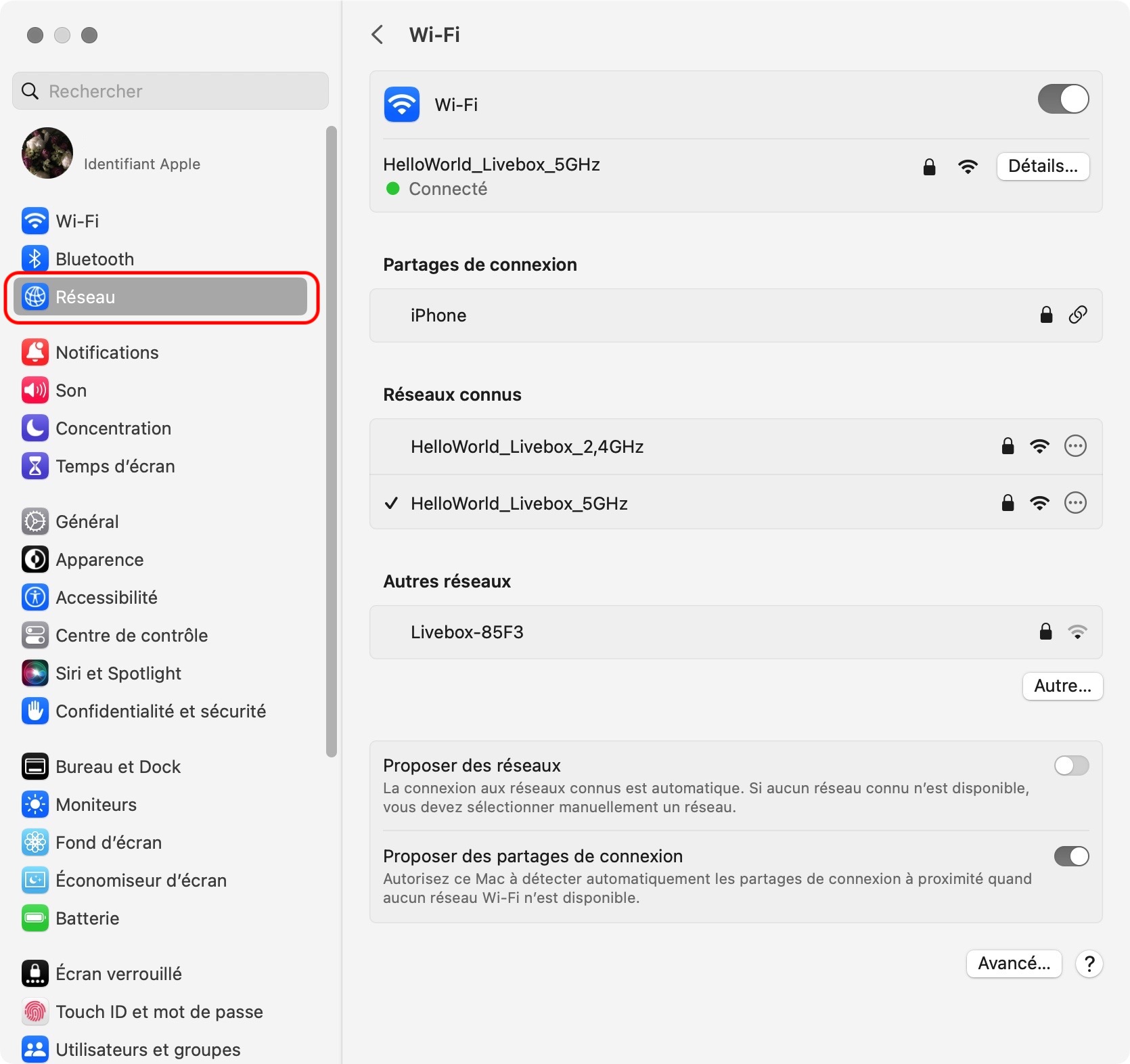
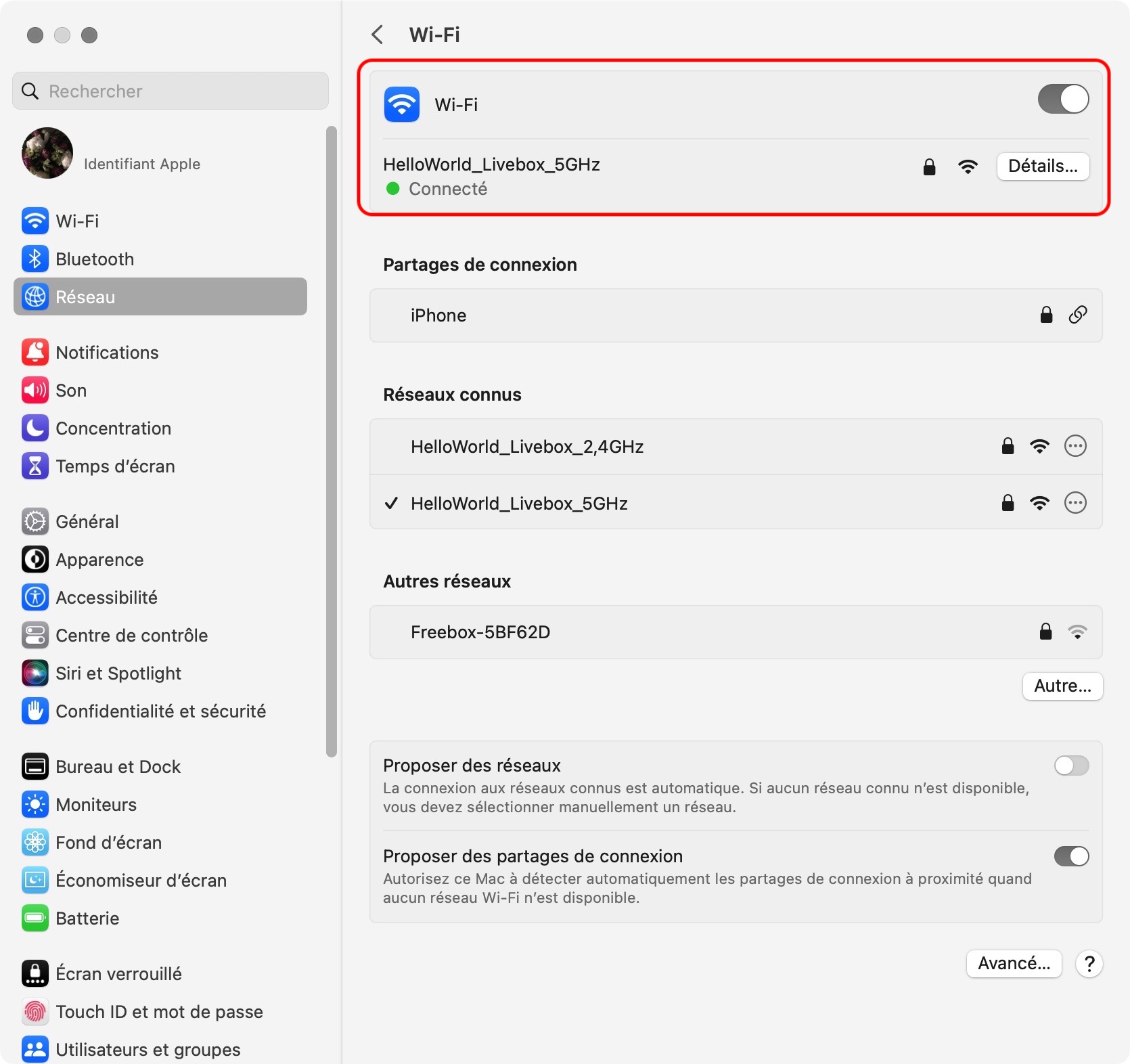
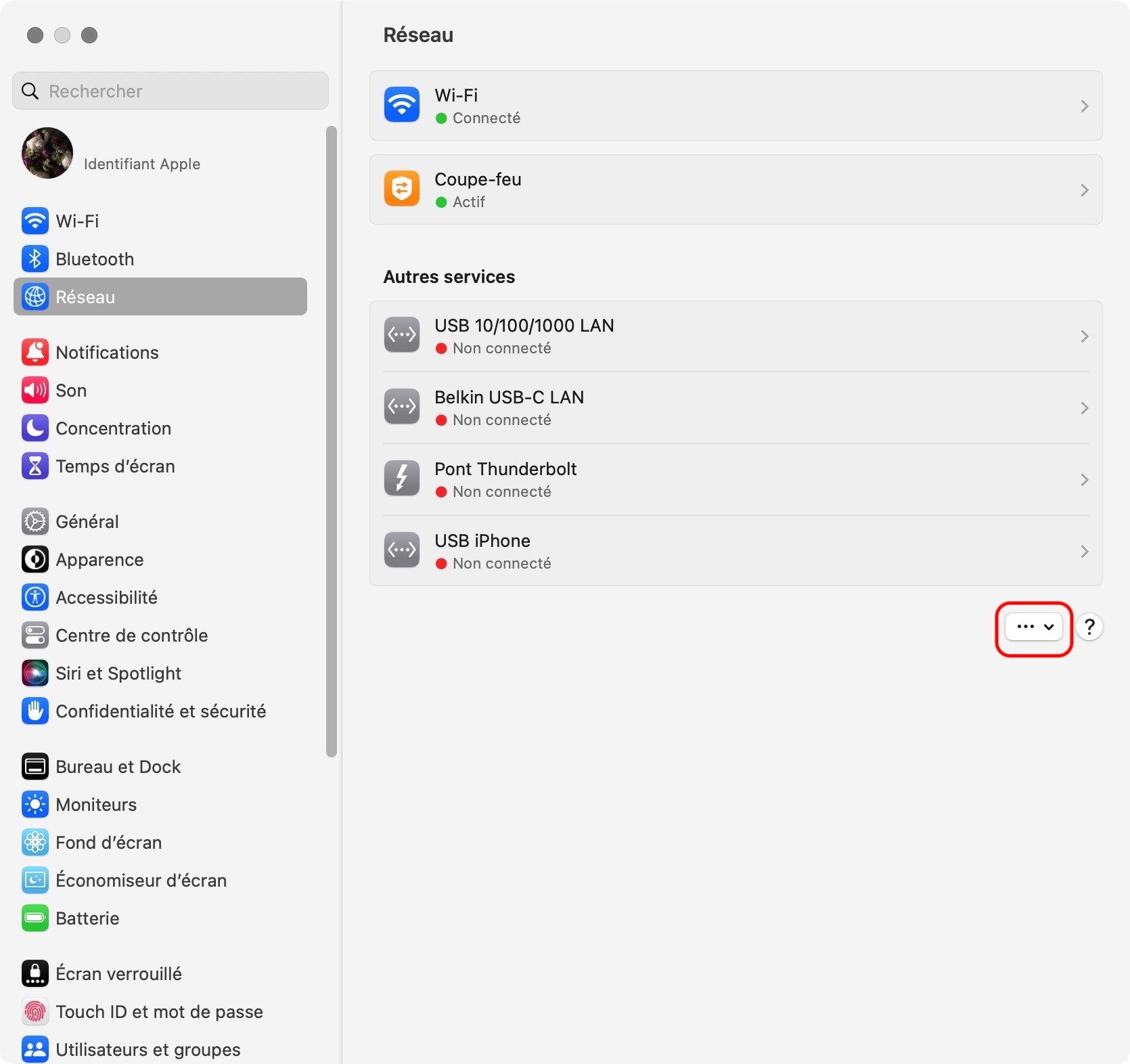
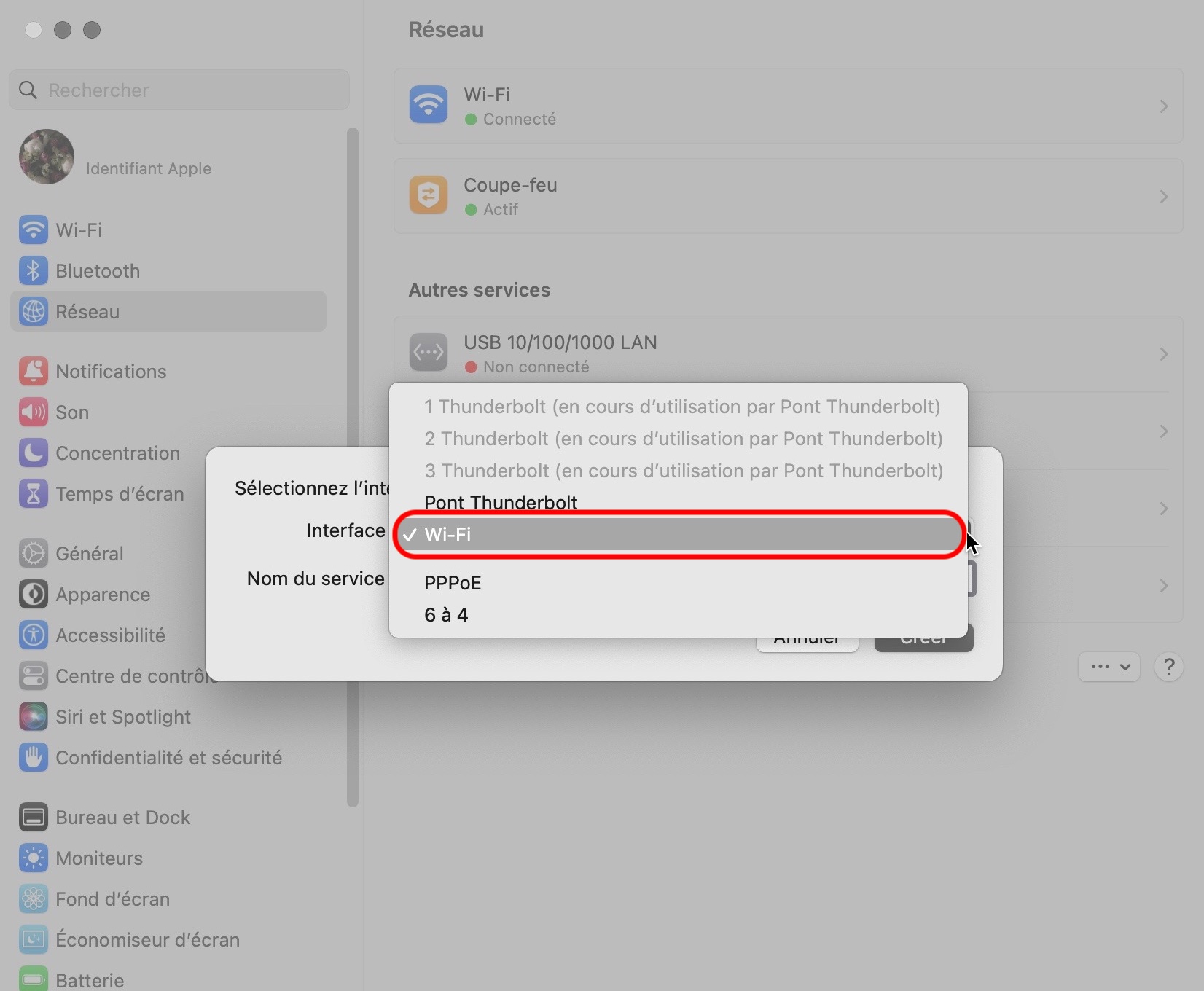
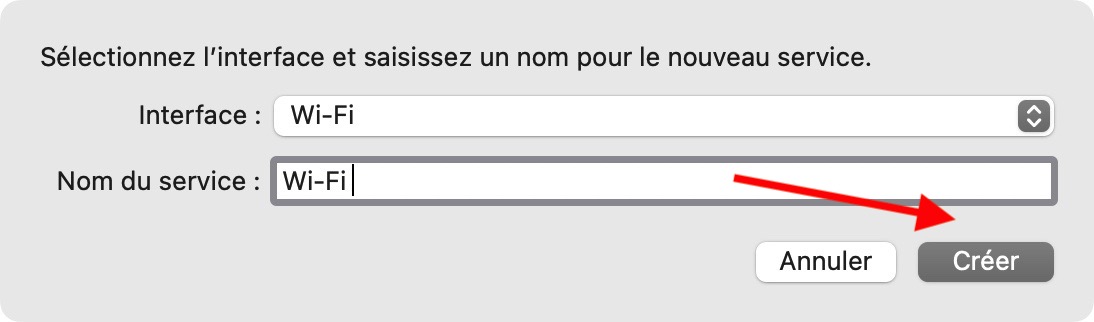
Méthode 2 : Supprimez les fichiers de configuration du réseau de votre Mac
Vous pouvez rencontrer des problèmes de connectivité Wi-Fi sur votre Mac si les fichiers contenant les configurations et les paramètres réseau de votre Mac sont corrompus. La suppression de ces fichiers peut rétablir votre connexion internet à la normale.
macOS créera automatiquement de nouveaux fichiers de configuration réseau, vous n'avez donc pas à vous inquiéter.
Désactivez le Wi-Fi de votre Mac et suivez les étapes ci-dessous :
- Cliquez n'importe où sur le bureau de votre Mac et appuyez sur Commande + Maj + G pour lancer la boîte de dialogue Aller au dossier
- Collez le chemin /Library/Preferences/SystemConfiguration/ dans la boîte et cliquez sur Aller
- Localisez les fichiers suivants et déplacez-les dans la corbeille :
- NetworkInterfaces.plist
- preferences.plist
- com.apple.wifi.message-tracer.plist
- com.apple.airport.preferences.plist
- com.apple.network.eapolclient.configuration.plist
- Vous pouvez également les déplacer dans un autre dossier de votre Mac pour les sauvegarder
- Redémarrez votre ordinateur. macOS créera de nouveaux fichiers plist de préférences lorsque votre Mac sera rallumé.
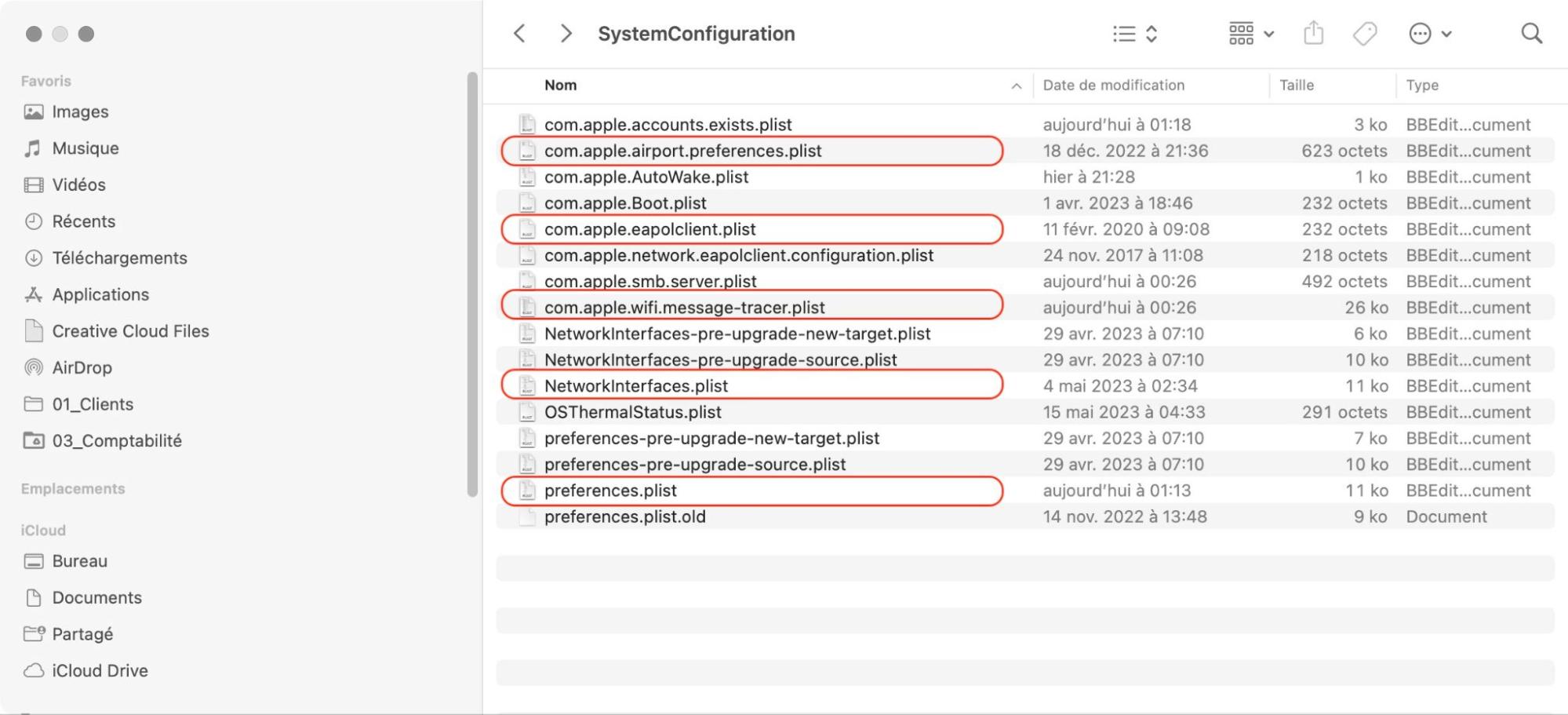
7. Utiliser un câble Ethernet au lieu du Wi-Fi
Une connexion Ethernet (ou câblée) est généralement plus rapide et plus stable qu'une connexion Wi-Fi. Si l'Internet d'un routeur fonctionne lentement sur votre Mac, essayez d'établir une connexion directe avec le routeur à l'aide d'un câble Ethernet. Cela devrait permettre d'augmenter rapidement la vitesse et d'optimiser la qualité du réseau.
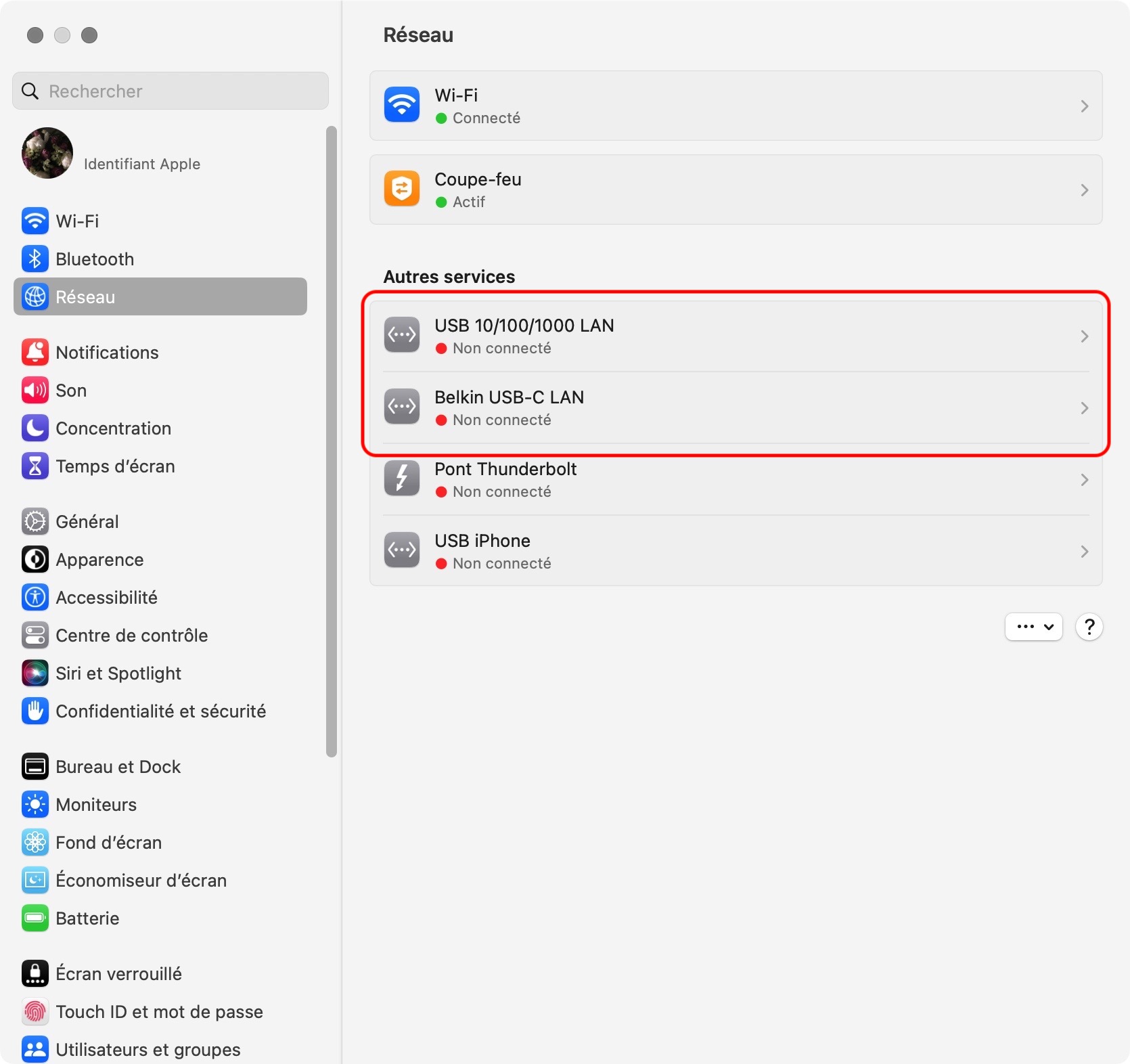
Important : Pour les modèles MacBook sans port ethernet, utilisez un adaptateur USB-C vers Ethernet ou un hub USB-C doté d'un port ethernet.
8. Quitter les applications et les onglets de navigateur inutiles
Nous vous entendons déjà dire : "Il y a une méthode à ma folie", mais le fait d'avoir trop d'applications inutiles en cours d'exécution et d'onglets ouverts peut être la cause de votre connexion internet lente. Ces deux applications dépendent de votre connexion internet et continuent de fonctionner en arrière-plan même si elles ne sont pas ouvertes ou si vous ne les utilisez pas à ce moment-là. C'est pourquoi vous devez les fermer si vous voulez que votre connexion fonctionne rapidement.
Concentrez-vous sur l'ouverture des applications et des onglets dont vous avez besoin et fermez-les lorsque vous ne les utilisez plus.
9. Optimiser, nettoyer et réinitialiser Safari
Vous ne l'avez peut-être jamais entendu, mais vous devez nettoyer le navigateur Safari pour accélérer votre connexion internet. Nous ne disons pas qu'il faut le faire tous les jours, mais une réinitialisation mensuelle devrait suffire.
- Vider le cache : ouvrez l'icône de l'application Safari, puis cliquez sur Safari en haut de l'écran > Réglages > Confidentialité > Gérer les données du site web > Supprimer tout > Supprimer maintenant > Terminé
- Effacez l'historique : Cliquez sur l'icône de l'application Safari > Safari > Effacer l'historique. Cliquez sur les flèches et sélectionnez l'option qui vous convient, puis cliquez sur Effacer l'historique
- Désinstaller les extensions : lorsque Safari est ouvert, cliquez sur Safari > Réglages > Extensions. Cochez la case en regard de l'extension que vous souhaitez supprimer, puis cliquez sur le bouton Désinstaller.
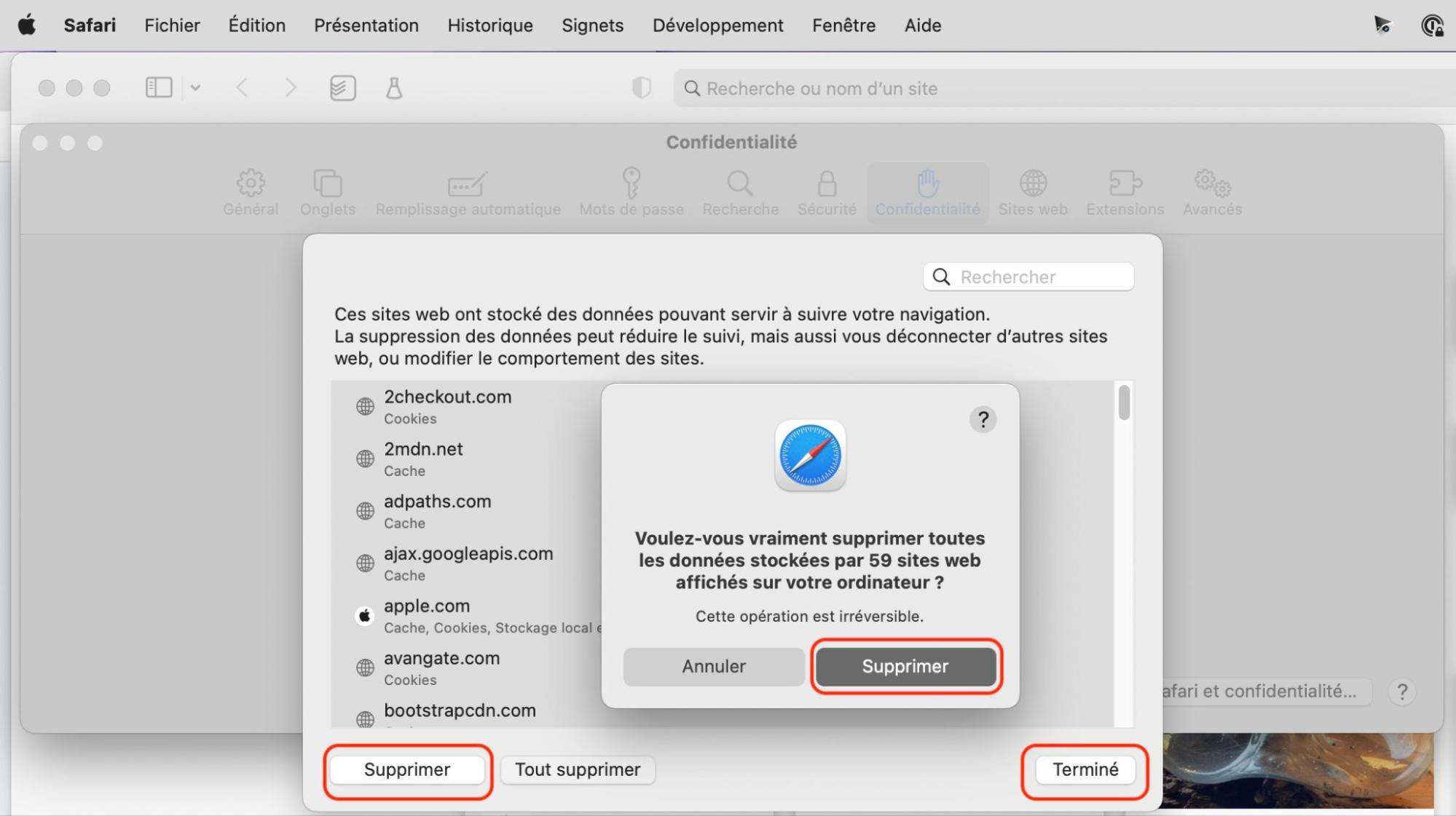
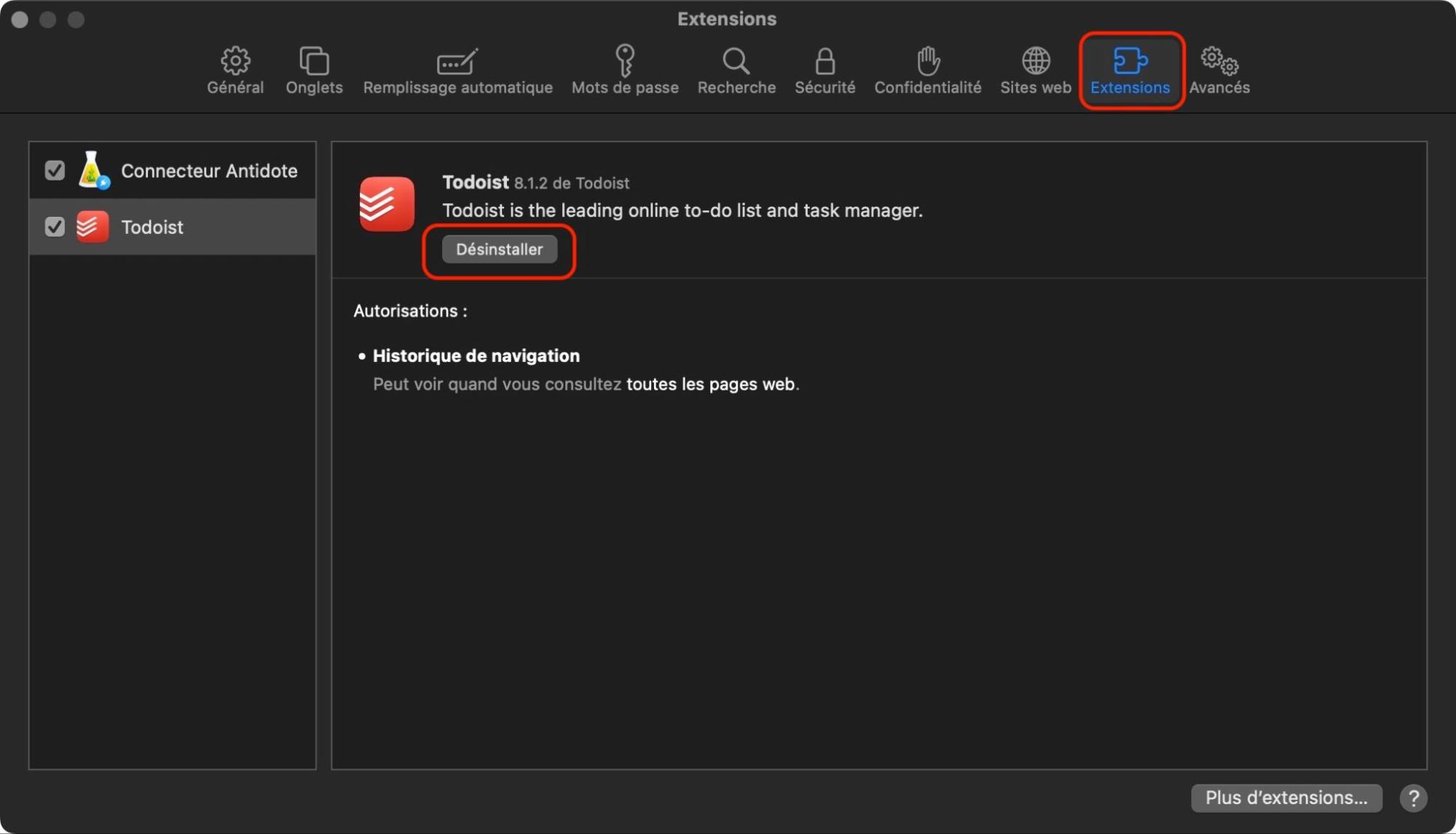
Ces étapes simples vous permettront d'utiliser Safari en toute fluidité et d'améliorer les performances de votre appareil Mac.
10. Nettoyez votre Mac pour en améliorer les performances globales
Quelle que soit la rapidité de votre ligne, votre connexion internet sera sans aucun doute lente si votre Mac est rempli de fichiers inutiles. C'est pourquoi vous devez prendre l'habitude de nettoyer votre Mac en profondeur pour vous assurer qu'il n'est pas encombré de fichiers inutiles.
L'outil Safe Cleanup de MacKeeper fait le travail efficacement et en quelques minutes, alors qu'il vous faudrait des heures pour le faire manuellement. Et il vous manquerait toujours ces fichiers gênants qui peuvent rester cachés sur votre Mac.
Et, grâce à la correction gratuite de MacKeeper, il n'y a pas d'engagement nécessaire dès le départ. Alors, pourquoi ne pas constater par vous-même l'efficacité et la rigueur du Nettoyage en toute sécurité de MacKeeper ?
- Téléchargez MacKeeper sur votre Mac
- Sélectionnez Nettoyage sécurisé dans le volet de gauche
- Cliquez maintenant sur le bouton Lancer l'analyse et attendez quelques minutes pendant que MacKeeper optimise votre Mac.
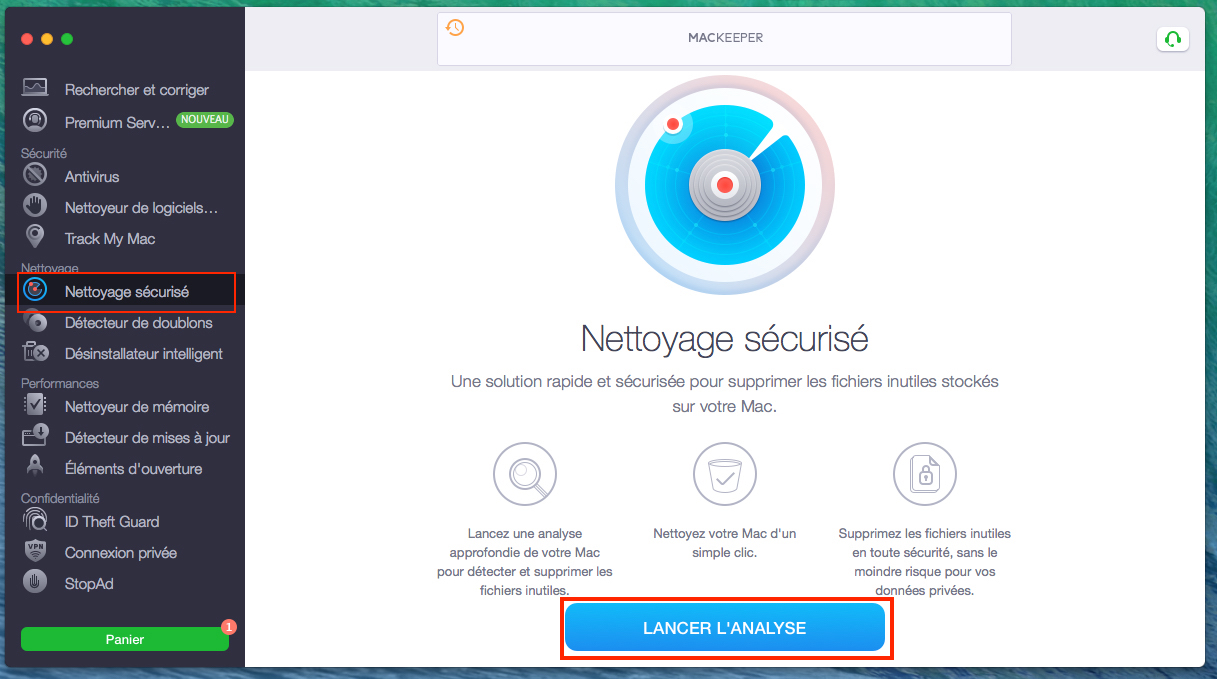
MacKeeper analyse votre Mac toutes les 24 heures pour s'assurer qu'il reste en parfait état.
Internet rapide ou rien
Nous sommes convaincus qu'au moins l'une des solutions proposées dans ce guide vous aidera à résoudre les problèmes de lenteur d'Internet sur votre Mac. Si le problème persiste, vous devriez contacter votre fournisseur d'accès à Internet.
Vous pouvez également vous rendre dans un centre de service Apple agréé pour faire examiner votre Mac afin de détecter d'éventuels dommages matériels ; une antenne Wi-Fi défectueuse peut également être à l'origine d'un ralentissement de la vitesse d'Internet. S'il n'y a pas de centre de service Apple agréé près de chez vous, ou si vous êtes réticent à emmener votre Mac en dehors de votre lieu de résidence ou de travail, contactez notre assistance clientèle premium pour une mise au point avancée de votre système.







