Voici les sujets abordés dans cet article:
Si votre Mac fonctionne lentement ou se bloque en permanence, il se peut que l'on vous suggère un problème de mémoire vive. Lorsque vous n'avez pas assez de RAM, vous pouvez rencontrer toutes sortes de problèmes liés au mauvais fonctionnement de votre Mac. Mais ne vous inquiétez pas, nous savons comment vous aider, car nous avons rassemblé quelques conseils utiles dans cet article - continuez à lire.
Avant d'aller plus loin
Vous pouvez télécharger MacKeeper et utiliser l'outil Nettoyeur de mémoire intégré pour libérer la mémoire RAM sur Mac. C'est le moyen le plus rapide et le plus simple de résoudre de nombreux problèmes de mémoire vive, puisqu'il ne nécessite que quelques clics.
Dans cet article, nous vous montrerons comment résoudre les problèmes de mémoire vive manuellement, en vous expliquant :
- Comment vérifier l'utilisation de la mémoire vive
- Comment vider la mémoire vive de votre Mac
- Qu'est-ce que la mémoire vive ?
- Que se passe-t-il lorsque la mémoire vive est pleine ?
Comment vérifier l'utilisation de la RAM sur votre Mac
Vous pouvez vérifier l'utilisation de la mémoire vive sur votre Mac à l'aide d'un utilitaire intégré, appelé Moniteur d'activité.
- Appuyez sur Commande + Espace pour ouvrir Spotlight et tapez Moniteur d'activité pour le trouver. Si votre Mac ne répond pas, essayez d'abord de le redémarrer en allant dans Apple > Eteindre. Si cela ne fonctionne pas, maintenez le bouton d'alimentation enfoncé. Vous risquez toutefois de perdre toute progression non sauvegardée dans vos applications ouvertes si vous procédez ainsi
- Après avoir ouvert le Moniteur d’activité, allez dans l'onglet Mémoire en haut de la fenêtre. Celui-ci affiche une liste de toutes les applications et de tous les processus actifs sur votre MacBook, ainsi que la quantité de mémoire utilisée par chacun d'entre eux. En bas de la fenêtre, vous devriez voir un graphique de pression sur la mémoire ainsi qu'une ventilation de la façon dont votre mémoire est utilisée.
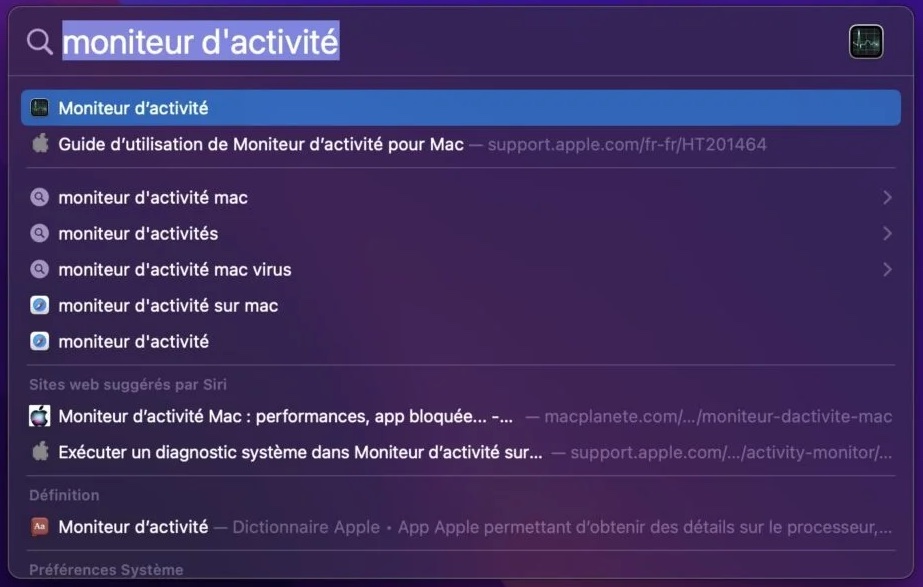
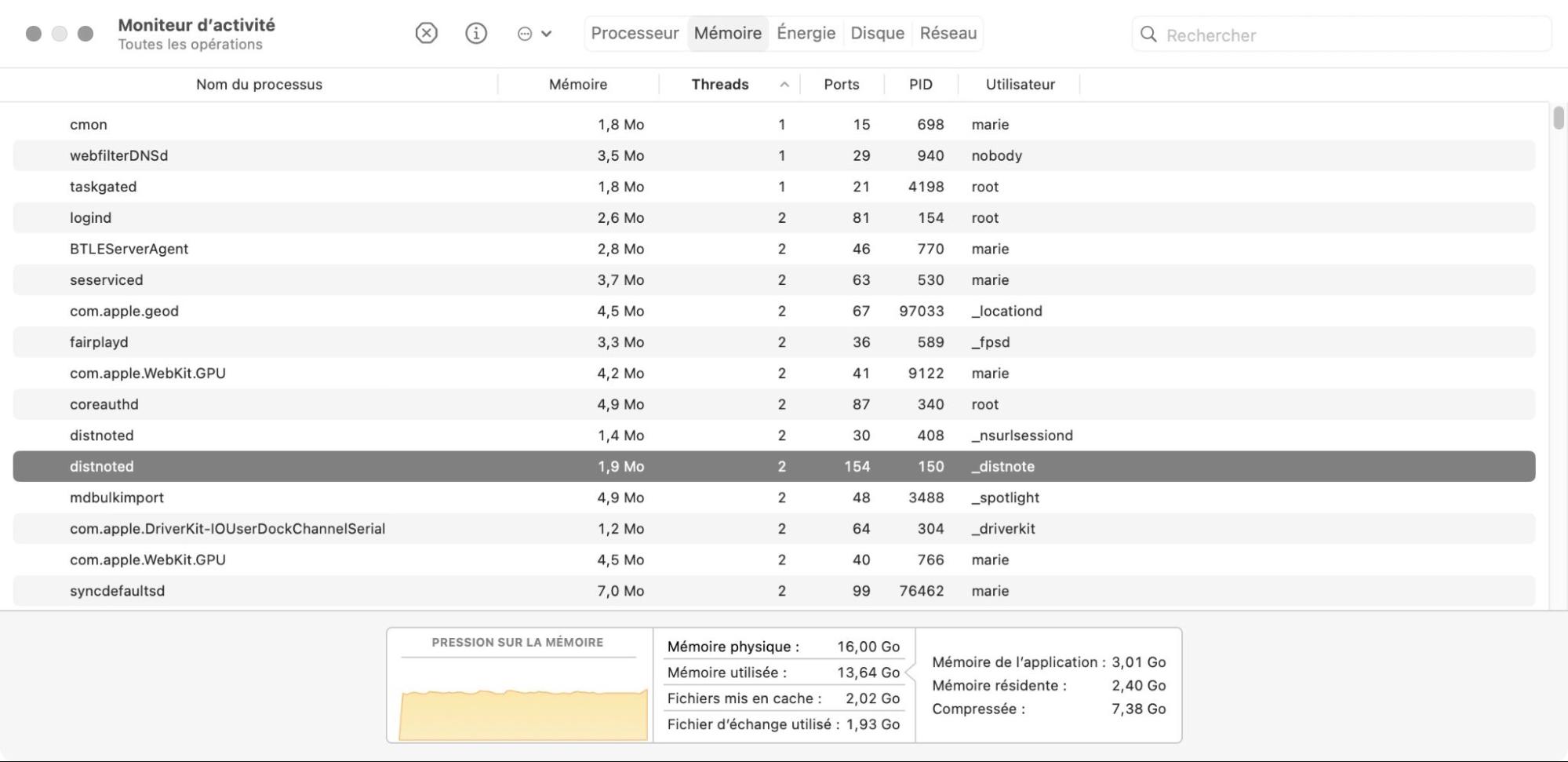
Vous remarquerez peut-être que la répartition montre que la quasi-totalité de votre mémoire est utilisée par la Mémoire utilisée, les Fichiers mis en cache ou les Fichiers d'échange. C'est tout à fait normal. La mémoire vive inutilisée est une ressource gaspillée, c'est pourquoi votre Mac essaie toujours d'en utiliser le plus possible, ce qui ne devrait pas poser de problème.
Le fait d'avoir plus de mémoire vive inutilisée n'améliorera pas nécessairement les performances de votre Mac.
L'élément le plus important est le graphique de Pression sur la mémoire, qui s'affiche en vert, en jaune ou en rouge selon que votre Mac a besoin de plus de mémoire vive ou non. Ce graphique indique également les pics de temps lorsque le système demande plus de mémoire vive.

Comme vous pouvez vous en douter, si le graphique de la Pression sur la mémoire est entièrement vert, vous n'avez rien à craindre en ce qui concerne la mémoire vive. S'il est jaune, cela signifie que votre Mac pourrait bénéficier de plus de RAM, et s'il est rouge, cela signifie que votre Mac a vraiment besoin de plus de RAM.
Comment libérer de la mémoire vive sur votre Mac
Si le graphique de la pression sur la mémoire dans le Moniteur d’activité s'affiche en jaune ou en rouge, vous devez effacer la mémoire vive sur Mac pour que ce dernier puisse l'utiliser. Il existe plusieurs façons d'y parvenir, que nous décrivons ci-dessous.
Redémarrez votre Mac
Le moyen le plus simple de vider la ram Mac est de le redémarrer.
- Ouvrir le menu Apple
- Sélectionnez Éteindre pour confirmer l'action.
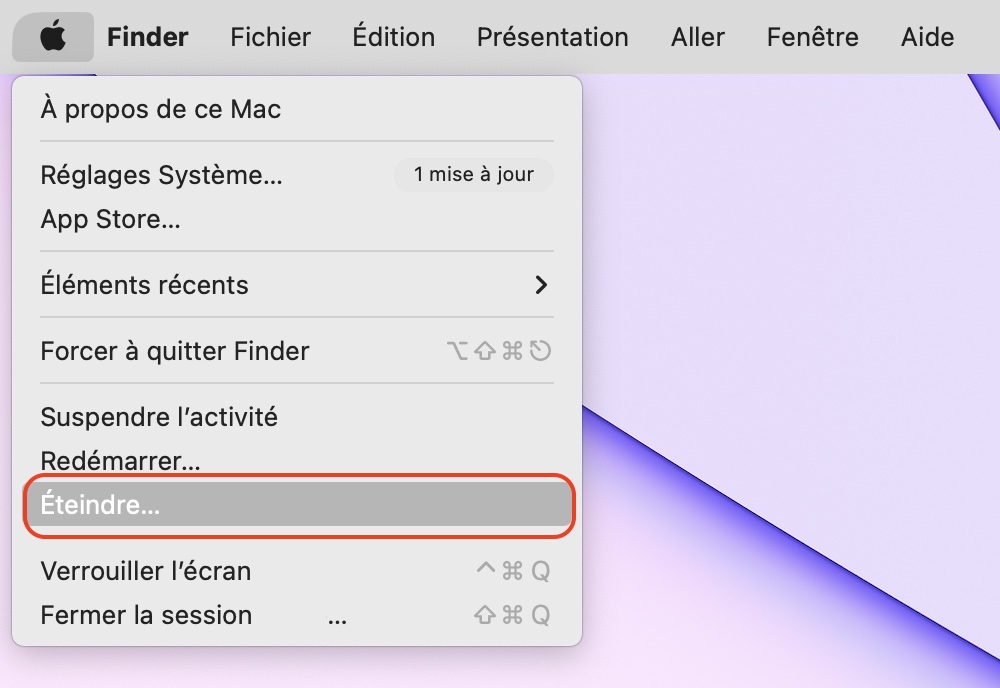
Lorsque votre Mac s'éteint, il efface tous les fichiers de la mémoire vive.
Mise à jour de macOS
Il est possible qu'un bogue de macOS fasse que votre Mac utilise plus de mémoire vive qu'il n'en a besoin. Cela arrive de temps en temps, mais Apple ne tarde généralement pas à y remédier par une mise à jour du correctif.
- Ouvrez l’app Réglages Système
- Sélectionnez Général
- Sélectionnez Mises à jour de logiciels pour vérifier si de nouvelles mises à jour sont disponibles, ce qui pourrait résoudre vos problèmes de RAM.
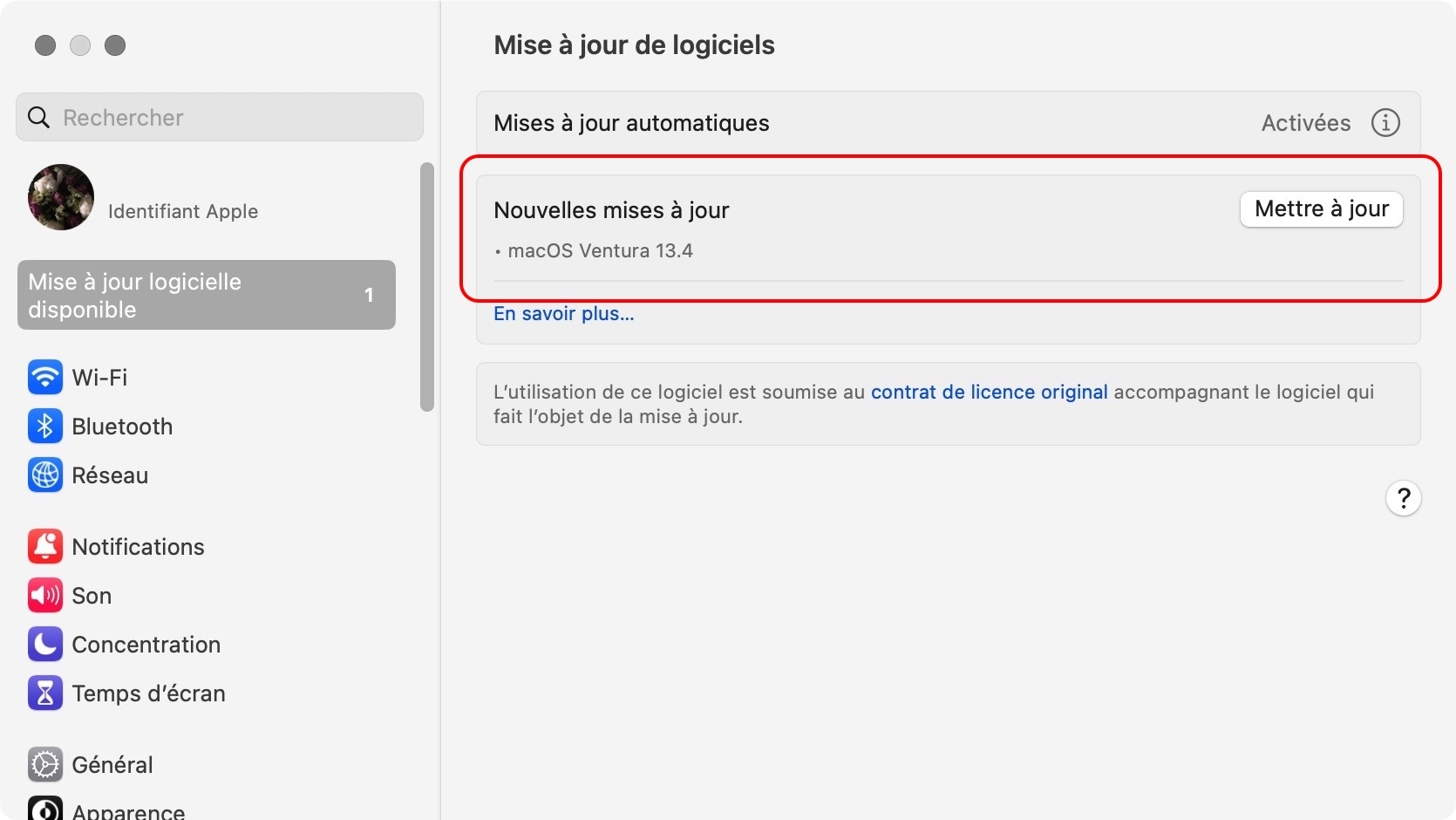
Fermez certaines applications
La mémoire vive permet à votre MacBook Pro d'effectuer plus de tâches à la fois, mais nous n'avons généralement besoin de notre Mac que pour effectuer une ou deux choses à la fois.
- Jetez un coup d'œil au Dock pour voir si vous avez beaucoup d'applications ouvertes
- Faites ensuite un contrôle-clic et cliquez sur Quitter pour fermer ces applications.
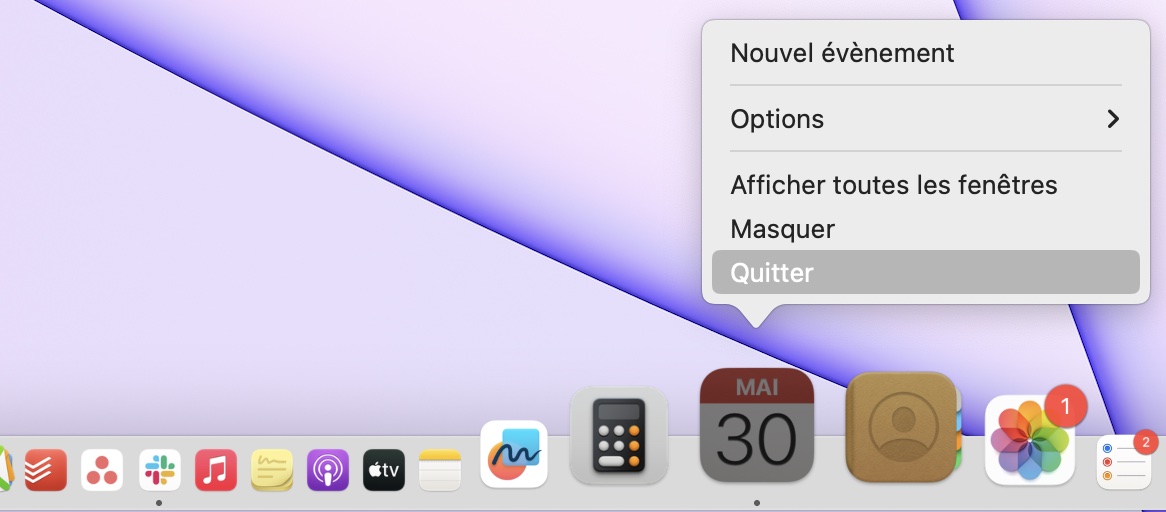
Vous pouvez également supprimer les processus d'arrière-plan sur votre Mac, en utilisant le Moniteur d'activité ou une application pour nettoyer de la mémoire.
Fermez quelques fenêtres
Même si vous devez garder certaines applications ouvertes, essayez de réduire le nombre de fenêtres et d'onglets ouverts. Le Finder et les navigateurs web sont particulièrement coupables d'utiliser beaucoup de mémoire vive.
- Aller au Finder
- Onglet Fenêtre ouverte
- Cliquez sur Fusionner toutes les fenêtres pour transformer plusieurs fenêtres en onglets
- Fermez ensuite toutes celles dont vous n'avez pas besoin.
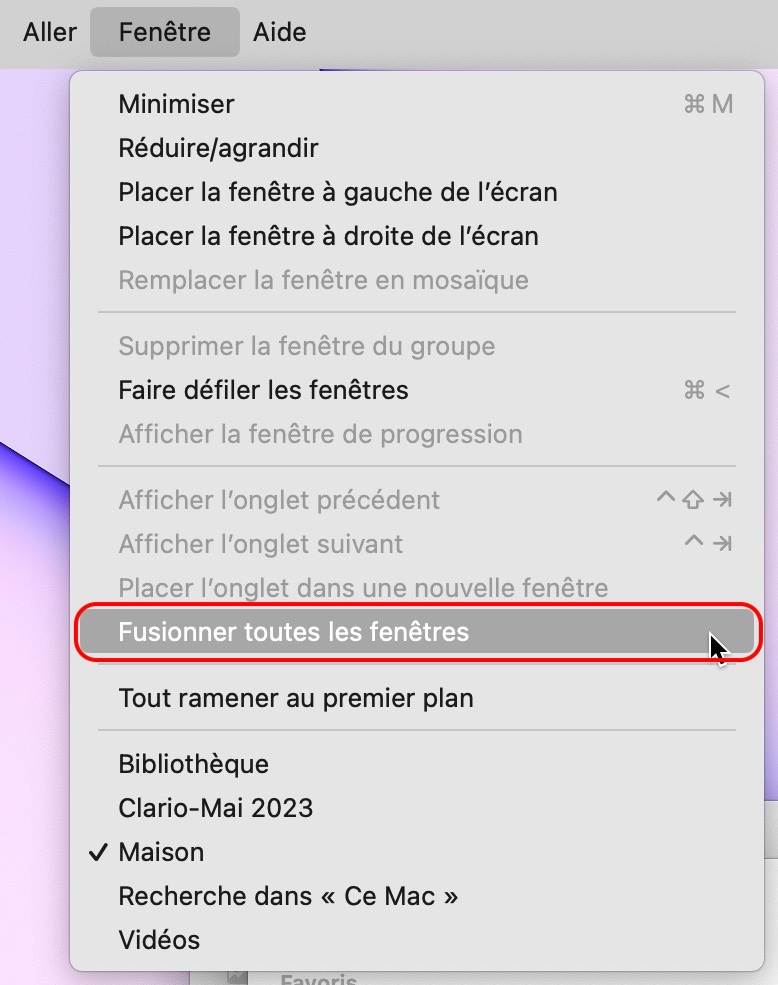
Dans un navigateur web, comme Safari ou Google Chrome, fermez autant d'onglets que possible afin de ne charger que quelques pages web à la fois.
Quitter les processus dans le Moniteur d'activité
Si quelque chose utilise encore beaucoup de mémoire vive sur votre Mac, vous devriez pouvoir trouver ce que c'est en utilisant le Moniteur d'activité.
- Ouvrez le Moniteur d'activité
- Aller dans l'onglet Mémoire
- Cliquez sur la colonne Mémoire pour afficher la liste de tous les processus en fonction de la quantité de mémoire qu'ils utilisent
- Jetez un coup d'œil aux éléments du haut pour voir s'il se passe quelque chose de suspect. Vous devrez peut-être rechercher en ligne les différents processus pour savoir ce qu'ils font ; certains d'entre eux sont essentiels au fonctionnement de macOS, comme Kernel_Task
- Si vous trouvez un processus qui n'a pas lieu d'être, sélectionnez-le et cliquez sur le bouton pour obtenir plus d'informations à son sujet. Choisissez ensuite de Quitter ce processus.
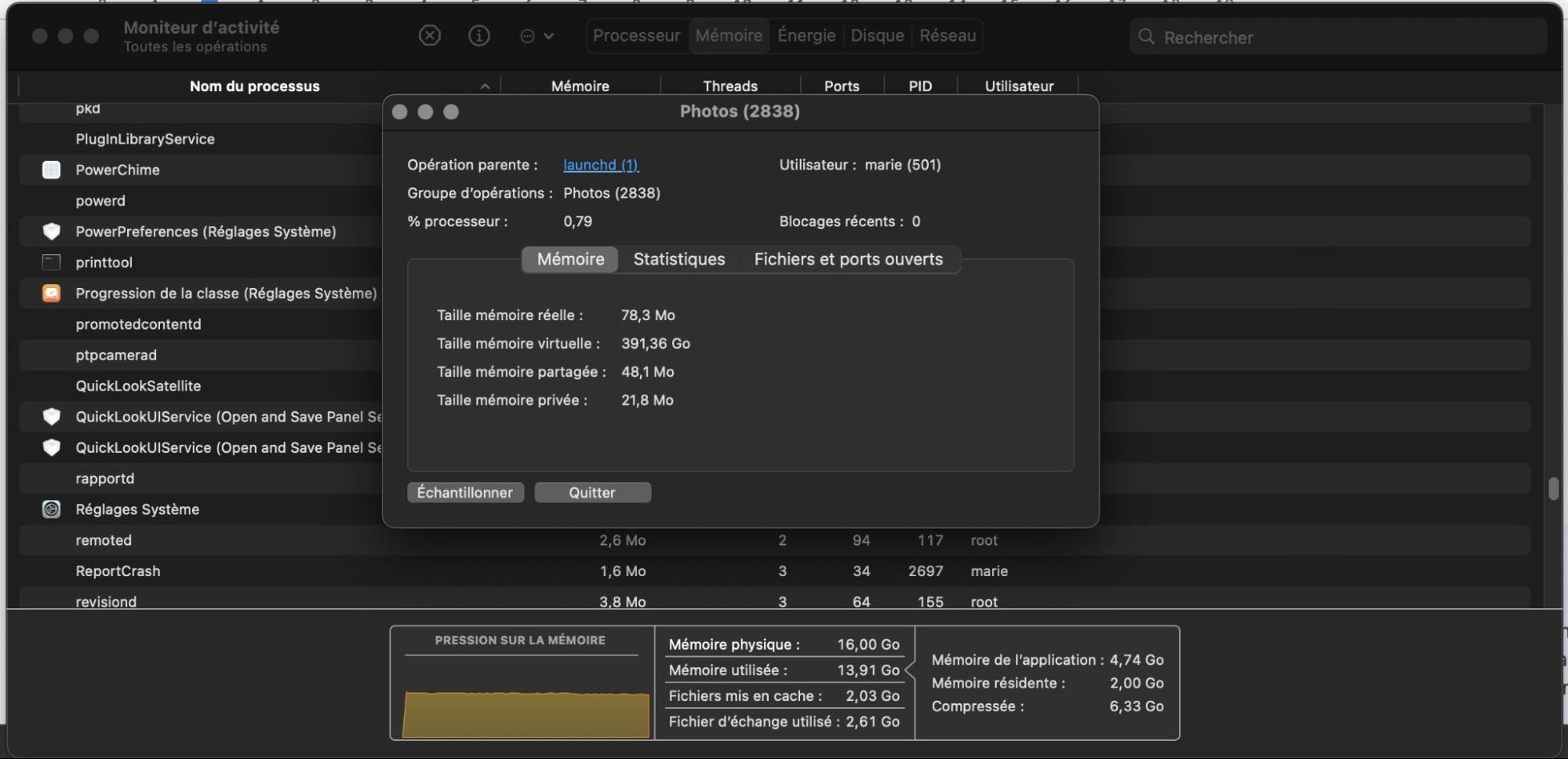
Recherche de logiciels malveillants sur votre Mac
Les virus informatiques, les logiciels publicitaires, les logiciels espions et les autres types de logiciels malveillants susceptibles d'infecter votre Mac peuvent utiliser toute votre mémoire vive en arrière-plan et ralentir votre ordinateur. Pour savoir si c'est le cas, téléchargez un scanner de logiciels malveillants fiable, comme MacKeeper, et lancez une analyse complète de votre Mac.
- Ouvrez MacKeeper
- Cliquez sur Rechercher et corriger dans la barre latérale
- Choisissez Lancez l'analyse.
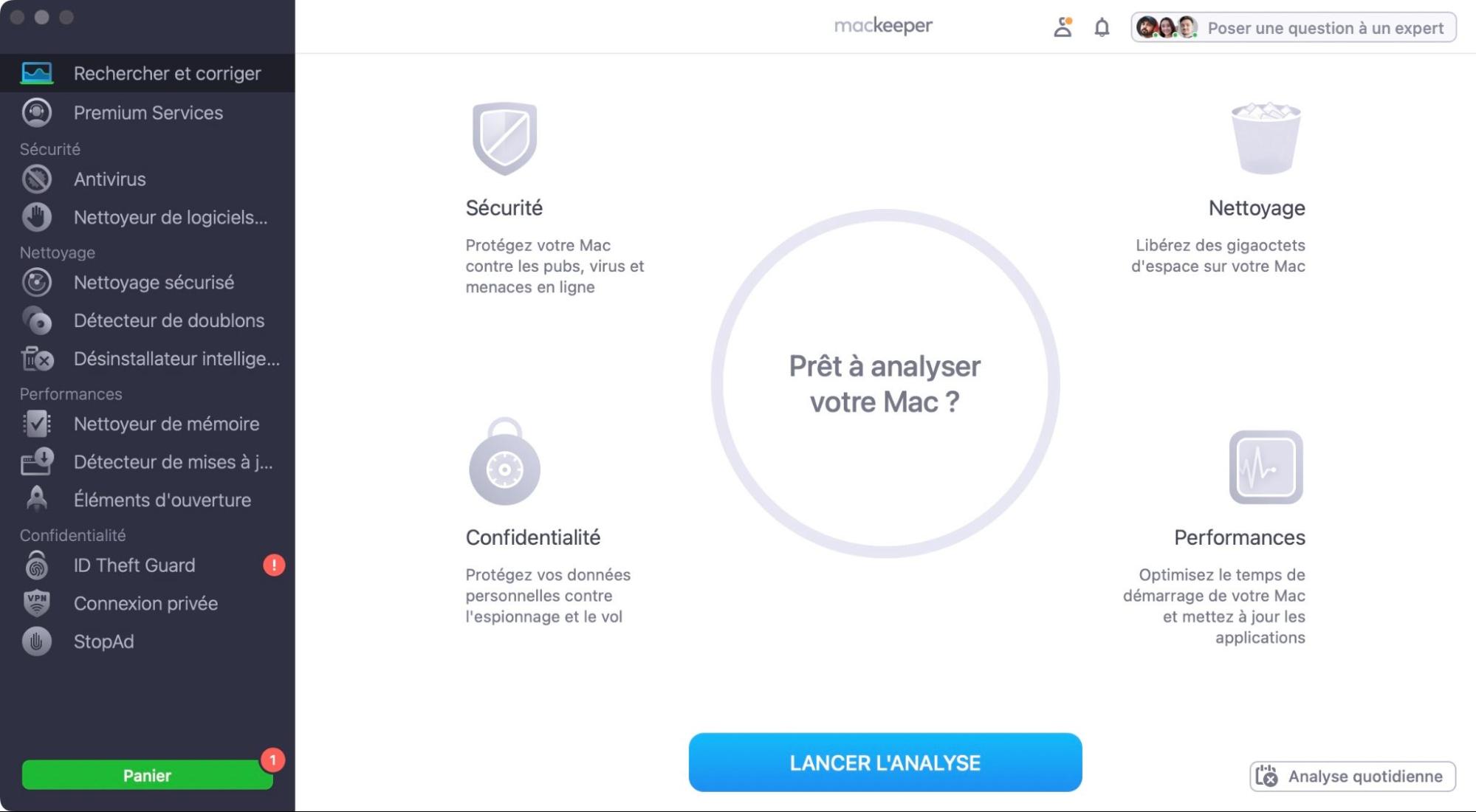
Qu'est-ce que la mémoire vive ou RAM ?
RAM est l'abréviation de Random Access Memory (mémoire vive) et désigne un espace mémoire relativement restreint dans un ordinateur, réservé aux fichiers temporaires. Cette mémoire permet à l'ordinateur de transférer des fichiers depuis et vers le disque dur tout en exécutant des tâches et des processus. Elle est essentielle au bon fonctionnement de votre ordinateur.
La mémoire vive est généralement mesurée en Go, et la plupart des ordinateurs Mac sont aujourd'hui équipés de 8 Go ou 16 Go de mémoire vive, bien qu'il soit possible de commander un Mac sur mesure avec encore plus de mémoire vive.
Ne confondez pas la mémoire vive avec le stockage interne de votre Mac, qui est également mesuré en Go. Le stockage interne est l'endroit où vous conservez tous vos documents et fichiers, sur un disque distinct de votre ordinateur. Vous ne pouvez pas choisir de stocker des fichiers dans votre mémoire vive, car votre ordinateur a besoin de déplacer des fichiers de manière flexible dans et hors de cette mémoire en permanence pour fonctionner correctement.
La mémoire vive est l'espace de travail de votre ordinateur. Il transfère les fichiers du stockage à long terme vers l'espace de travail chaque fois qu'il a besoin de travailler dessus. Plus la mémoire vive est importante, plus l'espace de travail est grand et plus l'ordinateur peut effectuer de tâches à la fois.
Certaines applications nécessitent beaucoup de mémoire vive pour fonctionner efficacement, comme les logiciels de conception 3D, les applications de traitement vidéo et les jeux vidéo à forte composante graphique.
Mais pour l'essentiel, 8 Go de RAM dans un Mac suffisent pour presque tout ce que vous allez lui demander.
5 signes indiquant que vous devez libérer de la RAM sur votre Mac
Si votre Mac essaie de faire trop de choses à la fois, il peut manquer de mémoire vive, ce qui entraîne des problèmes de performances. Cela se produit généralement lorsque de nombreuses applications exigeantes sont ouvertes en même temps et qu'elles s'efforcent toutes d'accomplir des tâches différentes.
Si votre Mac n'a pas assez de mémoire vive, vous risquez de rencontrer les problèmes suivants :
- Une alerte contextuelle indiquant "Votre système n'a plus de mémoire d'application"
- Tout ce qui se passe sur votre Mac est ralenti, de l'ouverture des applications à la lecture des vidéos
- La saisie fonctionne toujours, mais il y a un délai avant que quoi que ce soit n'apparaisse à l'écran
- Les applications se figent et ne réagissent plus à rien
- Tout votre Mac se fige et le curseur se transforme en une roue colorée.
La plupart de ces problèmes, comme la lenteur de votre Mac, peuvent survenir pour d'autres raisons, et pas seulement parce que vous n'avez plus de RAM. Néanmoins, ils constituent un bon indicateur de la nécessité de vérifier l'utilisation de la RAM et d'essayer d'optimiser les performances du Mac.
Pour en savoir plus : Comment accélérer un Mac.
Utilisez MacKeeper pour vider la mémoire vive de votre Mac
Si vous ne savez toujours pas exactement comment vider la mémoire vive de votre Mac, la solution la plus simple est d'utiliser le nettoyeur de RAM intégré à MacKeeper.
- Ouvrez MacKeeper et cliquez sur Nettoyeur de mémoire dans la barre latérale, puis cliquez sur Ouvrir pour commencer à l'utiliser.
- L'onglet Nettoyeur de mémoire vous indique la quantité de mémoire vive disponible sur votre Mac et la quantité actuellement utilisée. Pour plus de visibilité sur les processus en cours, consultez les onglets Utilisation de la mémoire ou Apps et processus.
- Lorsque vous êtes prêt à effacer la mémoire RAM, retournez à l'onglet Nettoyeur de mémoire et cliquez sur Nettoyer la mémoire.
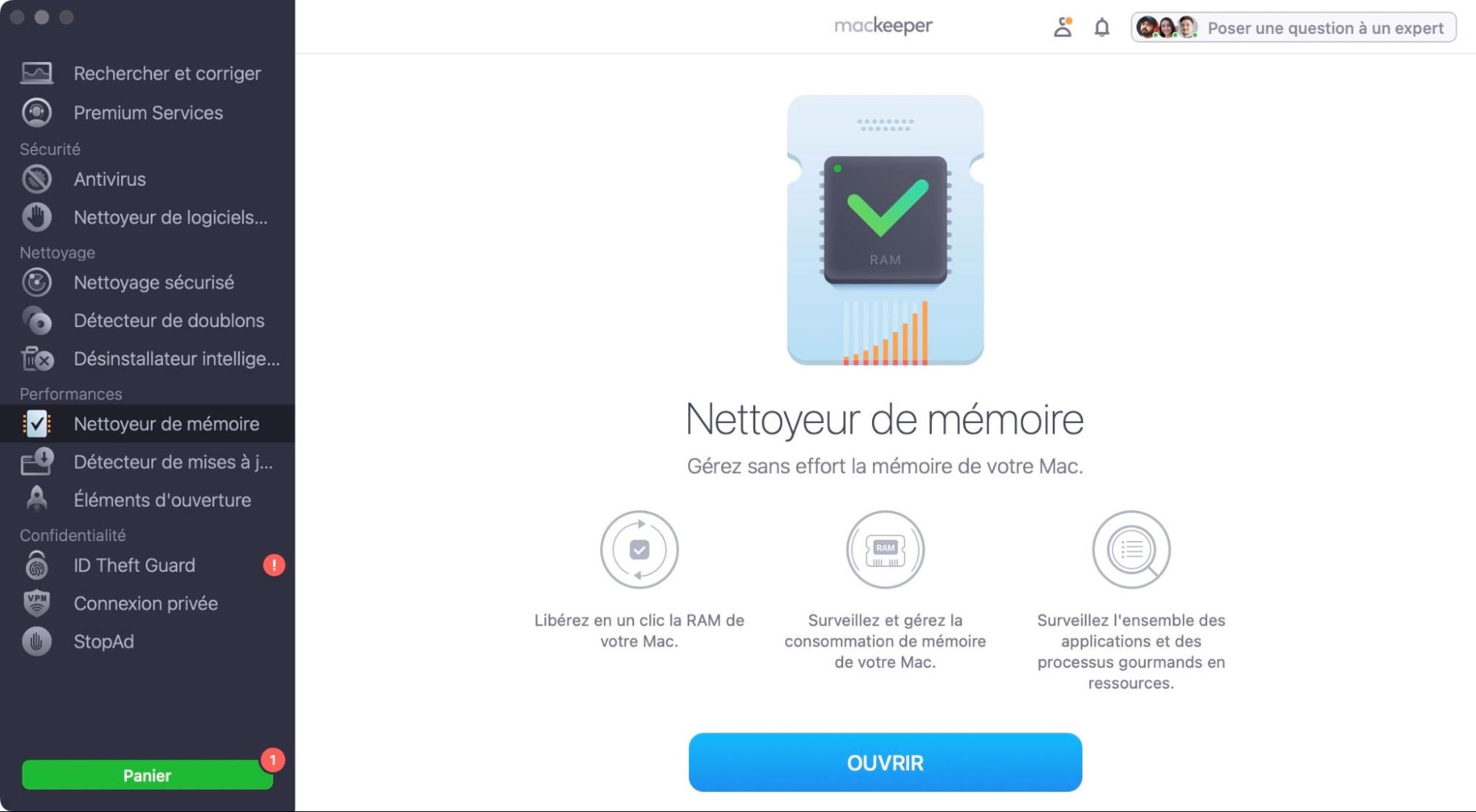
Une fois le nettoyage terminé, votre Mac devrait disposer de beaucoup plus de mémoire vive et, avec un peu de chance, il commencera à fonctionner mieux.







