Voici les sujets abordés dans cet article:
Il se peut que l'application Mail d'Apple cesse de fonctionner sur votre Mac - et ce, de plusieurs façons. Il se peut qu'elle ne réponde plus du tout ou qu'elle suspende simplement la réception de nouveaux courriers électroniques. Heureusement, quel que soit le problème, il vous suffit de suivre une série d'étapes de dépannage simples pour le résoudre.
Avant de commencer
Quoi de plus frustrant qu'une application qui cesse de fonctionner sur votre Mac, à plus forte raison une application que vous utilisez aussi souvent que Mail d'Apple. L'une des meilleures façons d'assurer le bon fonctionnement de votre Mac est d'utiliser régulièrement un logiciel de nettoyage, comme MacKeeper.
Alors, téléchargez MacKeeper et lancez une analyse complète pour découvrir toutes les façons dont il peut nettoyer votre Mac.
Dans notre guide, nous allons vous présenter toutes les étapes à suivre pour résoudre à peu près tous les problèmes que vous pouvez rencontrer avec l'application Mail lorqu’elle ne fonctionne pas :
- Ouvrir la bonne application Mail
- Vérifier ses connexions
- Redémarrer l'application Mail
- Redémarrer le Mac
- Mise à jour de macOS
- Fermer les fenêtres de messagerie
- Restaurer les comptes de messagerie
- Réinitialiser les préférences de Mail
- Ajouter à nouveau son compte de messagerie.
1. Ouvrir Mail dans le dossier Applications
Après avoir mis à jour macOS, il est possible que l'icône Mail dans votre Dock pointe vers une ancienne version de l'application. Pour y remédier, il vous suffit d'ouvrir l'application Mail dans le dossier Applications :
- Lancez le Finder
- Sélectionnez Applications dans la barre latérale (ou appuyez sur Cmd + Maj + A)
- Recherchez et double-cliquez sur Mail pour l'ouvrir
- Si cela fonctionne, faites glisser Mail du Finder vers le Dock pour mettre à jour l'icône.
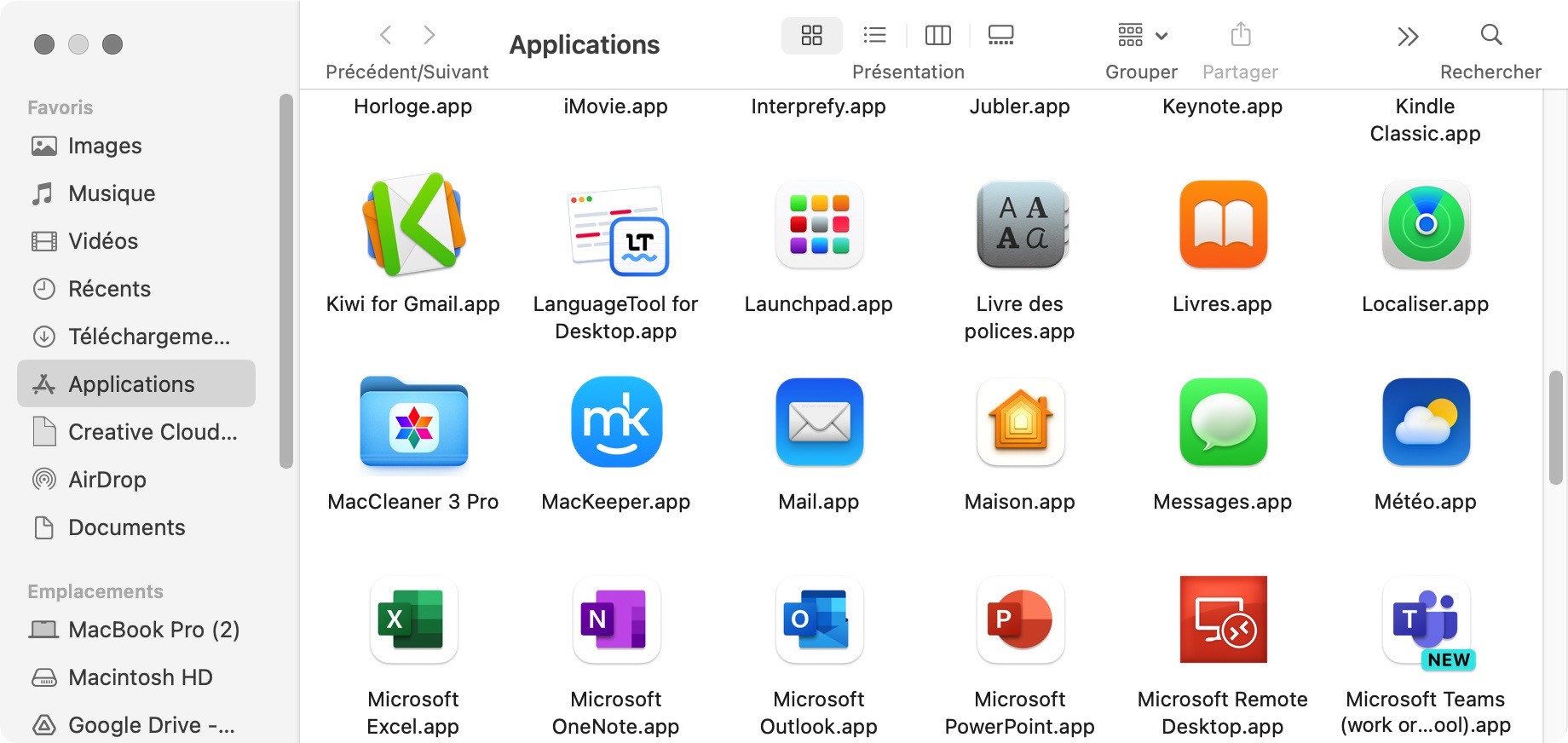
2. Utilisez les régagles Diagnostic de connexion Mail pour vérifier vos connexions
Vous savez probablement déjà que vous avez besoin d'une connexion Internet pour envoyer et recevoir des courriels, mais, si votre Mac est hors ligne, il se peut que vous ne puissiez pas du tout utiliser l'application Mail. Si vous ne l'avez pas encore fait, ouvrez un navigateur web et chargez une nouvelle page pour tester votre connexion.
Si vous ne parvenez pas à charger quoi que ce soit, ou si la connexion est très lente, suivez ces conseils pour résoudre le problème de connexion Internet de votre Mac.
Même si votre MacBook Pro semble être en ligne, vous devriez utiliser la fonction Diagnostic de connexion dans l'application Mail pour tester la connexion à tous vos comptes de messagerie :
- Lancez l'application Mail
- Dans la barre de menu, allez à Fenêtre > Diagnostic de connexion
- La fenêtre Diagnostic de connexion s'ouvre, affichant des icônes rondes vertes ou rouges à côté de chacun de vos comptes
- Si une icône ronde et rouge apparaît à côté de votre compte, double-cliquez dessus pour vérifier que le nom d'utilisateur et le mot de passe sont corrects.
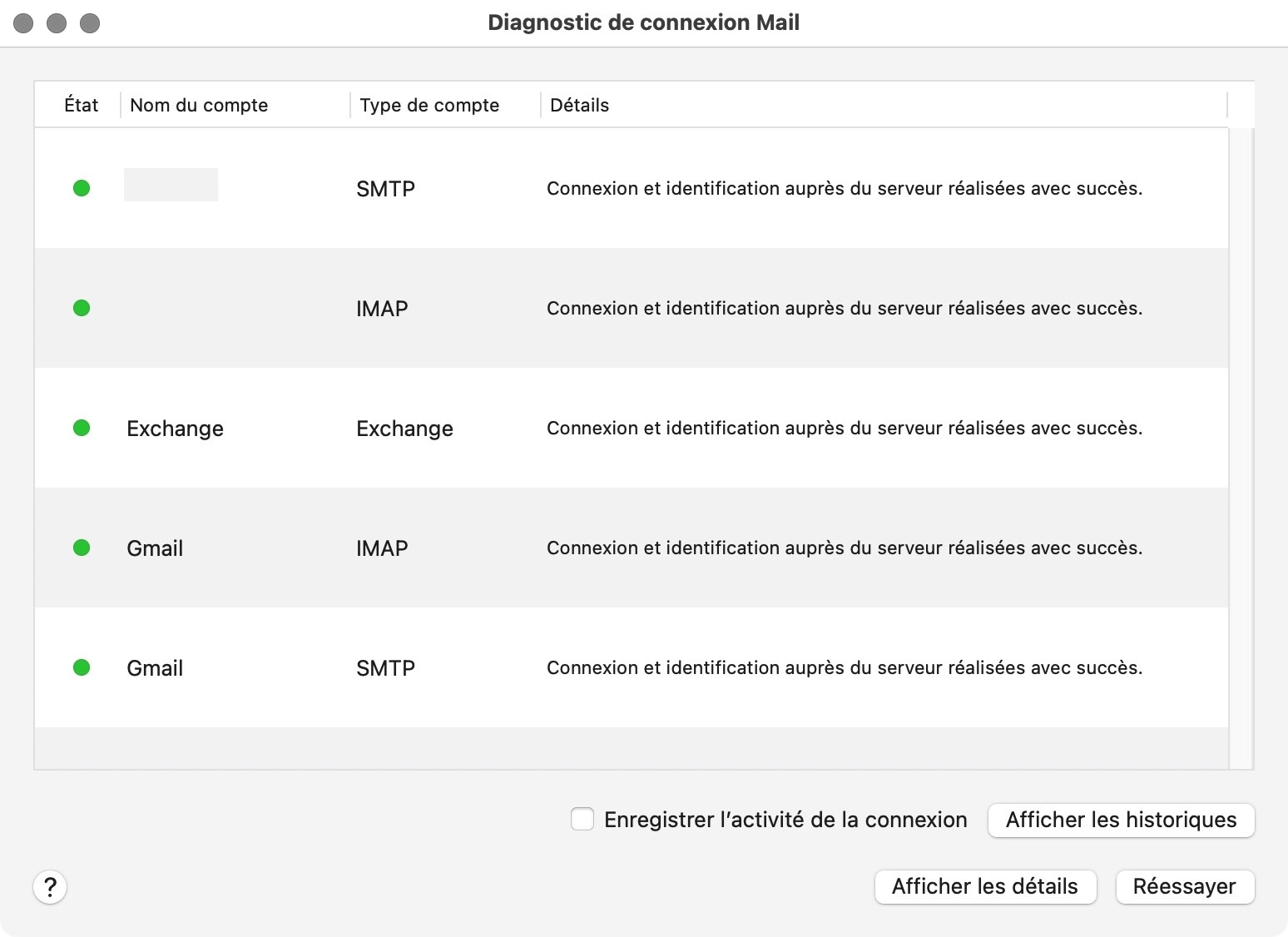
3. Quitter ou forcer la sortie de l'application Mail
L'une des meilleures mesures à prendre lorsque l’application Mail Mac ne fonctionne plus (y compris n’importe quelle application Mac), est de la quitter et de la redémarrer. Bien sûr, c'est plus facile à dire qu'à faire si l'arrêt de Mail est dû au fait qu'il est complètement figé ou qu’il vous est impossible d'ouvrir Mail sur Mac.
Heureusement, vous pouvez forcer la fermeture d'une application même si elle ne répond pas.
- Pour quitter une application normalement : Cliquez sur l'icône de l'application dans le Dock pour la rendre active, puis appuyez sur Commande + Q pour la quitter
- Pour forcer la fermeture d'une application : Appuyez sur Option + Commande + Echap pour ouvrir la fenêtre Forcer à quitter, puis sélectionnez l'application concernée et cliquez sur Forcer à quitter.
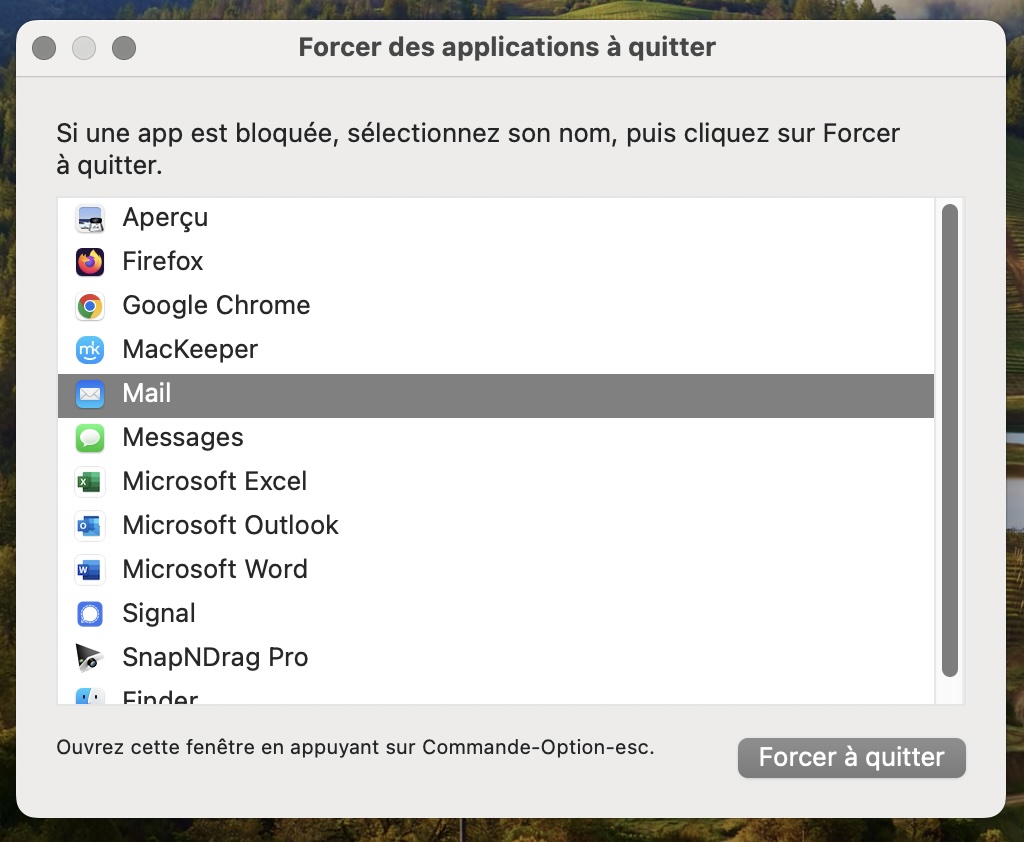
Lorsque vous quittez une application correctement, en utilisant l'une de ces deux méthodes, l'application est complètement fermée et tous les processus d'arrière-plan qui y sont associés sont arrêtés. Mail aura ainsi la possibilité de redémarrer correctement la prochaine fois que vous l'ouvrirez.
4. Quittez toutes les applications et redémarrez votre Mac
Si Mail ne fonctionne toujours pas correctement ou est lent, cela peut être dû à d’autres applications exécutées sur votre Mac. Si l'une de ces applications utilise trop de puissance de traitement ou de mémoire vive, ou si elle a développé un bogue, Mail aura du mal à fonctionner comme il se doit.
Il vous suffit de suivre les étapes ci-dessus pour quitter toutes les applications qui sont en cours d’exécution sur votre Mac, puis d'ouvrir le menu Pomme dans le coin supérieur gauche et de choisir Redémarrer.
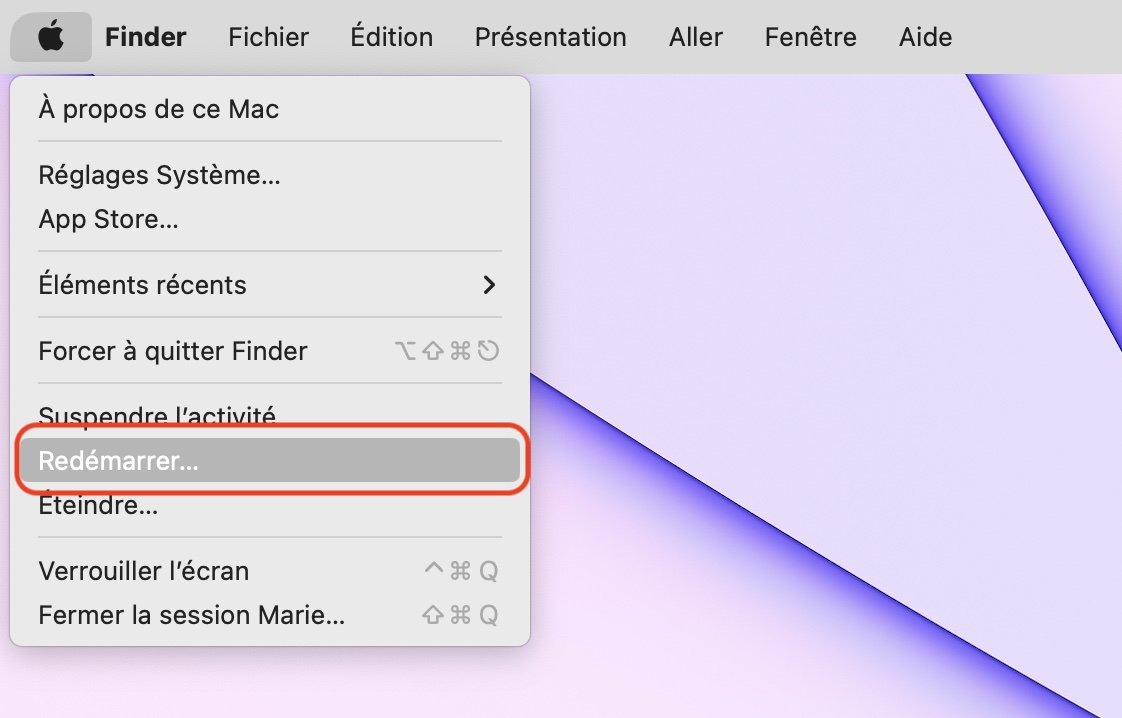
5. Mettre à jour macOS et Mail
Comme pour le point précédent, ce qui semble être un problème avec Mail pourrait en fait être un problème avec macOS, le système d'exploitation de votre Mac. Dans ce cas, il vous suffit de mettre à jour macOS dans les préférences système.
Il s'agit également d'une étape importante, car les mises à jour de Mail sont incluses dans macOS. Par conséquent, si vous utilisez une version obsolète de Mail, le moyen de corriger tous les bogues qu'elle contient est de la mettre à jour avec macOS.
Allez dans Réglages Système > Général, cliquez sur Mise à jour de logiciels pour vérifier la présence de nouvelles mises à jour.
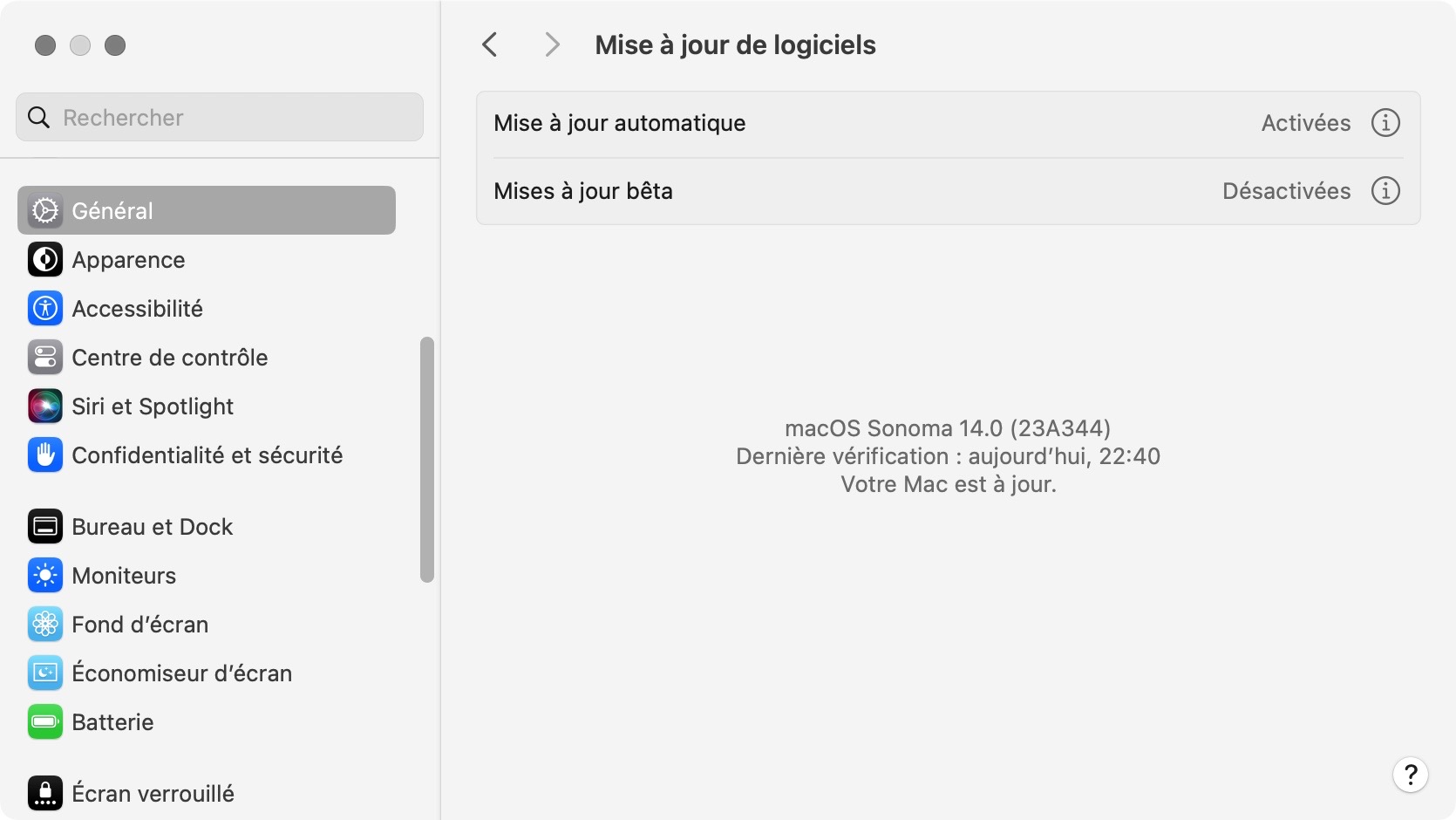
6. Fusionner et fermer les fenêtres
Si Mail est particulièrement lent — ou s'il ne répond pas du tout — il se peut qu'il essaie de faire trop de tâches à la fois. Cela peut se produire s'il y a trop de fenêtres Mail ouvertes en arrière-plan. Vous ne vous rendez peut-être même pas compte du nombre de fenêtres ouvertes, mais il existe une solution simple et rapide pour y remédier.
Lorsque Mail est ouvert, cliquez sur Fenêtre > Fusionner toutes les fenêtres dans la barre de menus. Si cette option est grisée, passez à l'étape suivante.
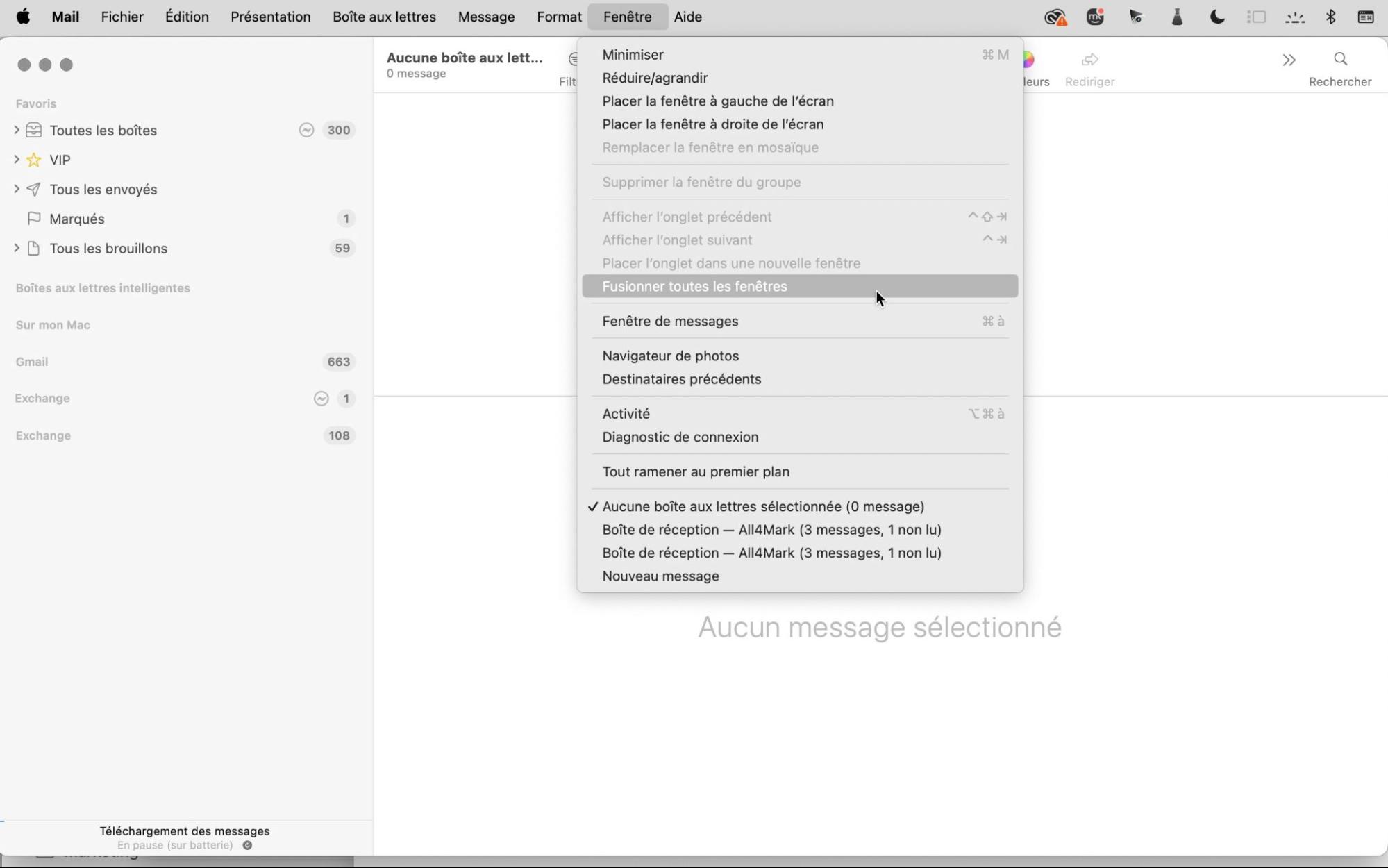
Lorsque vous fusionnez toutes les fenêtres, Mail regroupe toutes vos fenêtres ouvertes et crée un onglet distinct pour chacune d'entre elles. Maintenant que vous pouvez voir toutes les fenêtres ouvertes, fermez-en le plus possible pour libérer de la mémoire et permettre à Mail d'accélérer à nouveau.
7. Reconstruire les boîtes aux lettres
Si des messages sont absents de votre boîte de réception Mail — ou si les messages qui apparaissent sont brouillés et désordonnés, ou si la boîte Mail du Mac ne fonctionne plus — vous pouvez généralement y remédier en reconstruisant votre boîte de messagerie. Il s'agit d'une fonction intégrée à l'application Mail qui permet de resynchroniser tous les messages de vos comptes.
Pour reconstruire vos boîtes de réception, allez dans Boîte aux lettres > Reconstruire dans la barre de menu. Cela ne devrait prendre qu'une seconde, mais cela rafraîchira tous les messages de votre application.
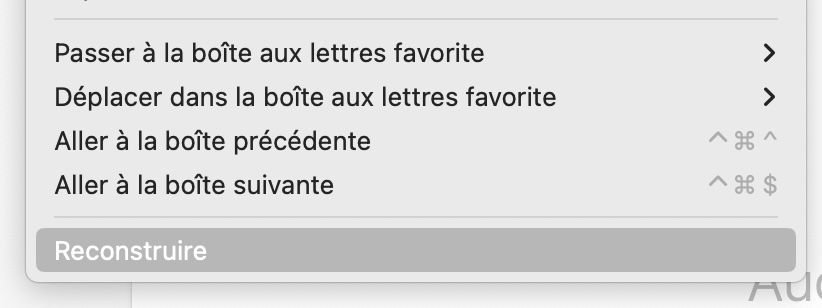
8. Réinitialiser les préférences de messagerie
Il est possible que Mail ne fonctionne pas en raison d'un bogue dans le fichier qui enregistre toutes les préférences de l'application. Ce problème n'est pas rare pour les applications Mac, mais il est heureusement assez facile à résoudre.
Il vous suffit de supprimer le fichier plist qui contient vos préférences Mac. Mail crée alors un nouveau fichier PLISt qui rétablit l'état par défaut de toutes les préférences.
Pour réparer vos préférences de messagerie :
- Lancez le Finder
- Dans la barre de menu, cliquez sur Aller > Aller au dossier
- Saisissez le chemin d'accès au fichier suivant et appuyez sur Entrée pour y accéder :~/Library/Containers/com.apple.mail/Data/Library/Preferences
- Faites glisser le fichier com.apple.mail.plist sur votre bureau pour réinitialiser vos préférences
- Redémarrez votre Mac et essayez à nouveau d'utiliser Mail
- Si Mail ne fonctionne toujours pas, déplacez le fichier plist de votre bureau vers le dossier Préférences pour restaurer vos préférences.
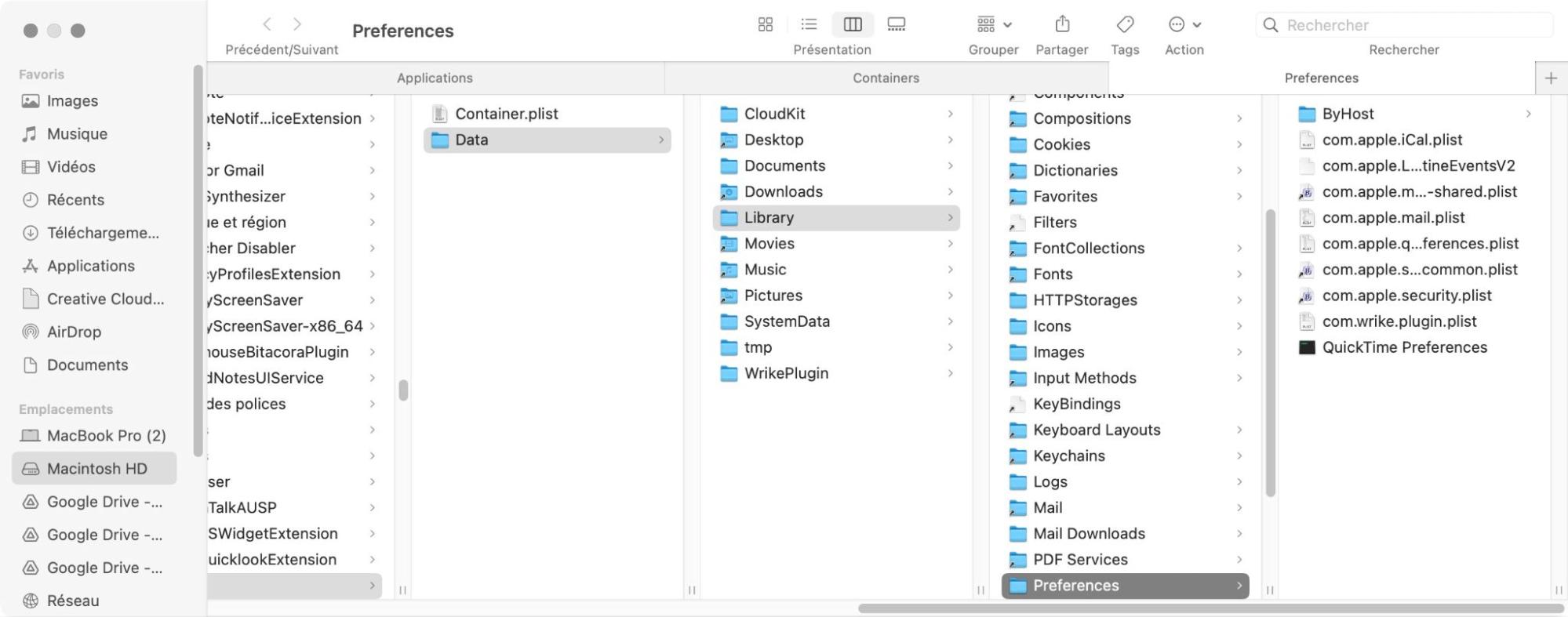
Si cela n'a pas fonctionné, voici d'autres fichiers du système relatifs à l'application Mail que vous pouvez essayer de supprimer :
- Launch Finder
- Dans la barre de menu, cliquez sur Aller > Aller au dossier
- Saisissez le chemin d'accès au fichier suivant et appuyez sur Entrée pour y accéder ~/Library/Containers/com.apple.mail/Data/Library/Saved Application State
- Déplacez les dossiers ou les fichiers de ce dossier vers votre bureau
- Remontez maintenant de cinq niveaux jusqu'au dossier Containers
- Déplacez les dossiers suivants sur votre bureau : com.apple.mail et com.apple.MailServiceAgent
- Redémarrez votre Mac et essayez à nouveau d'utiliser Mail
- Si Mail ne fonctionne toujours pas, déplacez les dossiers et les fichiers de votre bureau vers les dossiers d'où ils proviennent.
9. Supprimer et ajouter à nouveau vos comptes de messagerie
Enfin, si Mail ne fonctionne toujours pas sur votre Mac, essayez de supprimer vos comptes de messagerie et de les ajouter à nouveau. Ce faisant, vous perdrez tous les courriels en attente d'envoi dans votre boîte d'envoi, alors sauvegardez-les d'abord.
Avant de supprimer totalement un compte, vous pouvez essayer de le désactiver :
- Lancez Mail puis allez dans Mail > Réglages dans la barre de menu
- Allez dans l'onglet Comptes
- Sélectionnez un compte de messagerie dans la barre latérale, puis décochez la case Activer ce compte
- Répétez cette opération pour chacun de vos comptes de messagerie connectés
- Redémarrez Mail, puis revenez sur cette page et cochez à nouveau les cases.
Si cela ne fonctionne pas, suivez les étapes suivantes pour supprimer et recréer complètement les comptes de messagerie :
- Lancez Mail et allez dans Mail > Comptes dans la barre de menu
- Sélectionnez un compte de messagerie dans la barre latérale, puis cliquez sur le bouton moins (-)
- Confirmez que vous souhaitez supprimer le compte - ne vous inquiétez pas, il sera uniquement supprimé de votre Mac
- Une fois cela fait, cliquez sur le bouton plus (+) et suivez les instructions pour ajouter à nouveau ce compte à votre Mac. Vous devrez connaître votre nom d'utilisateur et votre mot de passe pour ce faire.
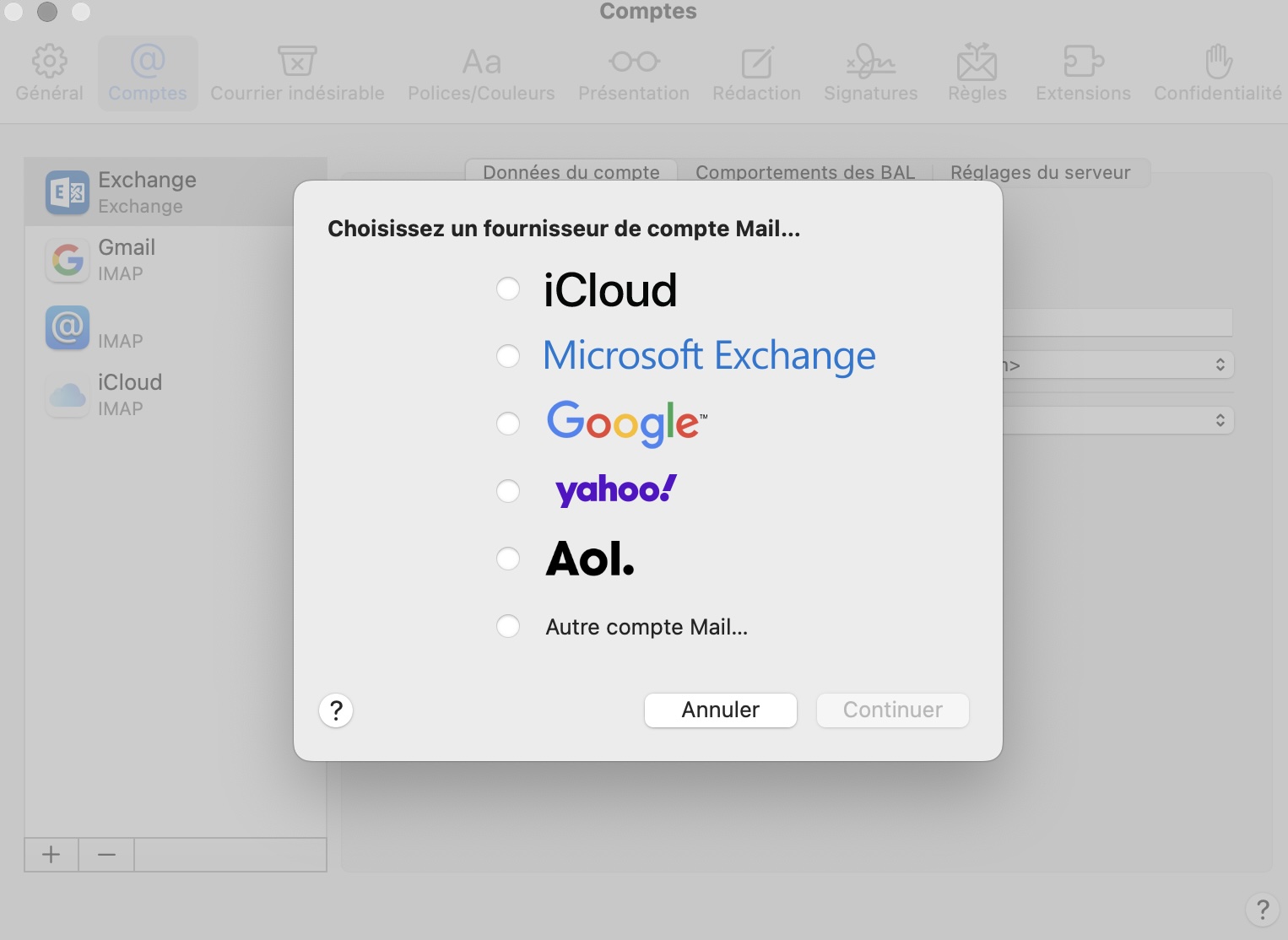
Tous les problèmes les plus courants avec Apple Mail
Lorsque vous dites que l'application Apple Mail ne fonctionne pas sur votre Mac, vous faites probablement référence à l'un de ces problèmes courants :
- L'application Mail ne s'ouvre pas
- Mail est gelé et ne répond pas
- Vous rencontrez des problèmes d’affichage avec Mail
- Vous ne pouvez pas recevoir de nouveaux courriels
- Vous avez des messages d’échec de connexion de Mail
- Vous ne pouvez pas envoyer d'e-mails parce qu'ils restent bloqués dans la boîte d'envoi.
- Mail ne charge pas vos comptes de messagerie ou votre boîte de réception
- La barre de recherche de Mail ne fonctionne pas
- Apple continue de vous demander vos mots de passe de messagerie
- Mail est lent ou ne cesse de se bloquer et de s'interrompre
- Mail n'affiche pas vos courriels.
Quel que soit le problème rencontré avec l'application Mail sur votre Mac, la liste des étapes de dépannage ci-dessous vous permettra de le résoudre. Nous n'avons pas séparé les conseils pour chaque problème de Mail, car, pour être honnête, ils sont presque tous identiques de toute façon. Commencez donc par parcourir la liste, en testant Mail après chaque étape.
Tous vos problèmes avec l’app Mail Mac sont désormais résolus
Après avoir suivi nos conseils, nous sommes certains que vous aurez résolu les problèmes que vous rencontriez avec l'application Mail sur votre Mac. N'oubliez pas de vérifier vos comptes de messagerie directement avec le serveur pour vous assurer que votre mot de passe fonctionne également. Pour ce faire, vous devez vous connecter directement aux sites Web de Gmail, Outlook ou Yahoo.
En savoir plus :







