Avez-vous déjà remarqué que lorsque vous achetez un nouveau Mac, vous pouvez aussitôt commencer à l'utiliser dans votre langue maternelle ? C'est parce que macOS est configuré automatiquement avec un large ensemble de fichiers de localisation. Apple vend ses appareils dans le monde entier, et ces fichiers évitent aux utilisateurs de télécharger des langues supplémentaires sur Internet.
Mais ils prennent également de la place. Cela peut poser problème car plus vous utilisez votre appareil Apple et plus vous installez de programmes, moins vous avez d'espace libre. Si vous supprimez les fichiers de langue de votre Mac, vous pouvez libérer de l'espace de stockage précieux. Continuez à lire pour découvrir comment.
Avant de commencer:
Le moyen le plus rapide et le plus simple de supprimer des fichiers de langue indésirables est d'utiliser MacKeeper sur Mac. Sa fonctionnalité Nettoyage Sécurisé permet de rechercher et de supprimer ces fichiers en quelques instants.
Voici comment procéder :
- Téléchargez MacKeeper et lancez l’application. Sélectionnez Nettoyage Sécurisé.
- Cliquez sur Commencez l’analyse.
- Quand l’analyse est terminée, choisissez les fichiers de langue à enlever, et cliquez sur Nettoyez les fichiers indésirables.
- Dans la fenêtre, confirmez que vous souhaitez supprimer les fichiers.
Essayez et laissez-le faire tout le travail à votre place!
Voici les sujets abordés dans cet article:
Quels sont les fichiers de langue sur Mac ?
Les fichiers de langue ou de localisation sont à l'origine de la langue de l'interface de toute application. Par exemple, dans les jeux, cela peut aller des descriptions d'objets aux dialogues.
Chaque application installée sur votre Mac utilise des fichiers de langue préinstallés. C'est très pratique lorsque vous commencez à utiliser votre ordinateur. Mais le plus souvent, vous n'avez besoin que d'une seule de ces langues, par conséquent les 150 autres fichiers de langue qu'elles peuvent contenir ne sont qu'un gaspillage d'espace de disque. Si jamais vous constatez que l'espace disque de votre Mac est insuffisant, effacez tous ces fichiers de langue et récupérez de l'espace de stockage.
Comment trouver les fichiers de langue sur Mac
Bien sûr, vous devez être en mesure de trouver les fichiers de langue sur votre Mac avant de pouvoir les supprimer. Les données de langues sont stockées localement pour chaque application sur votre Mac. Pour voir la liste des langues, vous devez accéder au fichier Ressources de chaque application. Ces fichiers de langue se terminent tous par l'extension de fichier .lproj.
Voici comment trouver les fichiers de langue sur votre Mac :
- Dans votre fichier Applications, cliquez avec le bouton droit de la souris sur une application et sélectionnez Afficher le contenu du paquet. Le fichier Contenu s'affichera.
- Dans Contenu > Ressources, recherchez les fichiers se terminant par .lproj : ce sont les fichiers de langue. Les deux lettres au début des noms de fichier indiquent la langue.
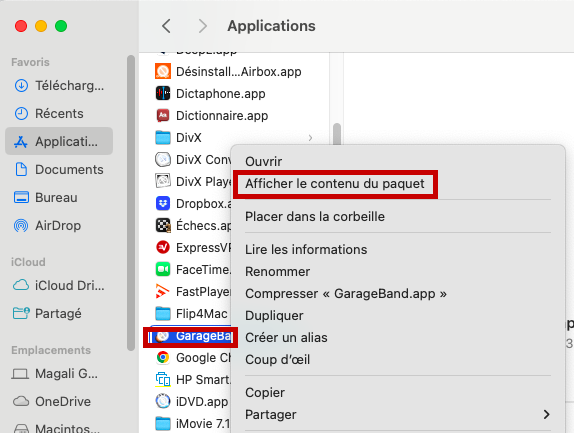
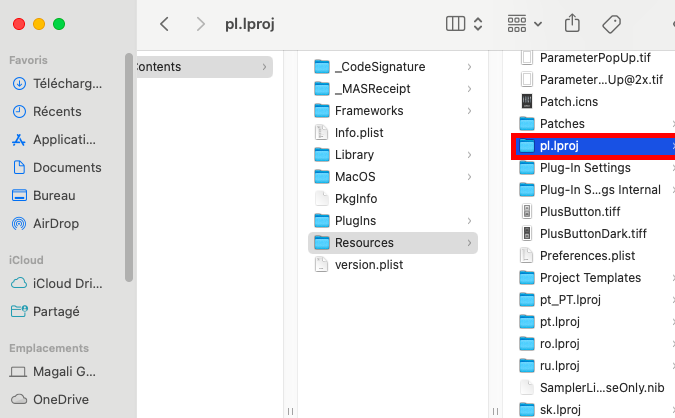
Comment supprimer les fichiers de langue sur Mac
La suppression des fichiers de langue sur votre Mac n'a pas d'impact sur son fonctionnement, mais elle vous permettra de récupérer de l'espace sur votre disque. Vous pouvez supprimer les fichiers de langue de votre Mac de plusieurs manières :
- Supprimer les fichiers de localisation via Terminal.
- Supprimer les fichiers de langue via Finder.
- Supprimer les fichiers de langue via la Corbeille.
- Supprimer les fichiers de localisation avec un autre logiciel.
1. Supprimer les fichiers de localisation via Terminal
Si vous êtes à l'aise avec les commandes, vous pouvez également supprimer les fichiers de langue sur votre Mac avec Terminal. Suivez ces étapes pour supprimer les langues indésirables :
- Appuyez sur Cmd + Espace pour ouvrir Spotlight. Recherchez et ouvrez Terminal.
- Tapez cd /Applications/Application.app/Contents/Resources, en remplaçant « Application.app » par le nom de l'application dont vous souhaitez supprimer les fichiers de langue. Appuyez sur Retour.
- Tapez sudo rm -rf language.lproj, en remplaçant « langage » par le nom abrégé d'une langue. Par exemple, es.lproj pour l'espagnol. Appuyez à nouveau sur Retour.
- Saisissez votre mot de passe macOS et appuyez sur Retour. Si ce fichier de langue existe, il sera supprimé.
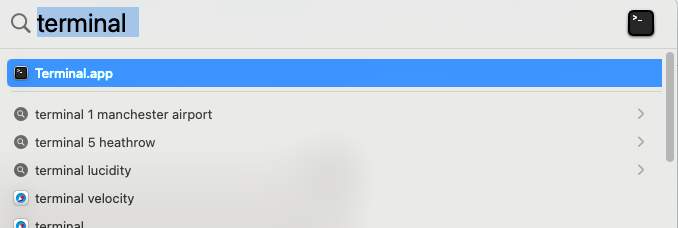

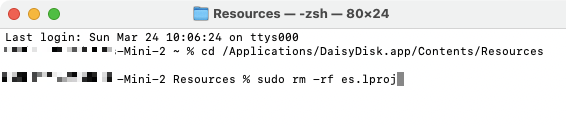

Une remarque de nos experts : Le problème avec cette méthode pour supprimer les fichiers de langue est qu'il faut savoir si ces fichiers sont bel et bien existants ainsi que leurs noms. Il est donc préférable d'utiliser l'une de nos autres méthodes.
2. Supprimer les fichiers de langue avec le Finder
Pour supprimer les fichiers de langue avec le Finder, vous devrez effacer séparément chaque pack de langue pour chaque autre application sur votre Mac. Suivez ces étapes pour supprimer les langues indésirables à l'aide du Finder :
- Cliquez avec le bouton droit de la souris sur une application et allez dans Afficher le contenu du paquet > Contenu > Ressources. Recherchez les dossiers se terminant par .lproj, cliquez avec le bouton droit de la souris sur l'un d'entre eux et sélectionnez placer dans la corbeille.
- Saisissez votre mot de passe si cela vous est demandé, puis cliquez sur OK.
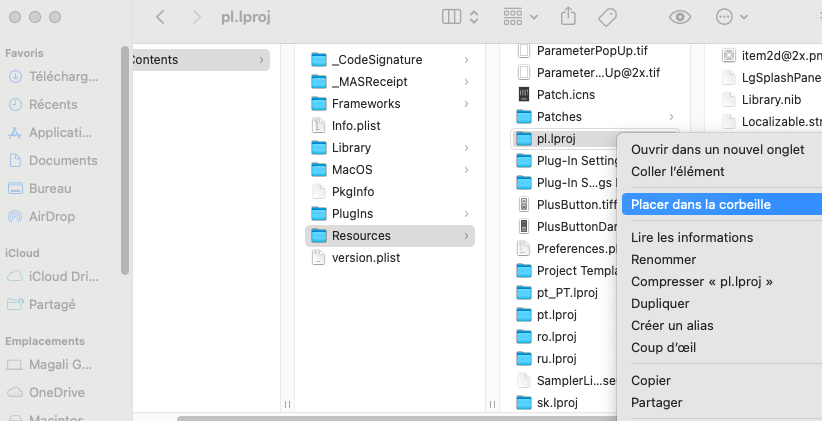
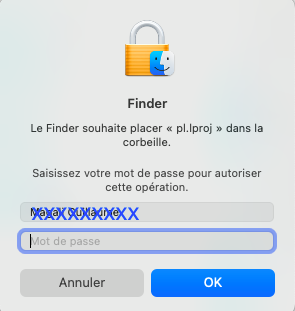
Le petit conseil de notre équipe : Selon le nombre d'autres applications installées sur votre Mac, cette opération peut prendre un certain temps. Chaque application possède ses propres fichiers de langue et vous devrez répéter cette opération pour chacune d'entre elles. Cela reste cependant une tâche difficile.
3. Supprimer les fichiers de langue via la corbeille
L'envoi des fichiers de langue dans la corbeille n'est que la première étape de leur suppression. Tant qu'ils restent dans votre corbeille, ils occupent de l'espace. Voici comment vider votre corbeille pour supprimer définitivement les fichiers de langue de votre Mac :
- Cliquez sur l'icône Corbeille dans votre Dock pour ouvrir votre corbeille. Vous verrez alors vos dossiers de langue supprimés.
- Dans la barre de menus, sélectionnez Finder > Vider la corbeille.
- Cliquez sur Vider la corbeille pour confirmer que vous souhaitez supprimer la totalité du contenu de votre corbeille.
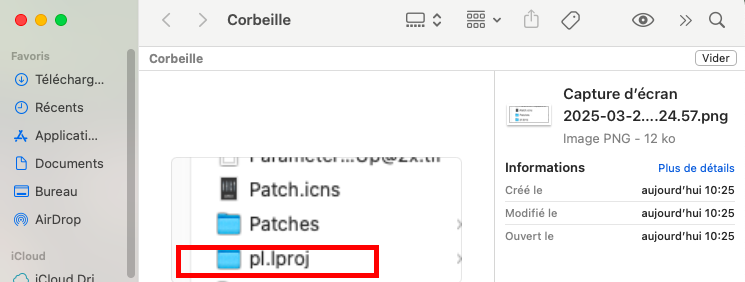
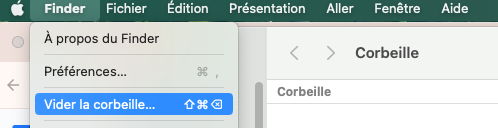
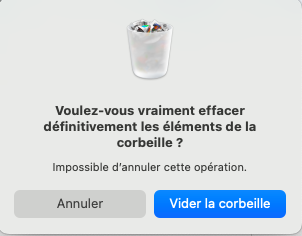
4. Supprimer des fichiers de localisation avec d’autres logiciels
La suppression des fichiers de langue avec le Finder est lente. La faire avec Terminal est encore pire. Heureusement, vous pouvez utiliser la fonction MacKeeper Nettoyage Sécurisé pour automatiser et relativement accélérer ce processus assez intimidant. Ce puissant nettoyeur de fichiers inutiles recherchera sur votre Mac les fichiers de langue dont vous n'avez pas besoin et vous permettra de les supprimer tous en même temps. Il prendra même en compte votre situation géographique et vos langues préférées, ainsi les fichiers dont vous avez réellement besoin resteront bien en place.
Voici comment supprimer les fichiers de langue inutiles avec MacKeeper :
- Si vous avez déjà téléchargé notre application, ouvrez MacKeeper, cliquez sur Nettoyage Sécurisé dans le menu de gauche, puis cliquez sur Démarrer l'analyse.
- Une fois l'analyse terminée, cliquez sur Langues.
- Sélectionnez Langues, cochez celles dont vous n'avez pas besoin, puis cliquez sur Nettoyer les fichiers inutiles pour enlever des fichiers de langue inutiles et de tout autre fichier indésirable que vous avez sélectionné.
- Cliquez sur Ignorer la corbeille ou Vider la corbeille.
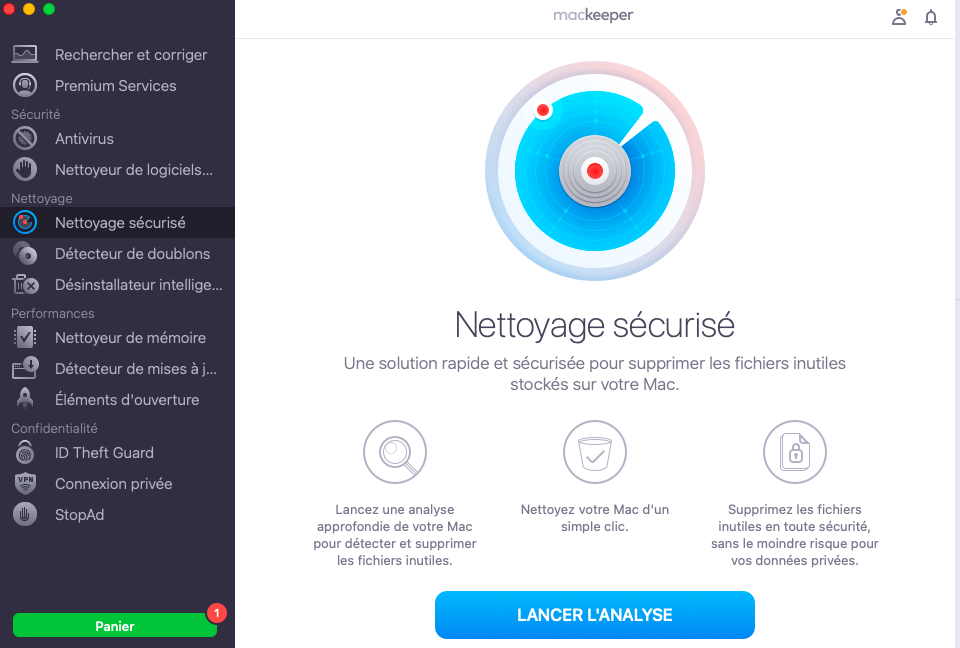
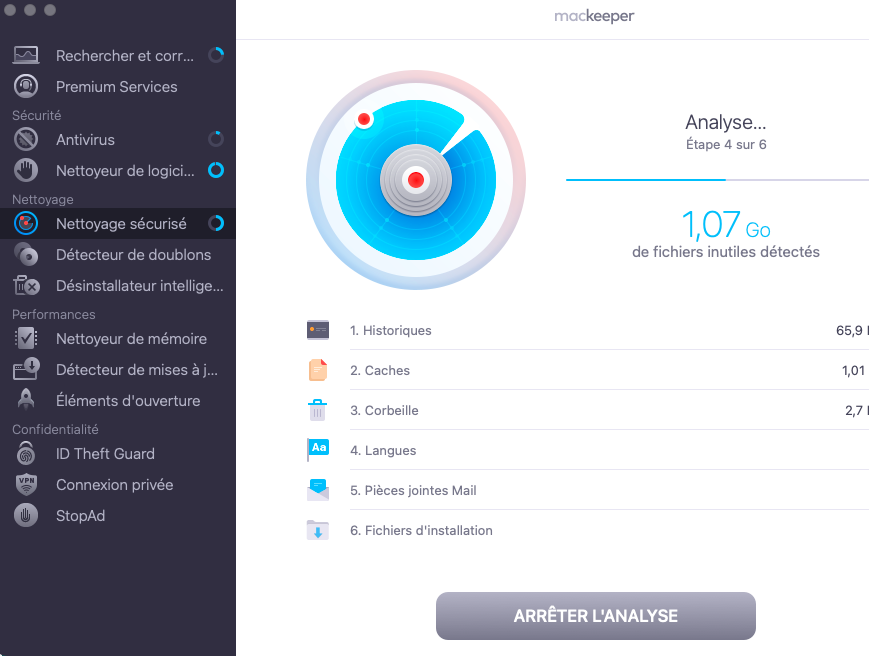
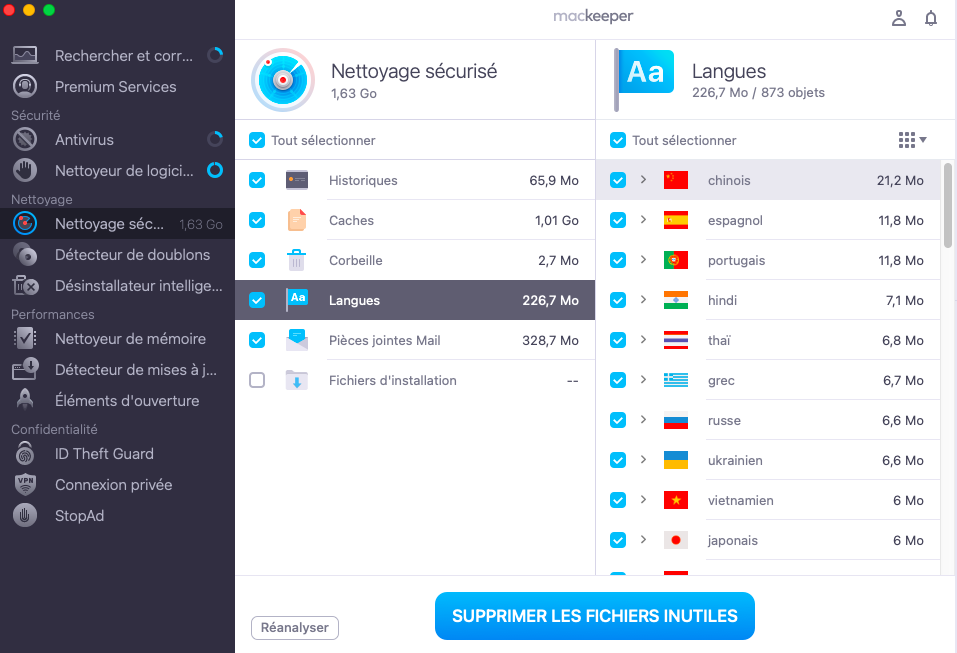
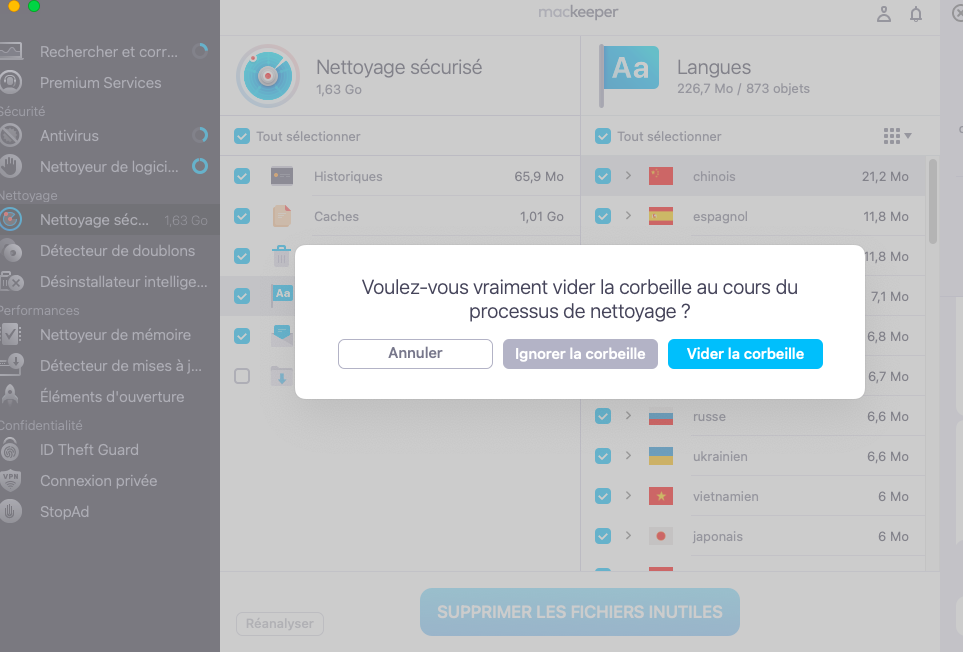
Important : Après avoir supprimé ces fichiers de langue, vous ne pourrez plus utiliser les applications en question dans une langue autre que celle utilisée par votre système. Si vous avez besoin d'utiliser une autre langue dans une application, vous devrez réinstaller l'application pour renouveler les packs de langue par défaut. Si vous avez supprimé les fichiers .lproj pour les applications par défaut d'Apple, vous devrez réinstaller macOS pour récupérer les autres langues.
Supprimer les fichiers de langue sur Mac
Il est logique que les développeurs d'applications ajoutent un large panel de langues différentes à leurs applications. Ils ne savent pas qui utilisera leur logiciel ni quelles langues ces interlocuteurs parlent. Mais les langues inutiles, réparties dans de nombreuses applications au sein d’un Mac classique peuvent souvent finir par occuper des gigaoctets d'espace disque. Si le disque de votre Mac de bureau ou de votre MacBook est plein, la suppression de ces fichiers peut vous aider.
Malheureusement, si vous souhaitez supprimer manuellement les fichiers de langue indésirables à l'aide de Terminal ou du Finder, vous devez le faire séparément pour chaque application, ce qui représente une tâche longue et assez pénible.
C'est pourquoi vous devriez essayer MacKeeper. Sa fonctionnalité Nettoyage Sécurisée fera tout le travail à votre place, en trouvant les fichiers de langue dont vous n'avez pas besoin, afin que vous puissiez les supprimer et récupérer la capacité de stockage dont vous avez besoin. De plus, il nettoiera votre Mac de bien d'autres façons.
FAQ sur la suppression des fichiers de langue indésirables sur Mac
1. Qu'est-ce qu'un fichier .localized sur Mac ?
Les fichiers qui se terminent par .localized indiquent au Finder quelle langue utiliser pour les noms de fichiers. Par exemple, si vous avez configuré macOS en espagnol, votre fichier Téléchargements s'appellera Descargas. Si vous supprimez les fichiers .localized, ces noms de fichiers seront en anglais par défaut .
2. Comment supprimer les langues inutilisées ?
Il y a énormément de fichiers de langue sur votre Mac, et il faudra les traiter séparément. C'est pourquoi il est recommandé d'utiliser la fonction Nettoyage Sécurisé de MacKeeper pour automatiser l'ensemble du processus.
3. Comment supprimer manuellement des fichiers sur Mac ?
Le disque MacBook est plein, enlever ces fichiers peut aider.
Malheureusement, si vous souhaitez supprimer manuellement les fichiers de langue indésirables à l'aide du Terminal ou du Finder, vous devez le faire séparément pour chaque application, ce qui est une tâche longue et pénible.
C'est pourquoi vous devriez essayer MacKeeper. Sa fonction Nettoyage Sécurisé fera tout le travail à votre place, en trouvant les fichiers de langue dont vous n'avez pas besoin, afin que vous puissiez les supprimer et récupérer la capacité de stockage dont vous avez besoin. De plus, il nettoiera votre Mac de bien d'autres façons.
4. Comment supprimer la langue de saisie sur Mac ?
Vous pouvez supprimer la langue de saisie dans macOS de la manière suivante :
- Dans Préférences système, sélectionnez Clavier dans la barre d’outils.
- Sous Saisie de texte, cliquez sur Modifier.
- Sélectionnez une langue et cliquez sur le bouton moins.







