Si vous êtes comme la plupart des personnes, vous prenez probablement 10 à 15 photos d'un seul et même angle. Votre appareil photo numérique et votre téléphone débordent d'images que vous transférez ensuite sur votre Mac, où vous les modifiez et créez encore plus de copies. Pire encore, vous pouvez dupliquer les mêmes photos stockées dans votre téléphone la prochaine fois que vous le connectez à votre Mac.
Mettez fin à cette pagaille et prenez le contrôle en débarrassant votre Mac des copies d'images inutiles. Cet article vous explique comment supprimer les photos en double sur votre Mac :
Comment supprimer les doublons de photos sur un Mac
Pour supprimer les photos en double sur votre Mac, vous pouvez soit utiliser un logiciel spécifique, soit le faire manuellement.
La suppression manuelle des doublons nécessite de parcourir plusieurs dossiers pour retrouver les différentes copies des images. macOS dispose de fonctionnalités intégrées telles que les albums intelligents et les dossiers intelligents qui offrent un moyen plus efficace de trier les fichiers.
Nous vous invitons également à découvrir comment MacKeeper peut vous aider à accélérer le processus de recherche et de suppression des images dupliquées.
Suppression des doublons dans l'application Photos
L'application Photos détecte automatiquement les images en double lorsque vous les importez, mais elle ne peut pas faire de même pour celles qui sont déjà présentes dans votre bibliothèque. Vous devrez le faire manuellement.
La plupart des photos en double sont prises le même jour. L'application Photos vous permet de trier les photos par date, ce qui facilite la recherche et la suppression des doublons.
Pour les photos qui n'ont pas été prises le même jour, vous pouvez utiliser d'autres critères de tri ou affiner votre recherche.
Pour cela, vous devez :
1. Ouvrez l'application Photos
2. Cliquez sur Fichier et sélectionnez Nouvel album intelligent
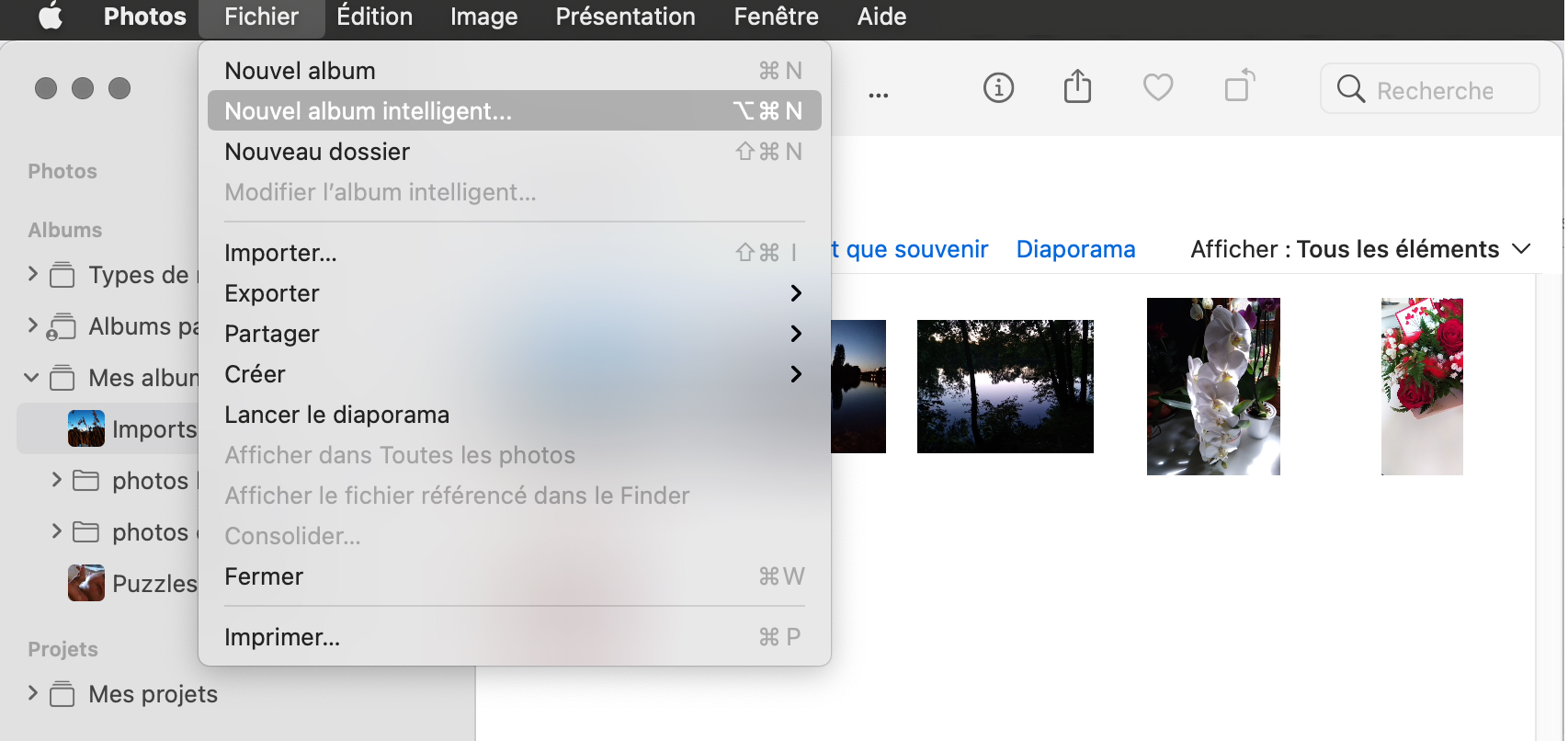
3. Définissez les critères de tri dans la fenêtre contextuelle, puis choisissez un nom pour votre Album intelligent
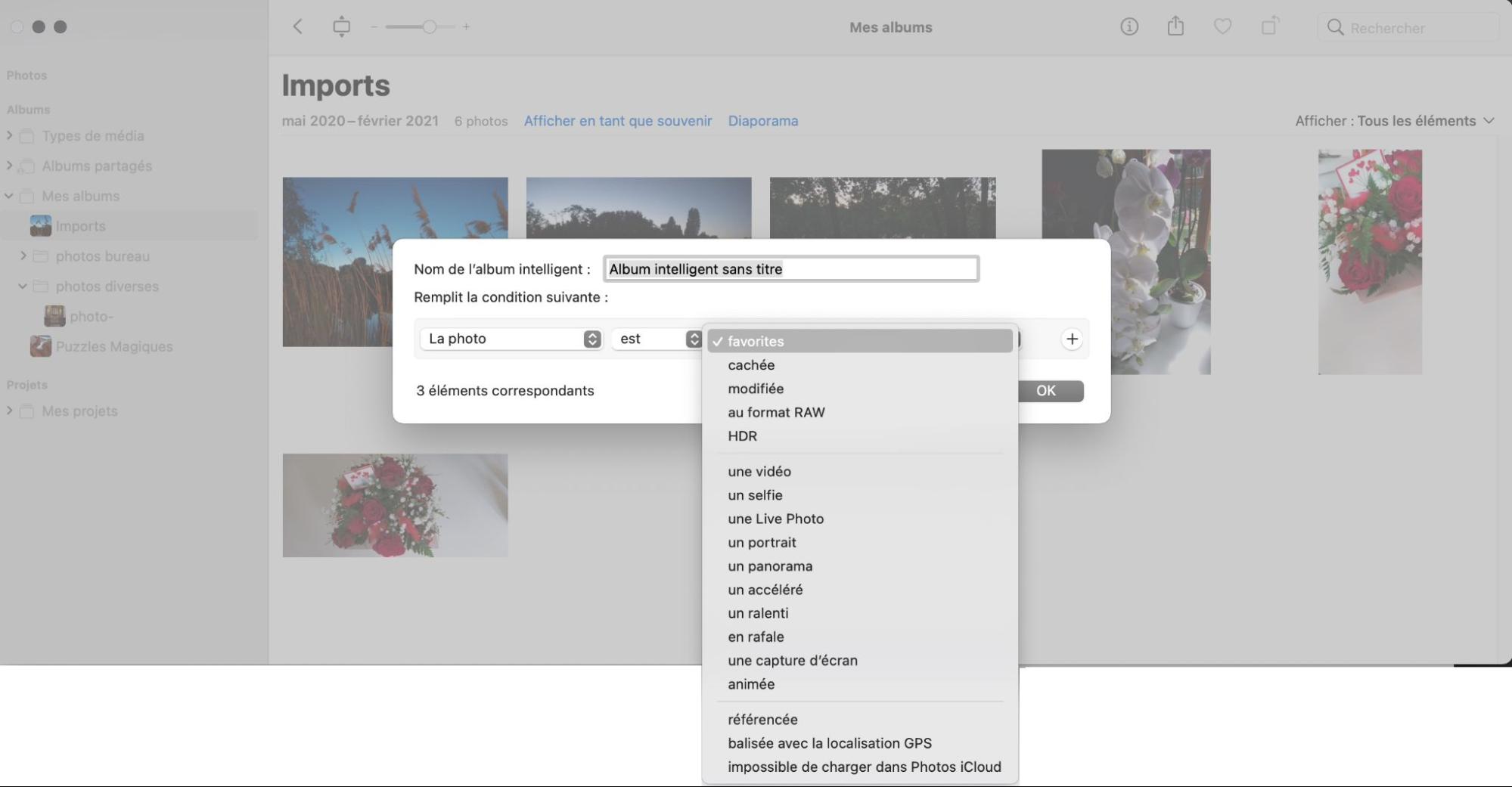
4. Sélectionnez les images en double, faites un contrôle-clic sur l'une des images sélectionnées puis cliquez sur Supprimer
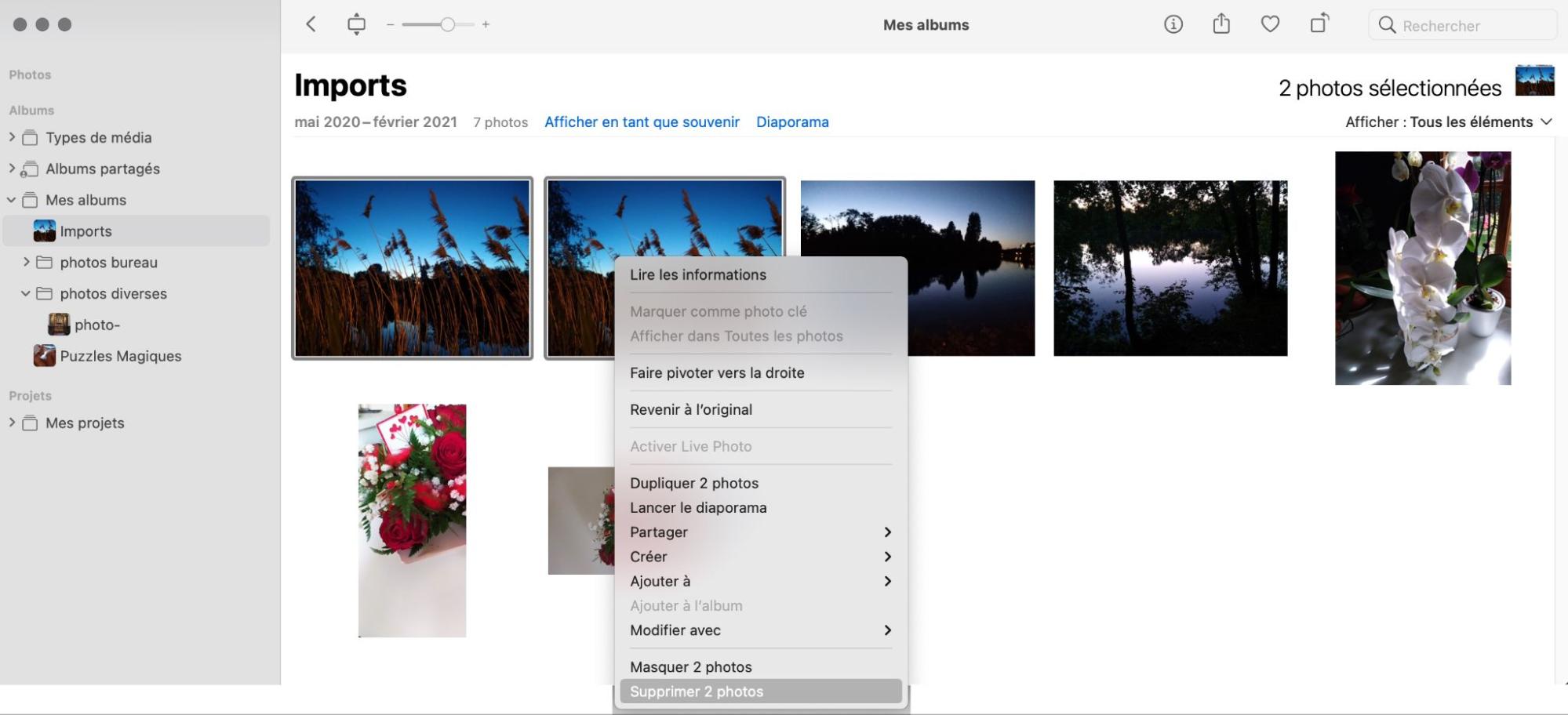
5. Cliquez sur Supprimer dans la fenêtre contextuelle pour confirmer
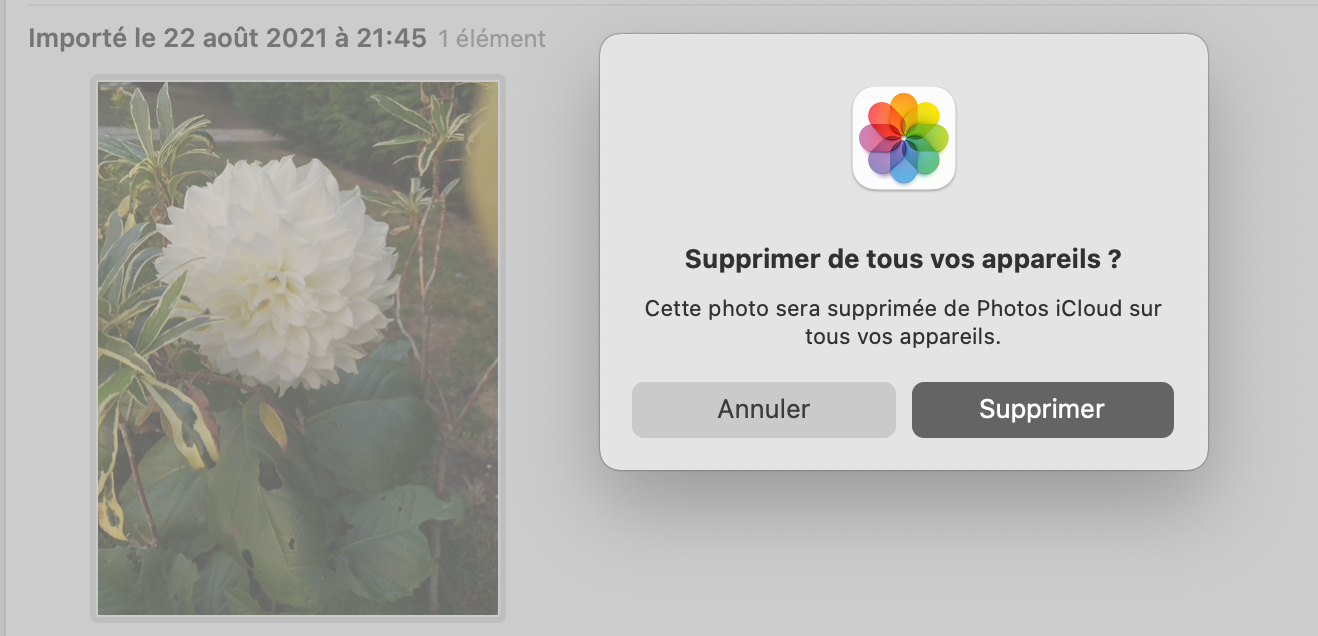
6. Sélectionnez Récemment supprimés dans la barre latérale. Cliquez ensuite sur Supprimer Tout, dans le coin supérieur droit de la fenêtre. Cette étape garantit que vos photos supprimées ne seront pas stockées dans l'application pendant 30 jours supplémentaires.
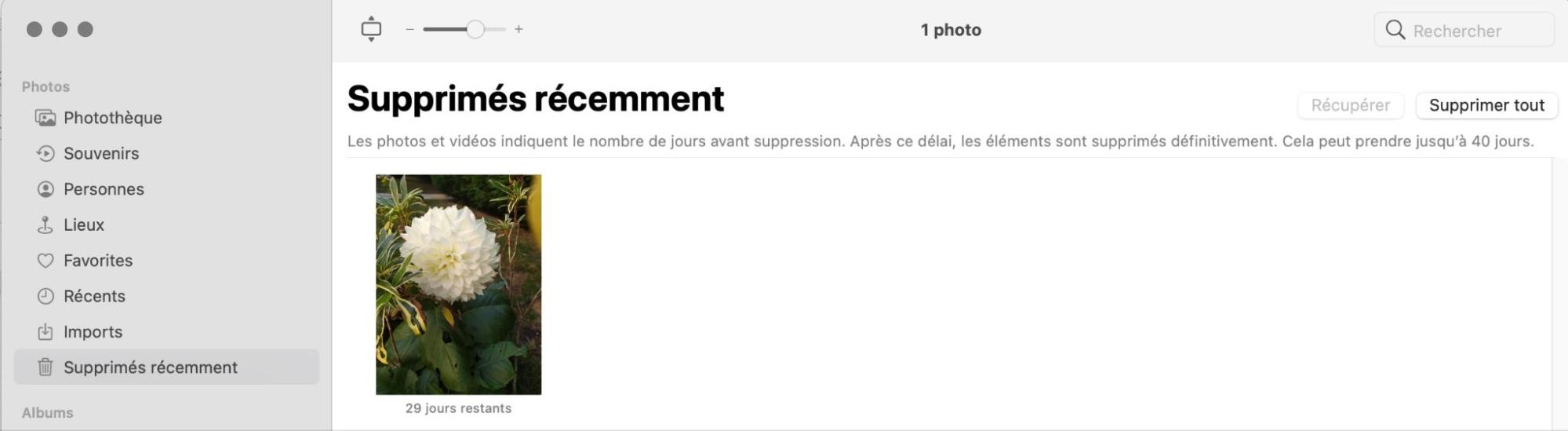
Les albums intelligents que vous créez sont enregistrés dans la barre latérale de l'application Photos. Vous pouvez y revenir pour des nettoyages de routine.
Recherche d'images en doublon dans le Finder
Les photos dupliquées ont tendance à s'accumuler avec le temps. Et elles ne sont pas toujours stockées dans le dossier Images. Vous les trouverez éparpillées dans divers dossiers de votre Mac, notamment Téléchargements, Documents et Bureau.
Heureusement, vous n'aurez pas à parcourir chaque dossier à la recherche de photos dupliquées. L'application Finder de votre Mac dispose de ses propres dossiers intelligents pour vous aider à trier les fichiers selon des critères spécifiques.
Pour créer un Dossier intelligent dans le Finder :
1. Ouvrez la fenêtre du Finder
2. Cliquez sur Fichier et sélectionnez Nouveau dossier intelligent
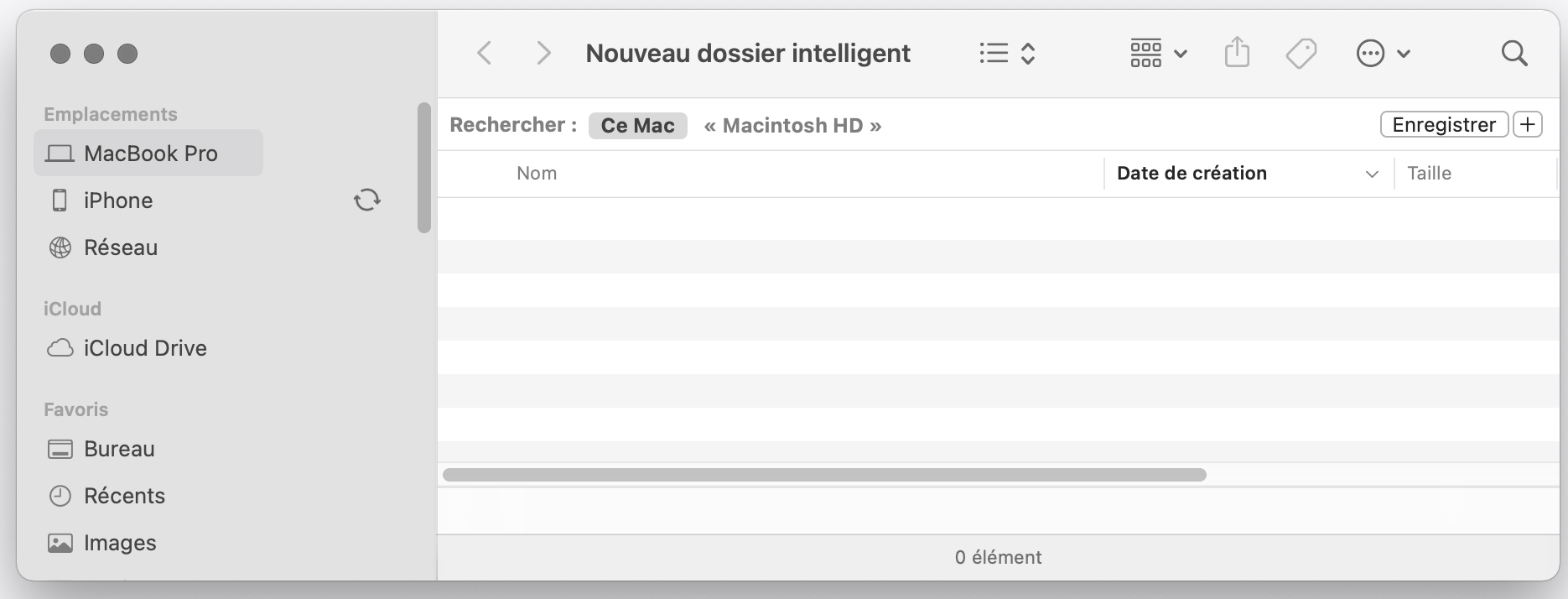
3. Sélectionnez Ce Mac, puis cliquez sur + dans le coin supérieur droit
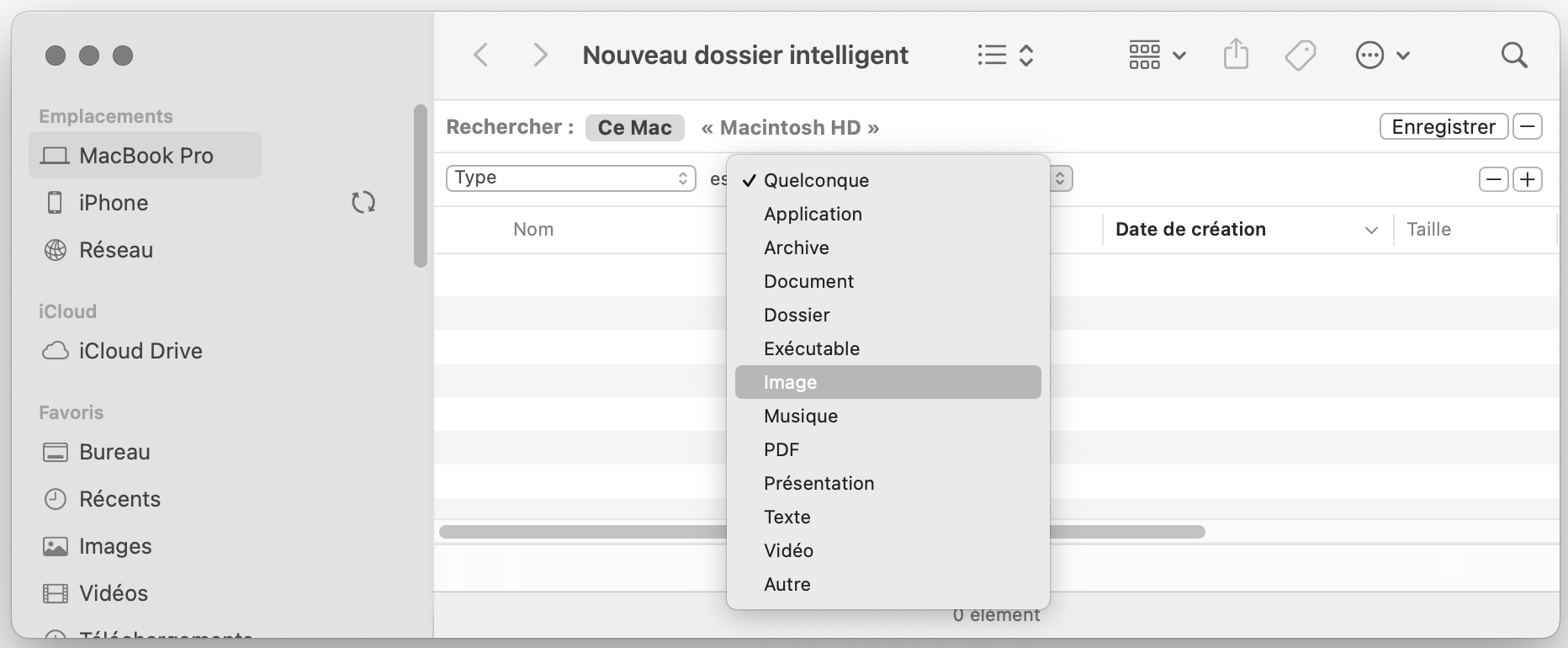
4. Sélectionnez Type dans le premier menu déroulant et Image dans le second. Vous pourrez ainsi repérer facilement les images en double. Vous pouvez également trier les fichiers par Nom.
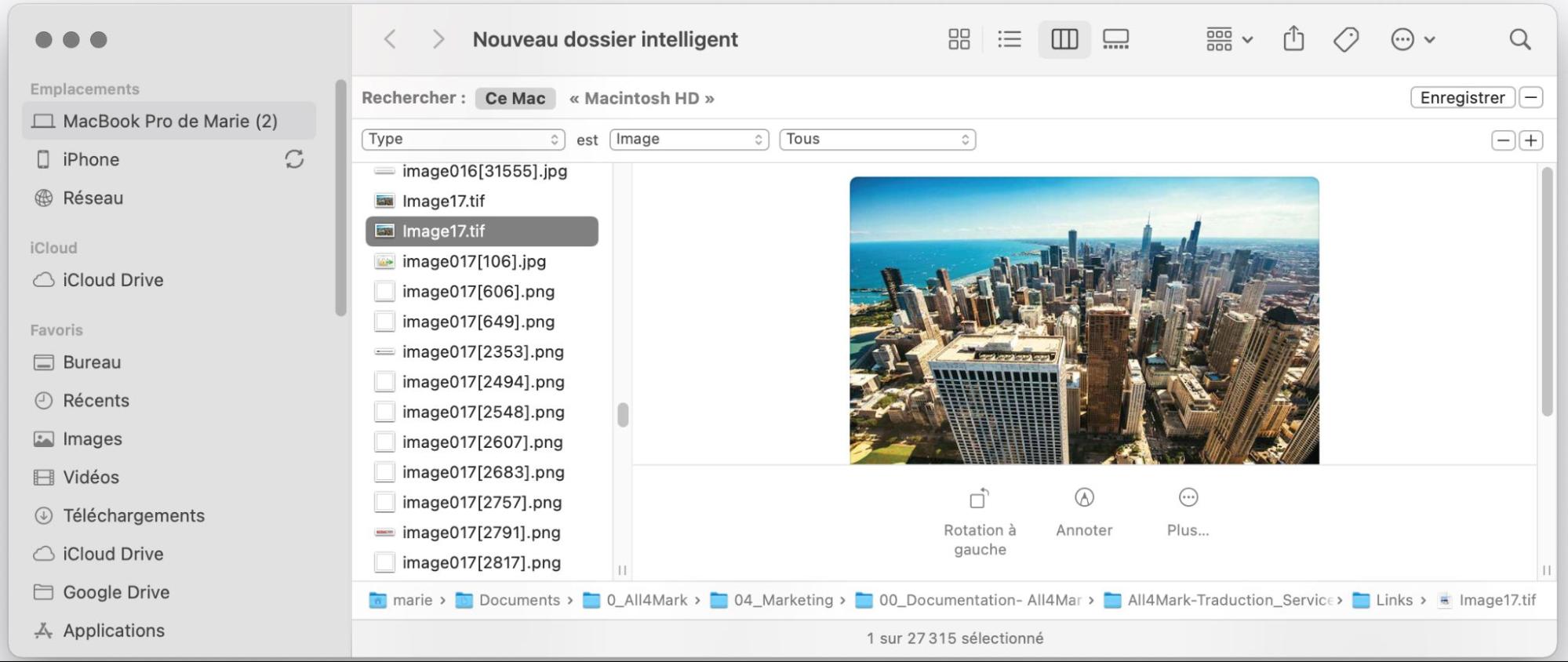
5. Sélectionnez les photos que vous souhaitez supprimer
6. Contrôlez-cliquez sur les images et sélectionnez Placer dans la corbeille
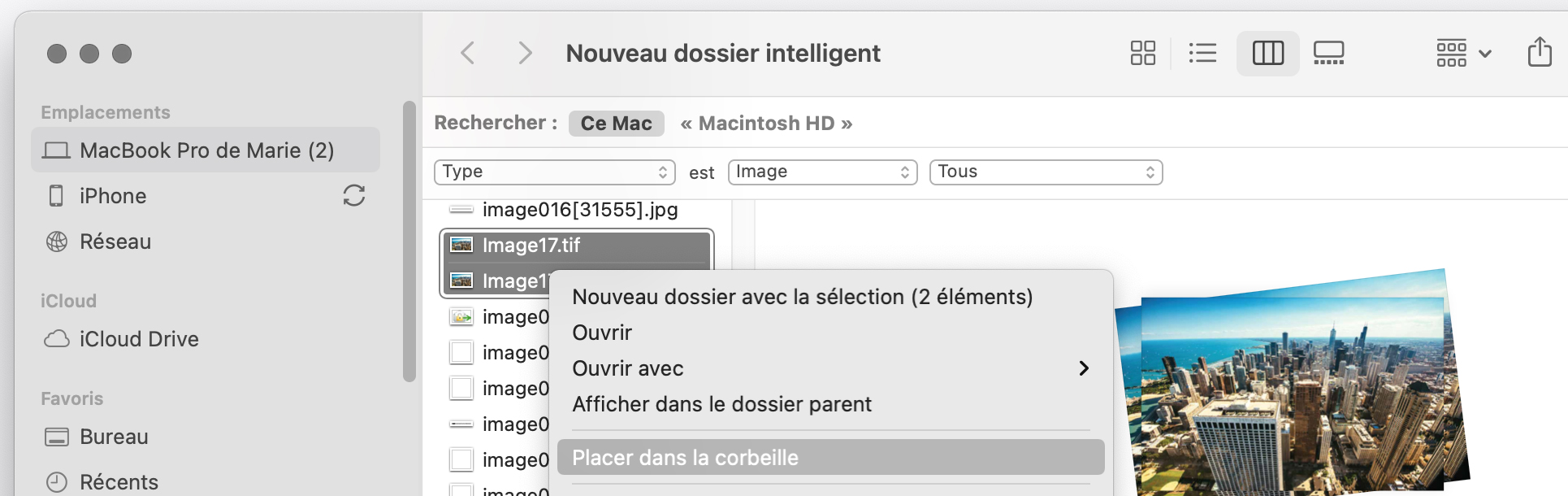
7. Puis videz la Corbeille
Suppression des photos en double avec MacKeeper
Vous pouvez soit passer des heures à essayer de supprimer manuellement les images en double, soit utiliser un logiciel fiable pour le faire en quelques clics.
MacKeeper possède une fonction de recherche de doublons qui vous permet de rechercher et de supprimer facilement les photos dupliquées sur votre Mac. L'interface intuitive le rend facile à utiliser. De plus, il détecte désormais les photos floues et similaires.
Pour supprimer les fichiers en double :
1. Download et installez MacKeeper
2. Sélectionnez Détecteur de doublons dans la barre latérale
3. Cliquez sur le bouton L’ancer Analyse
4. Une fois l'analyse terminée, cliquez sur Supprimer Objets Sélectionnés pour supprimer tous les fichiers en double sur votre Mac, y compris les images en double.
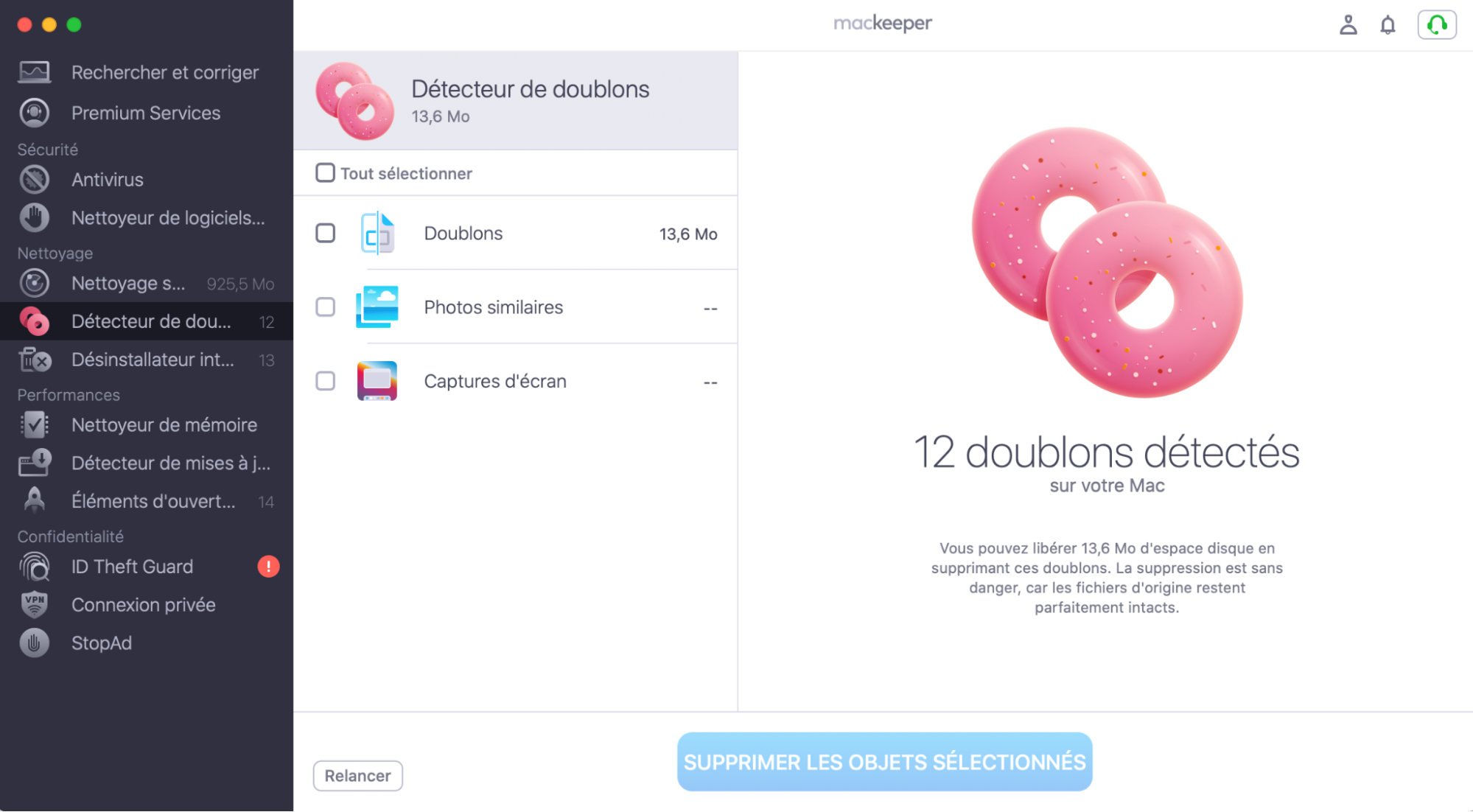
5. Si vous préférez revoir les fichiers et les supprimer un par un, il suffit de décocher la case Auto-sélection
6. Cliquez sur Supprimer les doublons
FAQ
Le logiciel Mac Photos peut-il trouver les doublons ?
L'application Mac Photos ne pourra pas vous aider à trouver les images en double qui se trouvent déjà dans votre bibliothèque, mais elle peut détecter automatiquement les doublons lorsque vous les importez. Vous devrez rechercher manuellement les photos en double déjà stockées dans la bibliothèque.
Comment éliminer les photos en double dans iPhoto ?
Les nouvelles versions de macOS ont remplacé iPhoto par Photos. L'ancienne application iPhoto ne dispose pas de la fonction Albums intelligents. Par conséquent, vous devrez trier manuellement les dossiers de la bibliothèque pour trouver des fichiers image similaires.
Avec des photos situées dans différents dossiers, vous courez le risque de supprimer le mauvais fichier. Vous pouvez éviter cette erreur en suivant les étapes suivantes :
- Cliquez sur l'image
- Appuyez sur les touches Commande+I pour afficher les informations sur le fichier et vérifier le nom, la taille et la résolution de la photo
- Répétez les étapes pour les autres images
Le nom de la photo vous indique s'il s'agit d'un doublon exact, tandis que la taille et la résolution du fichier vous permettent de savoir quelles photos sont de meilleure qualité et doivent être conservées.
Comment stopper l'importation de photos en double ?
Si vous êtes du genre à ne pas supprimer les images de votre appareil photo ou du dossier source après les avoir transférées dans l'application Photos, vous risquez de copier les mêmes fichiers la prochaine fois que vous importerez des photos. Heureusement, l'application Photos est dotée d'un détecteur de doublons intégré.
Un message d'avertissement de photo en double apparaît chaque fois que vous importez une image qui existe déjà dans votre Bibliothèque.
Vous pouvez choisir d'importer la photo en double, ce qui crée un nouveau fichier dans la bibliothèque. Si vous choisissez de ne pas importer le double, Photos ignorera cette image et passera à la suivante. Vous avez la possibilité d'activer la case à cocher Appliquer à tous les doublons, ce qui vous permet d'effectuer une action groupée sur plusieurs images à la fois.
* * *
Empêchez les fichiers inutiles de consommer l'espace disque précieux. Que vous choisissiez de le faire manuellement ou à l'aide d'un logiciel, prenez l'habitude de vider votre Corbeille. Et comme les images sont particulièrement lourdes et nombreuses, elles requièrent davantage votre attention.







