Voici les sujets abordés dans cet article:
Le trackpad de votre MacBook ne fonctionne pas correctement ? Il peut être extrêmement difficile d'utiliser votre machine sans lui. La bonne nouvelle, c'est qu'il existe de nombreuses solutions pour résoudre les problèmes de trackpad du Mac, et la plupart d'entre elles sont simples et rapides à mettre en œuvre.
Dans ce guide, nous allons les passer en revue et vous montrer comment effectuer le test Apple Diagnostics, qui vous indiquera si votre Mac souffre d'une quelconque défaillance matérielle.
Avant de commencer
Des applications problématiques peuvent être à l'origine du dysfonctionnement de votre pavé tactile. Cependant, la simple suppression de ces applications pour qu'elles n'apparaissent plus dans le dossier Applications de macOS ne résoudra pas nécessairement le problème, car elle peut laisser des fichiers derrière elle. Heureusement, vous pouvez supprimer complètement les applications avec le Désinstallateur intelligent de MacKeeper :
- Dans MacKeeper, sélectionnez Désinstallateur intelligent dans la partie gauche de la fenêtre
- Cliquez sur Lancer l'analyse
- Une fois l'opération terminée, sélectionnez les applications que vous souhaitez supprimer.
- Cliquez sur Supprimer la sélection
Pour le découvrir, téléchargez et essayez MacKeeper !
Le trackpad de votre MacBook ou MacBook Pro a peut-être cessé de fonctionner simplement parce qu'il est sale. Les doigts graisseux ou sales et autres débris peuvent parfois l'empêcher de lire correctement vos mouvements. Nettoyez votre trackpad à l'aide d'un chiffon doux et humide (mais pas mouillé) avant de continuer.
D'autres périphériques peuvent également interférer avec votre trackpad et provoquer des problèmes de saisie. Essayez de déconnecter les différents périphériques de votre ordinateur, en particulier les souris, pour vous assurer qu'ils ne sont pas à l'origine du problème. Il s'agit notamment des périphériques connectés par USB, ainsi que des accessoires Bluetooth.
Une fois que vous avez confirmé que les périphériques ne sont pas en cause, vous devez connecter une souris externe à votre machine. Vous en aurez besoin pour interagir avec macOS afin d'essayer d'autres solutions.
Raisons pour lesquelles le trackpad du MacBook ne fonctionne plus
Il existe un certain nombre de raisons pour lesquelles le trackpad de votre MacBook peut se bloquer :
- Une surface sale qui empêche le trackpad de détecter correctement le bout de votre doigt
- Un simple problème de logiciel qui peut être facilement éliminé par vous-même
- Une modification involontaire des paramètres, qui peut entraîner l'arrêt de fonctionnalités telles que le clic gauche
- Un défaut matériel, qui peut nécessiter l'intervention d'Apple ou d'un partenaire de réparation agréé.
Si votre pavé tactile fonctionne de manière aléatoire, c'est un signe positif. Cela indique que le matériel en lui-même n'est pas défectueux et que c'est le logiciel qui pose problème. Vous devriez être en mesure de résoudre ce problème par vous-même. Un test de diagnostic, que nous aborderons plus loin dans ce guide, vous indiquera si votre pavé tactile a besoin d'être entièrement remplacé.
Comment réparer le trackpad d’un MacBook
Les solutions envisageables pour que le pavé tactile de votre MacBook Air ou MacBook Pro fonctionne à nouveau normalement sont assez nombreuses, comme l'installation des dernières mises à jour de macOS si ce n'est pas déjà fait, la réinitialisation du contrôleur de gestion du système (SMC) et l'effacement des paramètres du trackpad.
Voici les solutions proposées par nos experts que vous devriez essayer avant de faire appel à l'assistance d'Apple. Si vous avez des questions urgentes, contactez les Services Premium de MacKeeper, qui vous fourniront une assistance professionnelle plus rapide et sans aucun doute de meilleure qualité que celle d'Apple.
Redémarrez votre MacBook
Avez-vous essayé de l'éteindre et de le rallumer ? Il s'agit d'un cliché courant lorsqu'il s'agit de résoudre des problèmes informatiques, mais la plupart du temps, cela fonctionne. Si le trackpad du MacBook ne répond plus en raison d'un simple problème logiciel, un redémarrage peut suffire à le résoudre.
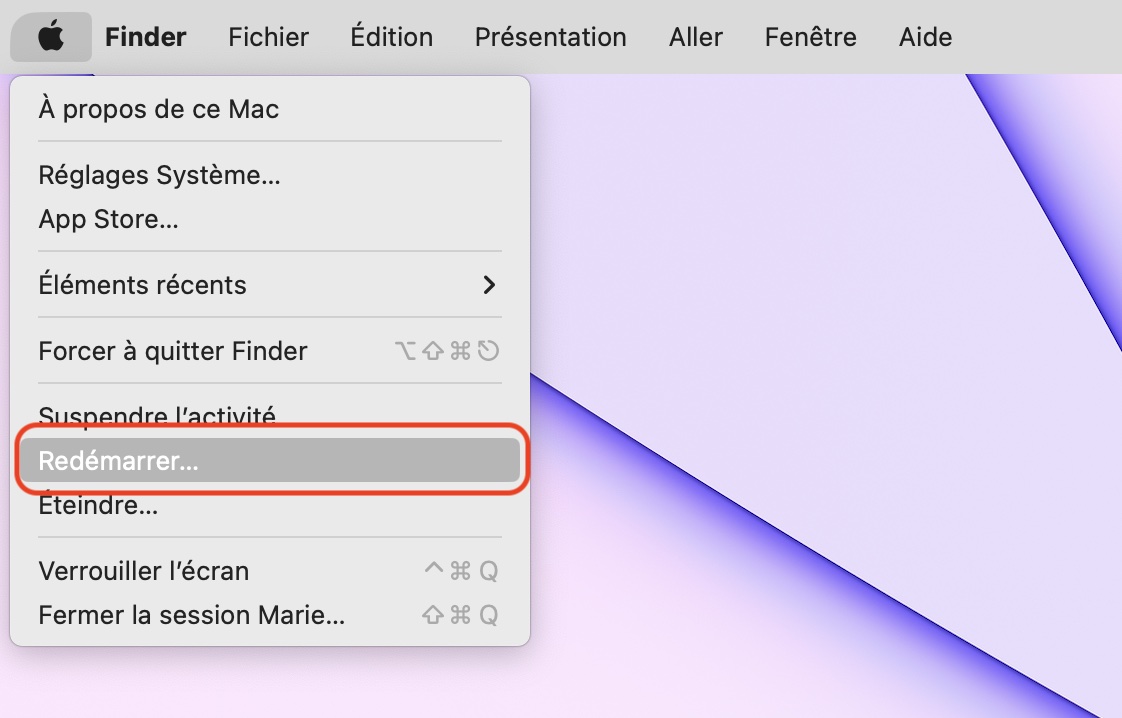
Vérifier les réglages du système
Tout d'abord, vérifiez les paramètres de votre trackpad dans les Réglages Système pour vous assurer que tout est configuré comme il se doit. Il se peut que vous (ou quelqu'un d'autre qui utilise votre machine) ayez modifié par inadvertance les paramètres de votre pavé tactile, ce qui l'a amené à adopter un comportement inattendu.
Procédez comme suit :
- Ouvrez les Réglages Système
- Dans la fenêtre, localisez Trackpad qui doit se situer dans le bas de la barre latérale gauche
- Cliquez sur Trackpad.
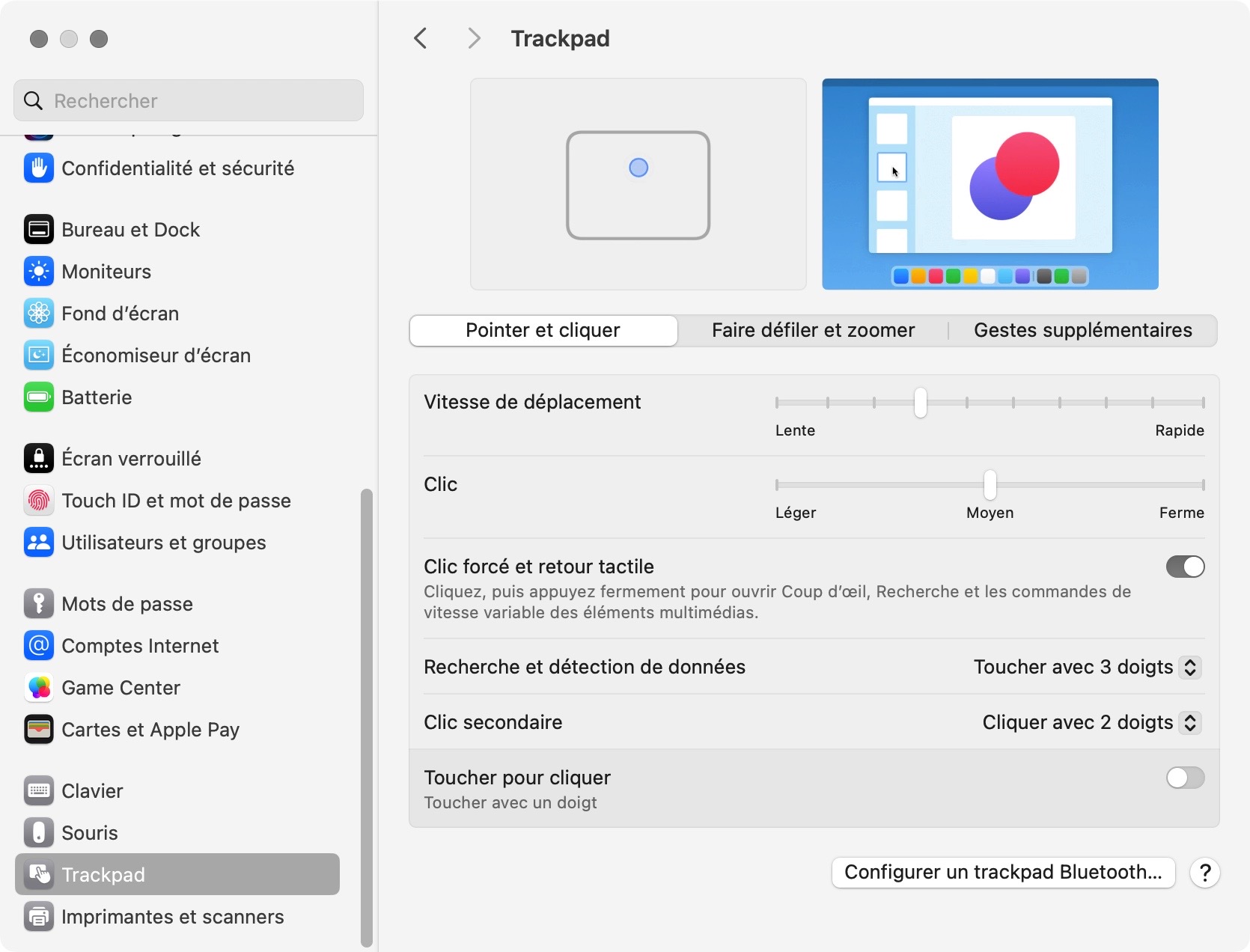
Dans cette fenêtre, jetez un coup d'œil aux réglages de votre trackpad sous les trois onglets - Pointer et cliquer, Faire défiler et zoomer, et Gestes supplémentaires - pour vous assurer que tout est configuré comme vous le souhaitez. Si vous attendez un clic droit lorsque vous appuyez avec deux doigts, par exemple, assurez-vous que l'option Clic secondaire est activée.
Si le trackpad de votre MacBook ne clique pas, mais que tout le reste fonctionne correctement, essayez de régler le paramètre Clic sur ferme. Vous obtiendrez ainsi un meilleur retour tactile, qui sera peut-être plus reconnaissable.
Désactiver le clic forcé
Pendant que vous êtes dans le menu des réglages du trackpad, vous pouvez essayer de désactiver Clic forcé et le retour tactile. Le clic forcé est une fonction qui vous permet d'appuyer fermement sur votre trackpad pour invoquer des fonctions telles que Quick Look et Look Up, et pour utiliser des commandes multimédia à vitesse variable.
Cependant, le Clic forcé est connu pour causer des problèmes de trackpad de temps en temps. Essayez de le désactiver pour voir si cela résout les problèmes que vous rencontrez. Si ce n'est pas le cas, vous savez que quelque chose d'autre est en cause. Si c'est le cas, vous savez qu'un bogue au niveau du Clic forcé est à l'origine de votre problème.
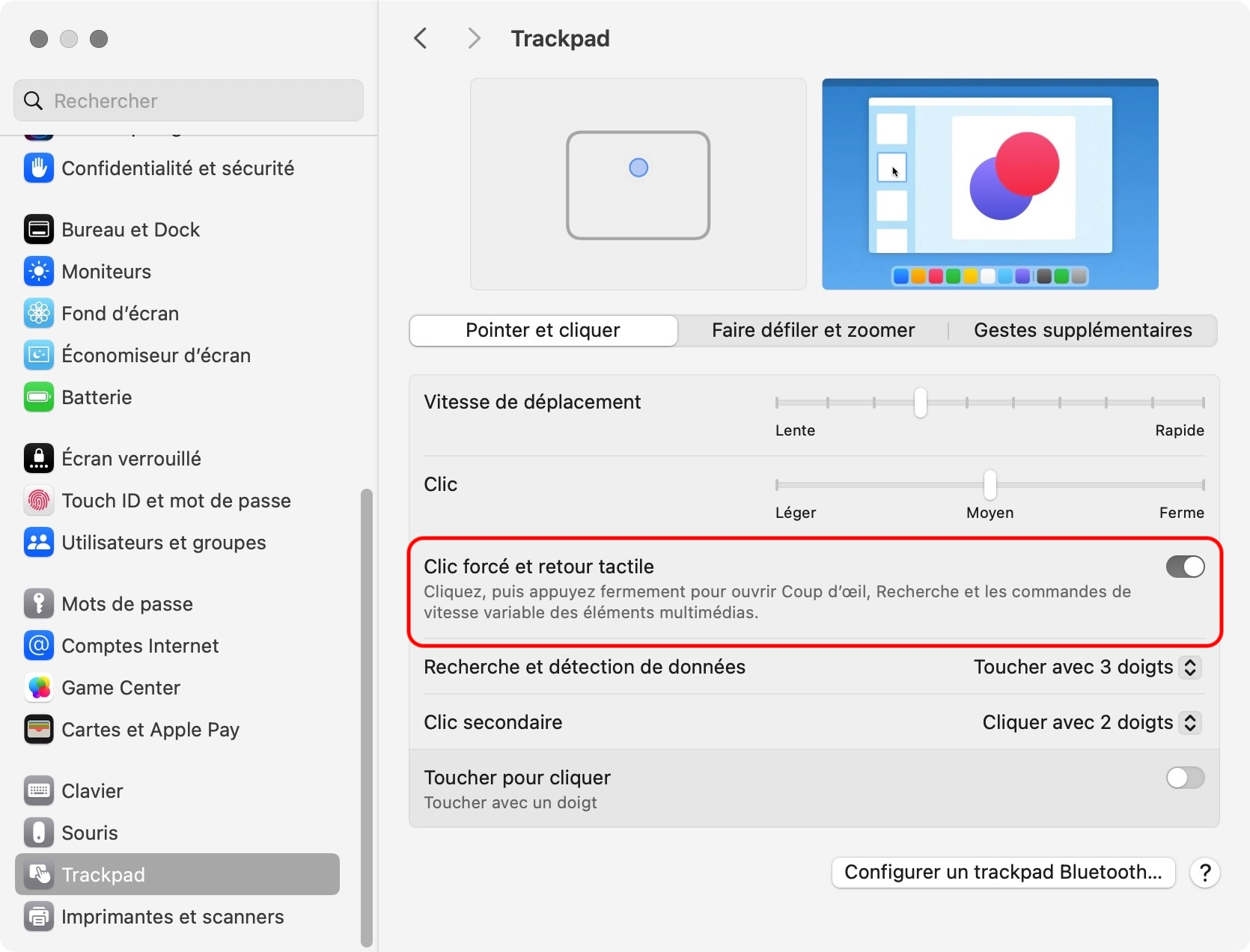
Vérifier les mises à jour
De nombreux problèmes logiciels peuvent être résolus en installant la dernière mise à jour du système. Si vous n'avez pas encore mis à jour le système d'exploitation de votre MacBook Air, c'est le moment idéal pour le faire.
Voici comment procéder :
- Ouvrez les Réglages Système
- Cliquez sur Général
- Puis, cliquez sur Mise à jour de logiciels.
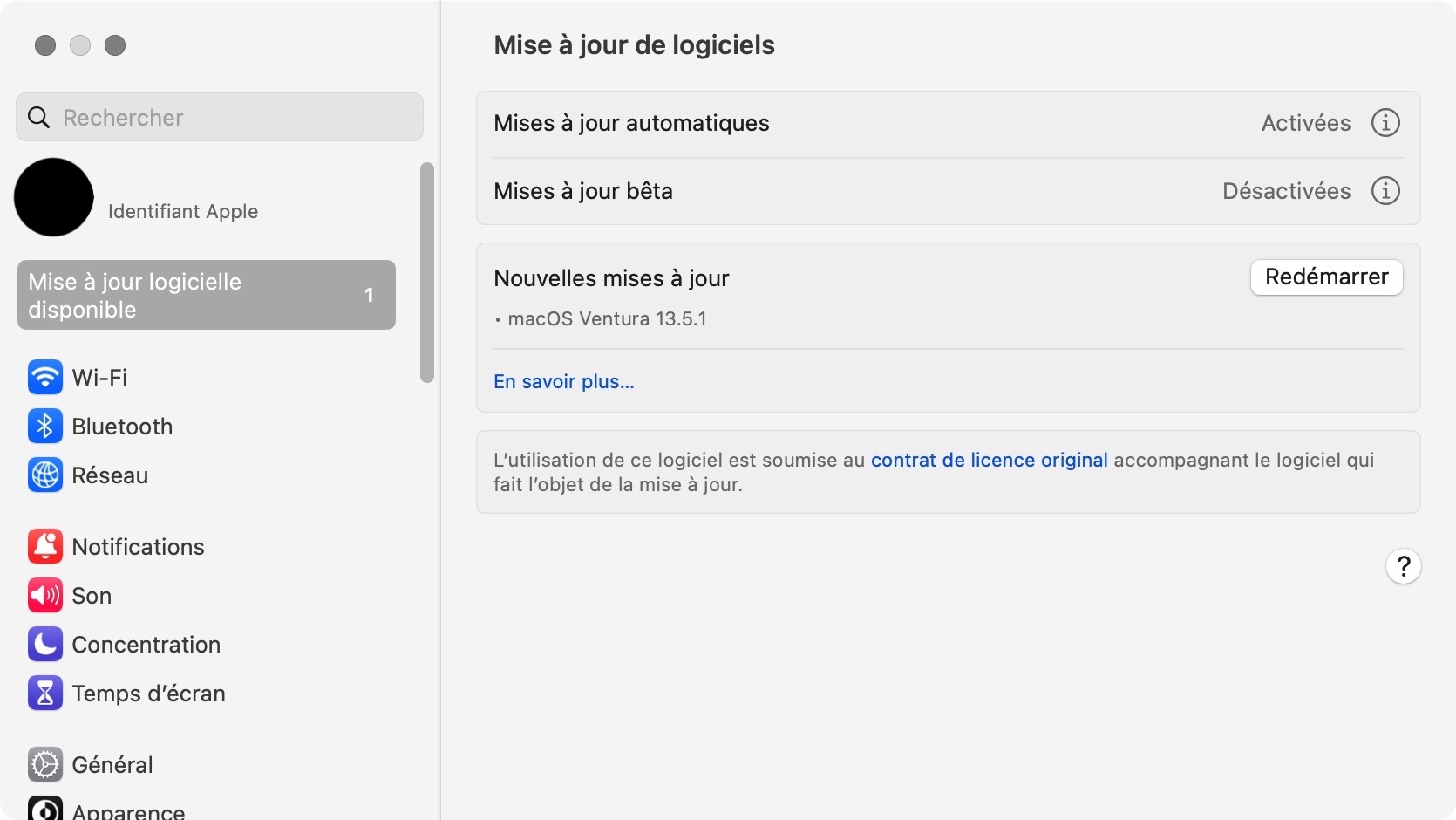
Votre Mac vérifiera automatiquement si de nouvelles mises à jour sont disponibles. Si c'est le cas, cliquez sur le bouton Redémarrer pour les télécharger et les installer.
Réinitialiser le trackpad
Si vous avez essayé toutes les solutions ci-dessus et que le trackpad du MacBook est bloqué, il est temps de réinitialiser le trackpad lui-même. Pour ce faire, supprimez manuellement ses fichiers de propriété. Cela peut sembler effrayant, mais ne vous inquiétez pas, vous n'allez rien casser.
Pour ce faire, suivez les étapes suivantes :
- Depuis le Finder de macOS, cliquez sur Aller dans la barre de menu de votre Mac
- Cliquez sur Aller au dossier...
- Tapez /Library/Preferences/ puis appuyez sur la touche Entrée ou Retour
- Recherchez les fichiers nommés com.apple.AppleMultitouchTrackpad.plist et com.apple.preference.track.plist et supprimez-les s'ils sont présents
- Une fois les fichiers supprimés, redémarrez votre Mac.
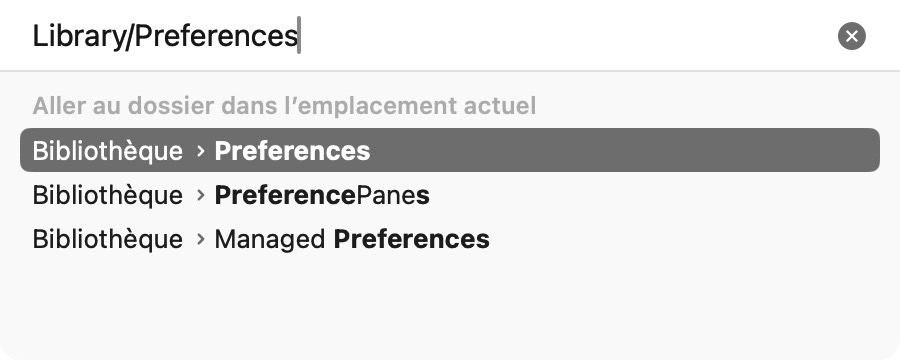
Encore une fois, ce processus n’endommage rien - il supprime simplement les fichiers de propriété existants pour votre trackpad, qui peuvent avoir été corrompus. Le redémarrage de votre machine rétablit ces fichiers, et vous constaterez peut-être qu'une fois qu'ils ont été restaurés, votre pavé tactile fonctionne à nouveau normalement.
Réinitialiser le SMC
Le contrôleur de gestion du système (SMC) de votre MacBook est responsable de tous les réglages de bas niveau, comme la gestion de l'alimentation et de la température, l'état de la batterie, les capteurs de lumière ambiante, ainsi que le clavier et le trackpad. Ainsi, la réinitialisation du SMC peut parfois éliminer les problèmes de clavier et de trackpad coincé.
Il s'agit d'un processus assez long, en particulier pour les ordinateurs portables, mais il est simple si vous suivez les étapes correctement. Si vous possédez un MacBook ou un MacBook Pro d'Apple plus récent équipé d'une puce de sécurité T2, suivez ces étapes :
- Éteignez votre MacBook
- Sur le clavier intégré de votre machine, maintenez enfoncées les touches Contrôle et Option sur le côté gauche de votre clavier, ainsi que la touche Majuscule sur le côté droit de votre clavier
- Maintenez les trois touches enfoncées pendant sept secondes, puis appuyez sur le bouton d'alimentation et maintenez-le enfoncé - tout en maintenant les autres touches enfoncées
- Maintenez les quatre touches enfoncées pendant encore sept secondes, puis relâchez-les
- Attendez quelques secondes, puis appuyez sur le bouton d'alimentation pour allumer votre Mac.
Si votre MacBook n'est pas équipé de la puce de sécurité T2, mais qu'il possède une batterie inamovible, procédez comme suit :
- Éteignez votre MacBook
- Sur le clavier intégré de votre machine, maintenez enfoncées les touches Contrôle, Option et Majuscule sur le côté gauche de votre clavier
- Tout en maintenant les trois touches enfoncées, appuyez sur le bouton d'alimentation et maintenez-le enfoncé
- Maintenez les quatre touches enfoncées pendant 10 secondes
- Relâchez toutes les touches, puis appuyez sur le bouton d'alimentation pour allumer votre Mac.
Si votre MacBook est un ancien modèle doté d'une batterie amovible, suivez les étapes suivantes :
- Éteignez votre MacBook
- Retirez la batterie
- Appuyez sur le bouton d'alimentation et maintenez-le enfoncé pendant cinq secondes
- Réinstallez la batterie
- Appuyez sur le bouton d'alimentation pour allumer votre Mac.
Notez que les modèles MacBook plus récents dotés d'une puce M1 n'ont pas de SMC, vous pouvez donc ignorer cette correction sur ces unités.
Réinitialisation de la NVRAM ou de la PRAM
Il existe une autre méthode de réinitialisation que vous pouvez essayer si l'effacement de la SMC de votre MacBook n'a pas fonctionné. Il s'agit de réinitialiser la mémoire vive non volatile (NVRAM), que votre Mac utilise pour stocker certains réglages, et la mémoire vive des paramètres (PRAM), qui stocke des informations similaires.
La procédure de réinitialisation de chacun de ces éléments est la même si vous possédez un MacBook équipé d'une puce Intel :
- Éteignez votre MacBook
- Allumez votre ordinateur en appuyant sur son bouton d'alimentation, puis maintenez immédiatement enfoncées les touches Option, Commande, P et R
- Relâchez les touches après environ 20 secondes, pendant lesquelles votre Mac peut redémarrer.
Sur les modèles MacBook qui émettent un son de démarrage, vous pouvez relâcher les touches après avoir entendu le deuxième carillon de démarrage. Sur les modèles MacBook dotés de la puce de sécurité T2, vous pouvez relâcher les touches lorsque le logo Apple apparaît et disparaît pour la deuxième fois.
Conseil de notre équipe : Nous devons vous avertir qu'il n'est pas possible de réinitialiser la NVRAM sur les ordinateurs portables Apple plus récents équipés de la puce M1. La NVRAM existe, contrairement au SMC, mais elle est automatiquement réinitialisée lorsque la machine détecte un problème ou lorsqu'elle est remise sous tension après un arrêt complet.
Exécuter Apple Diagnostics
Si vous avez essayé toutes les solutions ci-dessus et que le pavé tactile de votre MacBook ou MacBook Pro ne fonctionne toujours pas, vous pouvez lancer un outil appelé Apple Diagnostics (anciennement connu sous le nom d'Apple Hardware Test), qui effectue une série de vérifications afin d'identifier les éventuels problèmes matériels.
La procédure est simple, mais elle prend un peu de temps. Tout d'abord, préparez-vous au test en suivant les étapes suivantes :
- Éteignez votre MacBook
- Déconnectez tous les périphériques externes à l'exception du chargeur
- Veillez à ce que votre Mac soit placé sur une surface plane et solide, avec une bonne ventilation.
Vous pouvez maintenant lancer Apple Diagnostics en suivant les étapes ci-dessous, selon que vous avez une machine Apple M1 ou Intel :
Sur les machines Apple M1
- Allumez votre Mac et continuez à appuyer sur le bouton d'alimentation et à le maintenir enfoncé pendant le démarrage de votre machine
- Relâchez le bouton d'alimentation lorsque la fenêtre des options de démarrage s'affiche
- Appuyez sur les touches Commande et D de votre clavier.
Sur une machine Intel
- Allumez votre Mac, puis appuyez immédiatement sur la touche D et maintenez-la enfoncée lorsque votre machine démarre
- Relâchez la touche lorsque vous voyez une barre de progression ou lorsque vous êtes invité à choisir une langue.
Une fois le test Apple Diagnostics terminé, les résultats s'affichent à l'écran. Si le matériel de votre trackpad est défectueux, les résultats devraient vous l'indiquer - et peuvent inclure un code de référence (que vous devriez noter) qui pourrait aider à diagnostiquer le problème.
Obtenir l'aide des Services Premium de MacKeeper
Si un problème matériel est détecté lors du test Apple Diagnostics, ou si vous avez essayé toutes les solutions ci-dessus et que le trackpad de votre MacBook ne fonctionne toujours pas, il est temps de demander de l'aide à notre service d'assistance - les Services Premium de MacKeeper. Nos spécialistes feront de leur mieux pour résoudre tout problème lié au Mac afin que vous puissiez profiter à nouveau de votre routine informatique quotidienne.
En savoir plus :







