Voici les sujets abordés dans cet article:
Vos téléchargements sur Steam restent bloqués ? Ou vos jeux installés ne fonctionnent pas correctement ? Vous pouvez généralement résoudre ces problèmes en un rien de temps, pour cela il suffit de vider le cache de téléchargement de Steam dans les préférences.
Le cache de téléchargement est un dossier caché sur votre Mac que Steam utilise pour stocker les téléchargements ou les préférences temporaires. Vous pouvez généralement vider le cache sans perdre de données précieuses, et c'est l'un des meilleurs moyens de résoudre divers problèmes avec Steam.
Effacer automatiquement les autres caches du Mac avec MacKeeper
La plupart des applications de votre Mac stockent une sorte de cache pour enregistrer des données temporaires. Par exemple, les navigateurs web tels que Safari utilisent un cache pour vous aider à charger plus rapidement les sites web fréquemment visités.
Parfois, ces caches peuvent prendre beaucoup d'espace sur le disque dur de votre Mac ou devenir corrompus et commencer à causer des problèmes avec macOS. Heureusement, il est facile de vérifier et supprimer tous les caches inutiles sur votre Mac à l'aide de MacKeeper.
Tout ce que vous avez à faire est de télécharger MacKeeper et de lancer l'analyse Nettoyage sécurisé.
Dans ce court article, nous vous expliquons :
- Quelles sont les données stockées dans le cache de téléchargement de Steam ?
- Comment vider le cache de téléchargement de Steam
- Que faire si le fait d’effacer le cache de téléchargement Steam d'aucune utilité ?
Mes données seront-elles perdues si j'efface le cache de téléchargement de Steam ?
Steam indique que l'effacement du cache de téléchargement ne devrait pas avoir d'effet sur les jeux installés, mais que vous perdrez toute progression dans vos téléchargements en cours. Malheureusement, si votre téléchargement Steam est bloqué, le seul moyen de le réparer est de vider le cache Steam et de recommencer à zéro.
Lorsque vous avez réussi à nettoyer le cache Steam, vous devrez également vous reconnecter à Steam. Assurez-vous donc de connaître votre nom d'utilisateur et votre mot de passe avant d'aller plus loin.
Enfin, l'effacement du cache de téléchargement peut affecter les mods que vous avez installés sur vos jeux Steam. Bien que cela ne devrait pas se produire, nous vous conseillons de télécharger et de sauvegarder tous les mods que vous avez installés avant de vider le cache.
La suppression du cache de téléchargement de Steam ne crée généralement pas beaucoup plus d'espace libre sur votre Mac. Si tel est votre objectif, nous vous suggérons de suivre ces guides sur la façon de créer de l'espace libre sur votre Mac et de supprimer le stockage système à la place.
Comment vider le cache de téléchargement de Steam
Il est remarquablement facile d'effacer le cache de téléchargement dans Steam.
Il suffit de suivre les étapes suivantes :
- Ouvrez Steam sur votre Mac et connectez-vous si vous y êtes invité.
- Dans la barre de menu, allez dans Steam > Préférences.
- Sélectionnez Téléchargements dans la barre latérale des Préférences.
- Vers le bas, cliquez sur Effacer le cache de téléchargement.
- Cliquez sur OK pour confirmer que vous souhaitez effacer le cache.
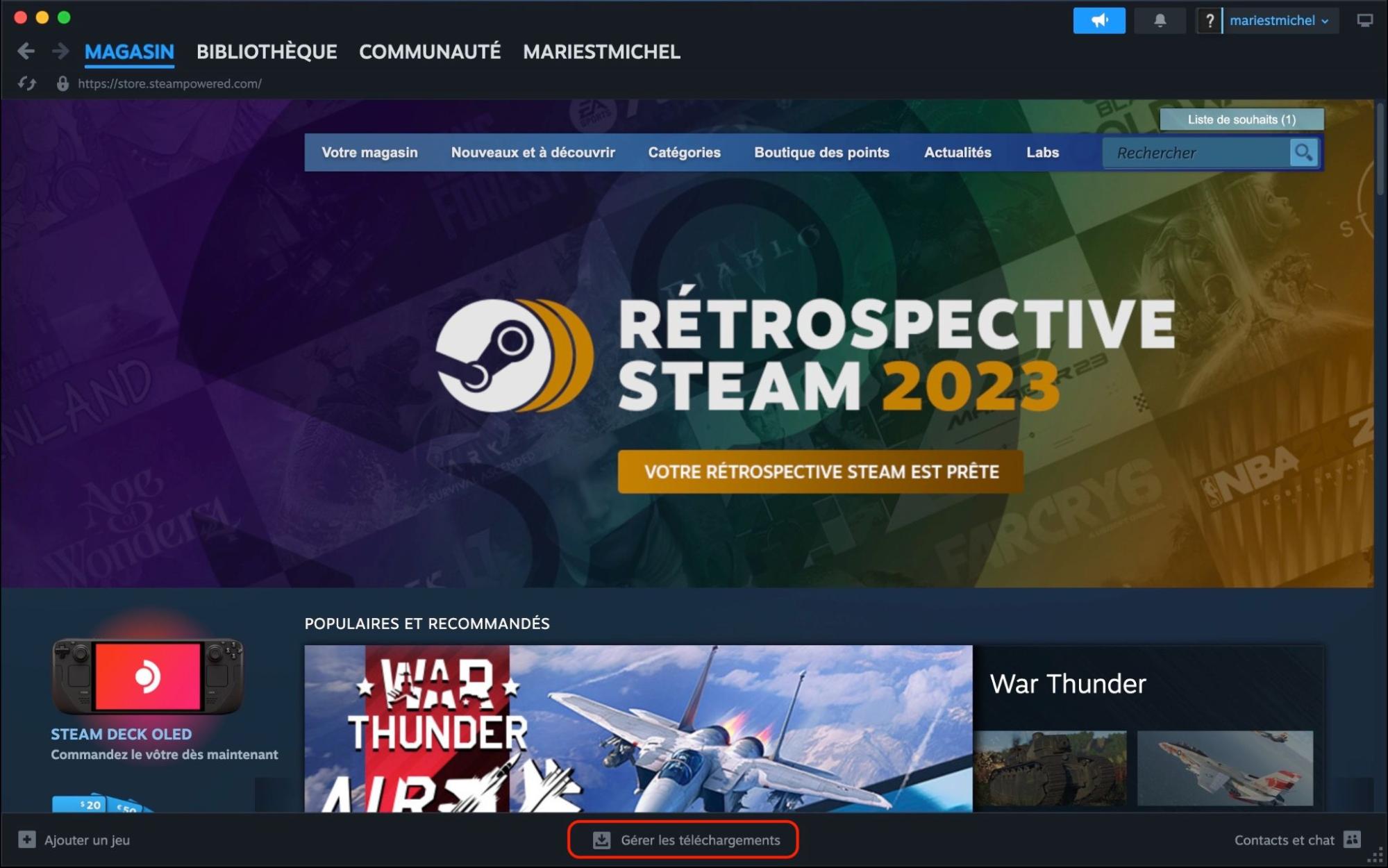
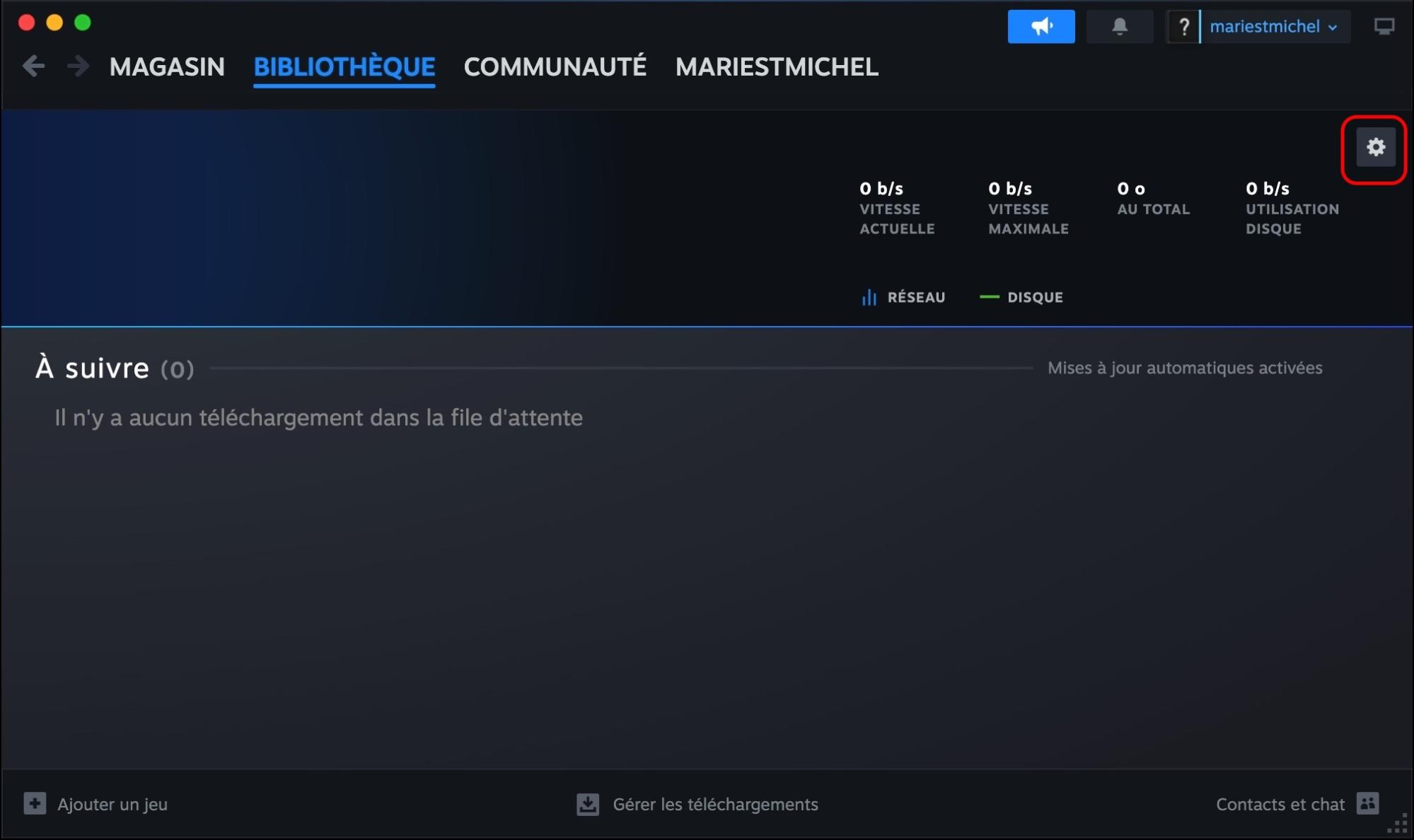
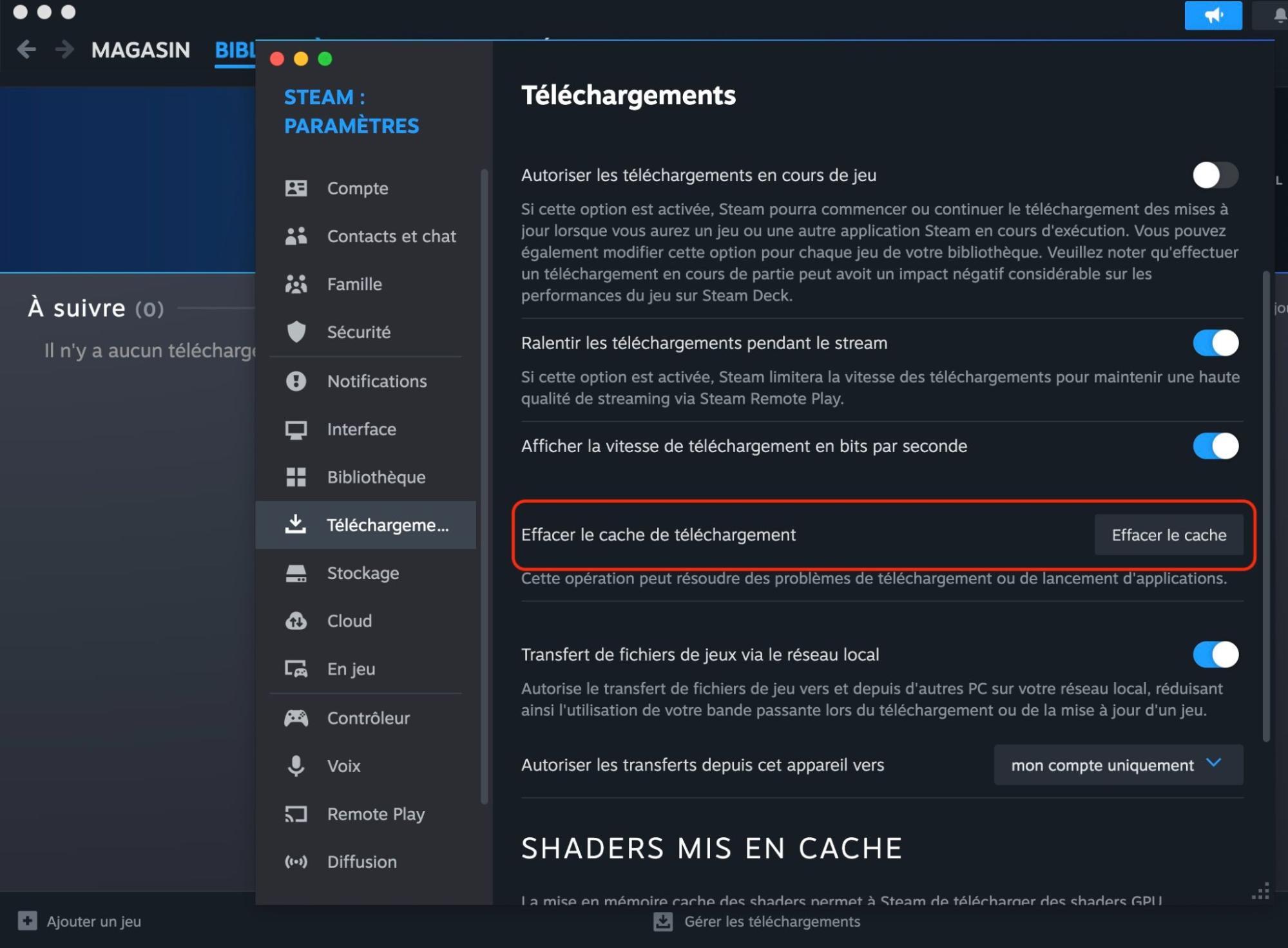
Problèmes liés à la suppression du cache de Steam
Si le fait de vider le cache de téléchargement ne résout pas le problème de vos jeux ou de vos téléchargements, cela peut indiquer un problème plus important avec Steam. Avant de prendre d'autres mesures, quittez l'application en accédant à Steam > Quitter Steam dans la barre de menus, puis redémarrez votre Mac.
Si Steam ne fonctionne toujours pas correctement, que vos téléchargements ne se terminent pas ou que vos jeux installés ne s'ouvrent pas, contactez l'équipe d'assistance sur le site web de Steam. Elle devrait être en mesure de vous aider à diagnostiquer et à corriger les bogues à l'origine de vos problèmes avec Steam.
En savoir plus :







