Voici les sujets abordés dans cet article:
Toute personne qui utilise un ordinateur sait à quel point il peut être frustrant de constater qu'il commence à ralentir. Plusieurs raisons peuvent être à l'origine de ce ralentissement. Mais l'un des responsables que nous avons tendance à négliger est WindowServer, qui consomme trop de CPU sur votre Mac.
Si vous ne savez pas de quoi il s'agit ni comment il peut ralentir votre Mac, nous sommes là pour vous aider. Notre guide vous expliquera ce qu'est WindowServer et vous indiquera comment réduire l'utilisation du processeur de votre Mac.
Avant de commencer
Le moyen le plus simple de libérer de l'espace sur votre Mac est de le nettoyer. Bien que cela semble facile, il peut s'agir d'une tâche pénible à réaliser manuellement, et vous n'obtiendrez peut-être pas de bons résultats en procédant de la sorte. De plus, vous devrez prendre le temps de répéter le processus à chaque fois que votre disque de démarrage sera plein. C'est pourquoi vous avez besoin d'un logiciel qui non seulement nettoie votre Mac mais libère également de l'espace disque. Heureusement, MacKeeper fait cela et plus encore en un seul clic.
- Ouvrez MacKeeper
- Cliquez sur Nettoyage sécurisé dans la barre latérale
- Cliquez sur Supprimer les fichiers inutiles
- Si vous en trouvez, MacKeeper les supprimera en toute sécurité.
Ce n'est qu'un des nombreux outils fournis avec MacKeeper. Téléchargez MacKeeper maintenant pour garder votre Mac propre et dans les conditions optimales.
Comment vérifier le pourcentage de CPU utilisé par WindowServer sur votre Mac ?
Vous êtes probablement curieux de savoir combien de CPU le processus WindowServer Mac utilise. Heureusement, il existe un moyen simple de le savoir. Voici comment procéder :
- Allez dans Bureau > Applications
- Double-cliquez sur le dossier Utilitaires
- Ouvrez le Moniteur d'activité
- Cliquez maintenant sur l'onglet CPU
- Recherchez WindowServer dans la liste et vérifiez le pourcentage de CPU qu'il utilise actuellement.
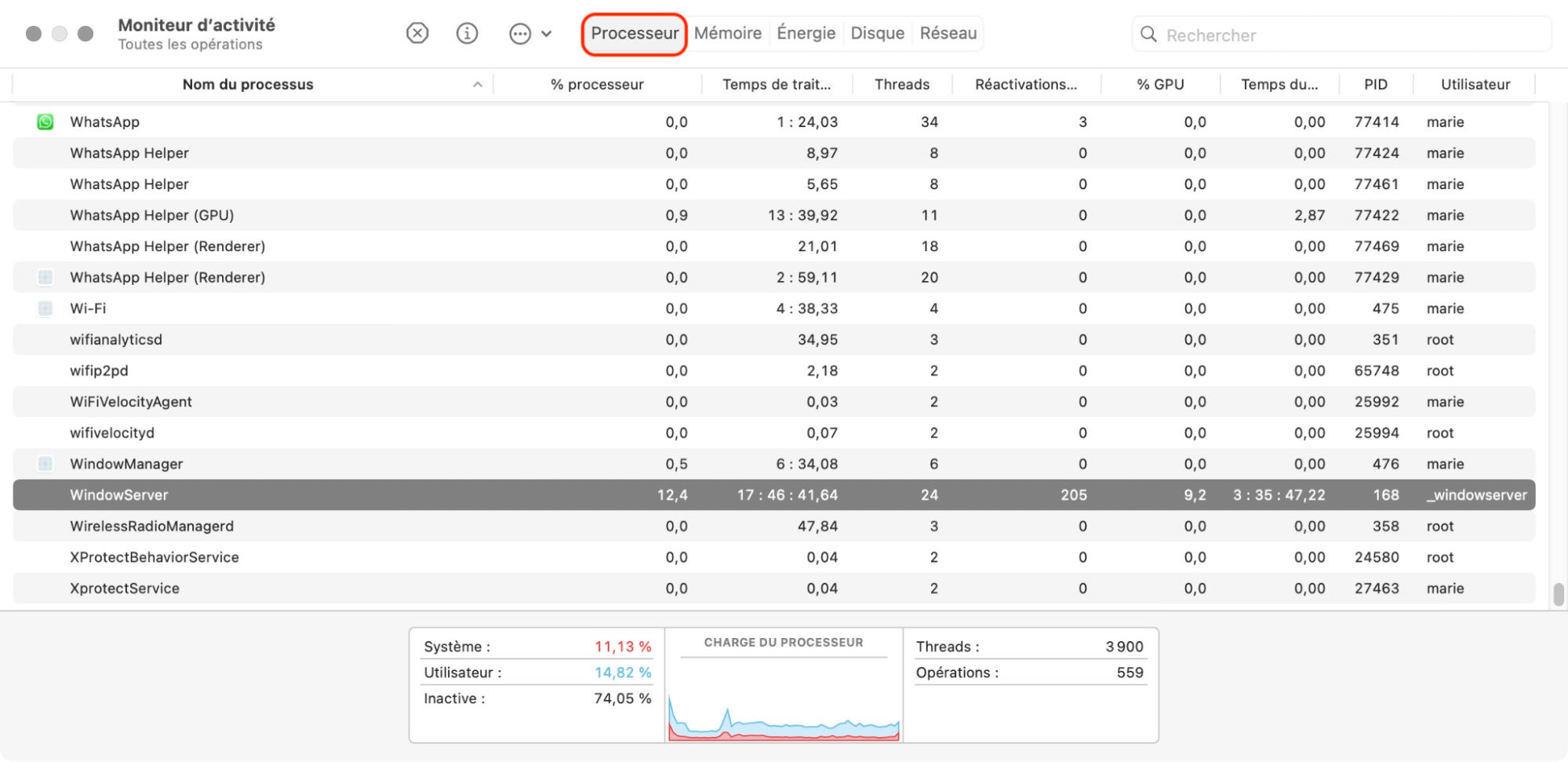
Note de notre équipe :
Tout ce qui est inférieur à 60 % est acceptable. Cependant, si WindowServer prend plus que cela, il utilise alors plus de cycles de CPU qu'il ne le devrait. Vous devez envisager de réduire cette utilisation.
Comment réduire l'utilisation du processus WindowServer Mac
Nous savons maintenant que de nombreux facteurs peuvent augmenter l'utilisation du processeur WindowServer de votre Mac. Il va donc de soi que si vous voulez que votre Mac fonctionne de manière optimale, vous devez réduire l'utilisation du processus WindowServer. Voici comment procéder :
1. Redémarrez votre Mac
Le moyen le plus rapide et le plus simple de réduire l'utilisation du processeur WindowServer de votre Mac est de redémarrer votre appareil. Cela permet souvent de résoudre de nombreux problèmes et d'économiser du temps et de l'énergie. Et vous pouvez le faire en quelques clics :
- Cliquez sur l'icône Pomme dans le coin supérieur gauche de l'écran
- Faites défiler vers le bas et sélectionnez Redémarrer.
Vous avez des difficultés à le faire ? Découvrez comment forcer l'arrêt d'un Mac qui ne veut pas s'éteindre.
2. Désencombrez votre bureau
Il est fréquent que des fichiers s'accumulent sur votre bureau au fil du temps. Dans de nombreux cas, il s'agit de téléchargements et de doublons dont vous n'avez plus besoin. C'est pourquoi vous devez prendre l'habitude de vérifier régulièrement votre bureau et de le nettoyer si nécessaire.
Si vous avez vraiment besoin d'avoir des fichiers sur votre bureau, il est préférable de les organiser en dossiers. Sinon, supprimez tout ce qui n'a pas à y figurer.
Un moyen plus efficace d'y parvenir est d'utiliser l'outil Nettoyage sécurisé de MacKeeper. Profitez d'une utilisation unique et gratuite de Nettoyage sécurisé. C'est un logiciel facile à utiliser qui trouve et supprime les fichiers inutiles de votre Mac en un seul clic.
Il s'agit notamment des journaux, des caches, des fichiers de langue et de bien d'autres éléments qui peuvent échapper à l'œil humain. Mais il ne s'arrête pas là : il continue d'analyser régulièrement votre Mac à la recherche de ces fichiers, afin que vous puissiez les supprimer d'un simple clic et optimiser votre appareil.
Voici comment commencer :
- Téléchargez et lancez l'application MacKeeper sur votre Mac
- Cliquez sur Nettoyage sécurisé dans le panneau de gauche, sous l'onglet Nettoyage
- Vérifiez que toutes les catégories de fichiers que vous souhaitez nettoyer sont sélectionnées ou cliquez sur la case "Tout sélectionner" en haut de la fenêtre
- Cliquez maintenant sur Supprimer les fichiers inutiles.
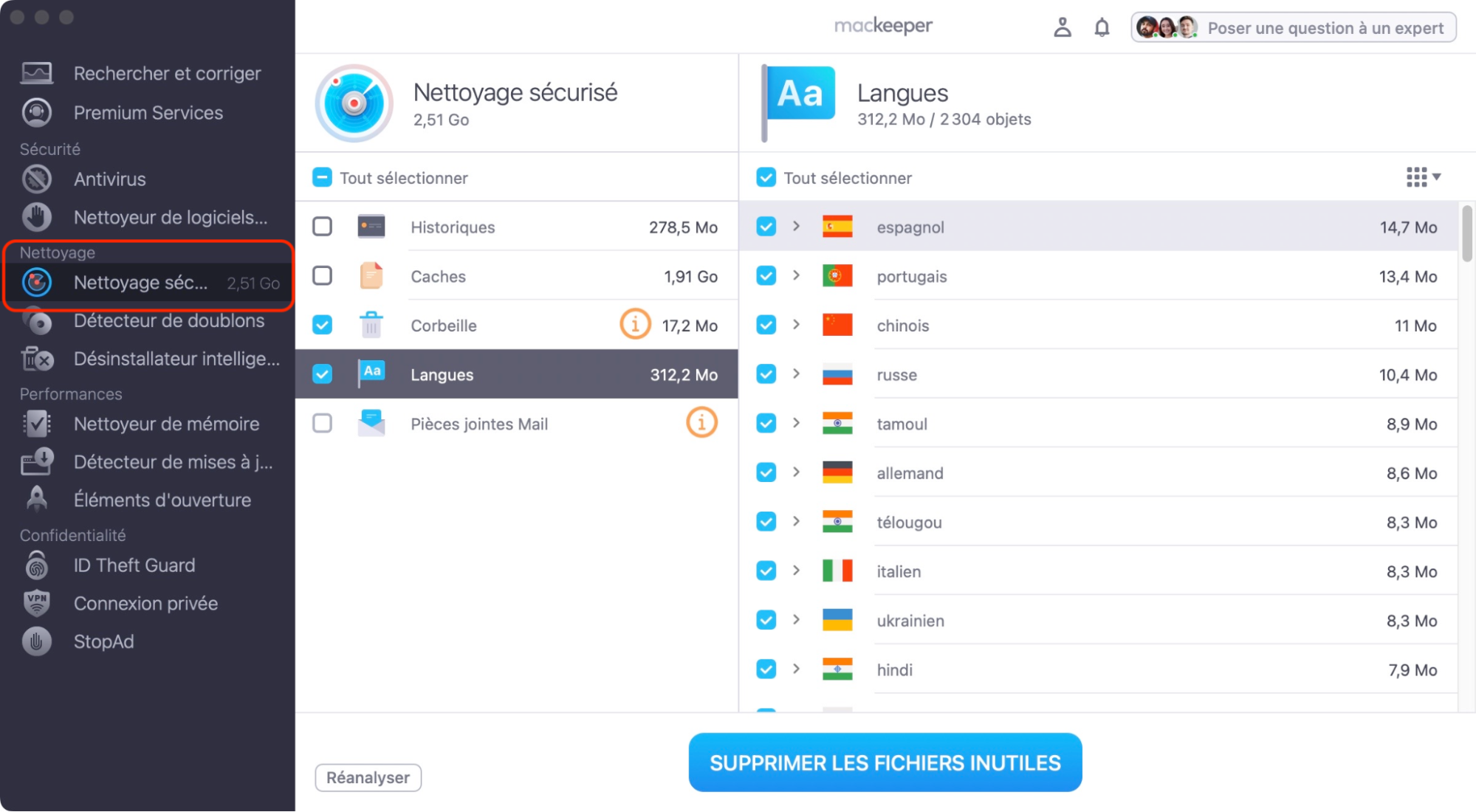
Et voilà : quatre étapes simples pour nettoyer votre bureau et votre Mac. Vous constaterez que les performances de votre Mac s'en trouveront améliorées.
Voici d'autres avantages à nettoyer votre bureau :
- Il est plus propre
- Il apporte la tranquillité d'esprit
- Il vous permet de trouver facilement ce que vous cherchez
- Il contribue à réduire l'utilisation du processeur WindowServer de votre Mac.
Nettoyez régulièrement votre bureau et votre appareil pour libérer de la mémoire (RAM) sur votre Mac et vous assurer que votre appareil reste dans un état optimal.
Découvrez d'autres moyens d'accélérer votre Mac lent.
3. Fermez les fenêtres que vous n'utilisez pas
WindowServer utilise plus de ressources si plusieurs fenêtres sont ouvertes sur votre Mac. C'est pourquoi vous devez fermer toutes les fenêtres dont vous n'avez pas besoin.
- Dans Chrome, cliquez sur la fenêtre que vous souhaitez fermer en haut de l'écran de votre Mac, puis cliquez sur le X au centre de l'onglet
- Dans Safari, survolez l'onglet que vous souhaitez fermer, puis cliquez sur le X à gauche de l'onglet.
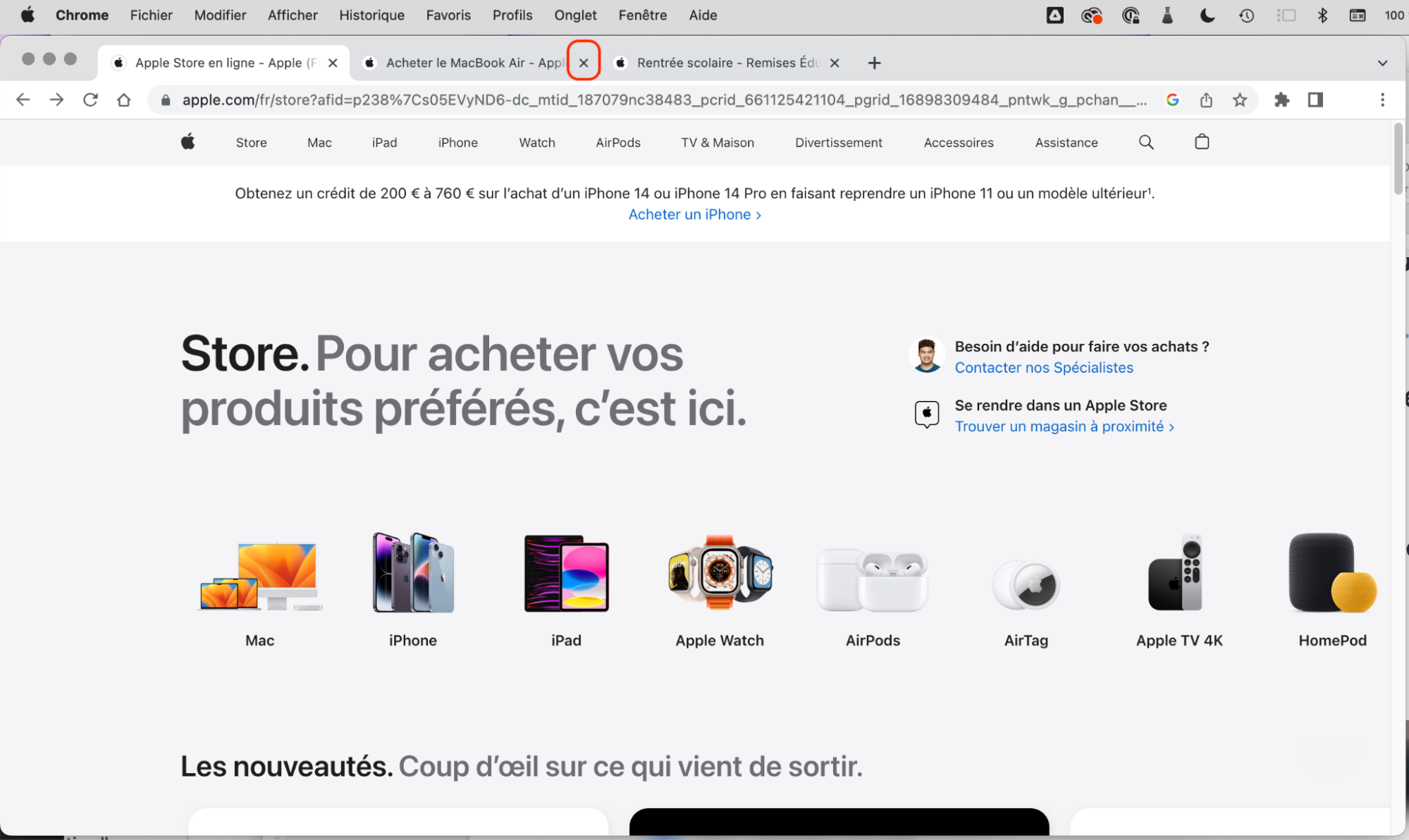
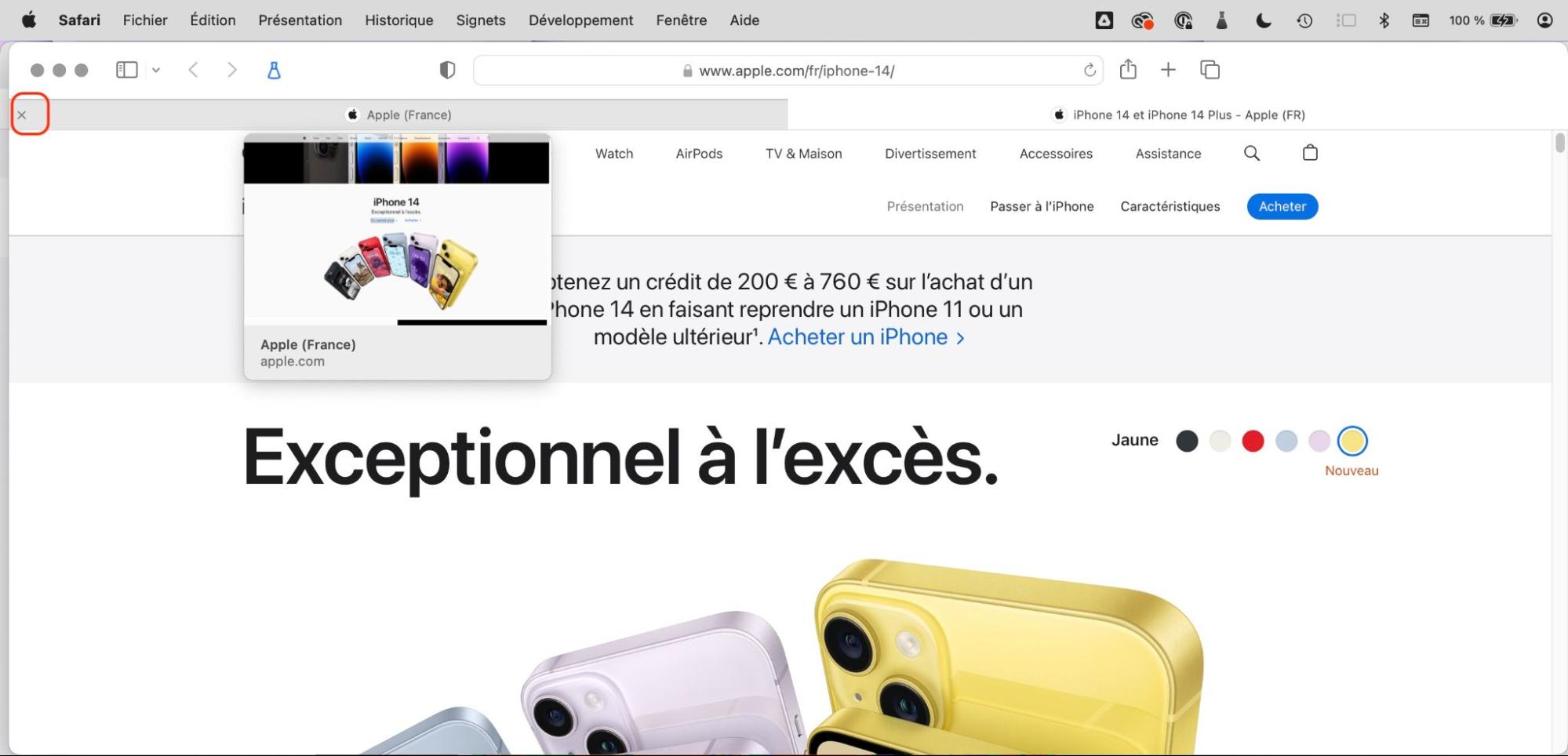
N'oubliez pas de fermer les onglets chaque fois que vous avez fini de les utiliser, ou à la fin de votre journée de travail ou d'études pour avoir une meilleure vue d'ensemble.
Nous vous conseillons également d'effacer l'historique de votre navigateur sur votre ordinateur et sur Google. Cela supprimera les traces de votre activité en ligne (ce qui est bon pour votre vie privée) et permettra à votre Mac de fonctionner plus facilement.
4. Gérer vos applications
Votre ordinateur est probablement rempli d'applications que vous n'utilisez pas. Vous seriez probablement surpris d'apprendre que certaines de ces applications contiennent des fichiers cachés qui ralentissent votre ordinateur. C'est pourquoi il est préférable de regrouper vos applications et de supprimer celles que vous n'utilisez pas fréquemment.
Le Désinstallateur intelligent de MacKeeper est le meilleur choix pour effectuer ces tâches.
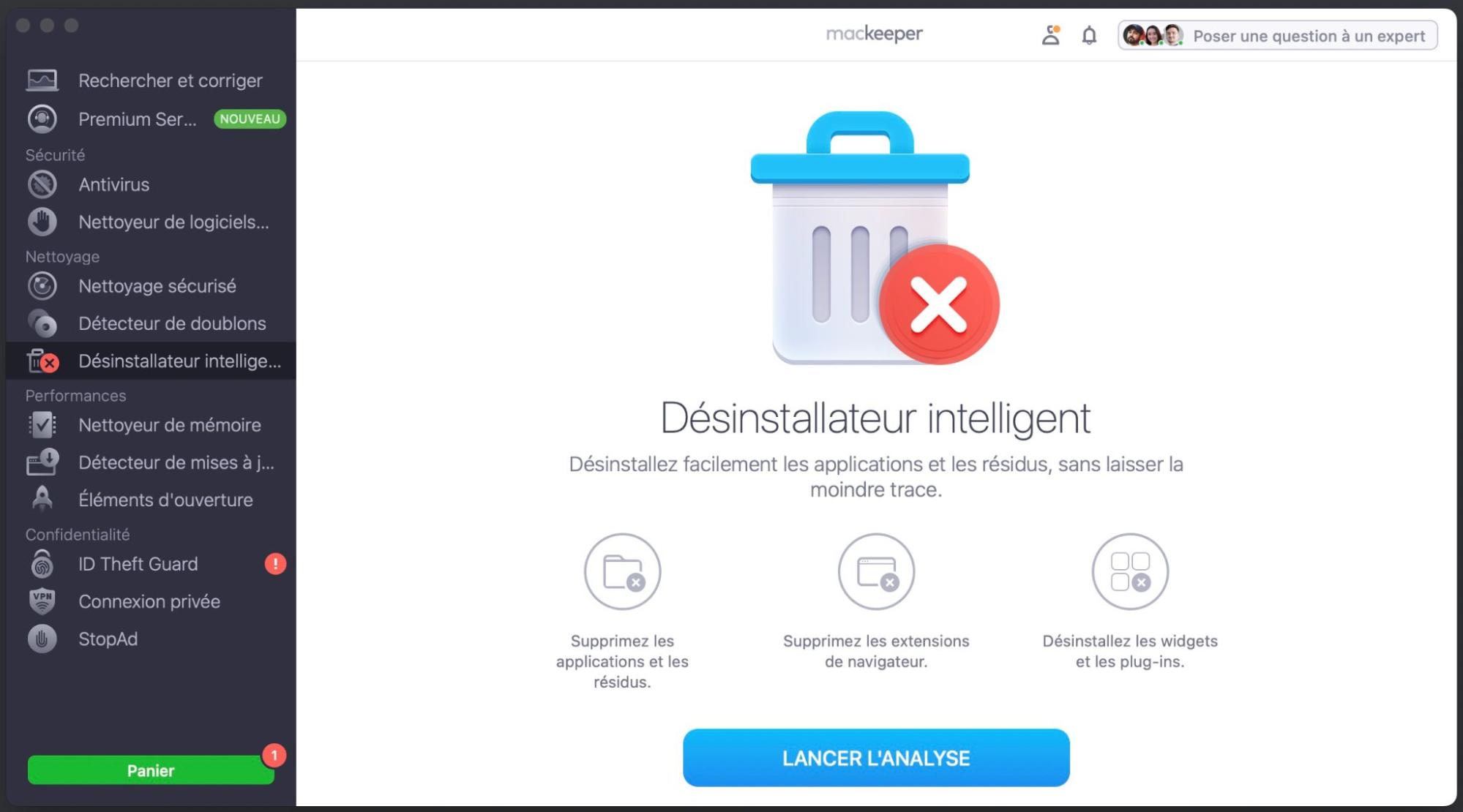
Il recherche et supprime les éléments suivants sur votre Mac :
- Applications indésirables
- Applications cachées
- Les fichiers restants qui peuvent être facilement oubliés.
Bien sûr, vous pouvez le faire manuellement. Cependant, cela laisse place à l'erreur humaine, car vous risquez d’oublier des fichiers cachés au plus profond de vos applications et de votre Mac. De plus, ce processus peut s'avérer fastidieux, alors pourquoi ne pas faire appel à une application de confiance pour le faire à votre place ?
5. Réduire la transparence de l'écran de votre Mac
Les effets visuels utilisent également plus de CPU sur votre Mac. Bien sûr, vous ne pouvez pas désactiver tous les effets visuels, mais vous pouvez réduire la transparence de l'affichage, ce qui fera une différence significative.
Voici comment procéder :
- Ouvrez les Réglages Système
- Cliquez sur Accessibilité > Affichage dans le panneau de gauche.
- Cliquez maintenant sur la case à cocher située à côté de Réduire la transparence.
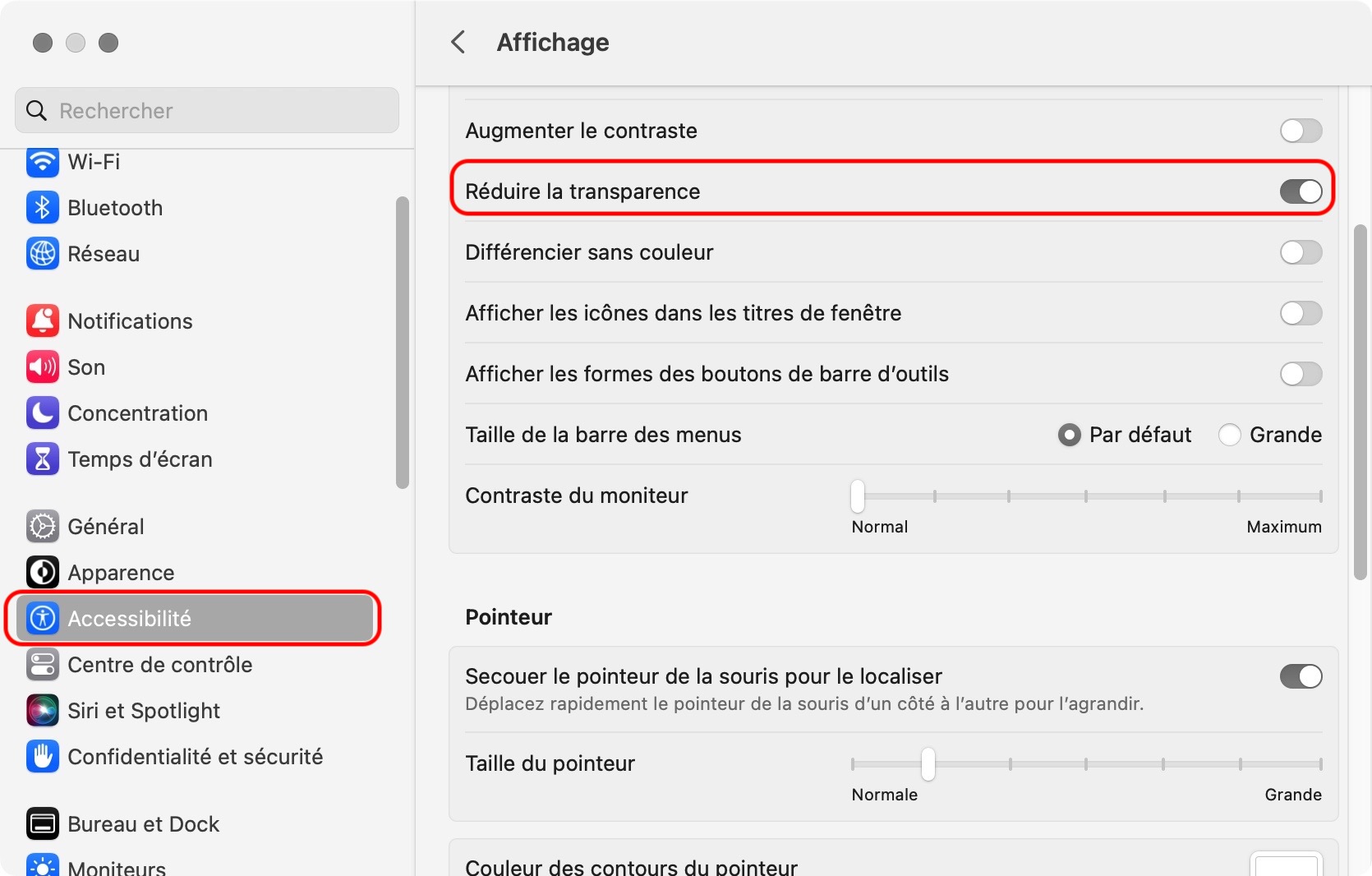
Cela devrait permettre à votre Mac de fonctionner de manière plus fluide qu'auparavant.
6. Mise à jour vers la dernière version de macOS
L'utilisation d'une ancienne version de macOS est à l'origine de nombreux problèmes sur votre Mac, notamment des problèmes de performances et, plus important encore, des risques pour votre vie privée. Bien souvent, vous ne vous rendez pas compte que vous ne l'avez pas mis à jour avant que votre appareil ne commence à fonctionner lentement.
Il est facile de mettre à jour macOS. Suivez les étapes ci-dessous pour commencer :
- Cliquez sur l'icône Pomme dans le coin supérieur gauche de votre Mac
- Sélectionnez Réglages Système, puis Général
- Cliquez sur Mise à jour de logiciels. Votre Mac vérifiera rapidement s'il existe des mises à jour disponibles et vous indiquera la plus récente
- Cochez la case située à côté de Mises à jour automatiques pour configurer les mises à jour automatiques et vous assurer que vous ne raterez aucune mise à jour à l'avenir
- Cliquez ensuite sur Redémarrer pour mettre à jour macOS. (Dans notre exemple macOS X Ventura).
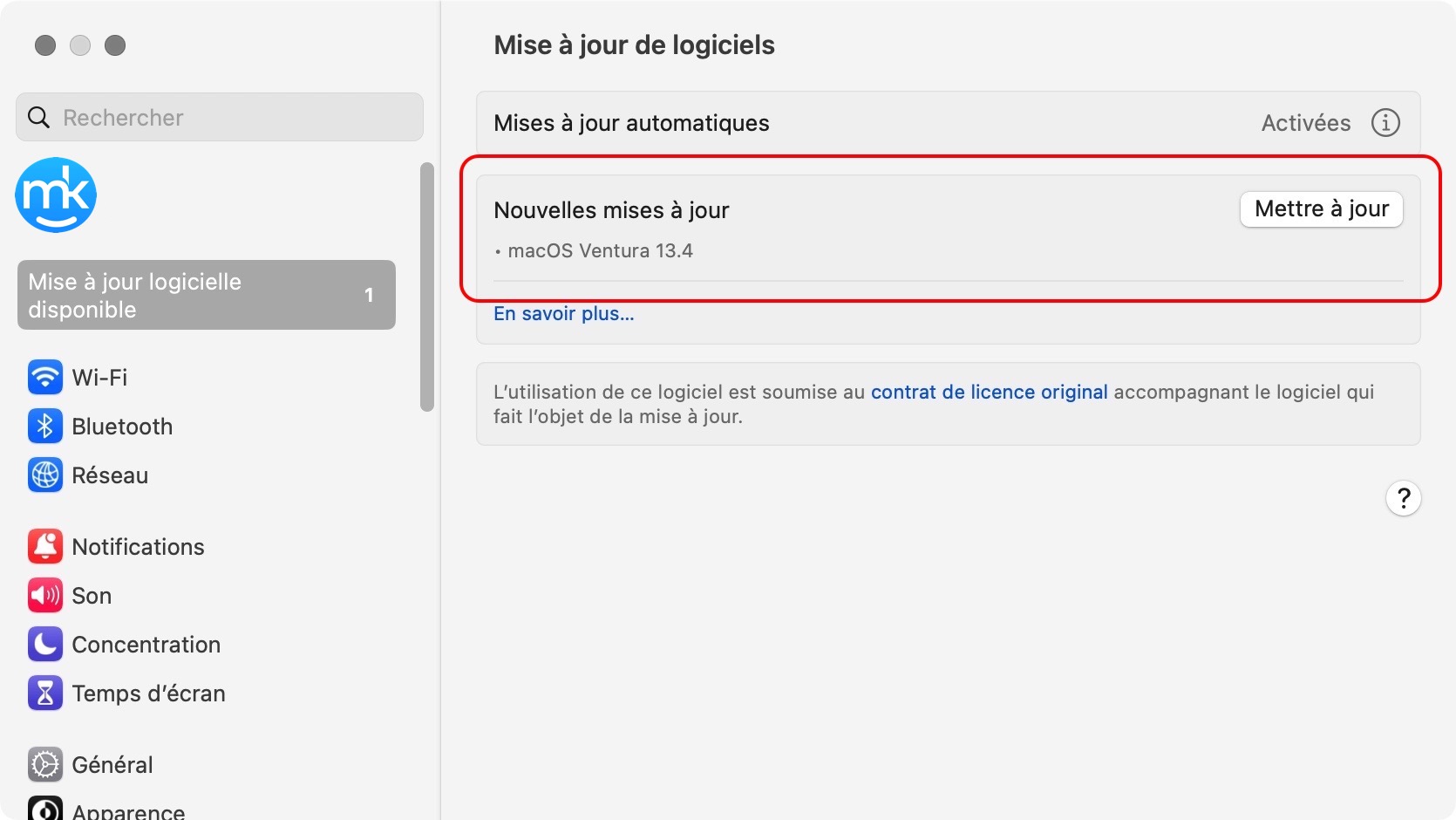
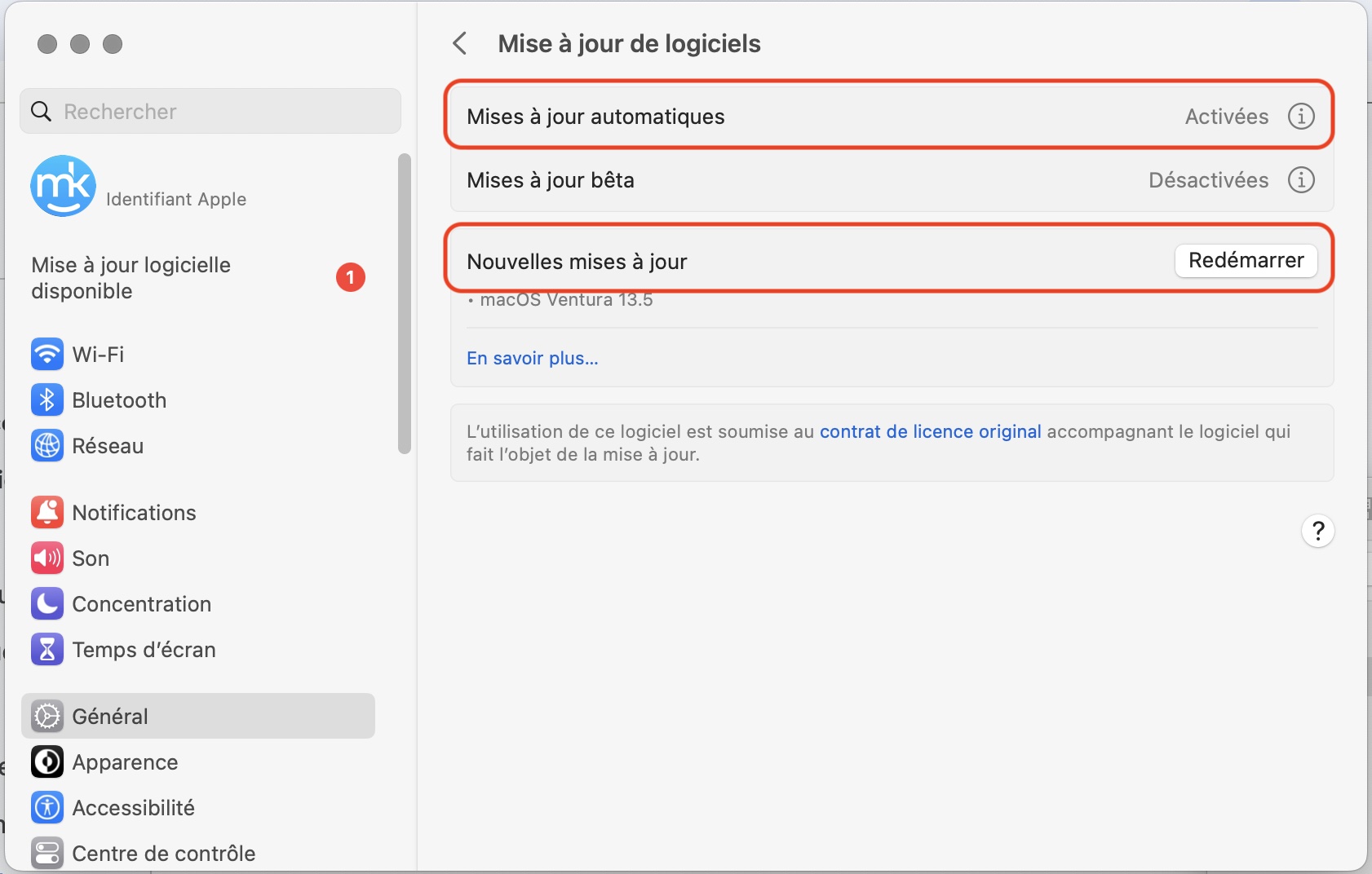
En savoir plus sur la mise à jour de votre système d'exploitation Mac et des applications installées.
7. Fermer les autres fenêtres
Si la mise à jour de votre macOS ne fonctionne pas, il vous reste une dernière option à essayer : fermer les autres fenêtres de Mission Control.
Si vous vous demandez ce que c'est, c'est l'endroit où vous pouvez obtenir un aperçu des éléments suivants en plein écran ou en écran partagé. Il permet également de passer facilement de l'un à l'autre :
- Ouvrir des fenêtres sur votre Mac
- Espaces de bureau
- Apps.
En termes simples, il vous permet d'obtenir une vue rapide de tout ce sur quoi vous travaillez à un moment donné. C'est particulièrement utile lorsque vous êtes multitâches ou que vous avez beaucoup de choses à faire.
Voyons maintenant comment fermer d'autres fenêtres dans Mission Control. Cela vous permettra de mieux gérer vos tâches et d'éviter que votre appareil ne ralentisse à cause d'un trop grand nombre de fenêtres ouvertes. Procédez ainsi chaque fois que vous avez fini d'utiliser une fenêtre ou une application.
- Lorsque plusieurs applications sont ouvertes, double-cliquez sur l'icône d'une application dans la barre des tâches
- Sélectionnez Afficher toutes les fenêtres
- Cliquez sur le X dans le coin supérieur gauche de la fenêtre.
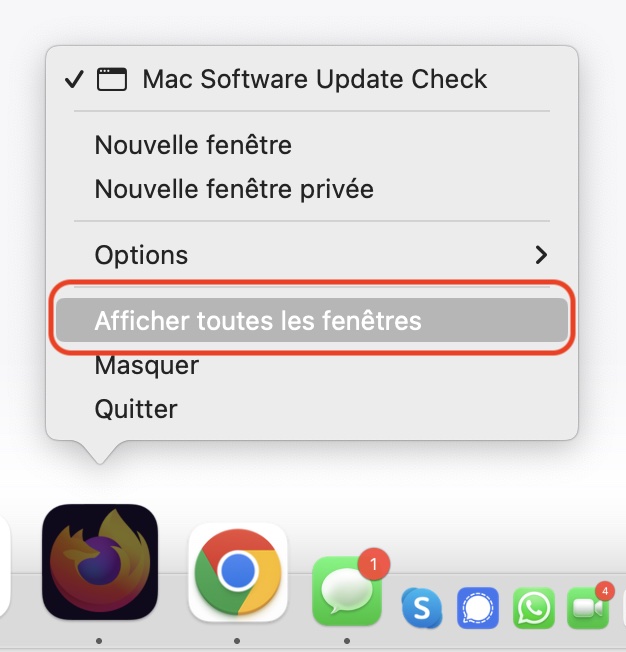
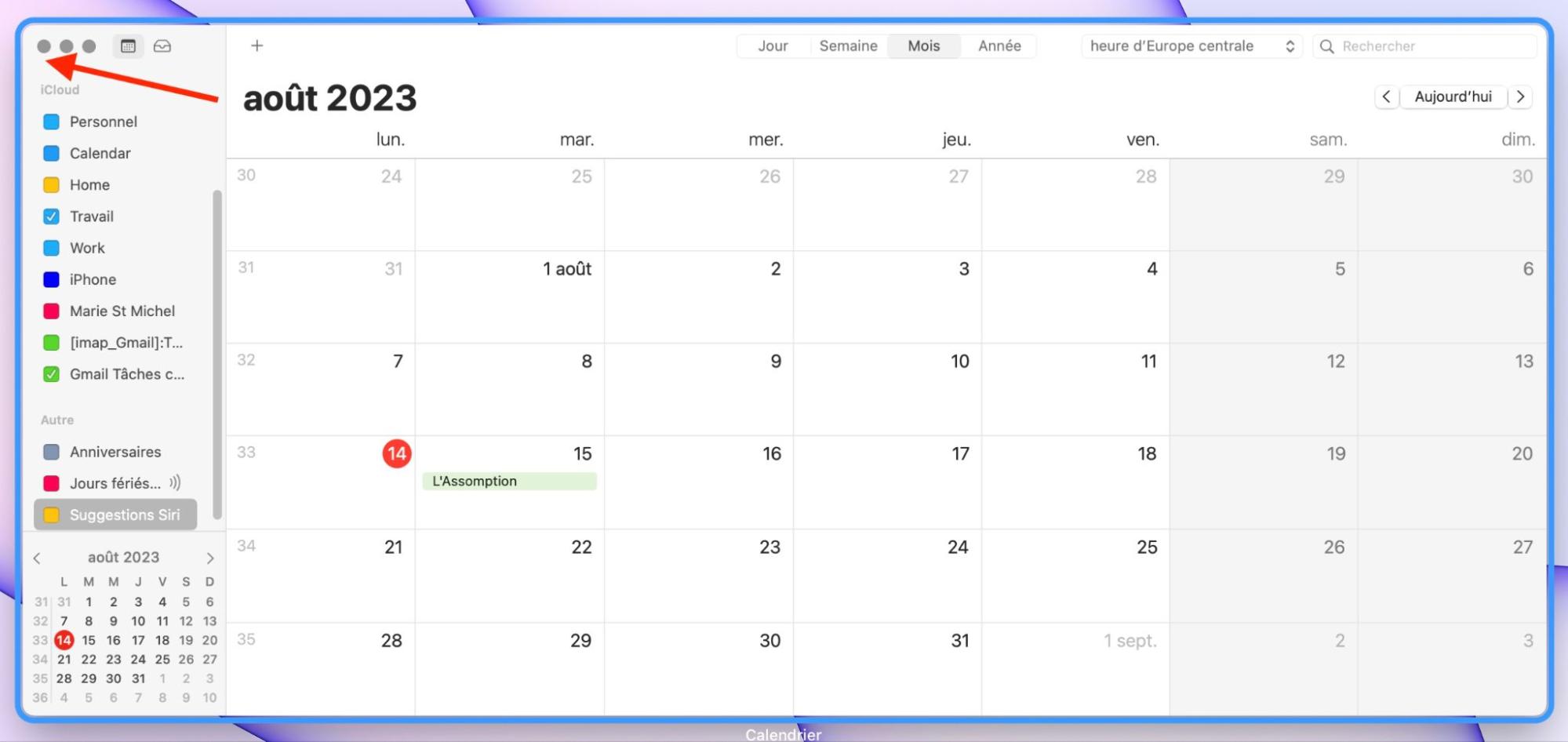
Répétez cette étape pour toutes les fenêtres ouvertes - c'est rapide et facile à faire.
Qu'est-ce que WindowServer et pourquoi fonctionne-t-il sur mon Mac ?
Avant d'entrer dans le vif du sujet, laissez nos experts vous expliquer ce qu'est WindowServer. C'est le système responsable du traitement des éléments graphiques que vous voyez sur l'écran de votre Mac.
C'est l'un des éléments de votre Mac qui vous permet de lire cet article et de voir tout ce que vous voyez à l'écran. Chaque fois que vous modifiez ou déplacez des graphiques sur votre écran, par exemple lorsque vous faites glisser une fenêtre d'un endroit à un autre, WindowServer les redessine.
Pour ce faire, WindowServer utilise les cycles de l'unité centrale. Si vous effectuez plusieurs tâches graphiques à la fois, WindowServer utilise davantage de CPU. C'est l'une des raisons pour lesquelles votre Mac fonctionne parfois lentement.
Voici quelques scénarios dans lesquels WindowServer utilisera davantage de CPU :
- Édition d'images dans Photoshop ou un autre logiciel d'édition
- Ouverture de plusieurs fenêtres à la fois
- Un bureau encombré
- Applications contenant des fichiers inutiles.
Ce ne sont là que quelques exemples, mais il existe bien d'autres habitudes qui peuvent amener WindowServer à utiliser davantage de CPU.
Si vous vous êtes déjà inquiété au sujet de WindowServer, sachez qu'il ne s'agit pas d'un virus et qu'il ne représente aucune menace pour votre Mac. C'est pourquoi il n'est pas nécessaire de forcer la fermeture de WindowServer.
Cela dit, vous devez absolument essayer de réduire l'utilisation du processeur. Mais avant cela, vous devez d'abord déterminer la quantité de CPU utilisée par WindowServer sur votre Mac.
Contribuez au fonctionnement optimal de votre Mac
Vous avez appris que WindowServer pouvait utiliser une grande partie du processeur de votre Mac, ce qui peut ralentir votre ordinateur. Vous pouvez maintenant prendre les mesures nécessaires pour réduire l'utilisation du processeur. Suivez les instructions de cet article pour y parvenir et faire en sorte que votre Mac fonctionne de manière optimale en un rien de temps. Et n'oubliez pas d'utiliser le Nettoyage sécurisé de MacKeeper pour améliorer le résultat souhaité, en libérant plus d'espace sur votre bel ordinateur.





