Que vous utilisiez un vieux MacBook Air ou un nouveau MacBook Pro, il est probable que celui-ci finisse par ralentir. Le bon côté des choses, c'est que la vitesse de votre appareil n'est pas nécessairement déterminée par son âge. Il ralentit pour de nombreuses raisons, dont la plupart sont sous votre contrôle. Un clic ici, une modification là, et il n'est pas si difficile d'accélérer à nouveau votre Mac.
Pour vous éviter la frustration du ballon de plage qui tourne, nous avons établi une liste de conseils d'optimisation puissants. Utilisez-les pour optimiser au maximum votre ordinateur et corriger votre mac très lent.
Voici les meilleures méthodes éprouvées pour accélérer son Mac et rendre votre Mac moins lent :
- Désactiver les processus dans le moniteur d'activité
- Supprimer les éléments de démarrage à l'ouverture de session
- Libérer de l'espace pour les fichiers système
- Mettre à jour macOS avec la dernière version
- Réduire les effets visuels
- Libérer la mémoire vive
- Arrêter l'indexation Spotlight
- Remplacer le HHD par un SSD
- Réinitialiser le SMC et la NVRAM
- Supprimer les applications et extensions inutilisées
- Empiler les fichiers du bureau
- Effacer le cache.
1. Utiliser le moniteur d'activité pour désactiver les processus gourmands en ressources
Lorsque les ressources système de votre Mac sont réparties entre plusieurs processus, il fonctionne plus lentement que d'habitude. Pour accélérer votre Mac, recherchez les processus gourmands en ressources dans le Moniteur d'activité et désactivez-les :
- Allez dans le Finder → Applications → Utilitaires → Moniteur d'activité
- Allez sur l'onglet CPU
- Double-cliquez sur une application dont l'utilisation du CPU est élevée
- Cliquez sur Quitter pour stopper le processus
- Confirmez l'action.
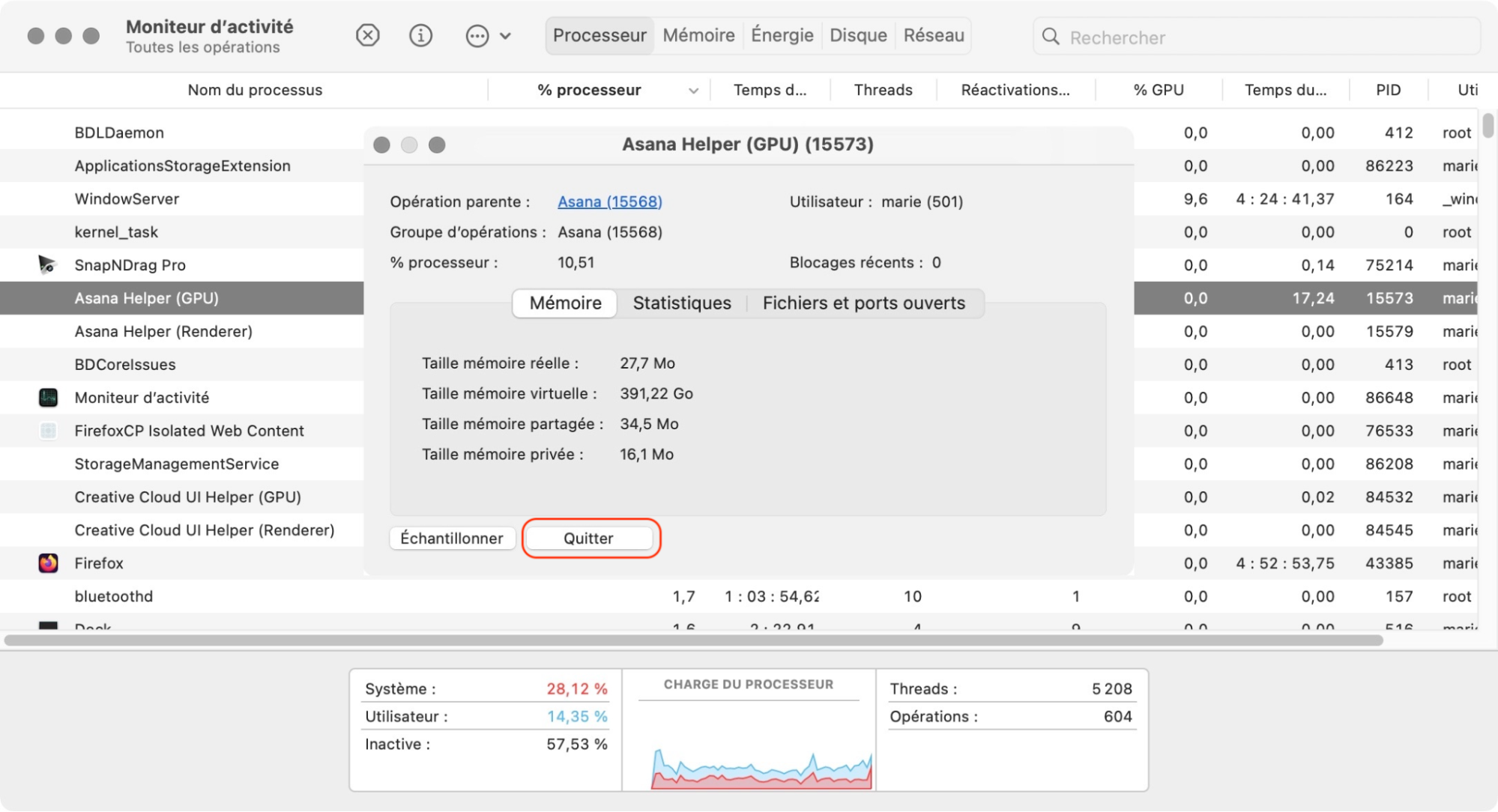
Faites attention aux processus qui s'exécutent en arrière-plan. Les processus non familiers avec une utilisation excessive du CPU peuvent être des virus.
2. Gérer les éléments de connexion pour améliorer la vitesse de démarrage
Les éléments de connexion (ou éléments de démarrage) sont des scripts qui permettent à certaines app de se lancer automatiquement chaque fois que vous démarrez votre Mac. Votre ordinateur est censé avoir des éléments de démarrage mais, s'ils ne sont pas contrôlés, ils peuvent réduire l'autonomie de votre batterie et consommer votre puissance de traitement, ce qui ralentit le Mac.
Heureusement, il suffit de quelques clics pour les supprimer :
- Allez dans le menu Pomme dans la barre de menu
- Cliquez sur Réglages du système et ouvrez Général
- Allez à Ouverture
- Regardez dans la liste et supprimez tout ce que vous ne voulez pas lancer au démarrage de votre Mac.
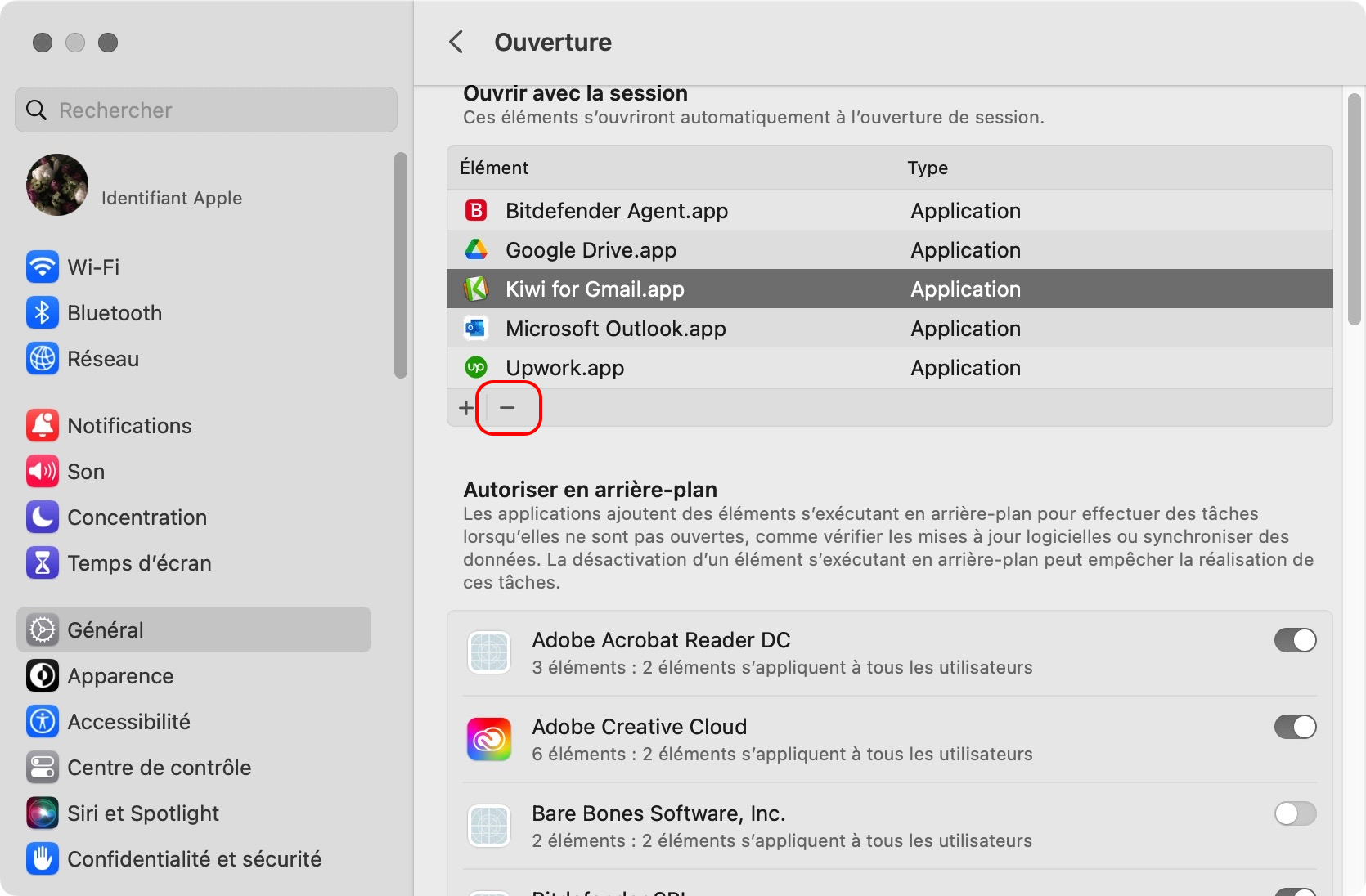
Vous pouvez également utiliser MacKeeper pour gérer facilement les éléments de démarrage de votre Mac. Cette action permet de rendre son mac plus rapide.
3. Nettoyer le disque dur de votre Mac pour libérer de l'espace pour les fichiers système
De nombreuses personnes sont plus productives dans un environnement propre. À cet égard, les Mac ne sont pas si différents des personnes - ils ont également besoin d'un certain espace pour travailler efficacement. Cela signifie que vous ne devez pas utiliser tout l'espace disponible sur votre disque dur si vous voulez que votre Mac fonctionne sans problème.
Vous devriez conserver au moins 20 Go d'espace libre sur le disque dur de votre Mac, qui sont nécessaires pour stocker les fichiers cache et les fichiers d'échange de vos applications.
Voici comment nettoyer le disque dur de votre Mac :
1. Allez dans le menu Pomme
2. Cliquez sur À propos de ce Mac
3. Cliquez sur En savoir plus
4. Sélectionnez Réglages Stockage pour vérifier l'espace libre restant sur votre appareil
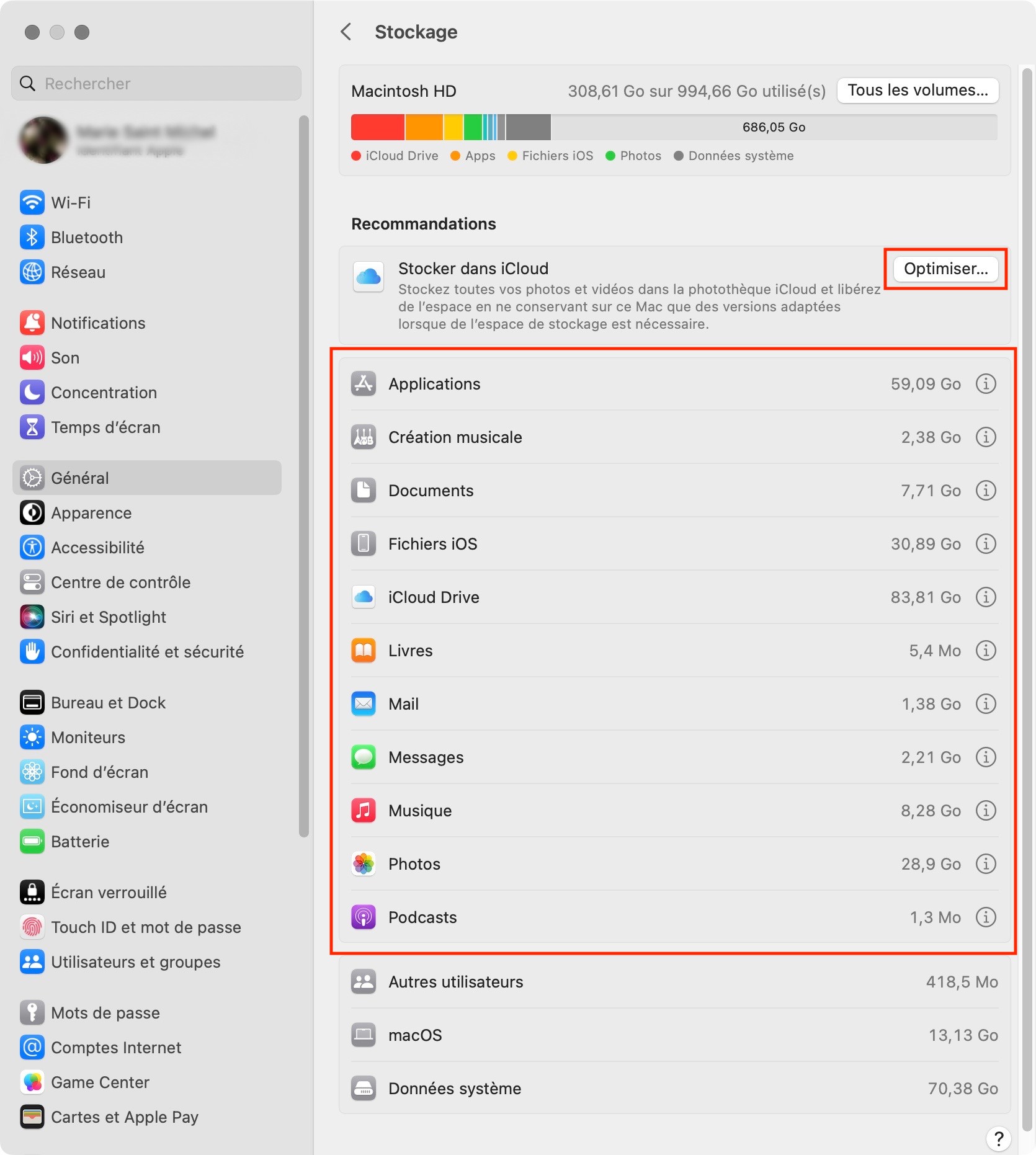
5. Consultez les recommandations et choisissez ce que vous devez optimiser au niveau du stockage de votre Mac
6. Dans la liste qui s’affiche, vous pouvez également cliquer sur l’ “i” pour afficher les informations et/ou fichiers relatifs à l’application sélectionnée.
7. Sélectionnez les fichiers inutiles dans la liste et cliquez sur Supprimer.
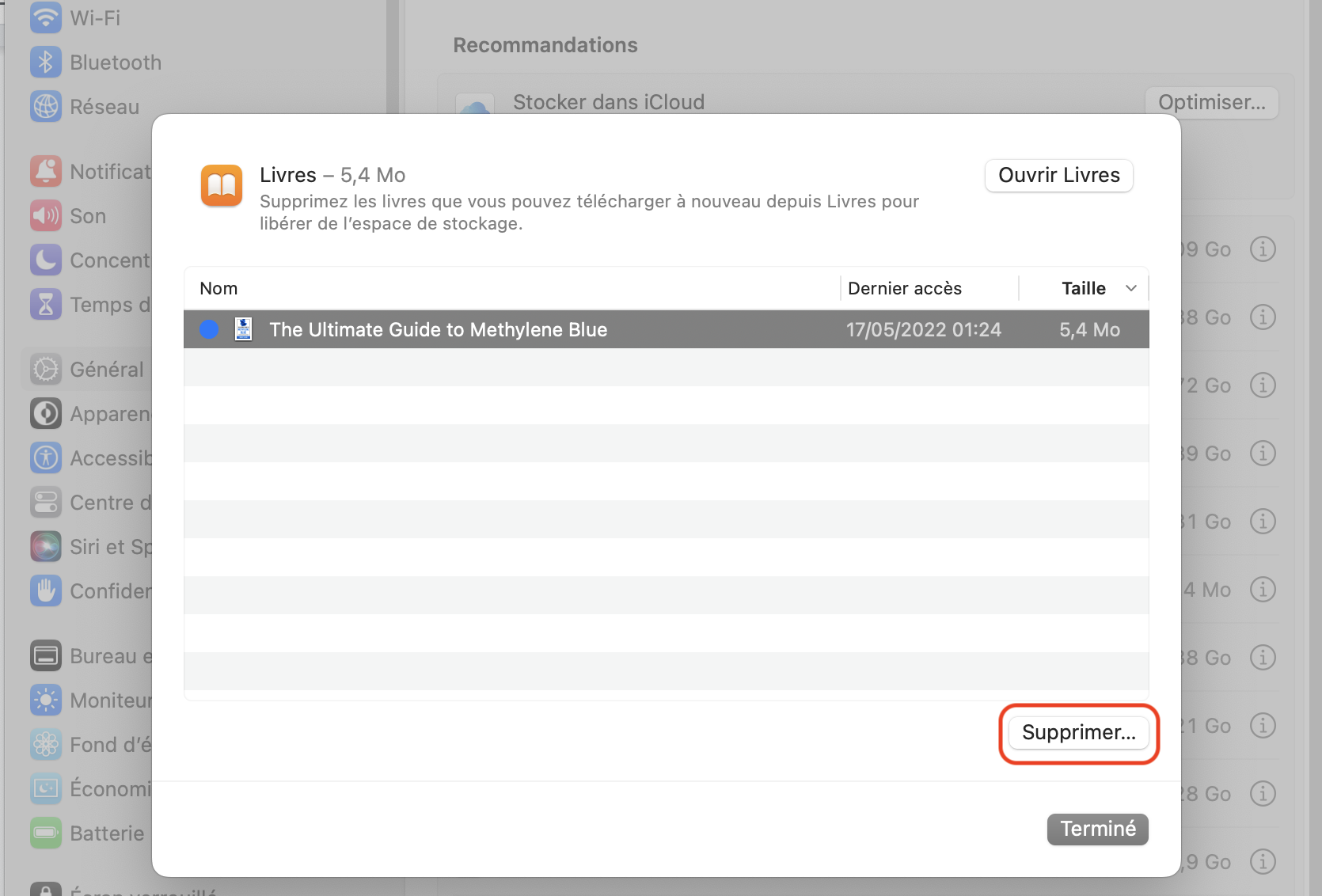
Un moyen plus rapide de nettoyer les fichiers inutiles est d'utiliser un outil de nettoyage Mac comme MacKeeper. Son outil Nettoyage sécurisé peut supprimer les fichiers inutiles et nettoyer le stockage du système en quelques secondes.
4. Installer la dernière mise à jour de macOS
En mettant régulièrement à jour les logiciels de votre Mac, vous vous assurez que ses fonctions de sécurité sont opérationnelles. Vous pouvez également constater une augmentation des performances de votre Mac lorsque vous mettez à jour macOS.
Apple améliore régulièrement ses logiciels, et vous ne voulez pas rater une mise à jour qui pourrait accélérer votre Mac. Un exemple concret est macOS Big Sur, qui était livré avec une version de Safari 50 % plus rapide que Chrome pour charger les sites Web fréquemment visités.
Il convient également de mentionner qu'une mise à jour de macOS nettoie les caches et les mises à jour téléchargées dont le système n'a plus besoin.
Pour mettre à jour macOS, suivez ces étapes :
- Allez dans le menu Pomme
- Sélectionnez Réglages du système
- Cliquez sur Mise à jour de logiciels
- Si une mise à jour est disponible, cliquez sur Mettre à jour maintenant ou Redémarrer maintenant
- Cliquez sur informations pour afficher la fenêtre des Réglages de mises à jour
- Cochez les options de votre choix dans la fenêtre Automatiquement.
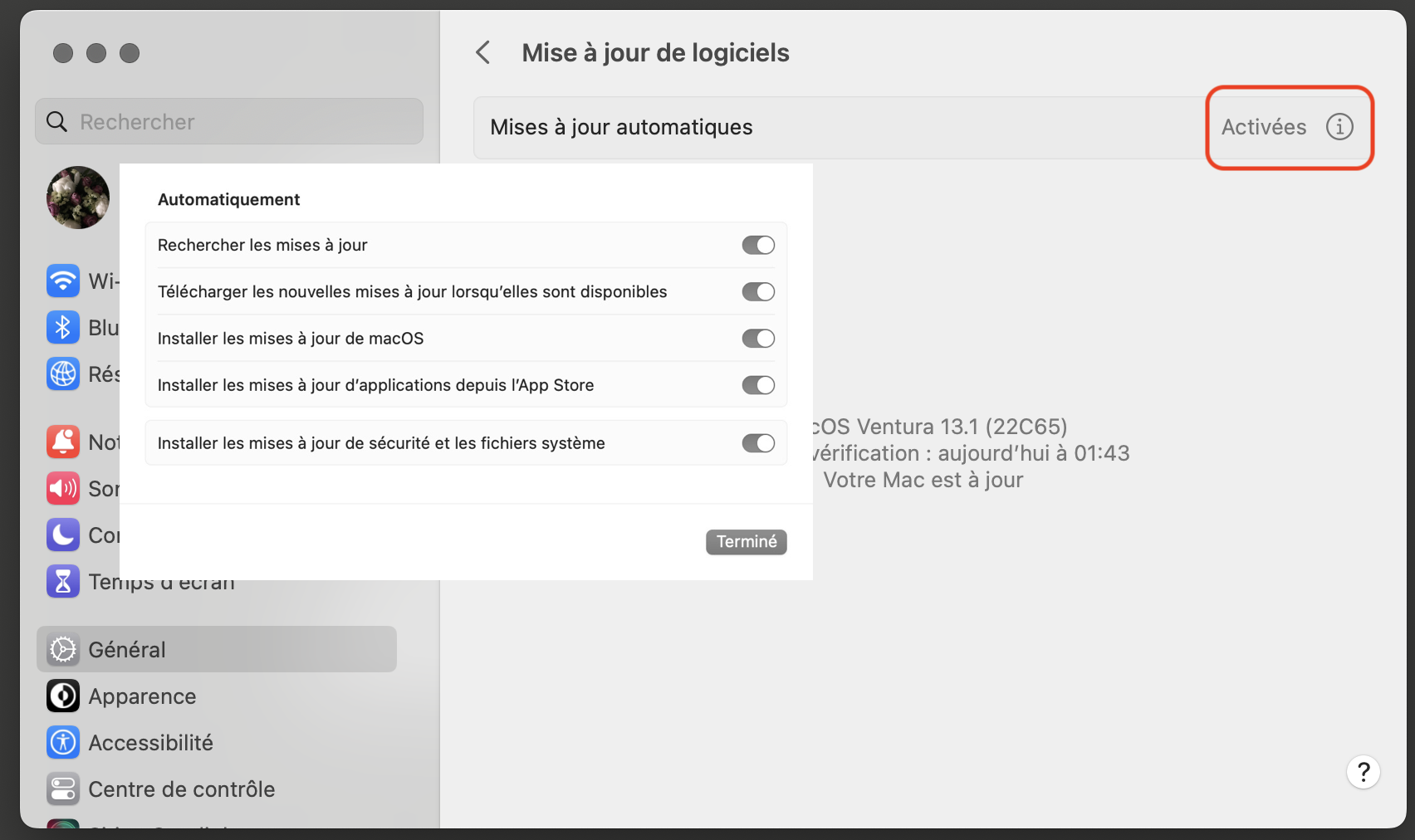
Maintenir vos applications à jour contribue également à accélérer votre Mac. Mais en plus de le rendre plus rapide, les mises à jour des applications sont également nécessaires pour résoudre les problèmes de sécurité connus. Par exemple, une mise à jour précédente a supprimé une faille de sécurité de Zoom qui permettait aux pirates de détourner les caméras Mac.
Pour vous assurer que vous exécutez des versions à jour de vos applications :
- Allez sur l'App Store
- Dans la barre latérale de gauche, cliquez sur Mises à jour
- À côté des mises à jour en attente, cliquez sur Mettre à jour.
Note : Certaines applications tierces doivent être mises à jour séparément, en utilisant leur propre interface. Ces applications s'appuient sur des notifications pop-up pour vous informer des mises à jour disponibles.
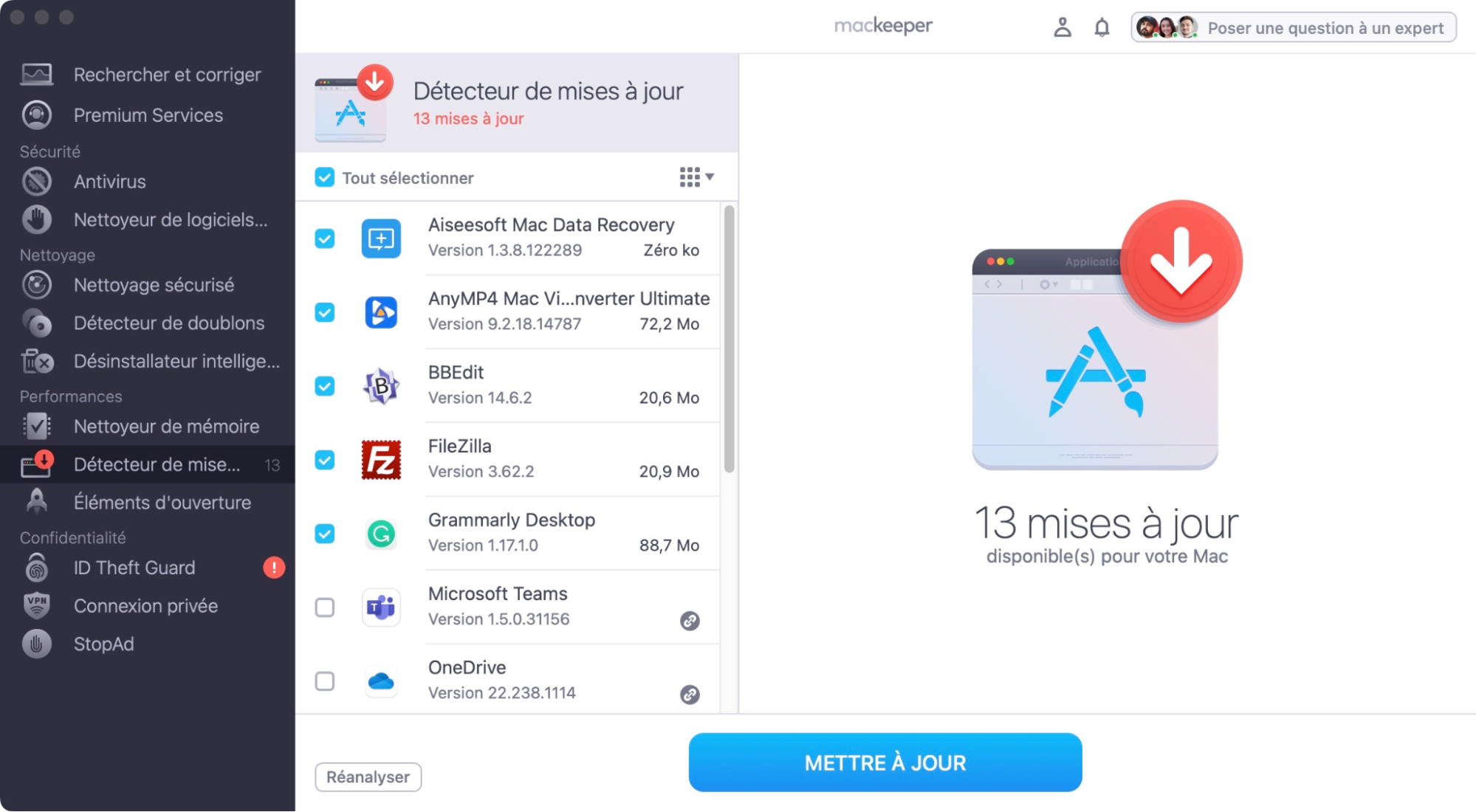
Pour gagner du temps, utilisez la fonction Détecteur de mises à jour de MacKeeper. Elle affiche toutes les mises à jour disponibles, y compris les applications tierces. D'un simple clic, votre Mac installera les dernières versions de toutes les applications. Si votre mac est lent, cette option vous permettra de corriger le problème
5. Réduire les effets visuels pour libérer les ressources du système
La plupart d'entre nous sommes tellement habitués à utiliser un Mac que nous ne remarquons pas tous les effets visuels de l'interface utilisateur, comme la transparence subtile ou les animations du dock. Cependant, votre Mac ne peut s'empêcher de remarquer ces effets, car ils consomment souvent une part importante de la puissance du processeur. Si votre Macbook est lent, la suppression de ces effets peut contribuer à accléer la vitesse de celui-ci.
Voici quelques méthodes pour accélérer votre Mac en ajustant les effets visuels :
- Pour diminuer l'utilisation des ressources : Allez dans les Réglages du système, puis cliquez sur Bureau et Dock. Décochez les cases situées à côté de Animer les applications lors de leur ouverture et Masquer/afficher automatiquement le Dock
- Pour désactiver la transparence : Allez dans Réglages du système → Accessibilité → Affichage. Cochez la case en regard de Réduire la transparence.
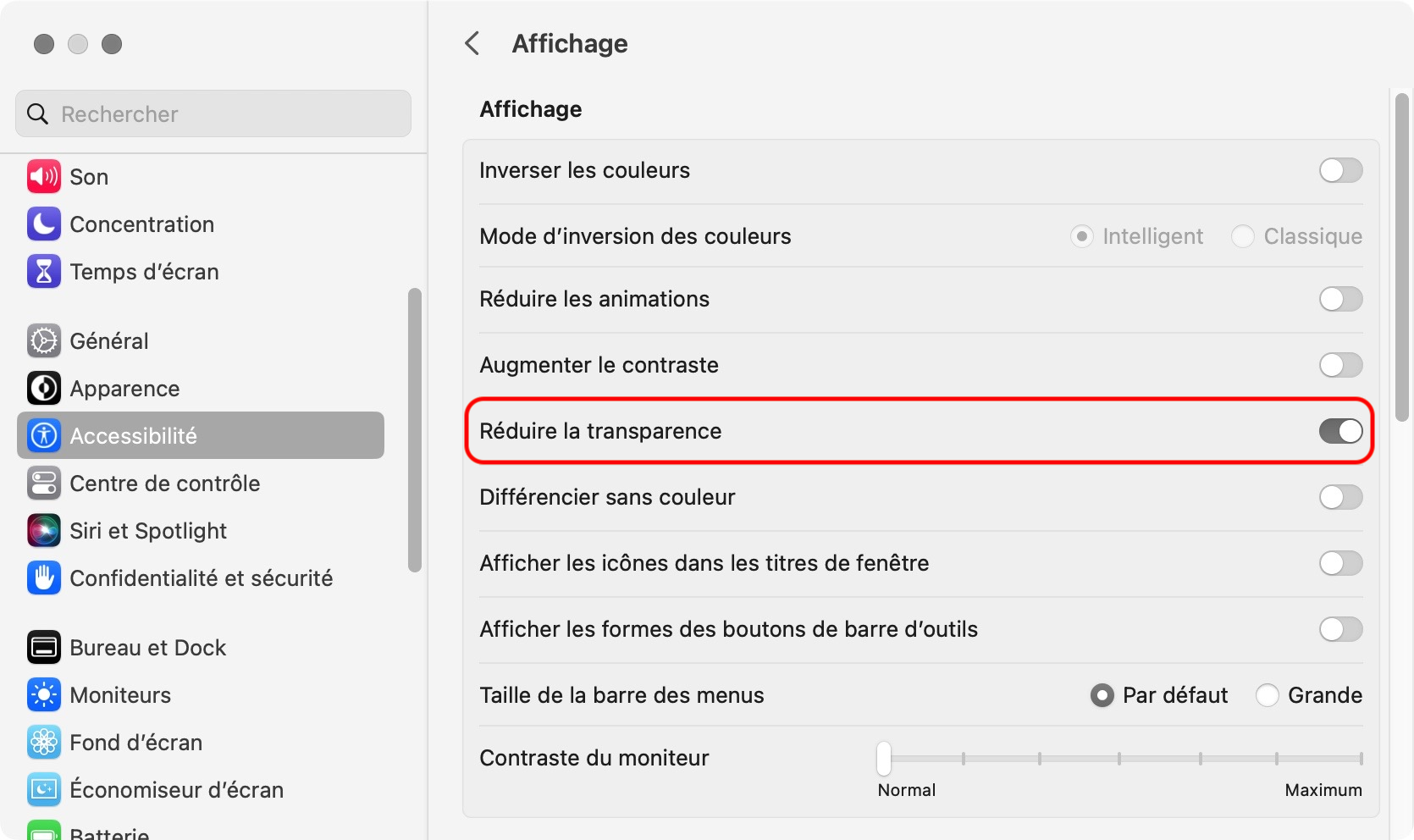
6. Libérez de la RAM pour permettre à votre Mac d'exécuter plus d'applications
Avant de vous lancer dans cette étape, allez dans Applications → Utilitaires → Moniteur d'activité → Mémoire. En bas de l'écran, vous verrez une fenêtre intitulée Pression sur la mémoire. Comment se présente-t-elle pour vous ? Si elle est principalement verte, alors votre mémoire vive se porte très bien. Si, en revanche, elle devient fréquemment rouge, alors vous avez peut-être besoin de plus de RAM.
La RAM stocke des données temporaires pendant que vous utilisez des apps. Si l'utilisation de vos apps et la pression mémoire qui l'accompagne sont trop élevées, votre Mac ralentira. Pour accélérer votre Mac, libérez un peu de RAM. Vous pouvez même accélérer un vieux Mac en installant plus de RAM.
Note : Tous les modèles de Mac ne permettent pas aux utilisateurs d'installer plus de RAM ; ceci est particulièrement vrai pour les Macs les plus récents.
Comment utiliser le Terminal pour libérer de la RAM :
- Ouvrez les Applications → Utilitaires → Terminal
- Tapez sudo purge - une commande qui déclenche le nettoyage de la mémoire vive et du cache. Appuyez sur Entrée
- Saisissez le mot de passe de votre compte administrateur dans la fenêtre contextuelle.

Une autre façon de récupérer facilement de la vitesse est d'utiliser un nettoyeur de RAM pour Mac, qui fermera les applications et les processus inutiles fonctionnant en arrière-plan.
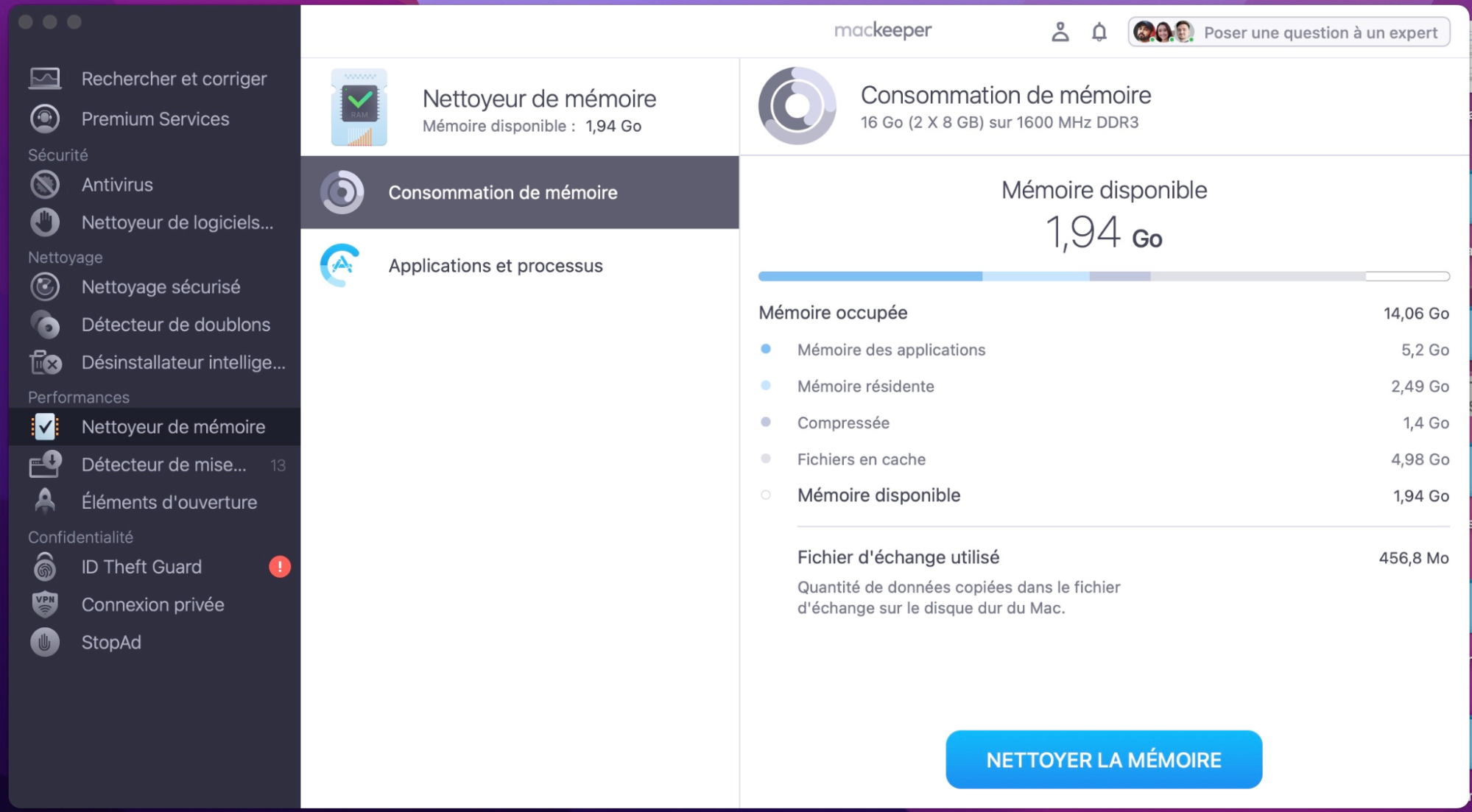
Si vous décidez d'investir dans un nouveau composant de mémoire vive, assurez-vous d'obtenir un composant authentique d'Apple - n'installez pas de composants provenant de fabricants tiers. Ils sont peut-être moins chers, mais le risque d'endommager votre Mac est plus élevé.
Si votre budget est limité, optez pour un composant de mémoire de second choix. Le site Web d'Apple répertorie les spécifications de la mémoire pour les iMac, Mac Pro, MacBook Pro, et Mac mini.
7. Stopper l'indexation inutile de Spotlight
Spotlight indexe votre Mac pour enregistrer les emplacements de tous les fichiers et applications qu'il contient. Même si l'indexation peut consommer jusqu'à 70 % de votre CPU, la suppression de Spotlight n'est pas une option, car macOS en a besoin pour fonctionner correctement.
De plus, Spotlight n'indexe pas votre Mac en permanence - seulement après une mise à jour logicielle. Cela ne signifie pas pour autant que vous devez autoriser l'indexation des fichiers et des applications inutiles.
Pour augmenter la vitesse de votre Mac, évitez d'indexer les fichiers dont vous n'avez pas besoin dans le système de recherche en allant dans Réglages du système → Siri et Spotlight → Confidentialité. Faites glisser les fichiers et les dossiers que vous ne voulez pas que Spotlight indexe dans la liste des emplacements. De cette façon, vous réduirez la quantité de données indexées et, au final, vous accélérerez votre Mac.
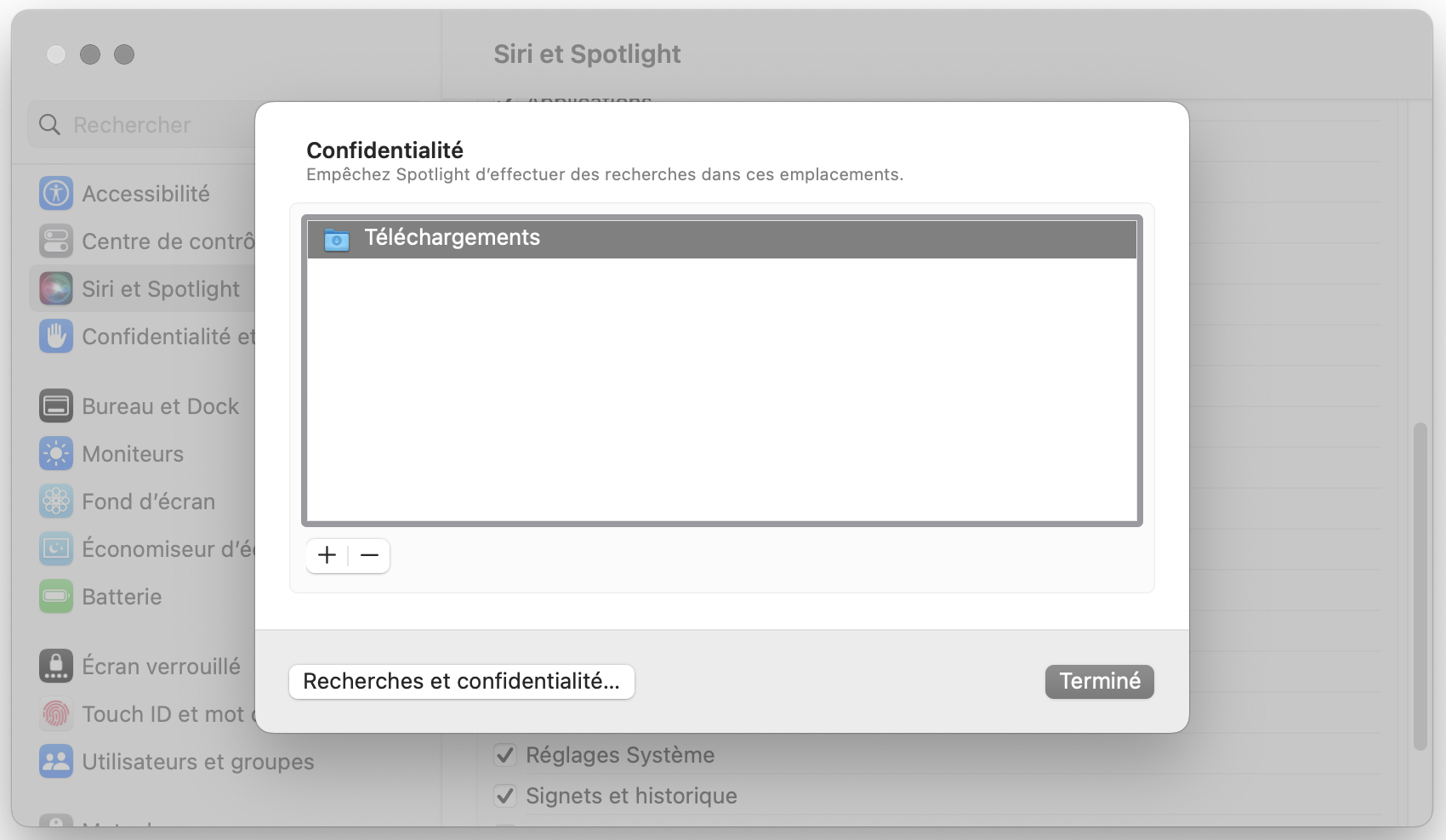
8. Remplacez votre disque dur par un SSD
Vous vous demandez toujours comment accélérer un vieux Macbook ? Essayez de mettre à jour son matériel. Plus précisément, remplacez votre disque dur (HDD) par un lecteur à état solide (SSD), qui utilise une technologie plus récente et plus rapide. Les SSD consomment moins d'énergie, ce qui augmente l'autonomie de la batterie de 30 minutes ou plus.
Bien qu'ils soient plus coûteux que les disques durs, un SSD peut démarrer et écrire des données cinq fois plus vite (en moyenne) que les disques durs, tout en produisant moins de chaleur, de bruit et de vibrations dans le processus.
Avant de passer à un SSD, n'oubliez pas de sauvegarder vos données. Utilisez l'outil Time Machine d'Apple pour ce faire. Veillez également à choisir un format adapté à Mac pour votre nouveau disque, de préférence APFS+.
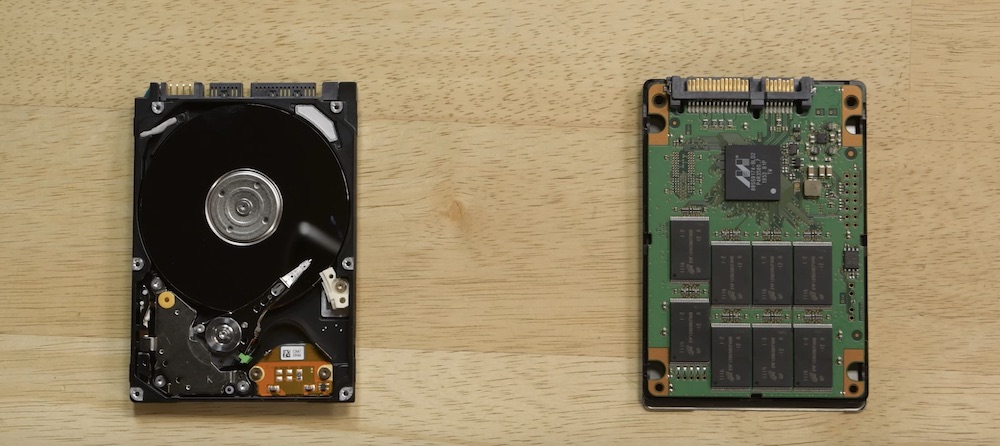
Vous devrez peut-être vous rendre dans un Apple Store ou trouver un technicien informatique qualifié pour installer un SSD dans votre Mac.
9. Réinitialiser le SMC et la NVRAM
Le SMC contrôle toutes les fonctions d'alimentation de votre Mac, comme la fonction de veille ou la procédure de démarrage. Il est donc naturel que votre ordinateur fonctionne mal si quelque chose ne va pas.
Pour réinitialiser le SMC, éteignez votre Mac, puis maintenez les boutons Shift + Control + Option + Alimentation pendant 20 secondes. Rallumez le Mac en appuyant à nouveau sur le bouton d'alimentation. Cela devrait permettre à votre Mac de fonctionner plus rapidement. Les anciens modèles de Mac nécessitent un processus différent pour réinitialiser le SMC, visitez le site Web d'Apple pour obtenir des instructions détaillées sur la façon de procéder.
La NVRAM contient des informations sur les configurations de base de votre ordinateur, comme la langue et le fuseau horaire. Lors de la réinitialisation, ces fonctions reviennent à leur état par défaut - et cela pourrait améliorer la vitesse de votre Mac. Vous devrez reconfigurer tous les paramètres personnalisés que vous avez précédemment modifiés après avoir réinitialisé la NVRAM.
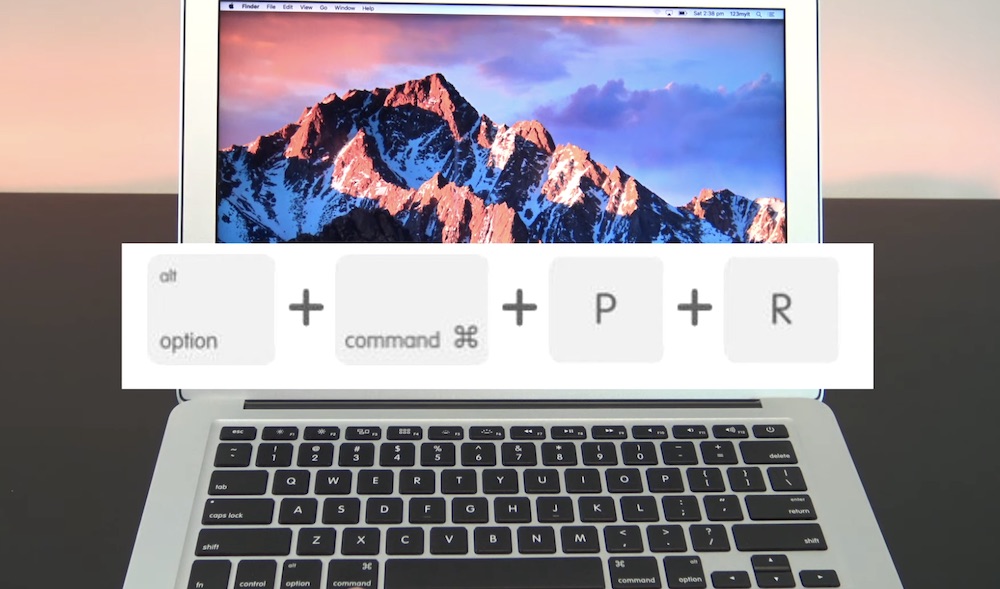
Pour réinitialiser la NVRAM, redémarrez votre Mac et maintenez les touches Commande + Option + P + R pendant qu'il démarre jusqu'à ce que vous voyiez le logo Apple apparaître deux fois. Relâchez ensuite les touches.
10. Désinstaller les applications et extensions inutilisées
Combien d'applications inutilisées avez-vous ? En fonction de vos habitudes d'utilisateur, la réponse pourrait être "trop". Bien qu'il n'y ait aucune limite au nombre d'applications que vous pouvez avoir, le maintenir à un niveau bas est un choix intelligent. Pourquoi ? Tout simplement parce que les apps inutilisées consomment trop d'espace libre, ce qui restreint macOS. Il en va de même pour les extensions de navigateur - installez-en une de trop et votre Mac pourrait s'arrêter net.
Alors, allez-y et supprimez les applications et extensions inutilisées pour accélérer votre Mac. Vous pouvez accélérer le processus en utilisant un outil de nettoyage d'applications pour Mac qui répertorie tout en un seul endroit.
Suivez ces étapes simples pour désinstaller les applications inutilisées :
- Ouvrez le Finder
- Allez à Applications
- Parcourez la liste des applications et sélectionnez celles que vous n'utilisez pas
- Appuyez sur Commande + Suppression
- Videz la corbeille.
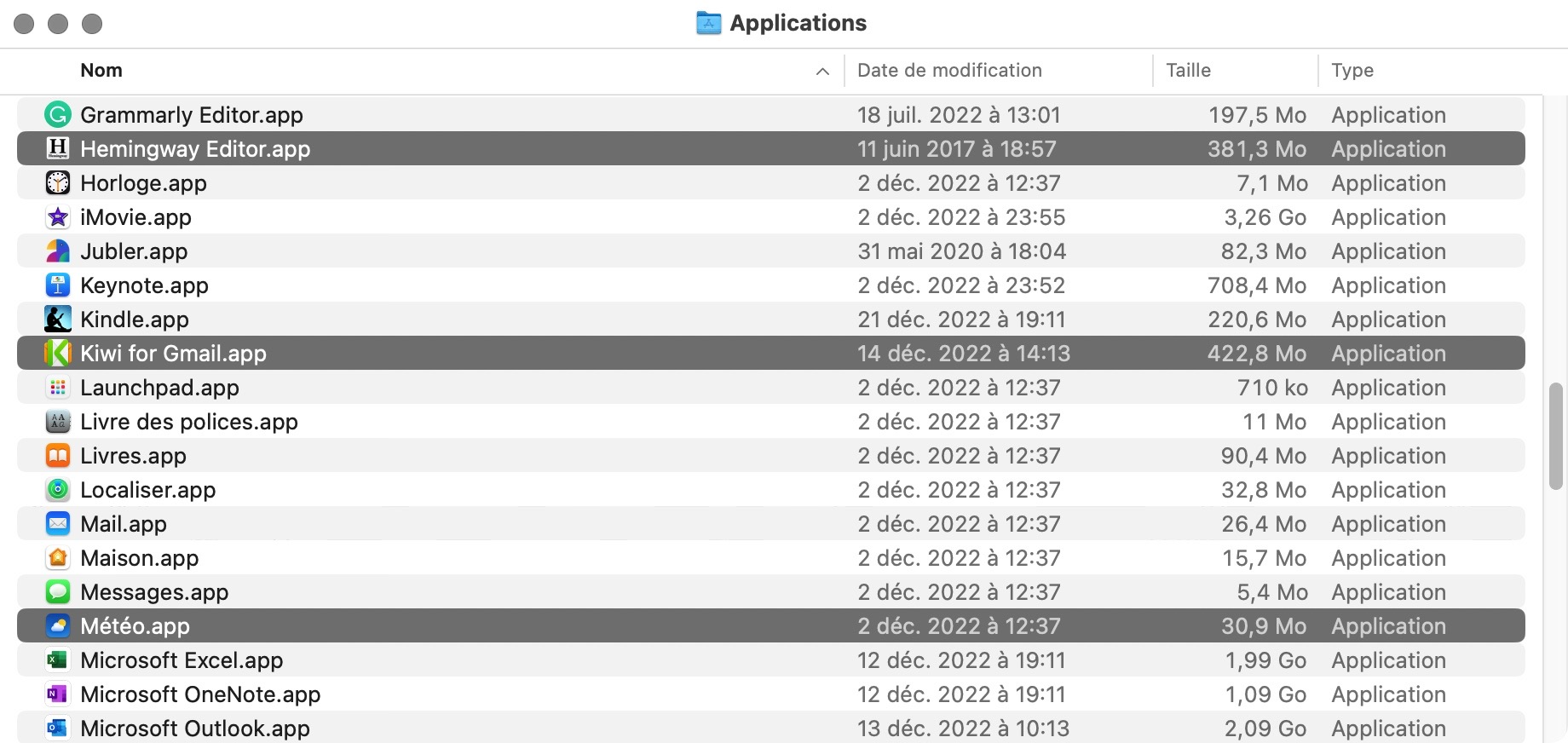
Ou laissez MacKeeper supprimer des applications pour vous :
- Ouvrez MacKeeper
- Naviguez vers l'onglet Désinstallateur intelligent et lancez l'analyse
- Cliquez sur l'onglet Applications
- Cochez les applications que vous voulez supprimer
- Cliquez sur Supprimer la sélection.
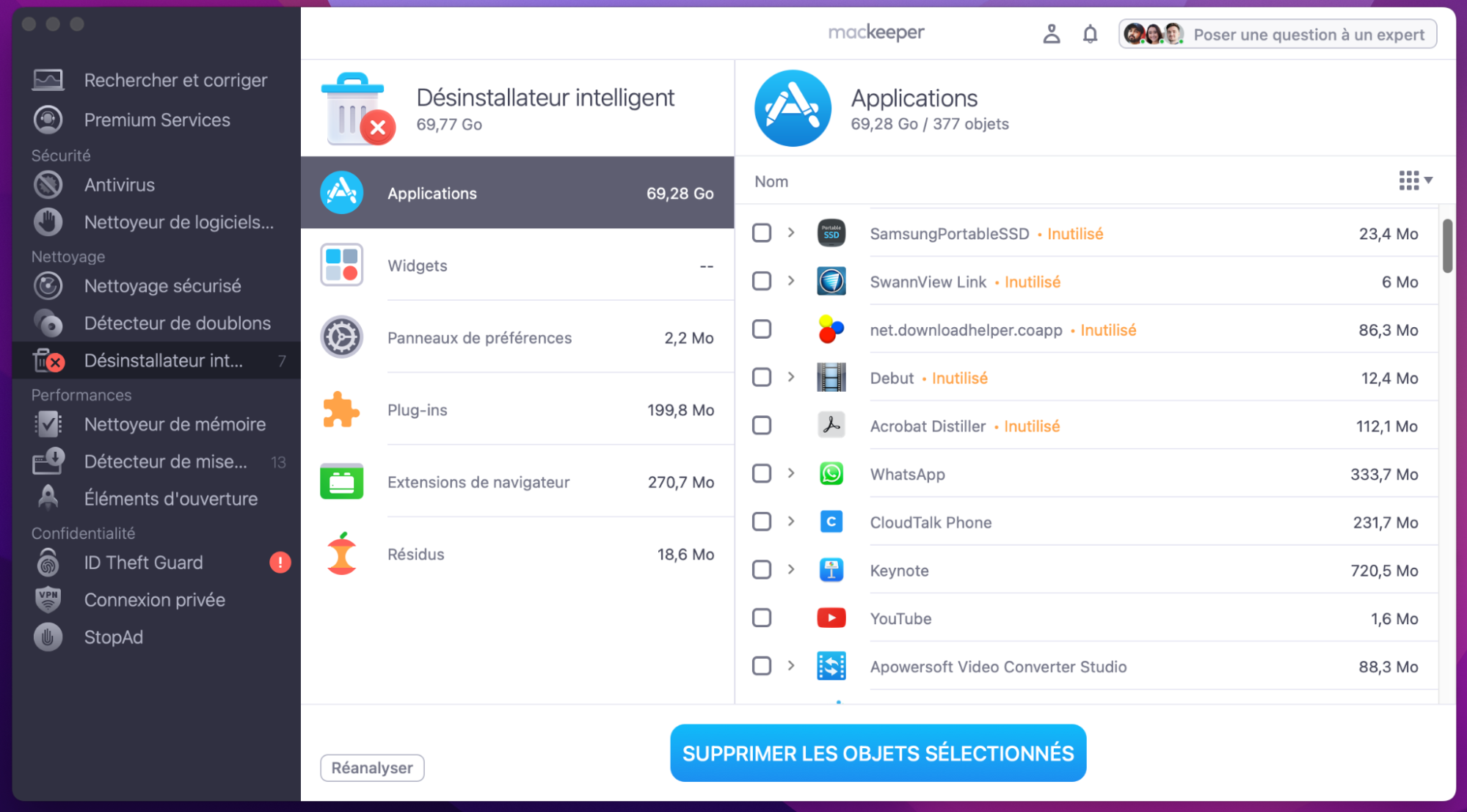
Passons maintenant à la suppression des extensions Safari inutilisées :
- Dans le menu Safari, cliquez sur Réglages
- Sélectionnez l'onglet Extensions
- Parcourez la liste des extensions et sélectionnez celles dont vous n'avez plus besoin
- Cliquez sur Désinstaller et confirmez l'action.
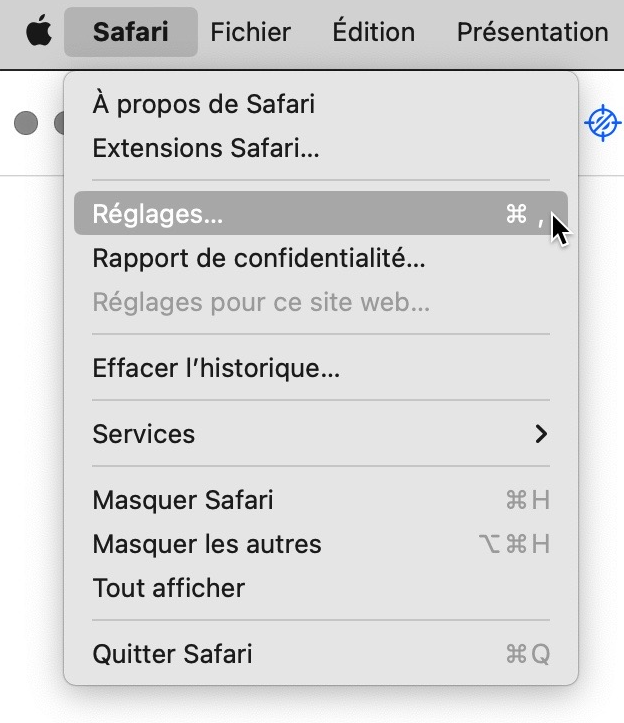
Vos extensions inutilisées devraient avoir disparu maintenant. Mais cela ne signifie pas que vous vous êtes débarrassé de tous les programmes gaspilleurs d'espace.
Un autre endroit où vous pouvez identifier les logiciels inutiles qui consomment l'énergie de votre ordinateur et réduisent l'autonomie de la batterie se trouve dans les Réglages du système.
Ouvrez-la en cliquant sur le menu Pomme dans la barre de menu en haut de l'écran et en sélectionnant Préférences système. Dans le panneau inférieur de la fenêtre, vous verrez tous les éléments personnalisés que vous avez ajoutés à votre système. Supprimez tout ce que vous n'utilisez pas, car cela consomme les ressources de votre système.
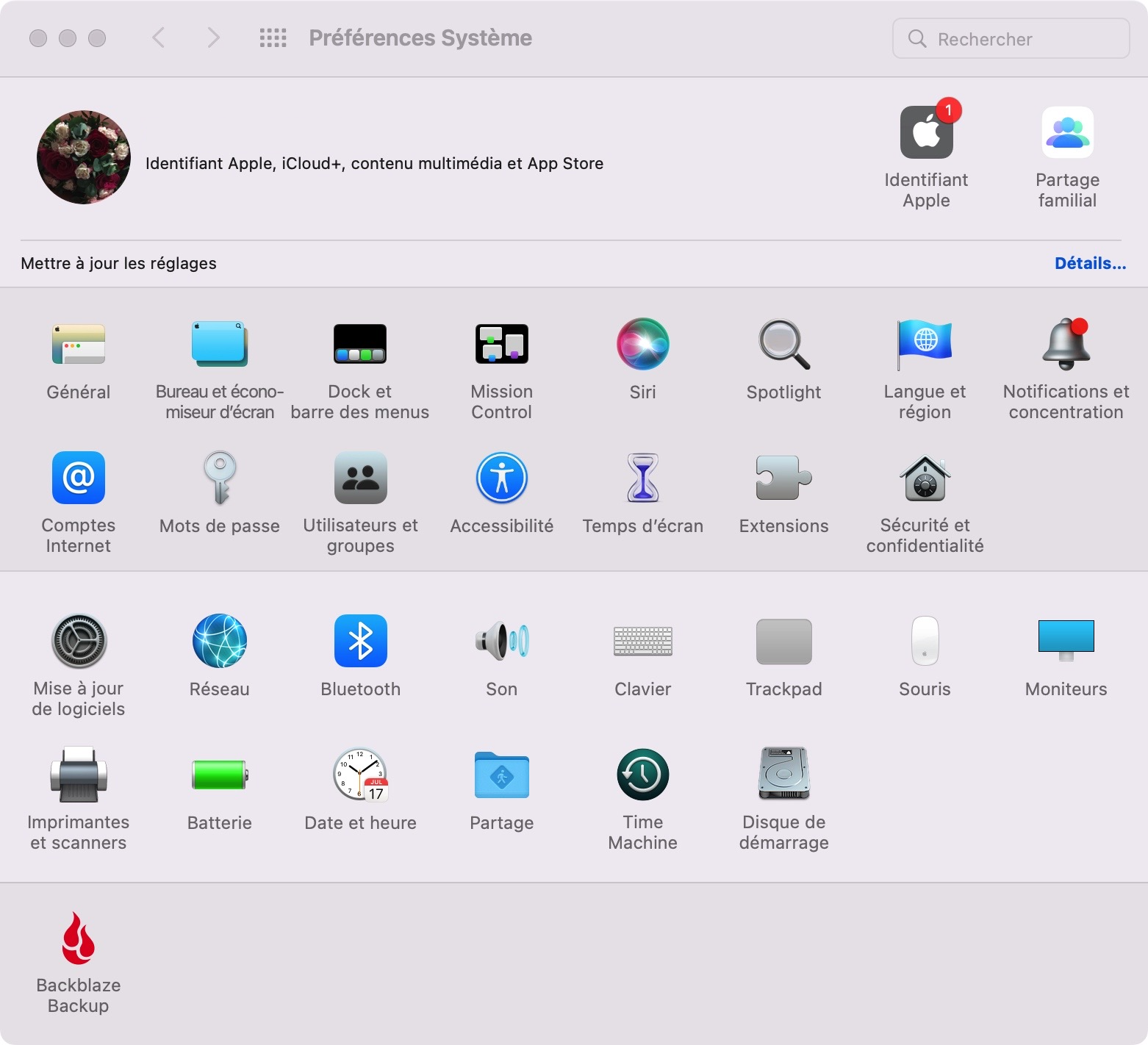
11. Réduire l'encombrement du bureau pour libérer les ressources du système
Vous est-il déjà arrivé de ne pas trouver un dossier à cause de l'encombrement du bureau ? C'est une situation typique si vous faites beaucoup de captures d'écran ou si vous avez tendance à enregistrer d'autres fichiers sur votre bureau. Essayez de supprimer les fichiers dont vous n'avez pas besoin ou de changer l'emplacement par défaut des captures d'écran pour nettoyer votre bureau. En procédant ainsi, vous libérerez davantage de ressources de votre système.
Vous voulez conserver vos fichiers de bureau ? Essayez d'utiliser Desktop Piles si vous exécutez macOS Mojave ou une version ultérieure. Cette fonctionnalité permet de regrouper les fichiers sur votre bureau, afin de le garder bien rangé.
Pour empiler les fichiers de votre bureau, faites un clic droit n'importe où sur le bureau et choisissez Utiliser les piles dans le menu déroulant.
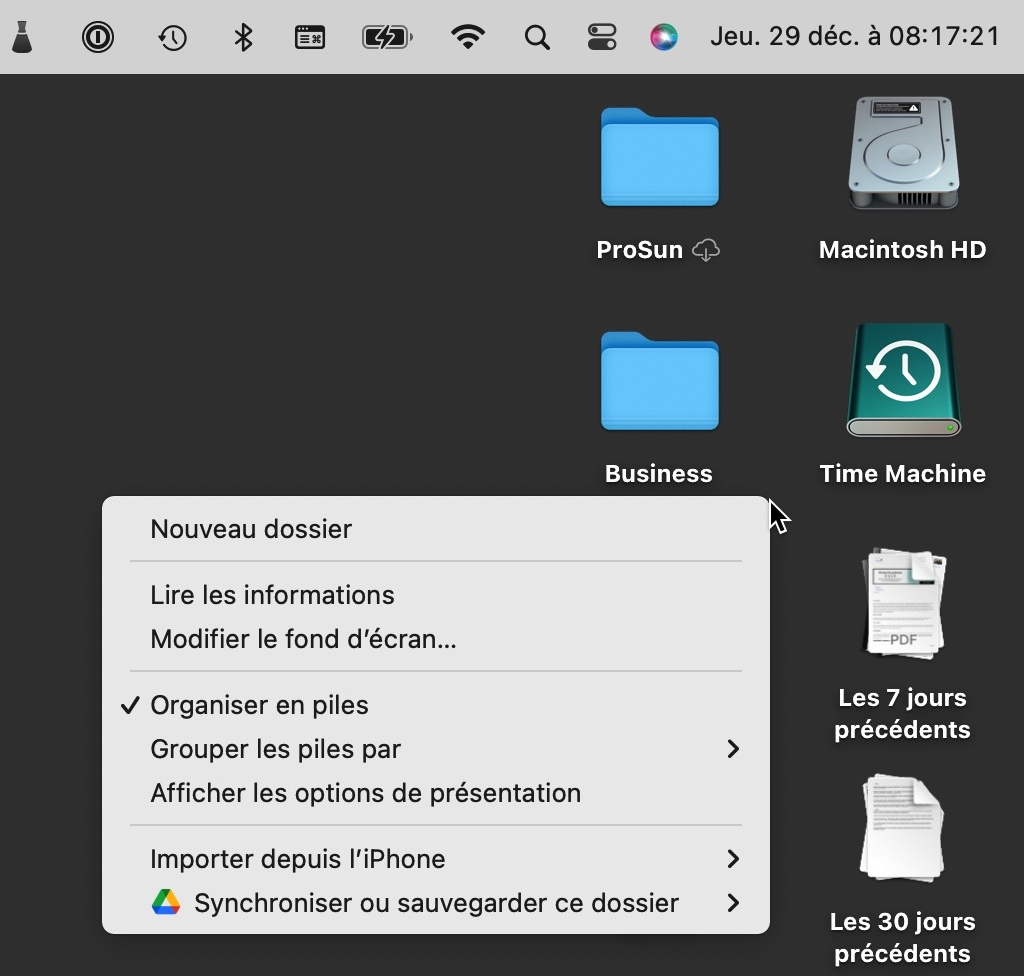
12. Vider vos fichiers cache
Les fichiers caches accumulés par macOS, les applications et les navigateurs améliorent votre expérience utilisateur. Cependant, l'excès d'une bonne chose peut entraîner des problèmes de performances à long terme. Après tout, il n'est pas rare que les caches atteignent une taille de plusieurs gigaoctets.
Pour accélérer votre Mac, videz régulièrement le cache de l'utilisateur. Voici comment procéder :
- Ouvrez une nouvelle fenêtre du Finder et sélectionnez Aller
- Dans le menu déroulant, sélectionnez Aller au dossier
- Entrez ~/Bibliothèque/Caches et cliquez sur Aller
- Parcourez chaque dossier et faites glisser les fichiers de cache vers la Corbeille
- Videz la Corbeille.
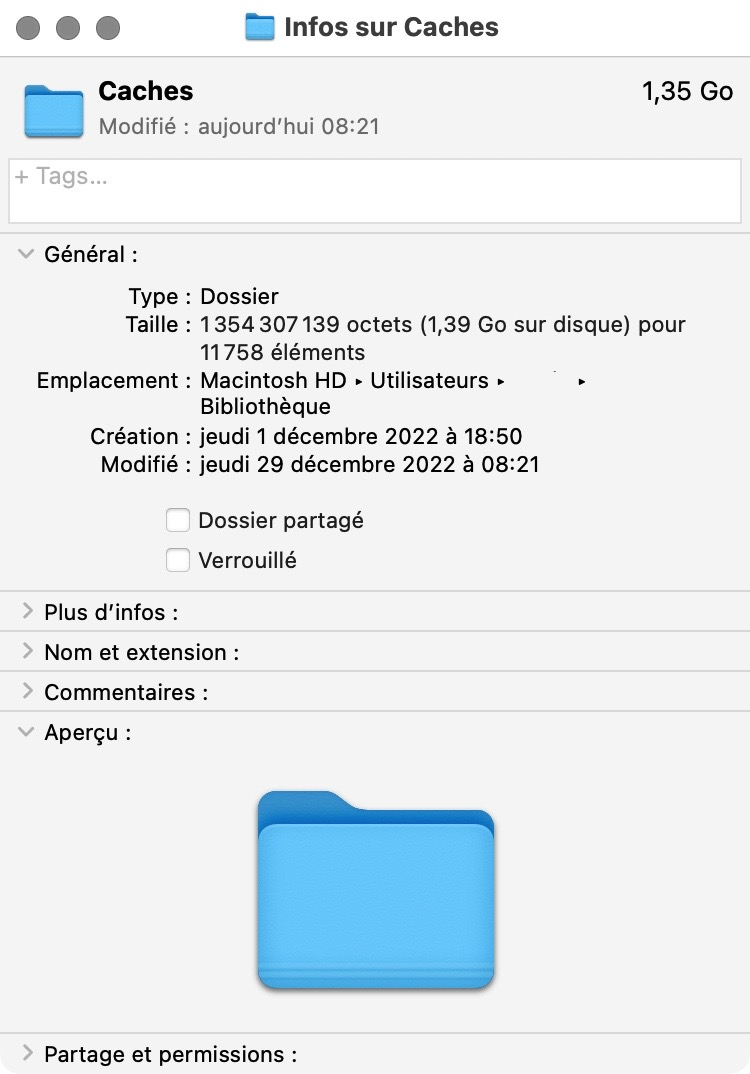
Nettoyez maintenant le cache des applications :
- Ouvrez une nouvelle fenêtre du Finder et sélectionnez Aller
- Dans le menu déroulant, sélectionnez Aller au dossier
- Entrez /Utilisateurs/votre nomutilisateur/Bibliothèque/Caches et cliquez sur Aller
- Parcourez chaque dossier et faites glisser les fichiers de cache vers la Corbeille
- Videz la Corbeille.
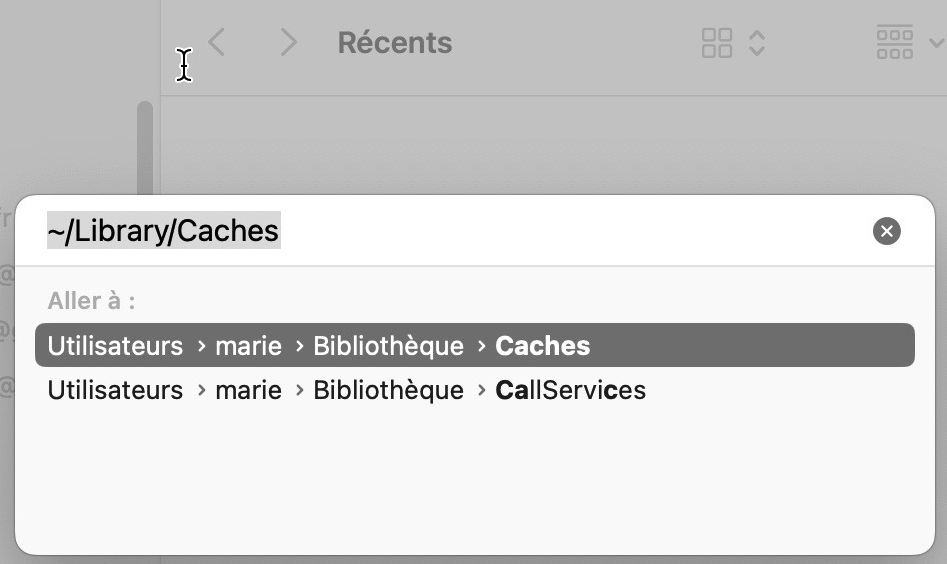
Voici comment vider le cache dans Safari :
- Dans le menu Safari, cliquez sur Réglages
- Dans la section Avancés, cochez la case à côté de Afficher le menu Développement dans la barre de menus
- Dans le menu Développement, cliquez sur Vider les caches.
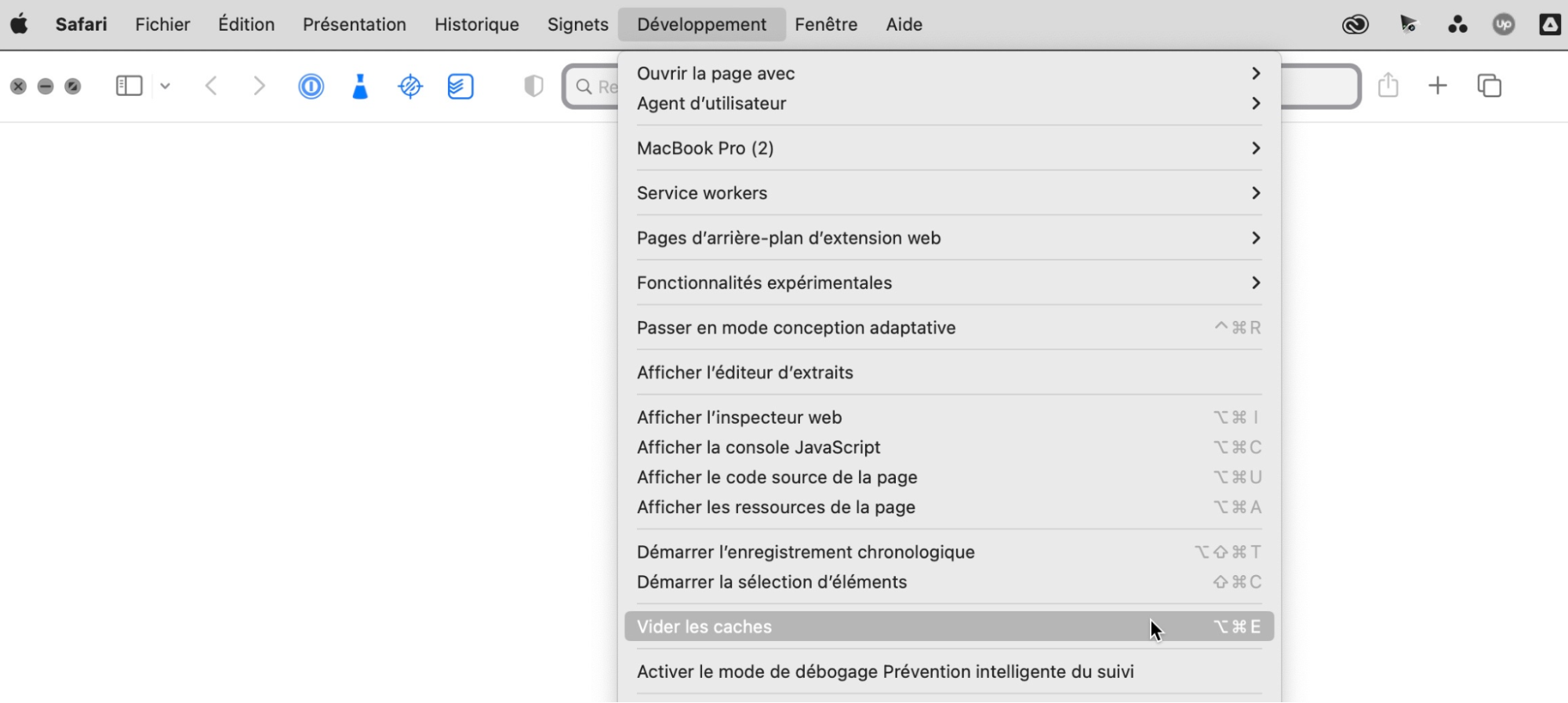
Vous avez besoin d'une aide supplémentaire ? Essayez MacKeeper !
Si votre Mac fonctionne avec la vitesse d'un Mac cinq fois plus âgé, vous devez déterminer ce qui le fait traîner et prendre des mesures. Cependant, le nombre de tâches de nettoyage qui vous attendent peut être écrasant. Si vous n'êtes pas trop pressé de passer toute la soirée à essayer d'accélérer votre Mac, déléguez plutôt cette corvée à MacKeeper.
Une autre façon d'accélérer votre Mac est d'utiliser l'outil Nettoyeur de mémoire de MacKeeper. Cet optimiseur de performance Mac peut vous donner un coup de pouce rapide, en fermant les applications en arrière-plan dont vous n'avez pas besoin.
Voici comment l'utiliser :
- Installer et lancer MacKeeper
- Exécutez le scan Rechercher & Réparer
- Cliquez sur Réparer les éléments en toute sécurité et profitez d'une expérience Mac sans problème.
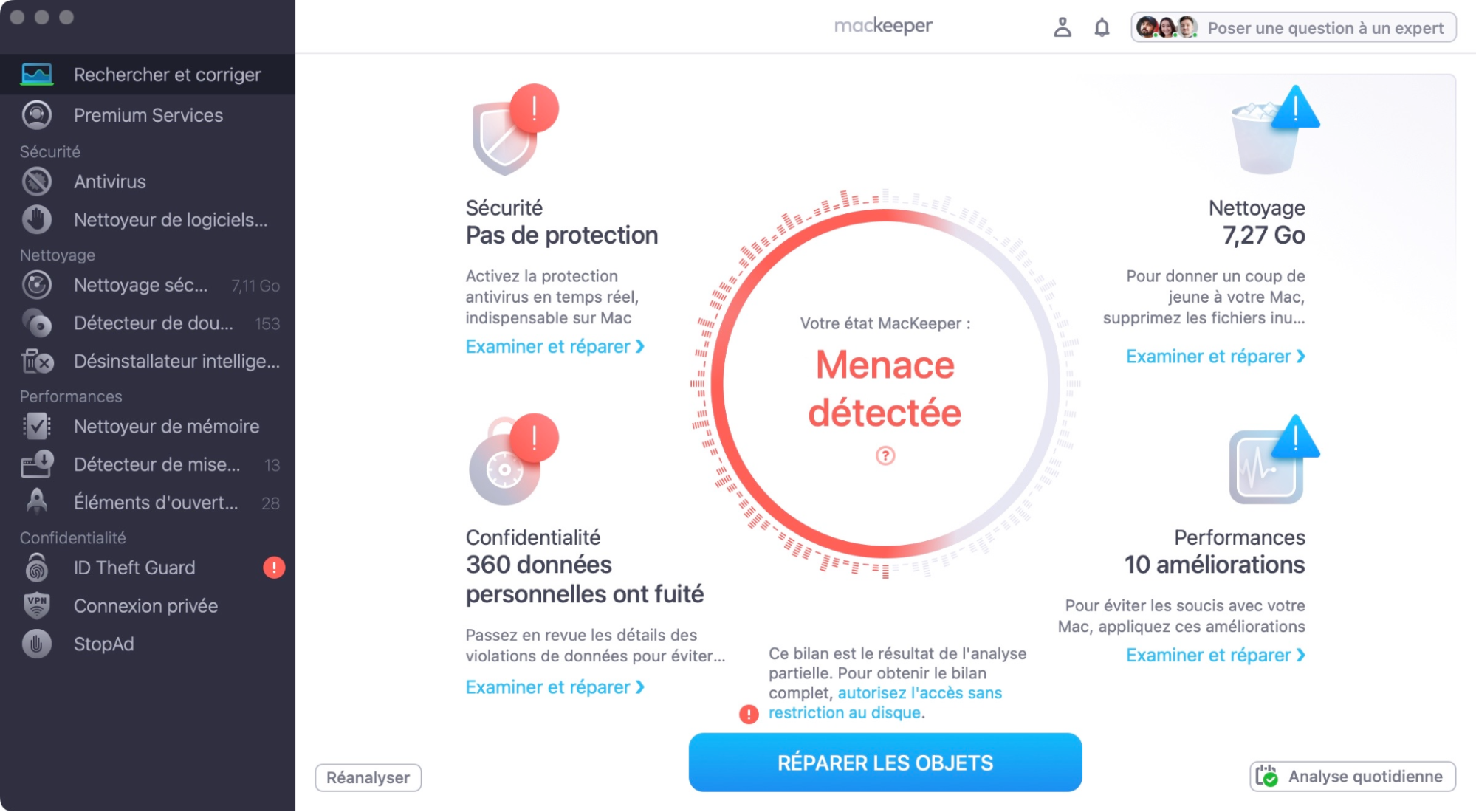
Tout comme votre Mac n'est jamais trop brillant et trop lisse, il se peut qu’il ne soit pas non plus des plus rapides. Assurez-vous de nettoyer régulièrement votre Mac à l'aide de ces conseils pratiques afin de profiter des meilleures performances possibles.







