Voici les sujets abordés dans cet article:
Normalement, l'arrêt de votre Mac ne prend que quelques secondes. Si vous avez des applications ouvertes à ce moment-là, cela peut prendre un peu plus de temps, mais cela finit par aboutir.
Cependant, il peut arriver que votre Mac ne s'éteigne pas du tout. Au lieu de procéder à la fermeture de la session et de l'ordinateur, vous verrez peut-être la fameuse roue tournante de macOS, ou rien du tout. Et peu importe le temps que vous attendez, votre Mac reste allumé et il est impossible de l’arrêter.
Dans ce guide, nous allons voir ce qu'il faut faire dans cette situation. Nous vous montrerons comment éteindre votre Mac de manière normale et ce qu'il faut faire si cela ne fonctionne pas.
Avant de commencer
Il existe de nombreuses raisons qui peuvent empêcher un Mac de s'éteindre. Qu'il s'agisse d'un logiciel malveillant ou d'une application incompatible, MacKeeper peut vous aider. En plus de l'antivirus en temps réel, MacKeeper inclut un désinstalleur intelligent, un nettoyeur sécurisé et bien plus encore. Essayez-le dès maintenant et bénéficiez d'un correctif gratuit pour chacun de ses outils de sécurité, de nettoyage et d'optimisation.
Les principales raisons pour lesquelles un Mac ne s’éteint plus
Cette situation est certes gênante, mais elle n'est pas aussi ennuyeuse que lorsque votre Mac ne s'allume pas. Si votre MacBook ne s'éteint pas, c'est peut-être le signe d'un problème plus grave.
Voici quelques raisons fréquentes pour lesquelles votre Mac ne veut pas s'éteindre :
- macOS attend qu'une application achève une opération
- Présence de modules complémentaires ou de plugins corrompus ou mal codés
- Matériel défectueux, y compris les disques durs ou la RAM
- Un bouton d'alimentation défectueux
- Présence de virus et d'autres logiciels malveillants.
Comment éteindre son Mac correctement
Dans la mesure du possible, vous devez éteindre votre Mac à l'aide de l'option d'arrêt de votre barre de menus. Évitez de couper brusquement l'alimentation de votre Mac, car cela pourrait l'endommager ou corrompre vos données.
Voici la procédure recommandée pour éteindre votre Mac :
- Cliquez sur l'icône Pomme en haut à gauche de votre écran
- Sélectionnez Éteindre
- Sélectionnez Rouvrir toutes les fenêtres à la réouverture de la session si vous souhaitez cette option
- Cliquez sur Éteindre.
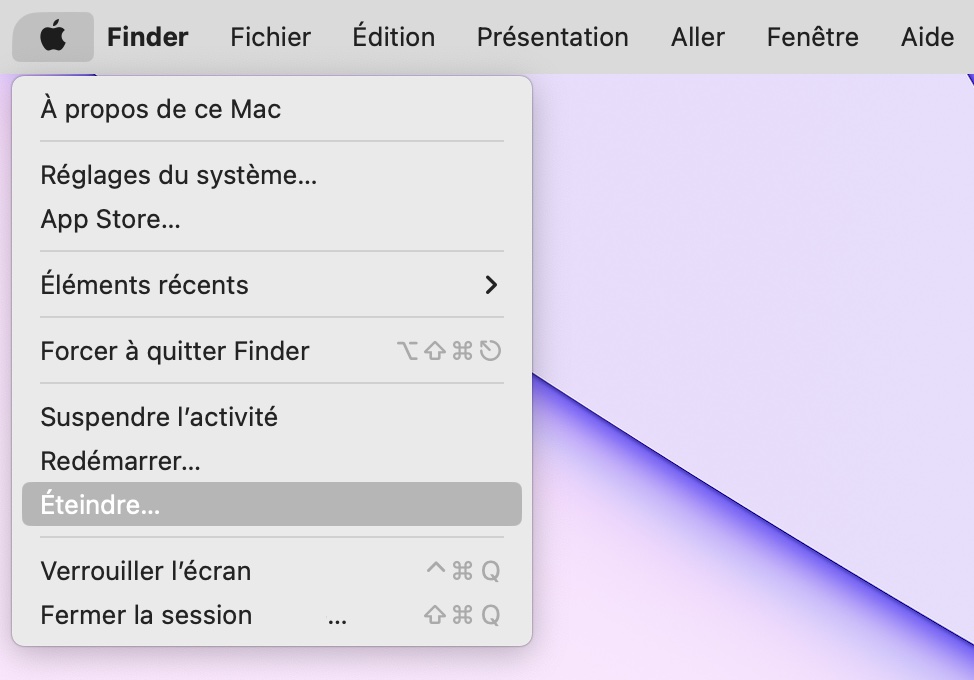
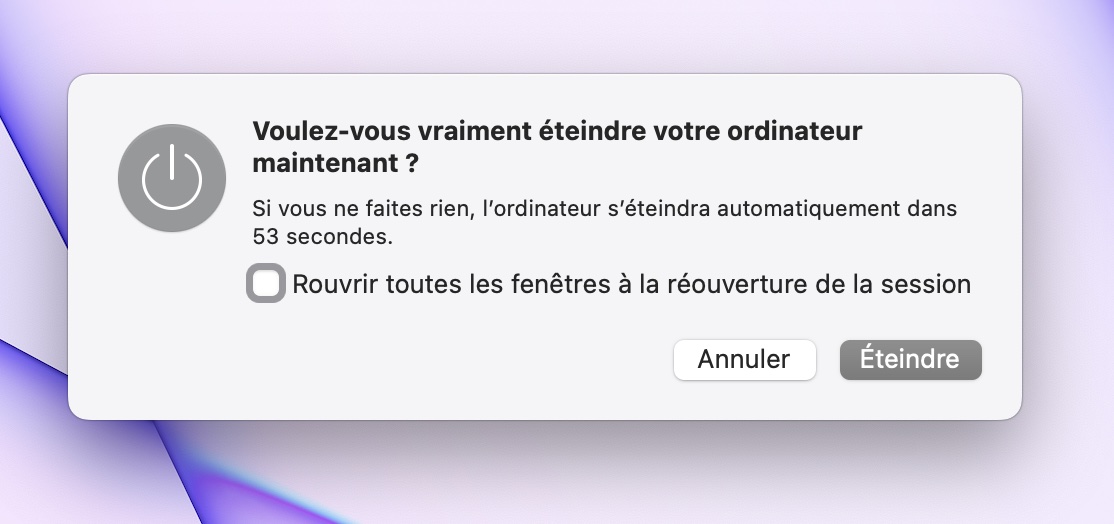
Le tour est joué. Si votre Mac fonctionne correctement, il devrait fermer toutes les fenêtres ouvertes et s'éteindre.
Que faire si votre Mac ne s'éteint pas normalement ?
Si vous avez suivi les étapes habituelles pour éteindre votre Mac, mais que cela n'a pas fonctionné, essayez d'abord d'attendre un peu plus longtemps. Il arrive que des opérations se déroulent en arrière-plan sans que vous puissiez les voir. Une fois qu'elles sont terminées, le Mac s'éteint. Mais si malgré votre attente, votre Mac ne s'éteint toujours pas, voici quelques suggestions à essayer.
Éteindre le Mac à l'aide d'un raccourci clavier
Il existe plusieurs raccourcis clavier pour arrêter ou redémarrer un Mac. Ils peuvent fonctionner lorsque les options de menu ne le permettent pas.
Il s'agit d'un raccourci pour Il s'agit d'un raccourci pour procéder à une extinction en bonne et due forme du Mac :
- Maintenez les touches Ctrl + Opt + Cmd enfoncées
- Appuyez maintenant sur le bouton d'alimentation
- macOS devrait tenter de fermer toutes les applications ouvertes et d'éteindre votre Mac. Vous serez invité·e à enregistrer les documents non sauvegardés
- Sur certains Mac, vous devrez appuyer sur Ctrl + Opt + Cmd + Éjecter le support.
Fermez votre session
Il se peut que votre Mac ne s'éteigne pas, mais qu'il vous permette de vous déconnecter de votre compte. À partir de là, vous pouvez essayer à nouveau de l'éteindre.
Voici comment vous déconnecter et éteindre votre Mac :
- Cliquez sur l'icône Pomme dans votre barre de menu
- Sélectionnez Fermer la session
- Choisissez si vous voulez que les fenêtres s'ouvrent à nouveau lorsque vous vous reconnectez
- Une fois que vous êtes déconnecté·e, cliquez sur le bouton Éteindre.
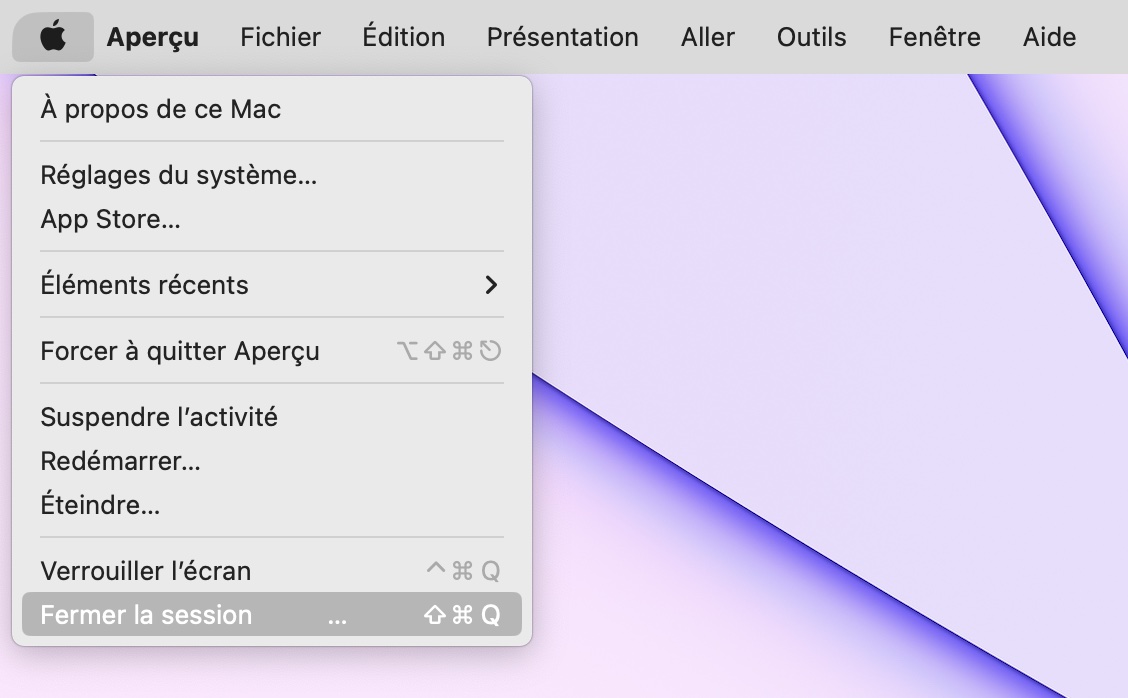
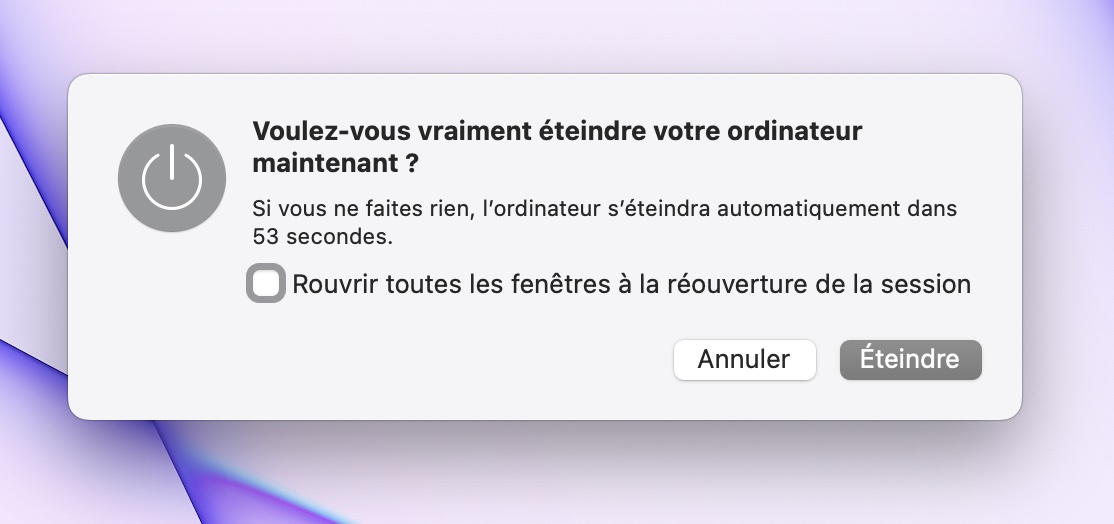
Forcer les applications à quitter avant d'éteindre votre Mac
Lorsque vous demandez à macOS d'éteindre votre Mac, il tente d'abord de fermer toutes les applications ouvertes. Il vous indiquera si vous avez des tâches ouvertes non sauvegardées. Il arrive parfois que des programmes se trouvent bloqués ou exécutent des opérations en arrière-plan dont vous n'avez pas connaissance.
Heureusement, vous pouvez forcer la fermeture des programmes, ce qui peut suffire à éteindre un Mac qui refuse de s’éteindre :
- Appuyez sur Cmd + Opt + Esc pour ouvrir la fenêtre Forcer des applications à quitter
- Sélectionnez l'appli que pour laquelle vous souhaitez forcer l’arrêt et cliquez sur Relancer
- Cliquez sur Forcer à quitter
- Essayez d'éteindre votre Mac à l'aide du raccourci de menu Pomme > Éteindre.
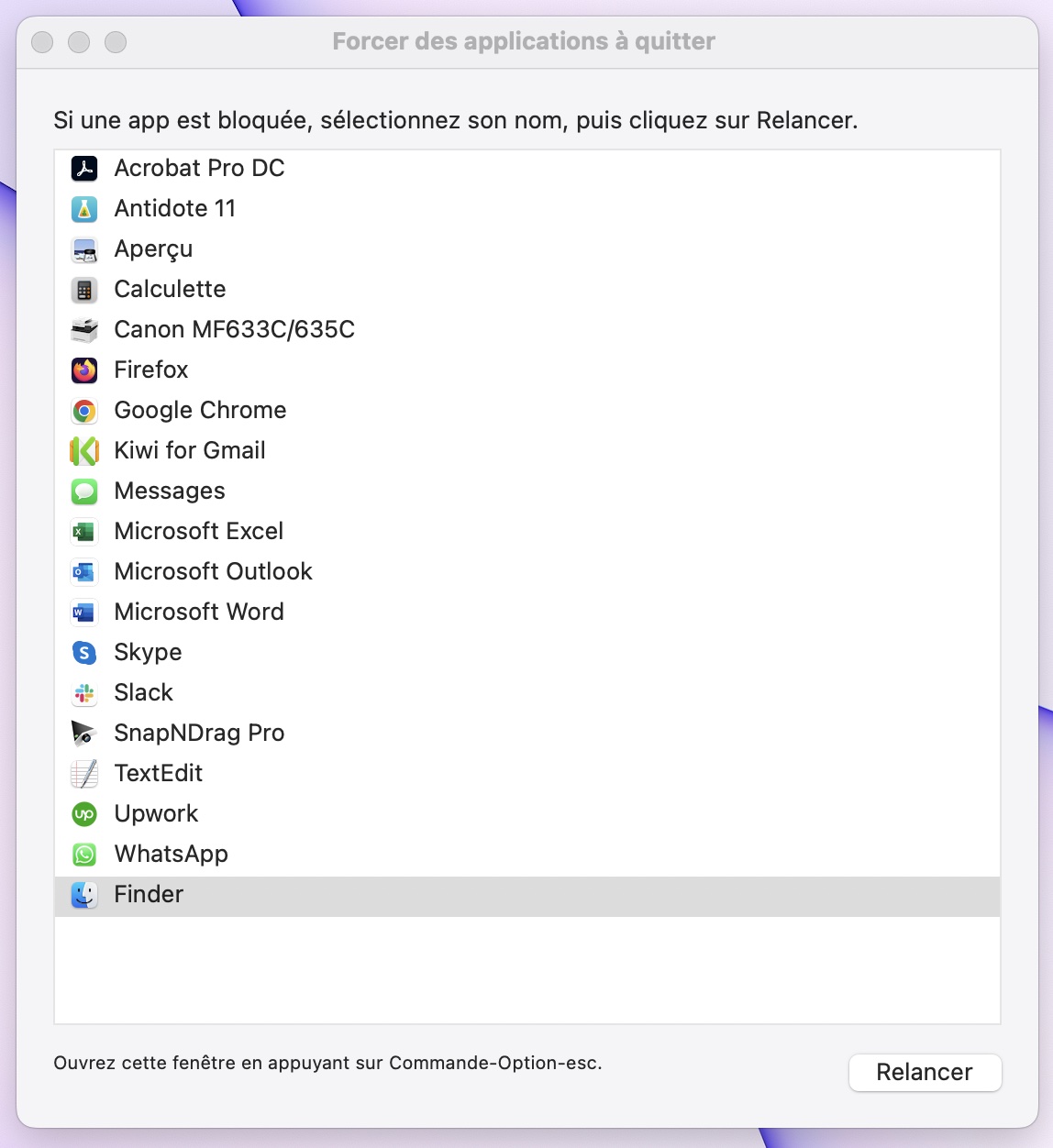
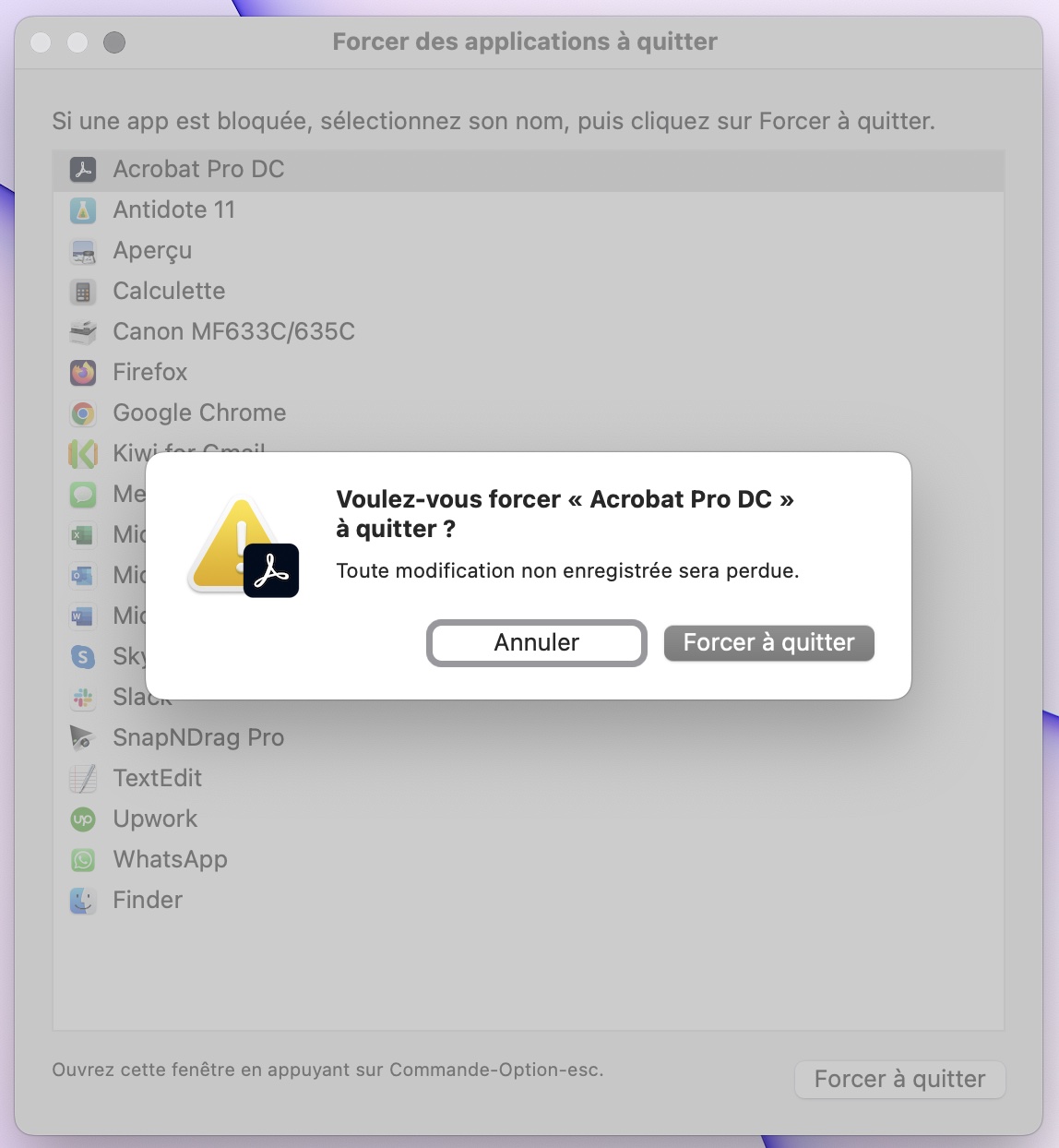
Forcer la fermeture d'applications et de processus à l'aide du Moniteur d'activité
Dans certains cas, la fenêtre Forcer des applications à quitter suffit à provoquer l'arrêt de votre Mac. Mais si des processus ou des applications en arrière-plan sont à l'origine du problème, vous devrez plutôt accéder au Moniteur d'activité. À partir de cette fenêtre, vous pouvez voir ce qui se passe et arrêter tout ce qui pourrait bloquer ou empêcher votre Mac de s'éteindre.
Procédez comme suit pour quitter des app à l'aide du Moniteur d'activité :
- A partir des Applications > Utilitaires, ouvrez le Moniteur d'activité
- Dans l'onglet CPU, recherchez tout ce qui sort de l'ordinaire
- Pour arrêter une application ou un processus, vous devez d'abord double-cliquer dessus.
- Cliquez sur Quitter
- Cliquez à nouveau sur Quitter ou sur Forcer à quitter
- Essayez maintenant d'éteindre votre Mac comme d'habitude.
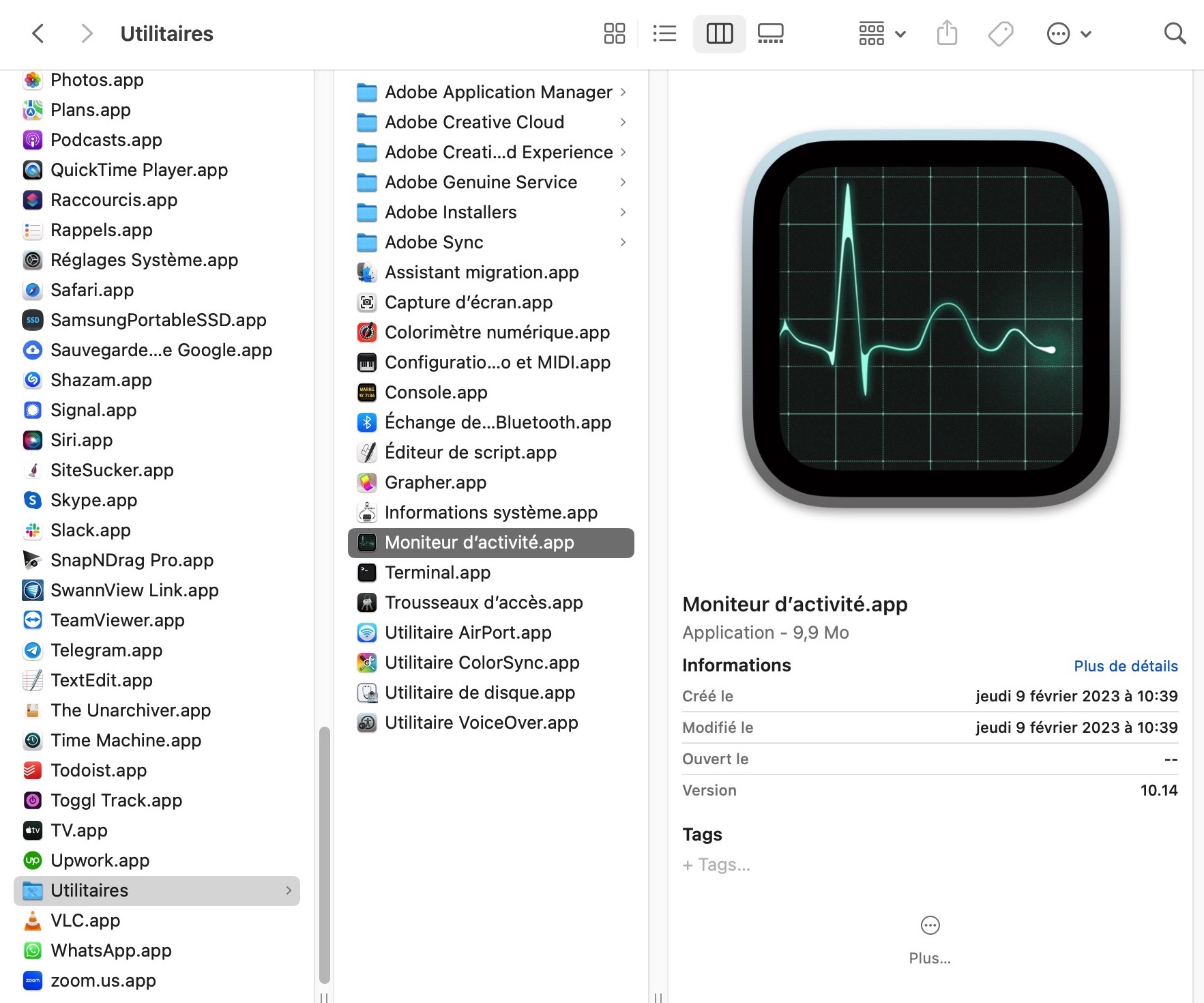
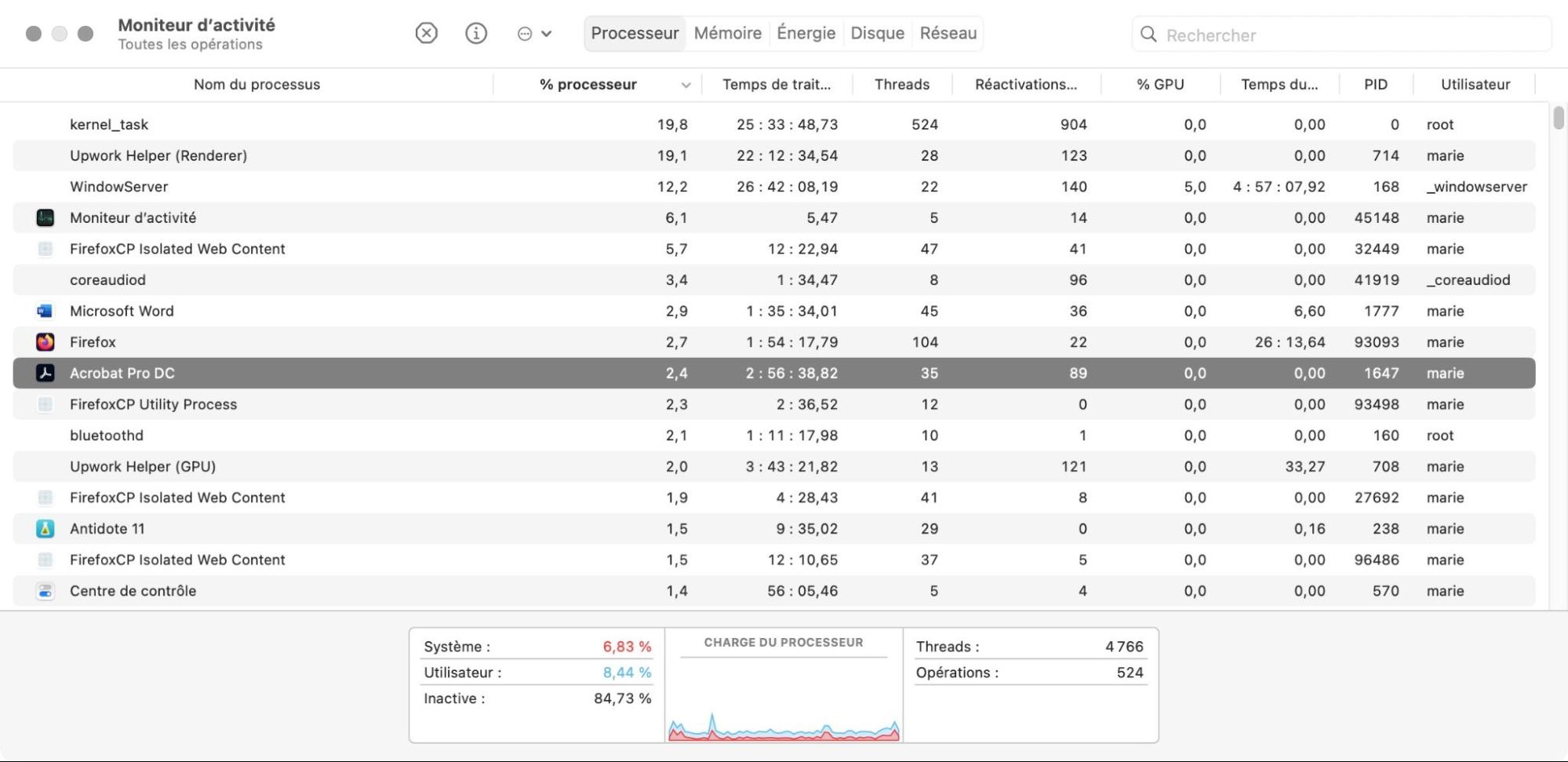
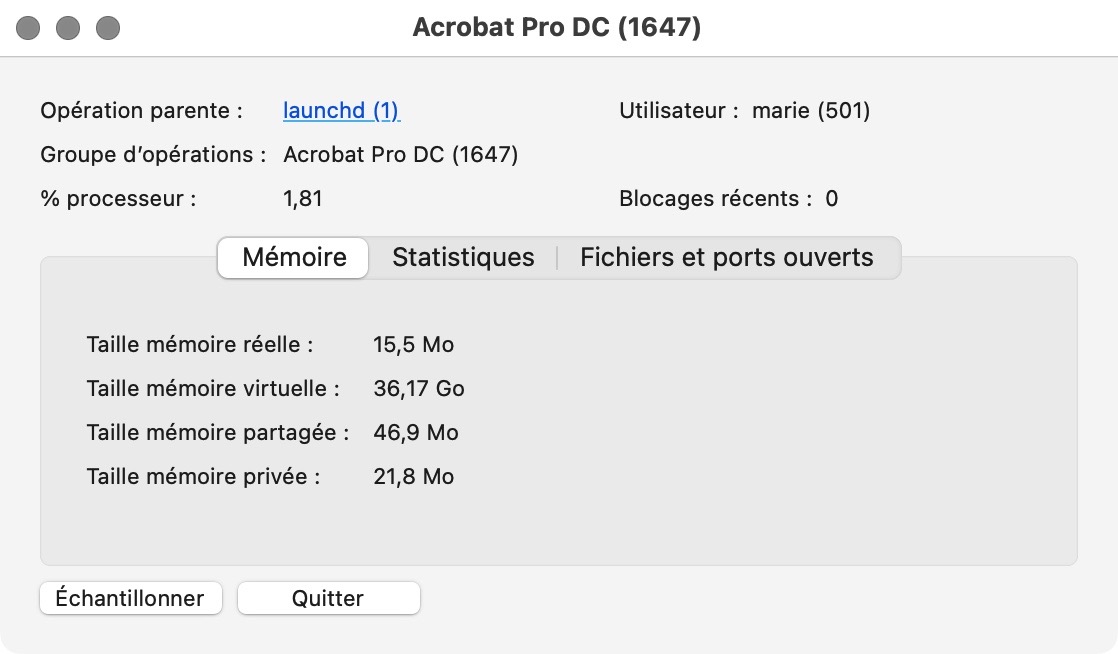
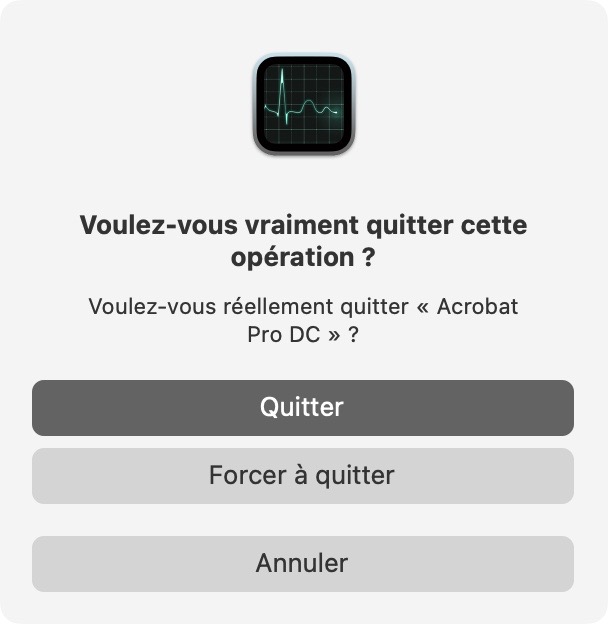
Déconnectez les appareils et périphériques externes
Il est possible que des appareils externes empêchent votre Mac de s'éteindre. Essayez de débrancher tout ce qui est connecté à votre Mac et que vous n'avez pas besoin d'éteindre.
Voici quelques exemples de dispositifs à déconnecter si votre Mac ne veut pas s'éteindre :
- Les périphériques tels que les souris, les claviers, les tablettes graphiques et les trackpads.
- Les disques externes, tels que les disques durs USB ou les disques flash
- Les écrans auxiliaires, tels que les moniteurs ou les projecteurs
- D'autres périphériques USB, tels que les clés USB, les imprimantes et les casques audio
- Des câbles de réseau Ethernet
- Tout ce qui est connecté à votre Mac via Bluetooth ou Wi-Fi.
Que faire si le problème persiste ?
Aucune de ces méthodes ne doit être utilisée à long terme. Avec un peu de chance, votre Mac s'éteindra normalement à l'avenir, mais si le problème persiste, vous devez en trouver la cause première et la résoudre.
Vérifiez que votre système ne soit pas infecté par des logiciels malveillants, désinstallez les applications ou les modules complémentaires que vous pensez être en cause et remplacez le matériel à l'origine du blocage de votre système. Si votre Mac continue à rencontrer des problèmes d'arrêt et que vous ne parvenez pas à les résoudre, vous devez confier votre ordinateur à un réparateur qualifié ou appeler le service d'assistance d'Apple.
En savoir plus :







