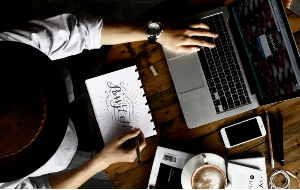Macs sind klasse, aber sie sind nicht vor Problemen geschützt. Wie bei anderen Computern können auch bei ihnen Fehler auftreten, die zum Verlust wichtiger Daten wie Arbeitsdokumente oder wertvoller Fotos führen können. Deshalb ist es eine gute Idee, Ihren Mac regelmäßig zu sichern.
Es gibt verschiedene Möglichkeiten, Backups von Ihrem Mac zu erstellen:
- Mac-Dateien manuell sichern
- Ihren Mac mit Time Machine sichern
- Die Festplatte Ihres Macs klonen
- Wichtige Dokumente auf Ihrem Mac mit iCloud sichern
Eine Anmerkung zur Erinnerung
Wenn Sie ein vollständiges Backup Ihres Macs erstellen, gilt: je kleiner es ist, desto schneller geht es. Es ist also eine gute Idee, Ihren Mac von unnötigen Anwendungen zu befreien, bevor Sie ein Backup erstellen. Das können Sie ganz einfach mit dem Smart Uninstaller von MacKeeper tun. Er entfernt Anwendungen und hinterlässt dabei keine unerwünschten Dateien. Dies passiert häufig, wenn Sie die Anwendungen einfach in den Papierkorb ziehen.
- Klicken Sie auf Deinstallieren aus dem Menü auf der linken Seite von MacKeeper.
- Klicken Sie auf Scan starten
- Klicken Sie nach Abschluss des Scanvorgangs auf Programme und wählen Sie die zu deinstallierenden Programme aus.
- Klicken Sie auf Ausgewählte entfernen
Sie können MacKeeper kostenlos testen, um sich selbst davon zu überzeugen. Das Programm enthält eine kostenlose Korrektur, damit Sie sich selbst ein Bild davon machen können, ob es das Richtige für Sie ist oder nicht.
Mac-Dateien manuell sichern
Die einfachste Art, Daten auf einem Mac zu sichern, besteht darin, ein USB-Laufwerk anzuschließen und Dateien einfach per Drag & Drop zu übertragen. Diese Methode ist nicht sehr anspruchsvoll, aber nur dann effektiv, wenn Sie daran denken, sie auch durchzuführen. Zunächst müssen Sie jedoch mit dem Festplattendienstprogramm von macOS sicherstellen, dass Ihr Laufwerk für Backups geeignet ist.
Wie Sie ein externes Laufwerk für Mac-Backups vorbereiten:
1. Schließen Sie ein externes Laufwerk an und öffnen Sie dann das Festplattendienstprogramm unter Anwendungen > Dienstprogramme
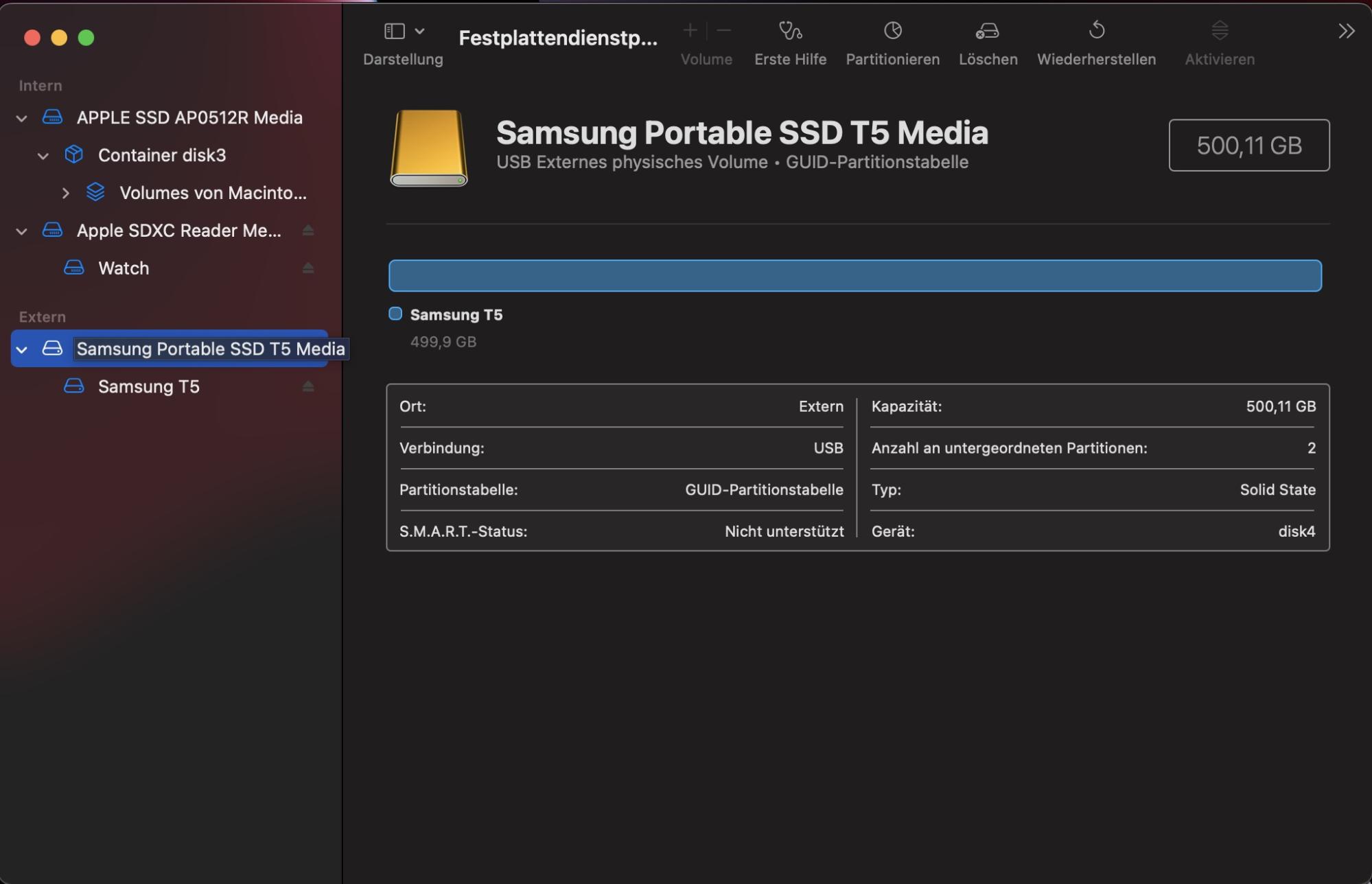
2. Wählen Sie das Laufwerk aus der Liste auf der linken Seite und klicken Sie dann auf Löschen
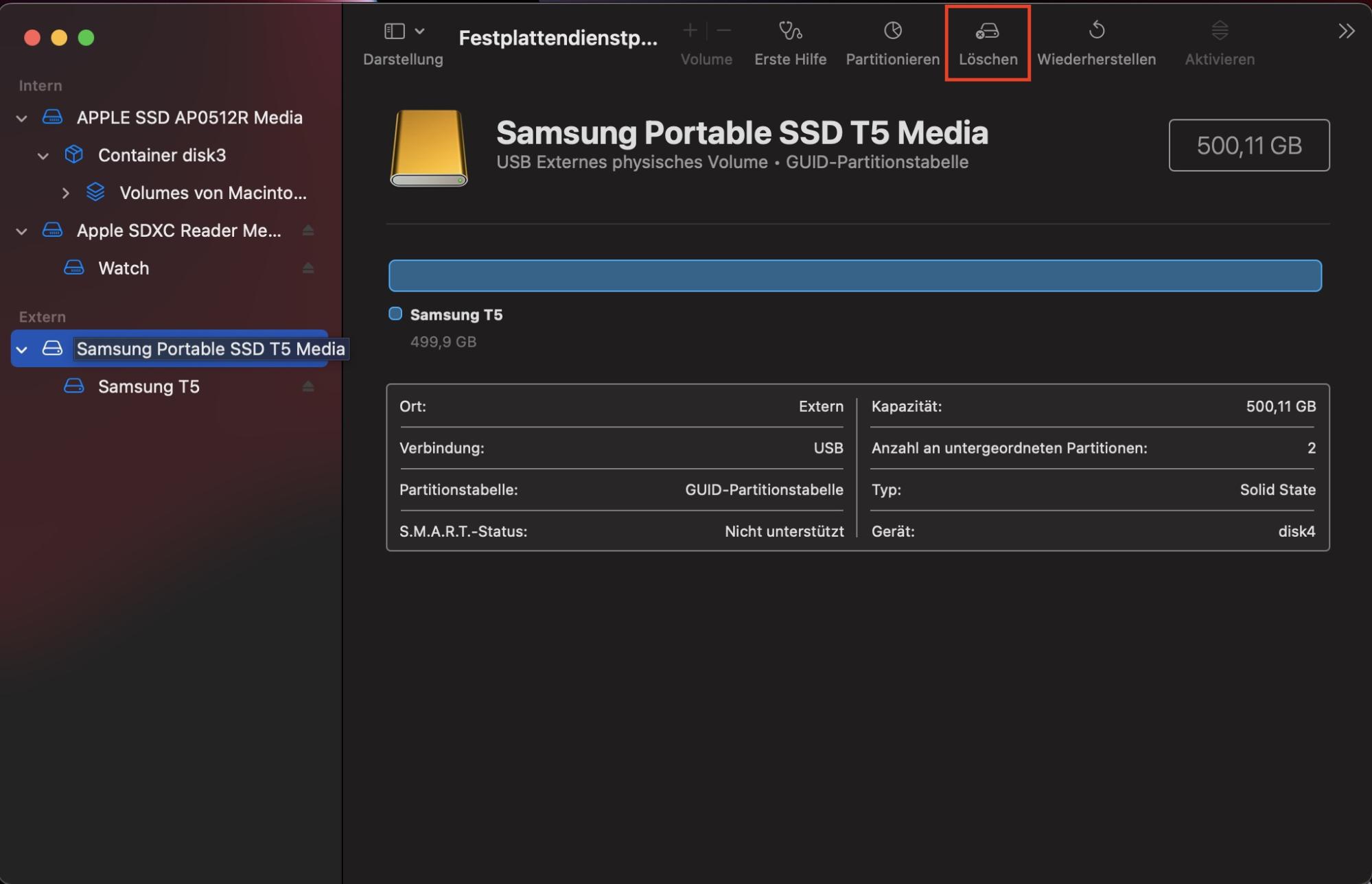
3. Wählen Sie eine Formatierungsoption aus dem Dropdown-Menü Format. Wenn Sie von einem Windows-PC aus auf die Dateien zugreifen möchten, wählen Sie ExFat
Andernfalls wählen Sie Mac OS Extended oder APFS
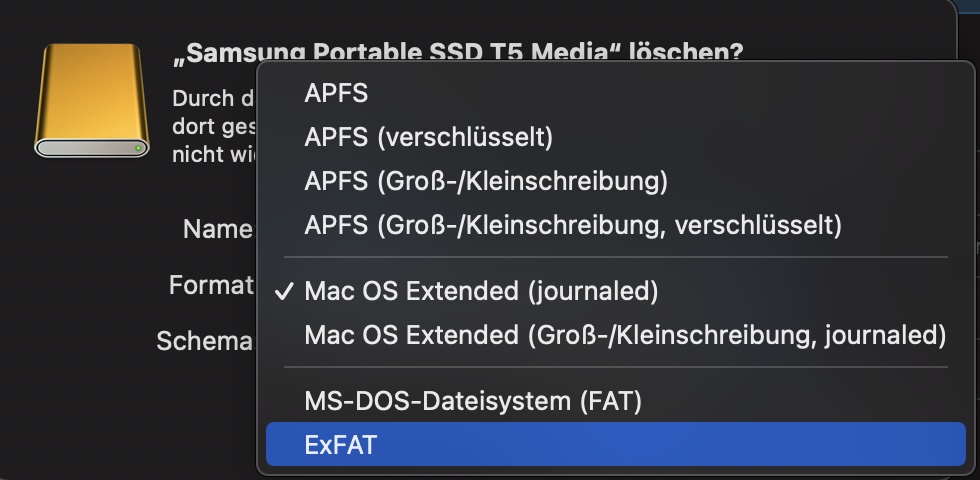
4. Klicken Sie auf Löschen
Sichern Sie Ihren Mac mit Time Machine
Time Machine ist die integrierte Backup-Anwendung für Macs, mit der Sie aktuelle Kopien all Ihrer Dateien erstellen können. Alles, was Sie dazu brauchen, ist ein externes Speichergerät, das mindestens doppelt so groß ist wie die Datenmenge, die Sie sichern möchten.
Wie Sie Ihren Mac mit Time Machine sichern:
1. Bereiten Sie eine Festplatte für das Backup vor
Öffnen Sie das Festplattendienstprogramm, wählen Sie Ihr externes Laufwerk und wählen Sie als Format Mac OS Extended (Journaled). Klicken Sie auf Löschen
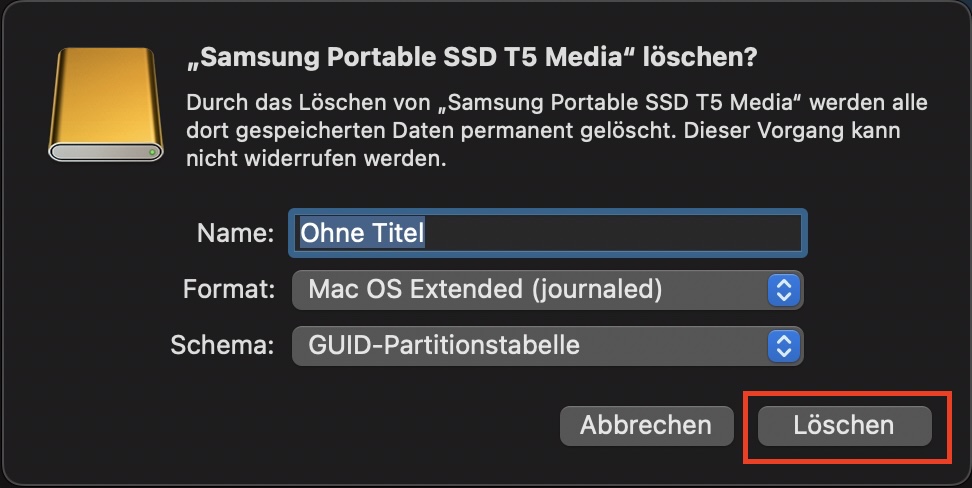
2. Öffnen Sie Time Machine
Klicken Sie nun in den Systemeinstellungen auf Time Machine
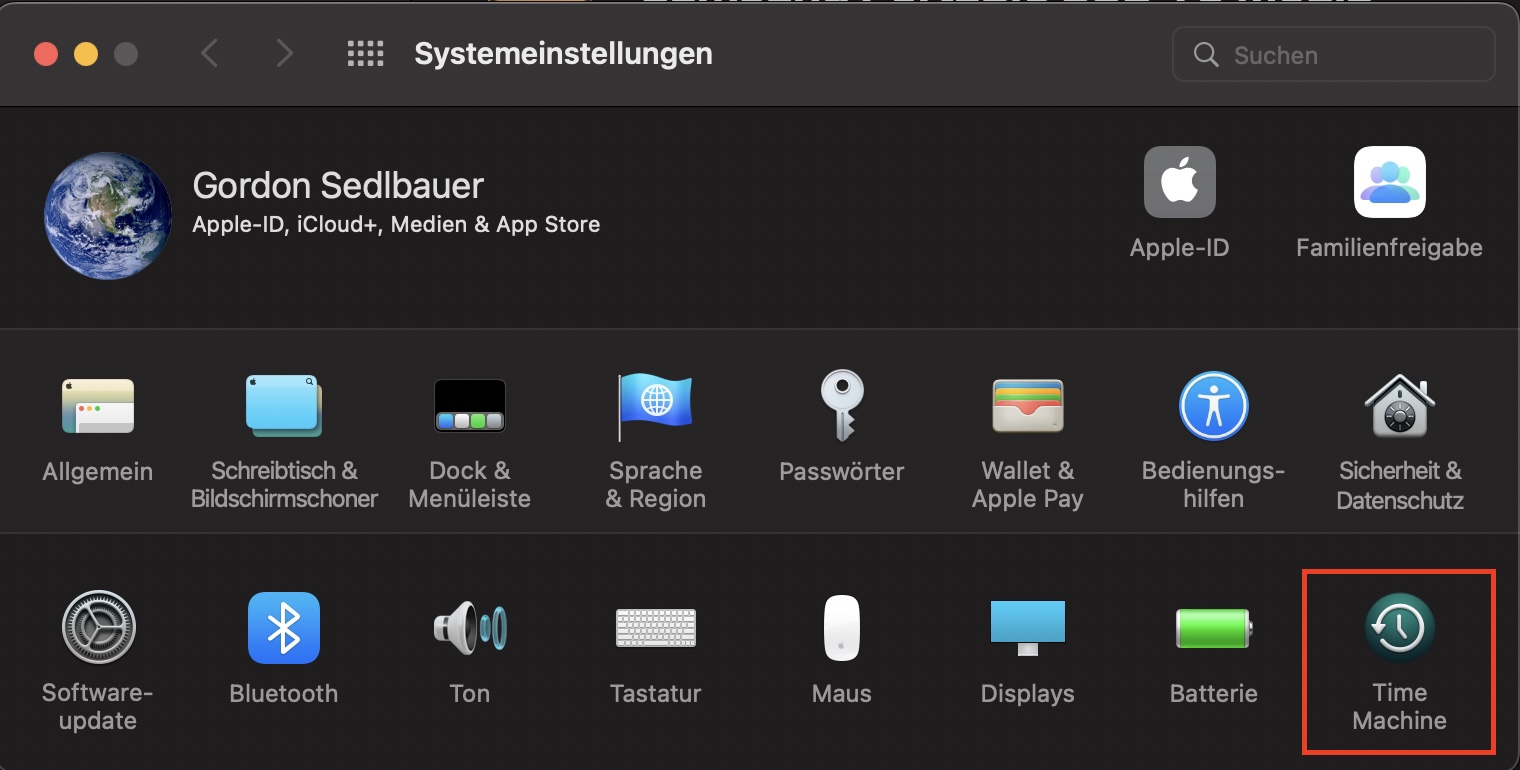
3. Wählen Sie ein Sicherungsmedim
- Klicken Sie in Time Machine auf die Schaltfläche Backup-Volume auswählen
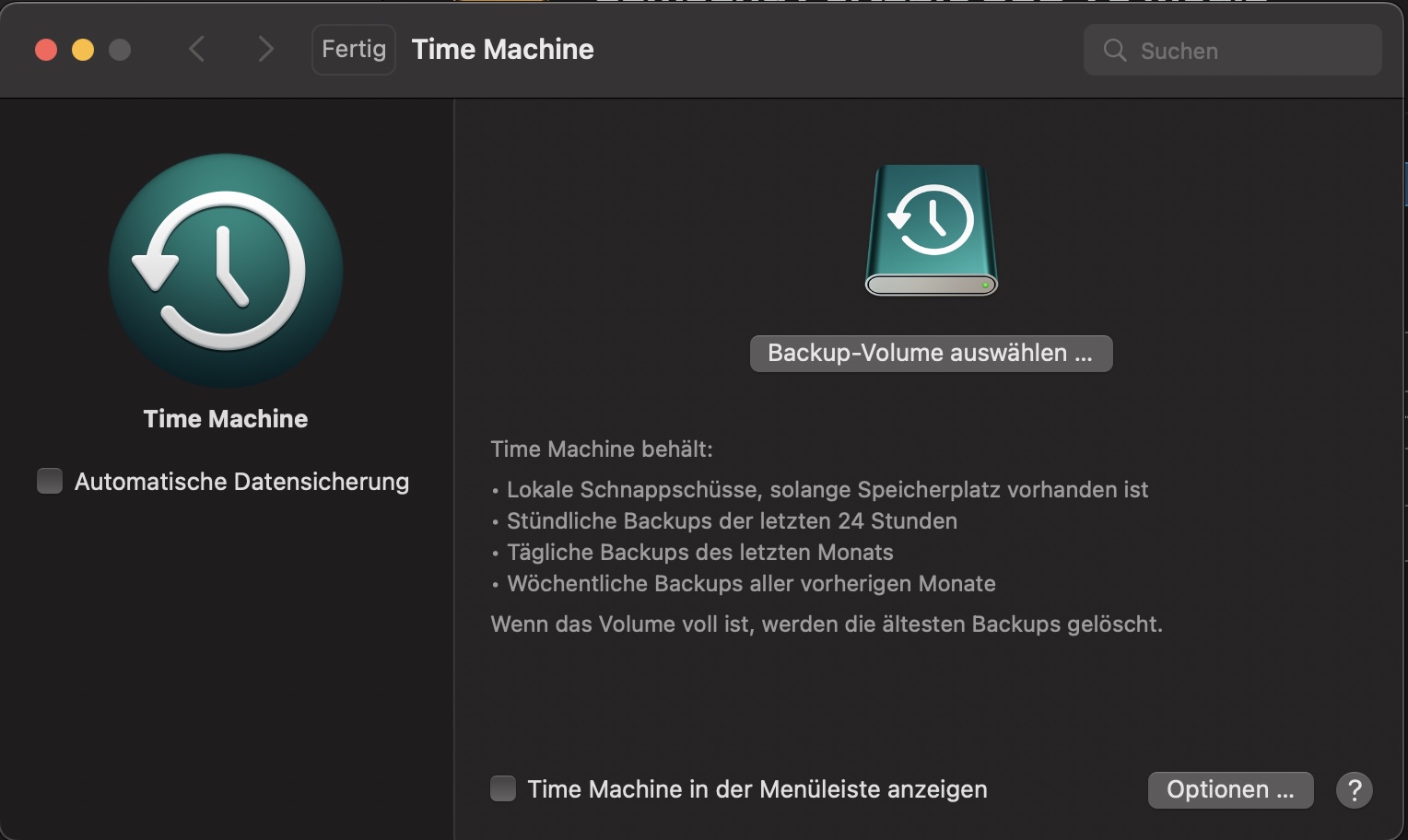
- Wählen Sie Ihr externes Laufwerk aus der Liste und klicken Sie auf Volume verwenden
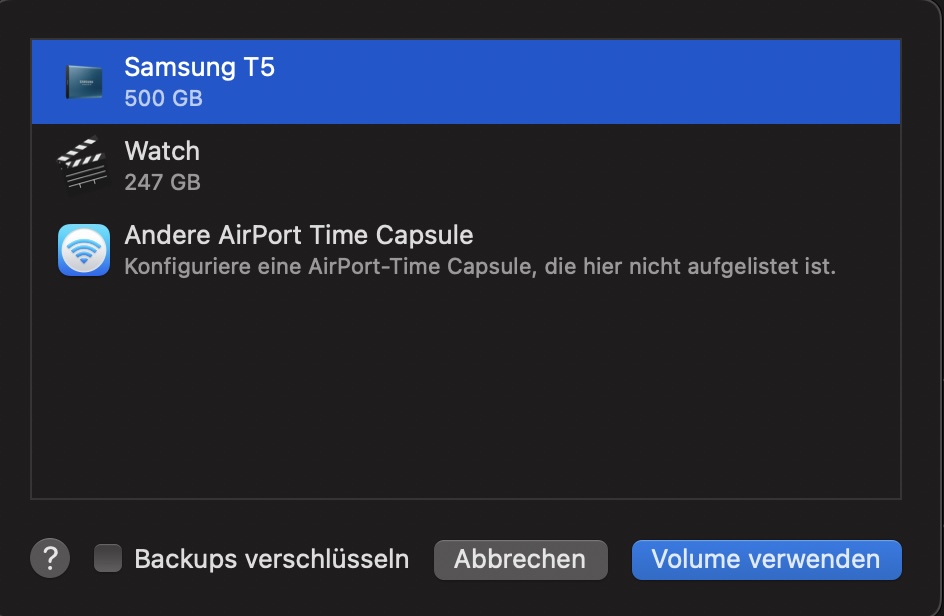
- Wenn Sie möchten, dass Time Machine automatisch Backups erstellt, klicken Sie auf das Kästchen neben Automatische Datensicherung
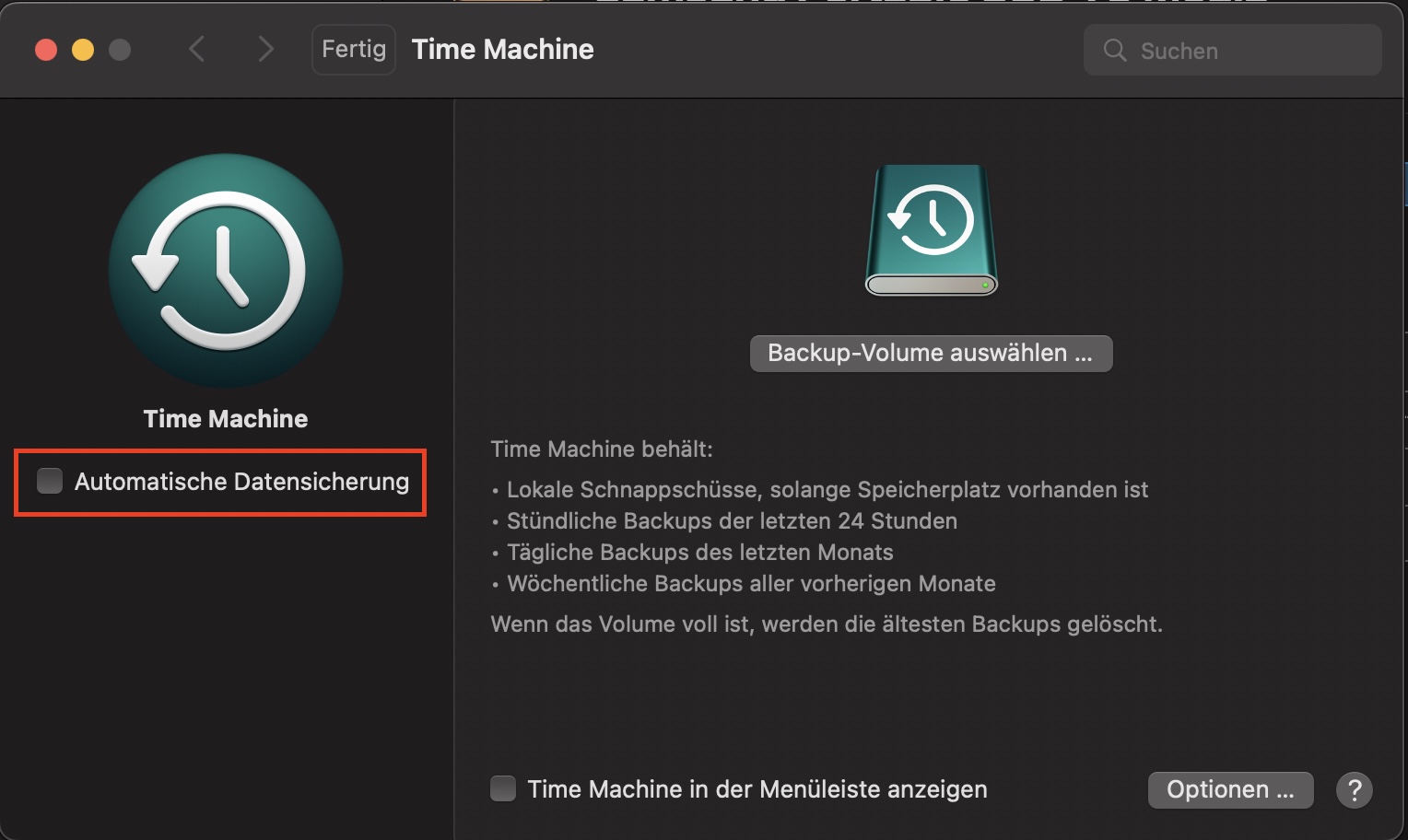
Für mehr Informationen über die Sicherung Ihres Macs mit Time Machine, einschließlich der Formatierung Ihrer Festplatte, lesen Sie unsere vollständige Anleitung.
Klonen der Mac-Festplatte
Anders als Time Machine ist ein Klon Ihrer Festplatte nicht nur eine Kopie einzelner Dateien. Stattdessen handelt es sich um eine Bit-für-Bit-Kopie der gesamten Festplatte. Das bedeutet, dass Sie sogar davon booten können, wenn es nötig ist. Allerdings gibt es in macOS kein eingebautes Klon-Tool, weshalb Sie ein Drittanbieter-Tool benötigen. Ein gutes Tool ist SuperDuper! Es ist kostenlos und muss nur dann bezahlt werden, wenn Sie Funktionen wie die Zeitplanung freischalten möchten.
Wie Sie die Festplatte Ihres Macs mit SuperDuper! klonen:
1. Laden Sie SuperDuper! herunter und installieren Sie es.
2. Öffnen Sie SuperDuper! und wählen Sie über das Dropdown-Menü auf der linken Seite das Laufwerk aus, das Sie sichern möchten
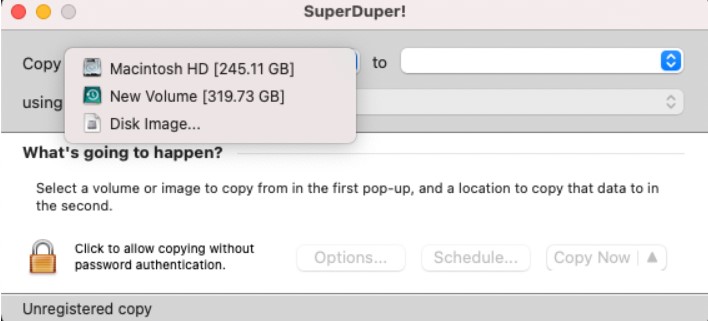
3. Wählen Sie im Dropdown-Menü auf der rechten Seite Ihr externes Laufwerk aus und klicken Sie auf Copy Now
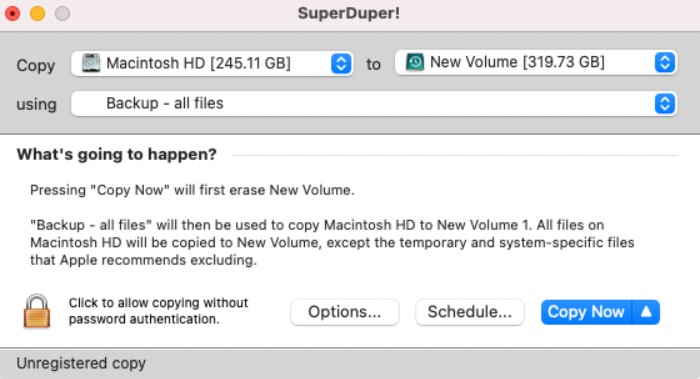
4. Wenn Sie aufgefordert werden, Ihr Passwort einzugeben, tun Sie dies und fahren Sie fort. Es wird eine Warnung angezeigt, dass das externe Laufwerk gelöscht werden muss. Klicken Sie auf Copy
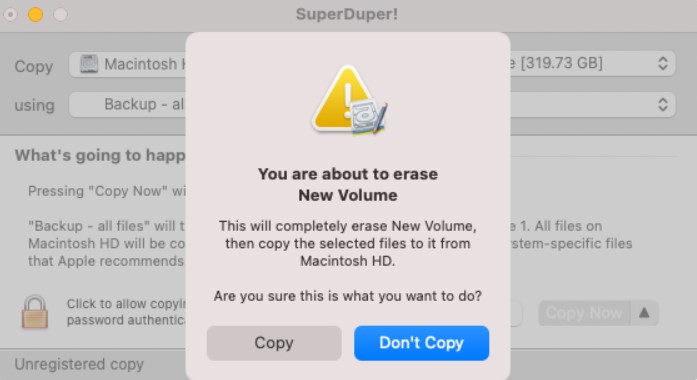
5. Warten Sie, bis SuperDuper! das Backup abgeschlossen hat.
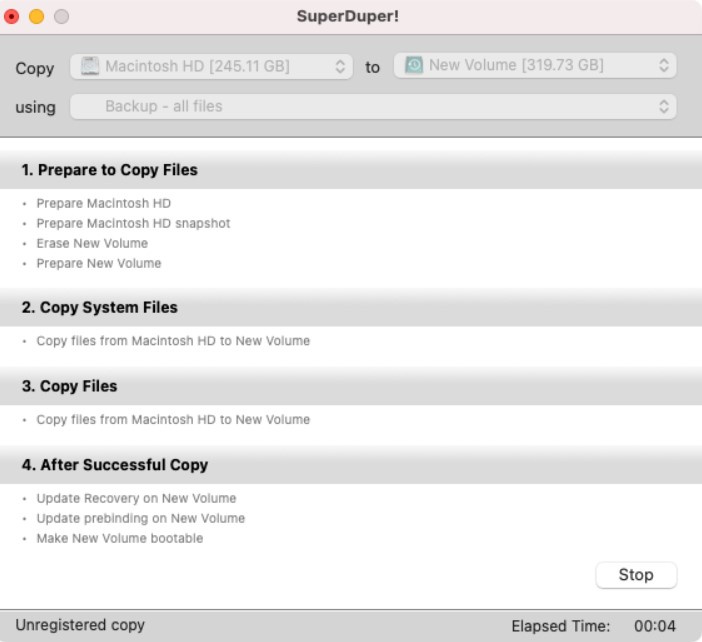
Um mehr über diesen Prozess zu erfahren, schauen Sie sich den Artikel Wie man eine Mac-Festplatte klont an.
iCloud-Backup
iCloud ist selbstverständlich der Cloud-Backup-Service von Apple für Macs und iOS-Geräte. Wenn Sie den kostenlosen Plan nutzen, erhalten Sie dafür lediglich 5 GB Speicherplatz. Das mag für Ihren Bedarf ausreichen, aber Sie können ihn leicht erweitern, indem Sie für mehr Speicherplatz bezahlen. Sie müssen zunächst eine Apple ID einrichten, wenn Sie noch keine haben, doch danach werden iCloud-Backups völlig automatisch durchgeführt.
Wie Sie Backups von Mac-Dateien in iCloud verwalten:
1. Wählen Sie in den Systemeinstellungen Apple ID
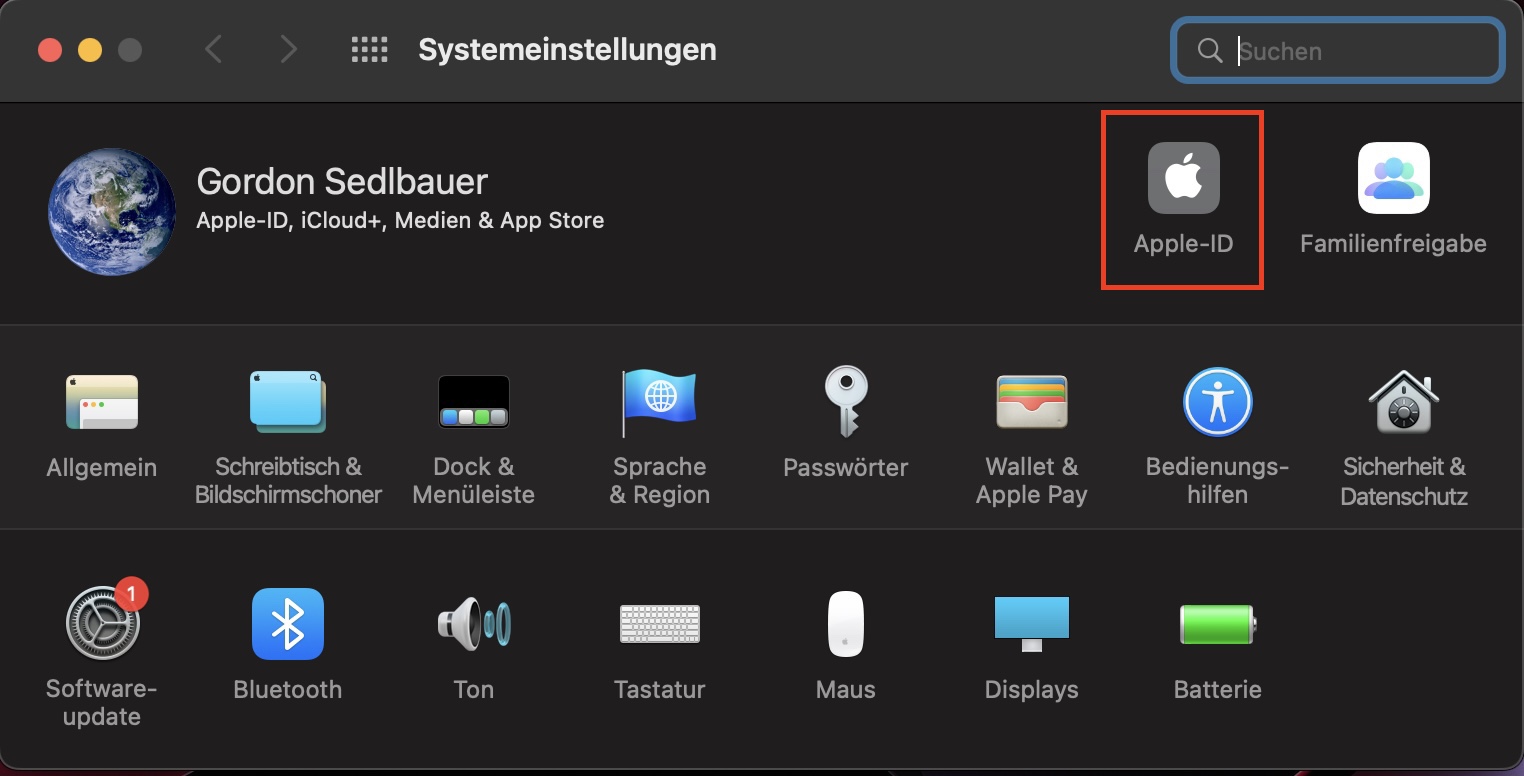
2. Klicken Sie in der Liste links auf iCloud, falls es nicht bereits ausgewählt ist. Gehen Sie die Liste durch und entfernen Sie die Häkchen bei allen Daten, die Sie nicht in iCloud sichern möchten.
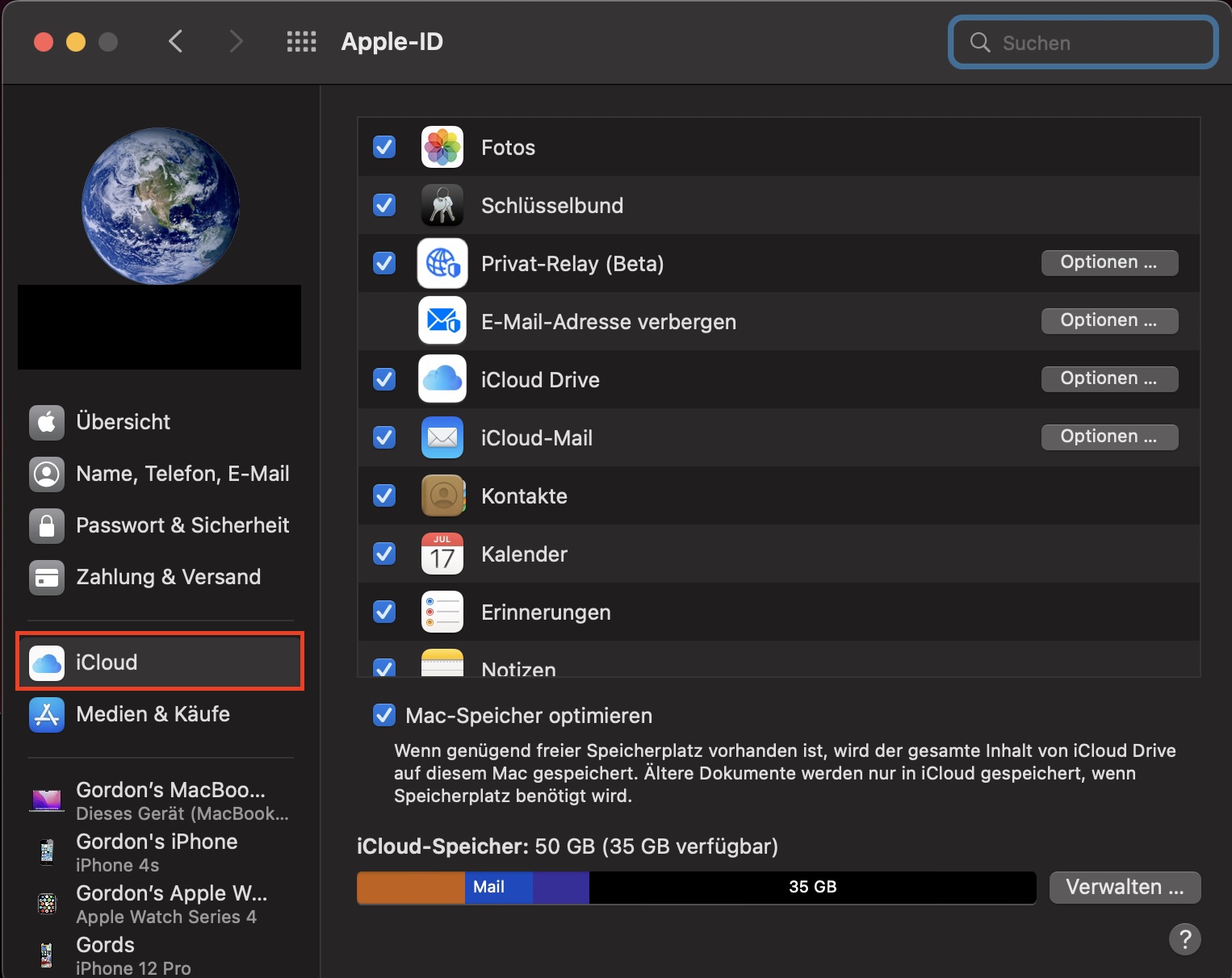
3. Klicken Sie anschließend auf die Schaltfläche Verwalten
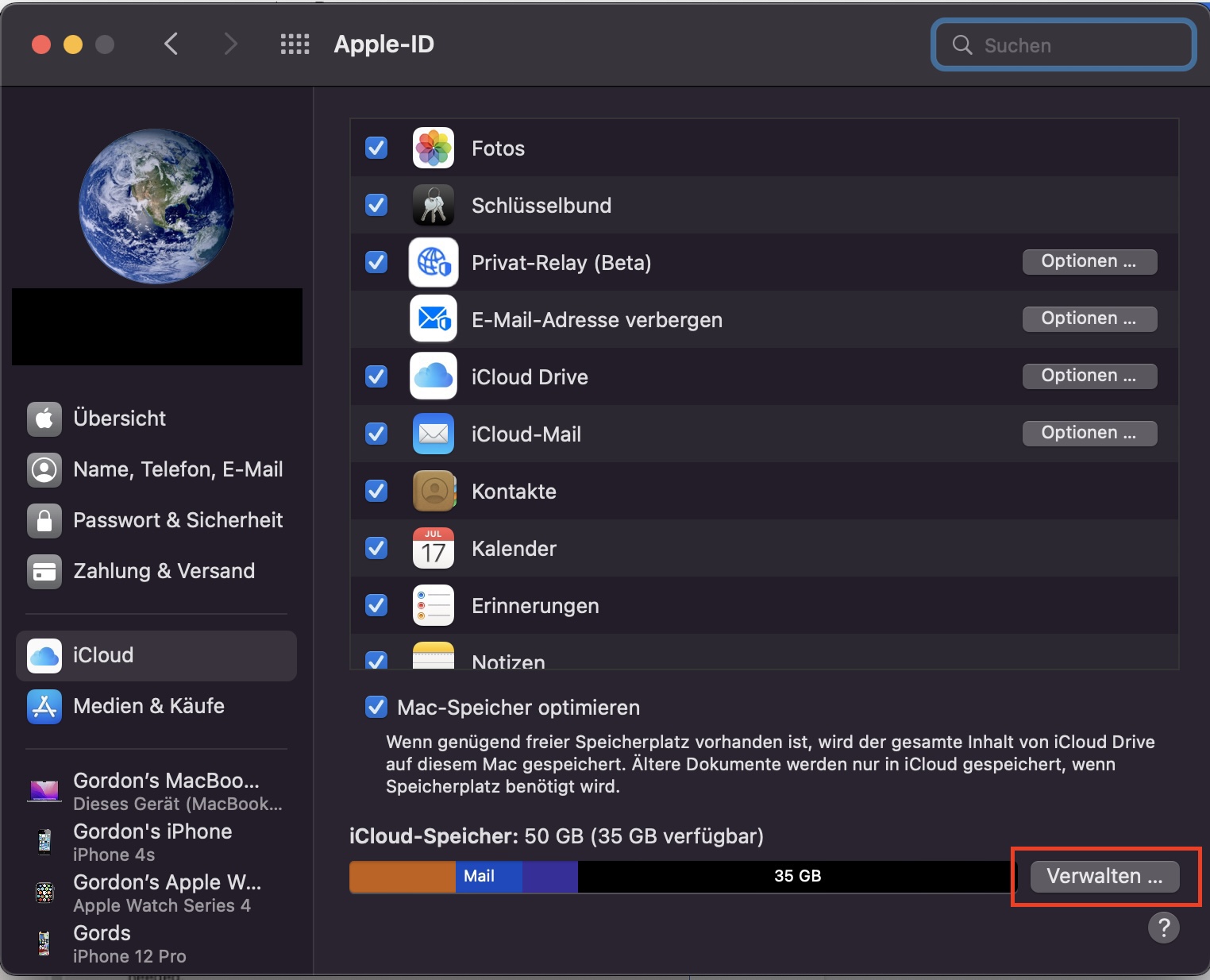
4. Sie können nun sehen, wie viel Speicherplatz in Ihrer iCloud noch zur Verfügung steht. Sie können Ihre aktuellen Backups einsehen und löschen
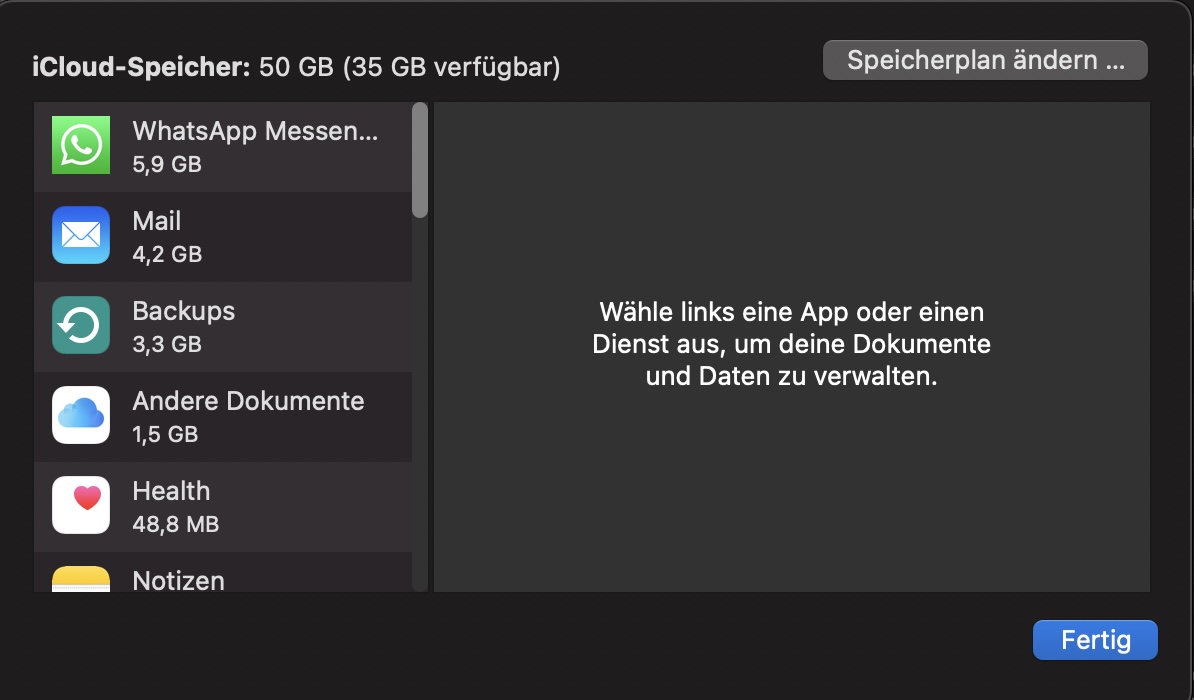
Wenn Sie mehr über diesen Prozess erfahren möchten, können Sie auch die Anleitung zum Sichern Ihrer Daten mit Google Drive oder Dropbox lesen.
Wiederherstellen eines Mac aus einem Backup
Sie stellen Ihre Dateien wieder her, je nachdem, mit welchem Tool Sie ein Backup erstellt haben.
Bei Mac-Backups, die mit Time Machine erstellt wurden, können Sie alle Dateien wiederherstellen, sowohl das Mac-Betriebssystem als auch alle Dateien oder nur bestimmte Dateien wiederherstellen, einschließlich ihrer älteren Versionen. Wenn Sie Ihre Festplatte geklont haben, finden Sie in dieser ausführlichen Anleitung Hinweise zur Wiederherstellung Ihres Mac aus einem Backup. Und wenn Sie Ihre Dateien mit iCloud gesichert haben, können Sie jederzeit einfach darauf zugreifen, indem Sie iCloud auf Ihrem Mac öffnen oder icloud.com besuchen.
Das Sichern eines Mac ist wirklich so einfach. Die Verwendung von Time Machine oder geplantem Klonen ist eine großartige Methode, um diese Aufgabe zu bewältigen, da Sie nicht daran erinnert werden müssen.
Weiterlesen: