In diesem Artikel finden Sie Folgendes:
Safari ist der schnellste Browser auf dem Mac, aber er ist nicht immun gegen Verzögerungen und Leistungsprobleme. Wenn das Laden von Webseiten länger dauert oder die Navigation auf einer Website nicht richtig funktioniert, können Sie hier erfahren, wie Sie Safari auf dem Mac beschleunigen können.
Wie Sie Safari auf dem Mac beschleunigen
Arbeitet Safari auf Ihrem MacBook, iMac, iPad, iPhone oder Mac mini zu langsam? Verbindungsprobleme, nicht optimierte Erweiterungen, beschädigter Cache und viele andere Faktoren können die Ursache sein. Testen Sie die Vorschläge in unserem Leitfaden, damit Safari auf Ihrem Mac wieder reibungslos läuft.
Bevor wir anfangen
Wenn Sie Safari auf dem Mac schnell verbessern möchten, laden Sie MacKeeper herunter. Es handelt sich um ein von Apple zertifiziertes Wartungsprogramm, das die Verlangsamung Ihres Browsers und andere Mac-bezogene Probleme verhindert.
Mit MacKeeper können Sie den Arbeitsspeicher entlasten, unerwünschte Safari-Erweiterungen löschen, Junk-Dateien beseitigen und mehr - und das mit deutlich weniger Aufwand als bei der manuellen Wartung. Sie erhalten eine kostenlose Korrektur, also zögern Sie nicht, zu testen, ob es auch bei Ihnen funktioniert.
Überprüfen Sie, ob Ihr Internet langsam ist
Wenn das Laden von Webseiten in Safari zu lange dauert oder fehlschlägt, sollten Sie zunächst herausfinden, ob es nur an einem langsamen Netzwerk liegt. Am besten verwenden Sie dazu einen Online-Geschwindigkeitsprüfer wie Fast.com oder SpeedTest.net.
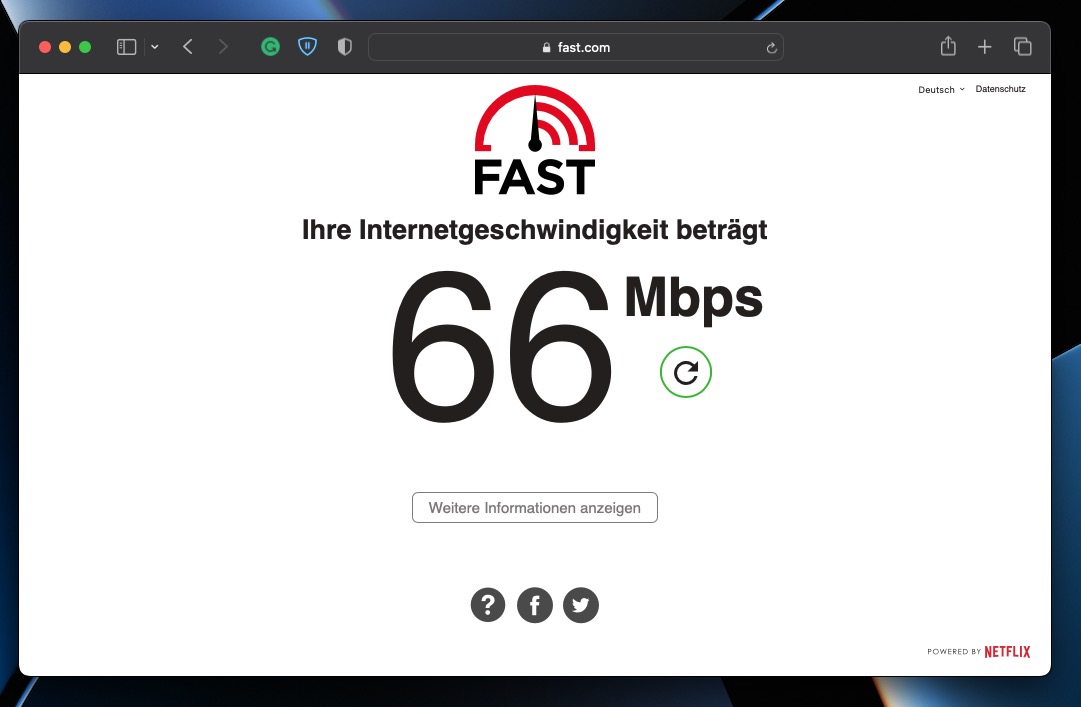
Wenn Sie feststellen, dass Ihr Internet nicht schnell genug hoch- oder herunterlädt, starten Sie Ihren Router neu. Wenn das nicht hilft, erfahren Sie hier, was Sie sonst noch tun können, um eine langsame Internetverbindung auf dem Mac zu beheben.
Schließen Sie auch Serverprobleme nicht aus. Wenn sich das Problem auf eine bestimmte Webseite beschränkt, verwenden Sie ein Website-Überwachungstool wie Downdetector, um festzustellen, ob es sich um einen Server-Ausfall handelt.
Unnötige Tabs in Safari schließen
Obwohl Safari gut mit Dutzenden von Tabs umgehen kann, beanspruchen zu viele gleichzeitig geöffnete Tabs irgendwann den Arbeitsspeicher Ihres Macs. Dadurch kommt es zu Verzögerungen beim Laden neuer Seiten, und die Leistungseinbußen können auch zu einem fehlerhaften Verhalten Ihres Browsers führen.
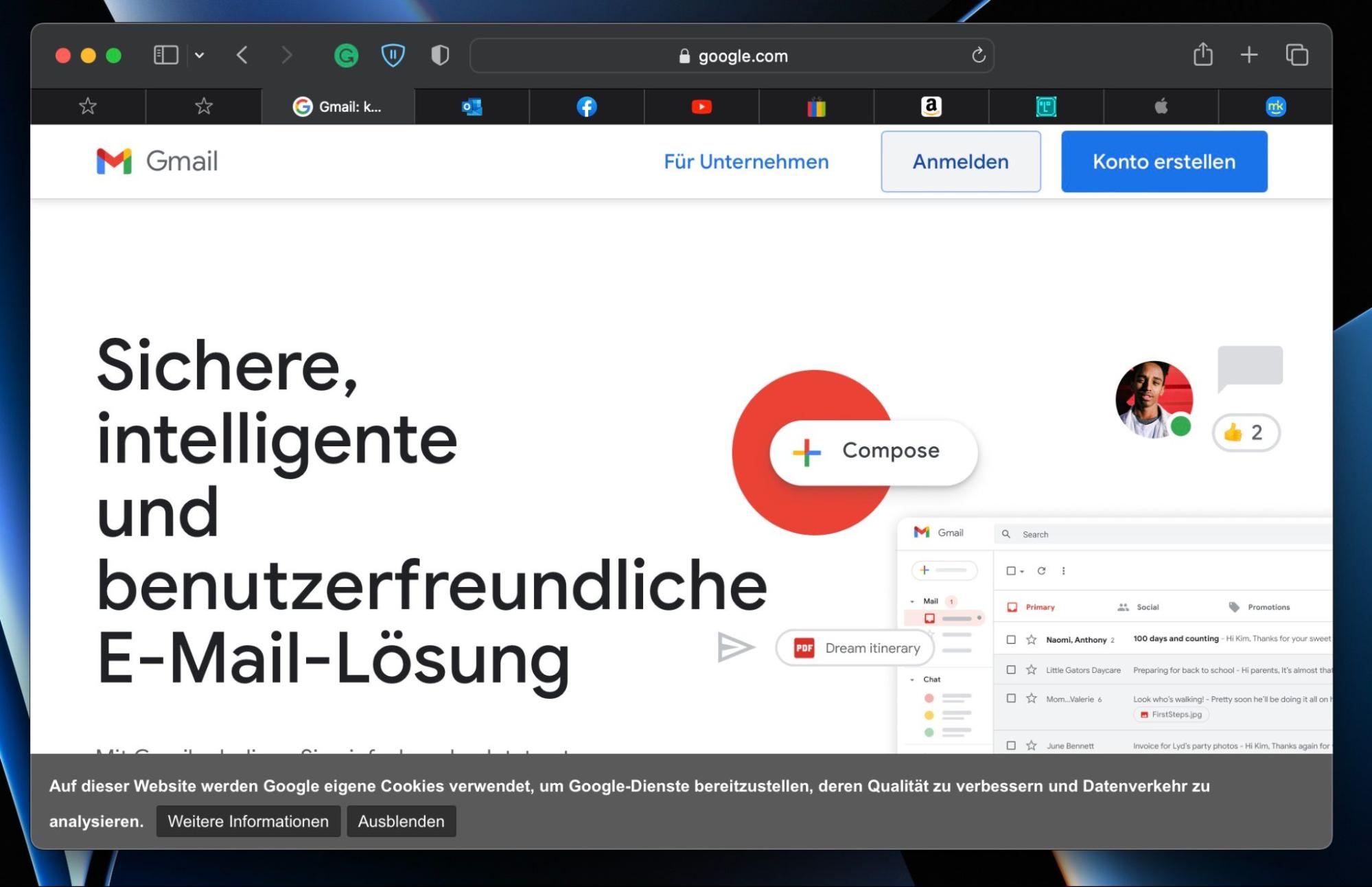
Der schnellste Weg, Safari auf dem Mac zu beschleunigen, besteht darin, unnötige Tabs zu schließen, sobald Sie eine Verlangsamung feststellen. Wenn Sie sich daran gewöhnen, mit den Tastenkombinationen Control + Tab und Command + W zwischen den Tabs zu wechseln und sie zu schließen, können Sie diesen Vorgang noch beschleunigen.
Anwendungen und ressourcenintensive Prozesse beenden
Abgesehen von Tabs läuft Safari auf dem Mac oder iPhone langsam, wenn Sie zu viele Programme geöffnet haben. Überprüfen Sie das Dock Ihres Macs und beenden Sie alle Programme, die Sie nicht aktiv verwenden. Versuchen Sie, unerwünschte Programme sofort zu beenden, wenn Sie sie nicht normal schließen können.
Verschiedene Anwendungen und damit verbundene Prozesse können jedoch außer Kontrolle geraten und zu viel Rechenleistung und Arbeitsspeicher verbrauchen. Verwenden Sie die Aktivitätsanzeige, um sie aufzuspüren und zu stoppen:
- Öffnen Sie das Launchpad und wählen Sie Andere > Aktivitätsanzeige
- Sortieren Sie die Aktivität Ihres Macs anhand der Spalte % CPU und schließen Sie alle Prozesse von Drittanbietern, die eine erhebliche Menge an CPU verbrauchen
- Wechseln Sie zur Registerkarte Speicher und stoppen Sie Drittanbieter-Elemente, die viel RAM verbrauchen.
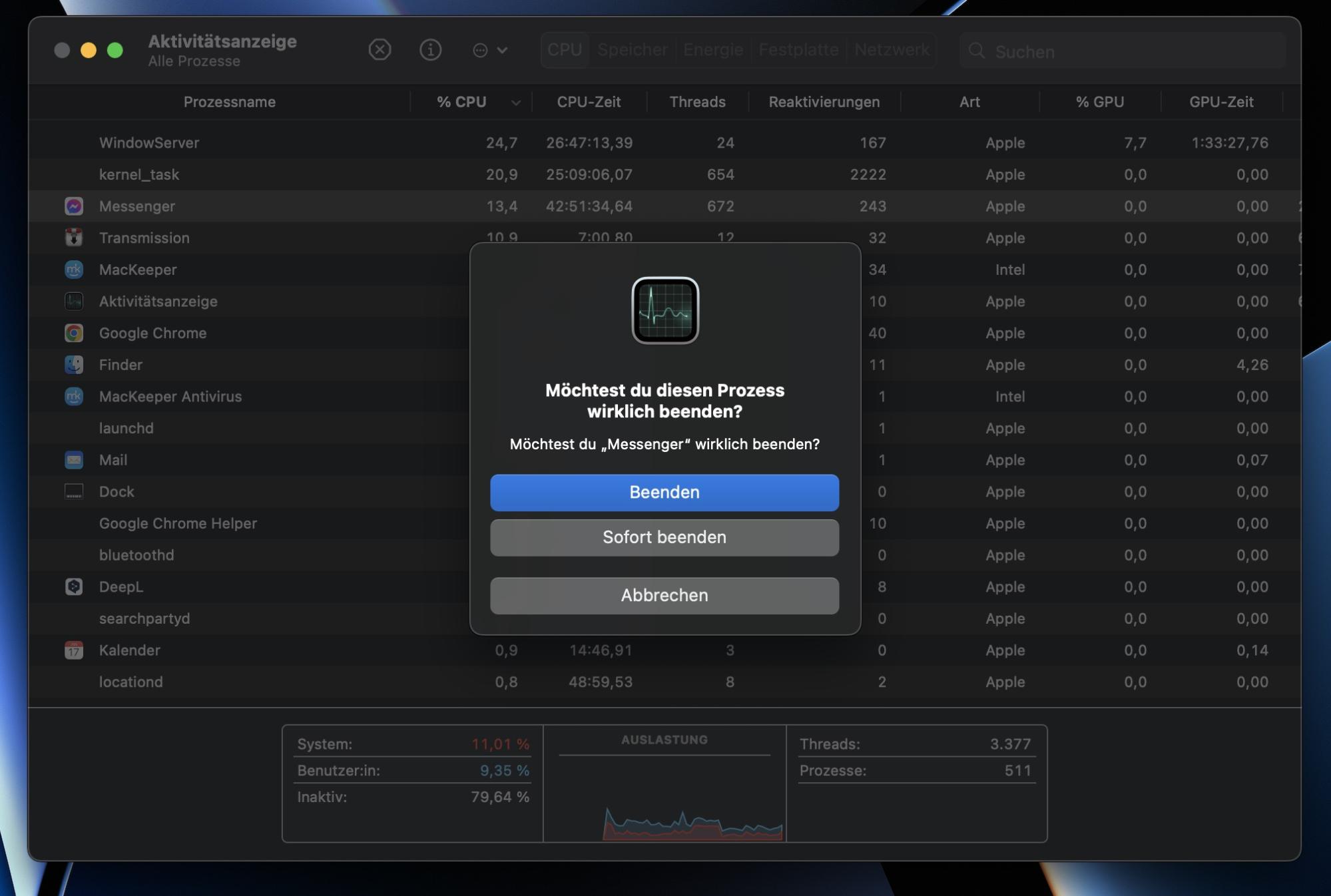
Wenn Sie die Hardware Ihres Macs immer wieder bis an die Grenzen ausreizen, sollten Sie die Speicherbereinigungsfunktion von MacKeeper verwenden, um die Situation unter Kontrolle zu halten.
Deaktivieren Sie unnötige Safari-Erweiterungen
Wenn Sie Safari mit einer Vielzahl von Erweiterungen verwenden, erhöht sich die Belastung von CPU und RAM. Dies führt zu einer langsameren Leistung des Browsers. Überprüfen Sie daher Ihre Liste der Browser-Erweiterungen und deaktivieren Sie alle Anwendungen, die Sie nicht regelmäßig verwenden.
- Öffnen Sie Safari und wählen Sie in der Menüleiste Safari > Einstellungen
- Wechseln Sie zur Registerkarte Erweiterungen
- Deaktivieren Sie die Kästchen neben den Erweiterungen, die Sie deaktivieren möchten.
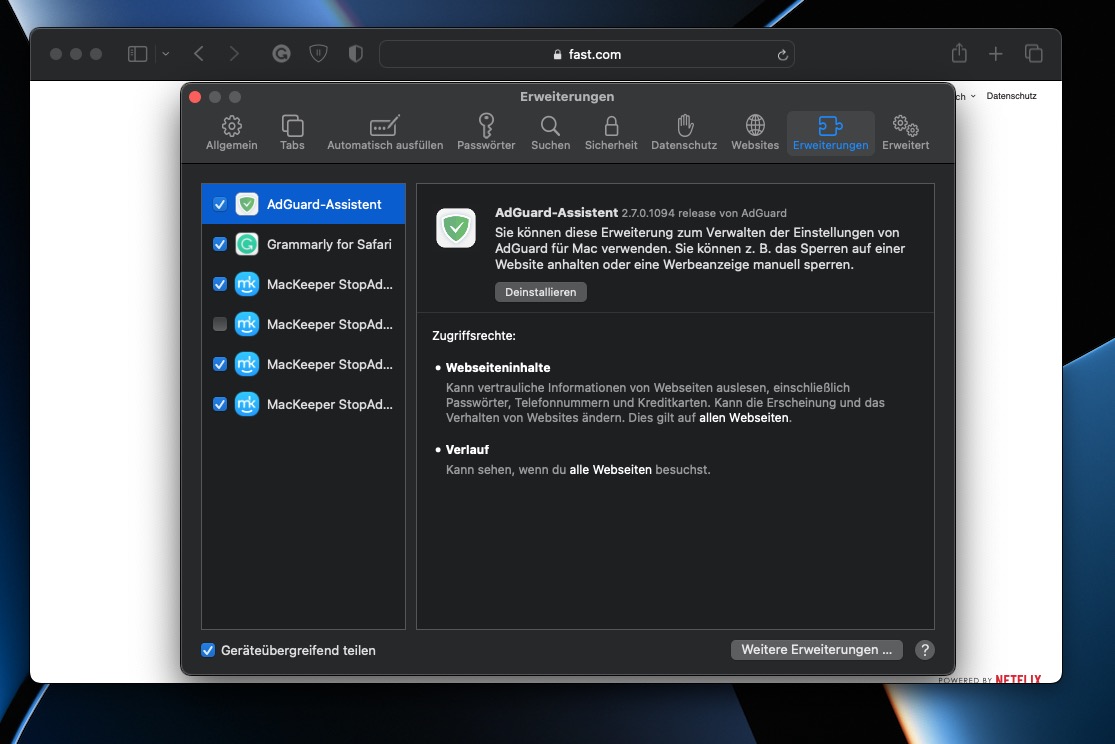
Unser Team empfiehlt Ihnen dringend, Safari-Erweiterungen regelmäßig über den Mac App Store zu aktualisieren, um sicherzustellen, dass sie einwandfrei funktionieren. Wenn Sie etwas Verdächtiges bemerken, finden Sie hier heraus, wie Sie bösartige Browser-Erweiterungen und Symbolleisten von Ihrem Mac entfernen können.
DNS-Server für WLAN und Ethernet umschalten
DNS (kurz für Domain Name System) ist ein Katalogisierungssystem, das Domainnamen mit IP-Adressen abgleicht. Nicht alle DNS-Anbieter sind schnell. Wenn Sie die DNS-Einstellungen für Ihr WLAN oder Ethernet auf einen beliebten Dienst wie Google DNS ändern, kann dies Safari auf dem Mac beschleunigen. Die besten Ergebnisse erzielen Sie, wenn Sie den DNS-Cache auf Ihrem Mac leeren, bevor Sie beginnen.
- Öffnen Sie das Apple-Menü und wählen Sie Systemeinstellungen
- Wählen Sie die Kategorie Netzwerk
- Wählen Sie WLAN/Ethernet > Erweitert
- Wechseln Sie zur Registerkarte DNS
- Geben Sie Folgendes ein:
- 8.8.8.8
- 8.8.4.4
- Wählen Sie OK > Übernehmen, um Ihre Änderungen zu speichern.
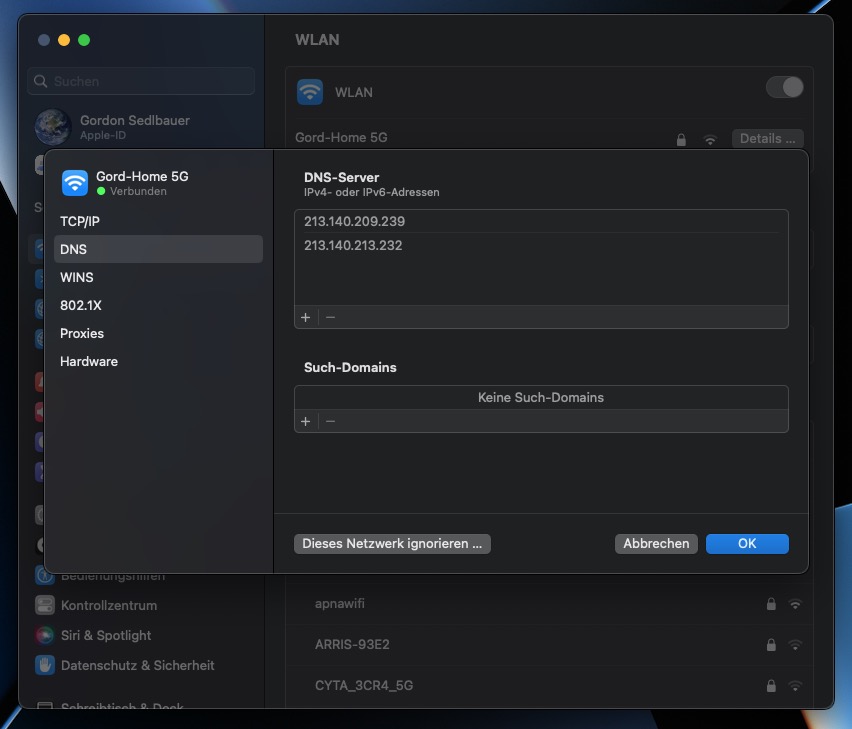
Safari-Cache und Cookies löschen
Wie die meisten Webbrowser speichert auch Safari verschiedene Arten von Websitedaten - Bilder, HTML-Dateien und JavaScript-Code - im Cache, um die Ladezeiten bei späteren Besuchen zu verbessern. Ein aufgeblähter oder beschädigter Cache kann sich jedoch nachteilig auf die Leistung auswirken und dazu führen, dass Safari auf dem Mac sehr langsam läuft. Sie können den Safari-Cache leeren, nachdem Sie das versteckte Menü Entwickler aktiviert haben.
- Öffnen Sie Safari und wählen Sie in der Menüleiste Safari > Einstellungen
- Wechseln Sie auf die Registerkarte Erweitert und markieren Sie das Kästchen neben Menü Entwickler in der Menüleiste anzeigen
- Wählen Sie Entwickler in der Menüleiste und wählen Sie die Option Caches leeren.
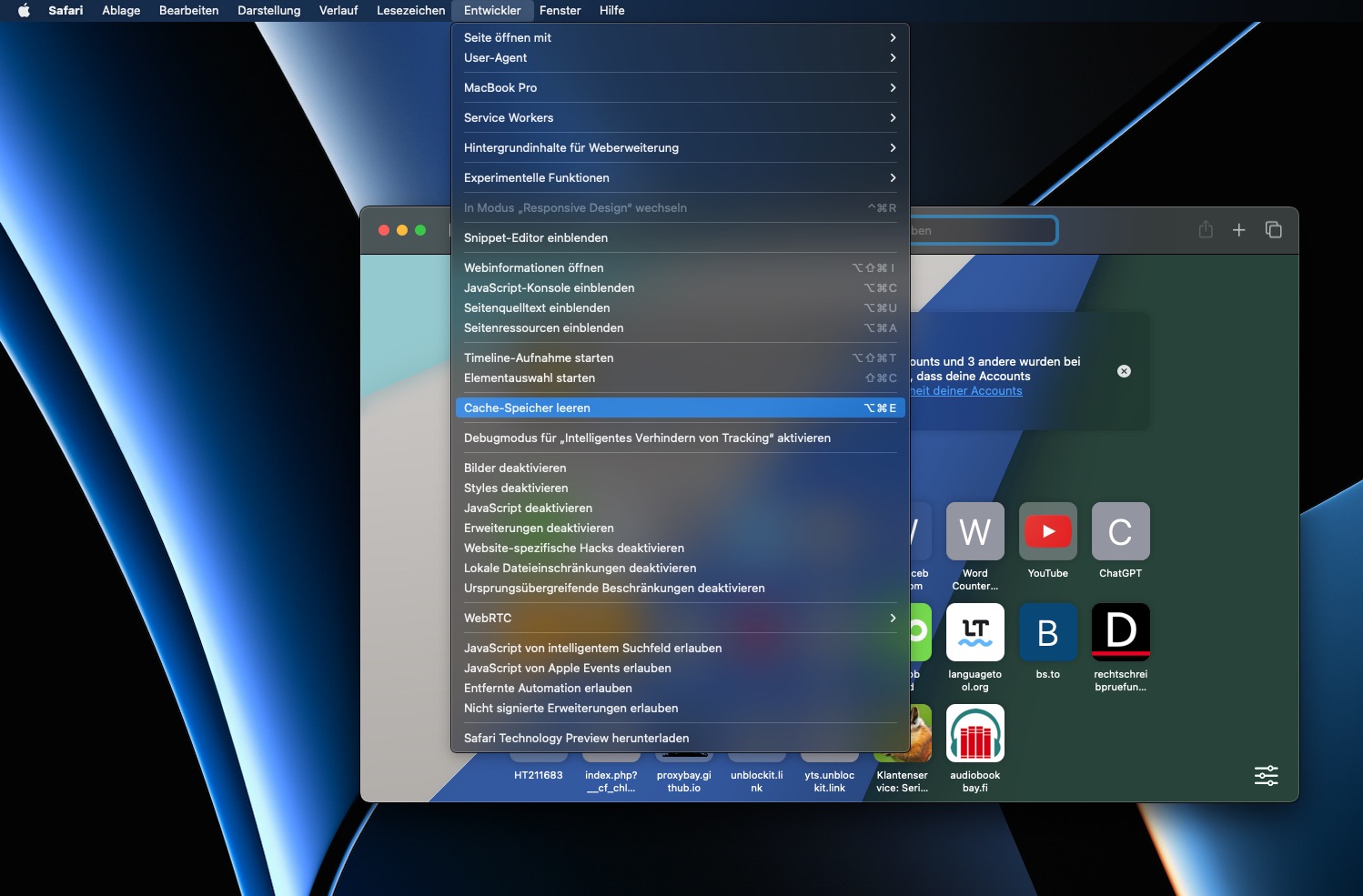
Beschädigte, veraltete oder in die Privatsphäre eingreifende Browser-Cookies können Safari ebenfalls verlangsamen. Wenn das Löschen des Safari-Caches nichts gebracht hat, versuchen Sie als nächstes, die Cookies zu löschen.
- Wählen Sie Safari > Verlauf löschen in der Menüleiste
- Setzen Sie Löschen auf Gesamten Verlauf
- Wählen Sie Verlauf löschen.
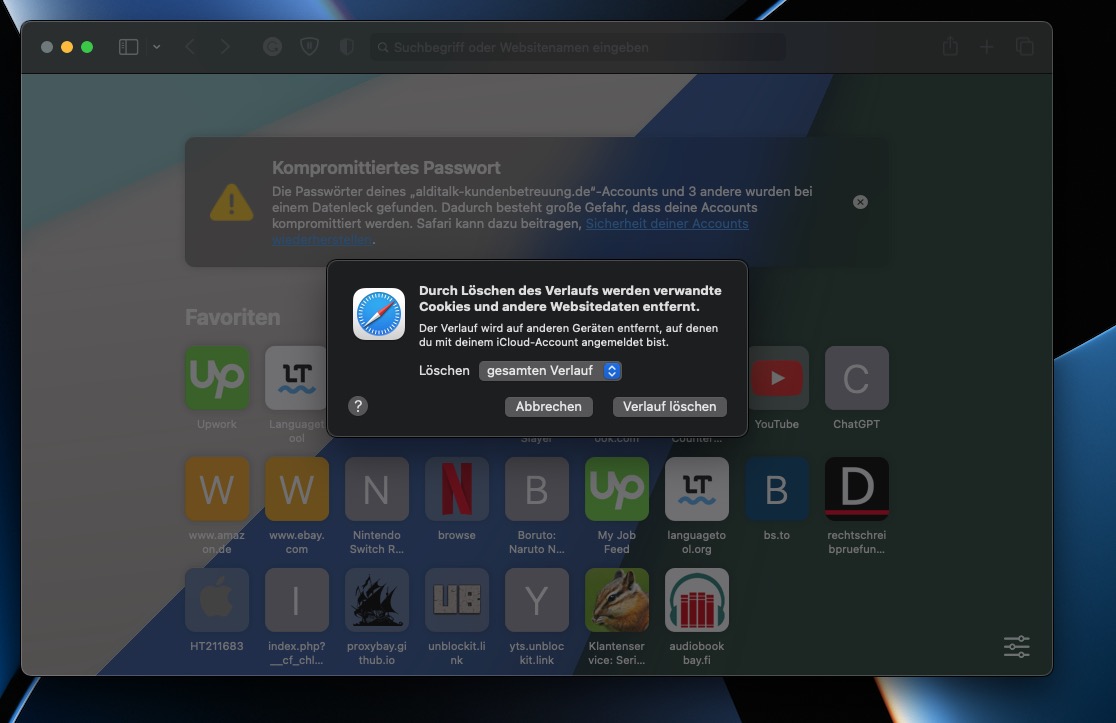
Den Safari-Browser aktualisieren
Safari erhält von Apple gelegentlich Bugfixes und Leistungsverbesserungen, die zusammen mit regelmäßigen macOS Updates erscheinen.
Um Ihren Mac zu aktualisieren:
- Öffnen Sie das Apple-Menü und wählen Sie Systemeinstellungen
- Wählen Sie Software-Aktualisierung
- Warten Sie, bis das Software-Update-Tool nach neueren macOS-Updates sucht und wählen Sie Jetzt aktualisieren, um alle ausstehenden Updates zu installieren.
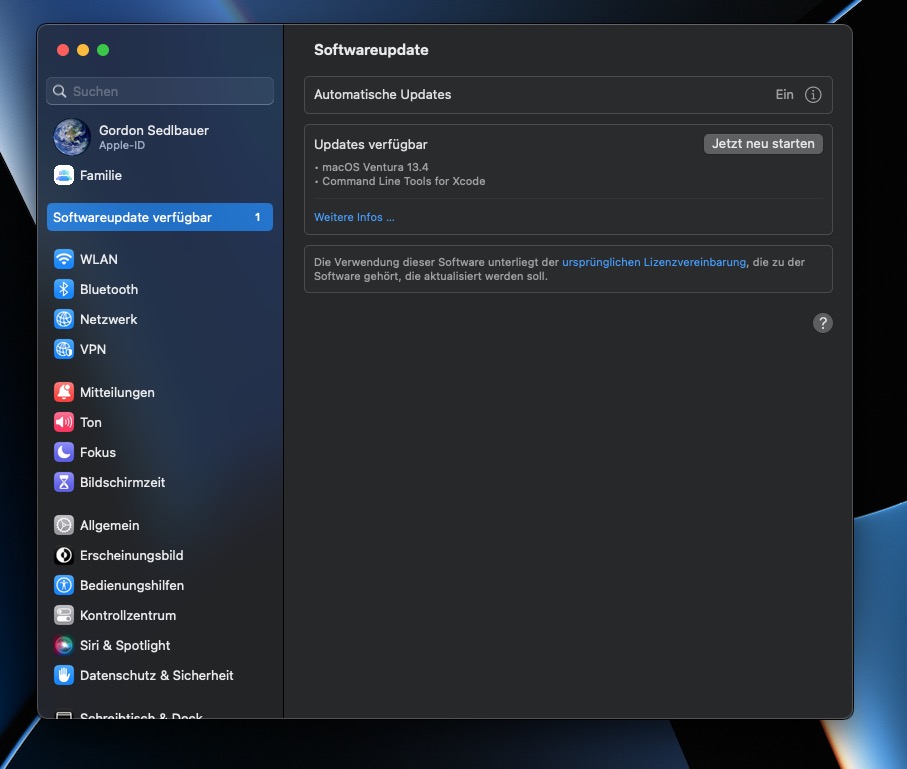
Selbst wenn ein neues macOS-Update nichts mit Safari zu tun hat, verbessert die Installation die allgemeine Leistung der nativen Apps. Installieren Sie macOS-Updates so schnell wie möglich.
Safari auf die Werkseinstellungen zurücksetzen
Korrupte Browser-Einstellungen und andere tiefer liegende Probleme können ebenfalls eine Rolle spielen, so dass manchmal die einzige Möglichkeit, eine langsame Installation von Safari auf dem Mac zu beheben, darin besteht, ihn auf die Werkseinstellungen zurückzusetzen.
Ein Safari-Reset deaktiviert alle Erweiterungen und setzt alle Browser-Einstellungen auf die Standardwerte zurück, sodass Sie mit einem Neuanfang beginnen können. Ihre Lesezeichen und Kennwörter gehen dabei nicht verloren.
- Speichern Sie Ihre Arbeit und beenden Sie Safari
- Öffnen Sie den Finder, wählen Sie in der Menüleiste Gehe > Gehe zu Ordner und besuchen Sie das Verzeichnis ~/Library/Preferences/
- Suchen Sie nach der Datei com.apple.Safari.plist und löschen Sie diese
- Öffnen Sie das Feld Gehe zu Ordner erneut und besuchen Sie ~/Library/Safari/. Löschen Sie dann alle Einträge in diesem Ordner mit Ausnahme der Datei Bookmarks.plist
- Gehen Sie zu ~/Library/Containers/, suchen Sie nach Safari und löschen Sie alle Dateien und Ordner, die in den Suchergebnissen erscheinen.
- Öffnen Sie Safari und rufen Sie die Einstellungen auf, um alle wichtigen Erweiterungen wieder zu aktivieren. Wechseln Sie außerdem zwischen den Tabs und ändern Sie die Einstellungen Ihres Browsers nach Ihren Wünschen.
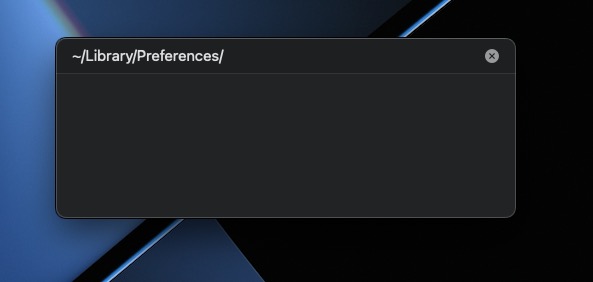
Starten Sie Ihren Mac im abgesicherten Modus
Wenn keine der oben genannten Lösungen hilft, Safari zu beschleunigen, versuchen Sie, Ihren Mac in den Abgesicherten Modus und wieder zurück zu starten. Dies hilft dabei, verschiedene Formen von temporären Daten zu entfernen, die den Apple-Browser stören können.
Auf einem Intel-Mac können Sie in den Abgesicherten Modus gelangen, indem Sie während der Neustartphase die Shift-Taste gedrückt halten. Wenn Sie jedoch einen Apple Silicon Mac verwenden, sollten Sie dies tun:
- Schalten Sie Ihren Mac aus
- Schalten Sie ihn ein, aber halten Sie die Power-Taste gedrückt, bis Sie zum Bildschirm Startoptionen gelangen
- Halten Sie die Shift-Taste gedrückt und wählen Sie Macintosh HD > Abgesicherter Modus.
Im abgesicherten Modus wiederholen Sie die obigen Korrekturen, wenn Sie sie nicht vorher ausführen konnten. Starten Sie dann Ihren Mac normal neu. Um weitere temporäre Daten zu löschen, die Safari verlangsamen können, erfahren Sie hier, wie Sie die Programm- und Systemcaches Ihres Macs löschen.
Volle Kraft voraus
Für ein optimales Surferlebnis ist es wichtig, Safari in Topform zu halten. Die Vermeidung zu vieler offener Tabs, das Beenden unerwünschter Anwendungen und Prozesse und die Reduzierung der Anzahl aktiver Erweiterungen können einen großen Beitrag dazu leisten, dass dies gelingt. Wenn Sie gelegentlich den Safari-Cache leeren und Ihren Mac auf dem neuesten Stand halten, können Sie die Verlangsamung des Browsers und andere Probleme deutlich verringern. Wenn Ihnen die manuelle Mac-Wartung zu mühsam ist, vergessen Sie nicht, MacKeeper herunterzuladen.







