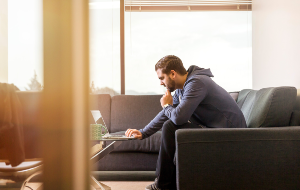Es mag einfach erscheinen, aber wenn man Mac-Neuling ist, weiß man vielleicht nicht, wie man auf seinem Apple-Computer kopiert und einfügt. Möglicherweise benötigen Sie auch Hilfe, wenn das Kopieren und Einfügen auf Ihrem iMac, MacBook Air oder MacBook Pro nicht richtig funktioniert.
Wenn Sie Kopien von Dokumenten, Ordnern, Text, Fotos usw. erstellen möchten, müssen Sie die Befehle zum Kopieren und Einfügen auf dem Mac kennen. Lesen Sie weiter, und wir zeigen Ihnen, wie man das macht.
Bevor wir anfangen:
Damit Ihr Mac reibungslos funktioniert, sollten Sie ihn mit der Funktion Sicheres Aufräumen von MacKeeper sauber und optimiert halten. Und so geht's:
- Laden Sie MacKeeper herunter. Starten Sie es und wählen Sie Sicheres Aufräumen aus der Seitenleiste aus.
- Klicken Sie auf Scan starten.
- Wenn der Scan abgeschlossen ist, fügen Sie hinzu, was entfernt werden soll, und klicken Sie auf Junk-Dateien entfernen.
Das ist alles, was Sie tun müssen, um Ihren Mac von unerwünschten Junk-Dateien zu befreien. MacKeeper wird außerdem standardmäßig mit weiteren Funktionen geliefert, die Ihren Apple-Computer optimieren und sichern. Probieren Sie es noch heute aus.
In diesem Artikel finden Sie Folgendes:
Was ist der Unterschied zwischen Kopieren und Einfügen auf einem MacBook und einem Windows-PC?
Der größte Unterschied zwischen diesen beiden Systemen besteht darin, dass die Tastenkombination zum Kopieren und Einfügen auf dem Mac die Befehlstaste (⌘) und nicht die Strg-Taste (Ctrl) ist. Sowohl macOS als auch Windows ermöglichen das Kopieren und Einfügen auch mit der Maus oder dem Trackpad, und auch dafür sind zwei leicht unterschiedliche Prozesse erforderlich.
Wie kann man auf einem Mac kopieren und einfügen?
Auf einem Mac können Sie verschiedene Befehle zum Kopieren und Einfügen verwenden und Daten vorübergehend im Speicher ablegen. Sie können beispielsweise eine Methode zum Kopieren und Einfügen einer Datei oder eines Fotos im Finder verwenden, aber eine andere für Text in Microsoft Word und Google Docs.
1. Mit einer Tastatur
Die Verwendung der Tastenkombinationen zum Kopieren und Einfügen auf einem Mac ist eine der einfachsten Möglichkeiten, diesen Vorgang abzuschließen. Es handelt sich um das Apple-Äquivalent zu den Tastenkombinationen Strg+C und Strg+V unter Windows.
So geht's:
- Wählen Sie auf Ihrem Mac aus, was Sie kopieren möchten. Sie können einzelne oder mehrere Elemente auswählen, solange sie sich am selben Speicherort befinden.
- Sobald Sie markiert haben, was Sie kopieren möchten, drücken Sie Command+C.
- Navigieren Sie zu der Stelle, an der Sie die kopierten Informationen einfügen möchten, und drücken Sie Command+V.
Noch ein kleiner Tipp von uns: Wenn Sie den gesamten Text oder alle Dateien in einem Mac-Ordner auswählen und kopieren möchten, drücken Sie Cmd+A. So müssen Sie nicht ewig mit dem Cursor herumfahren, um etwas auszuwählen!
Diese einfachen Befehle sollten universell funktionieren, unabhängig davon, ob Sie Text über die Tastatur Ihres MacBooks oder über eine externe Tastatur kopieren und einfügen. Wenn es nicht funktioniert und Sie das Problem nicht selbst beheben können, wenden Sie sich an unsere Experten von MacKeeper's Premium Services. Dieser spezielle Service steht Ihnen rund um die Uhr zur Verfügung, um Ihnen bei allen technischen Problemen zu helfen.
1.1 Mit einer externen Windows-Tastatur
Wenn Sie eine Tastatur für Windows-Systeme besitzen, sind einige der Tastatursymbole anders – Sie haben keine Befehlstaste. Drücken Sie stattdessen einfach die Windows-Taste. Auf einem Windows-Computer öffnet dies das Startmenü, auf einem Mac funktioniert es jedoch wie die Befehlstaste. Drücken Sie einfach Win+C zum Kopieren und dann Win+V zum Einfügen.
2. Mit einer Maus
Eine weitere Möglichkeit, auf einem Mac zu kopieren und einzufügen, ist die Verwendung einer Maus. Dies ist möglicherweise praktischer, da Sie den gesamten Vorgang mit nur einer Hand ausführen können.
So können Sie auf einem Mac mit der rechten Maustaste klicken, um zu kopieren und einzufügen:
- Wählen Sie das Element aus, indem Sie mit der linken Maustaste darauf klicken oder es anklicken und ziehen. Klicken Sie mit der rechten Maustaste auf das ausgewählte Element oder die ausgewählten Elemente und wählen Sie Kopieren aus.
- Gehen Sie zu dem Ort, an dem Sie die kopierte Datei einfügen möchten, und klicken Sie mit der rechten Maustaste auf einen beliebigen Bereich. Klicken Sie dann auf Einfügen oder Objekt einsetzen.
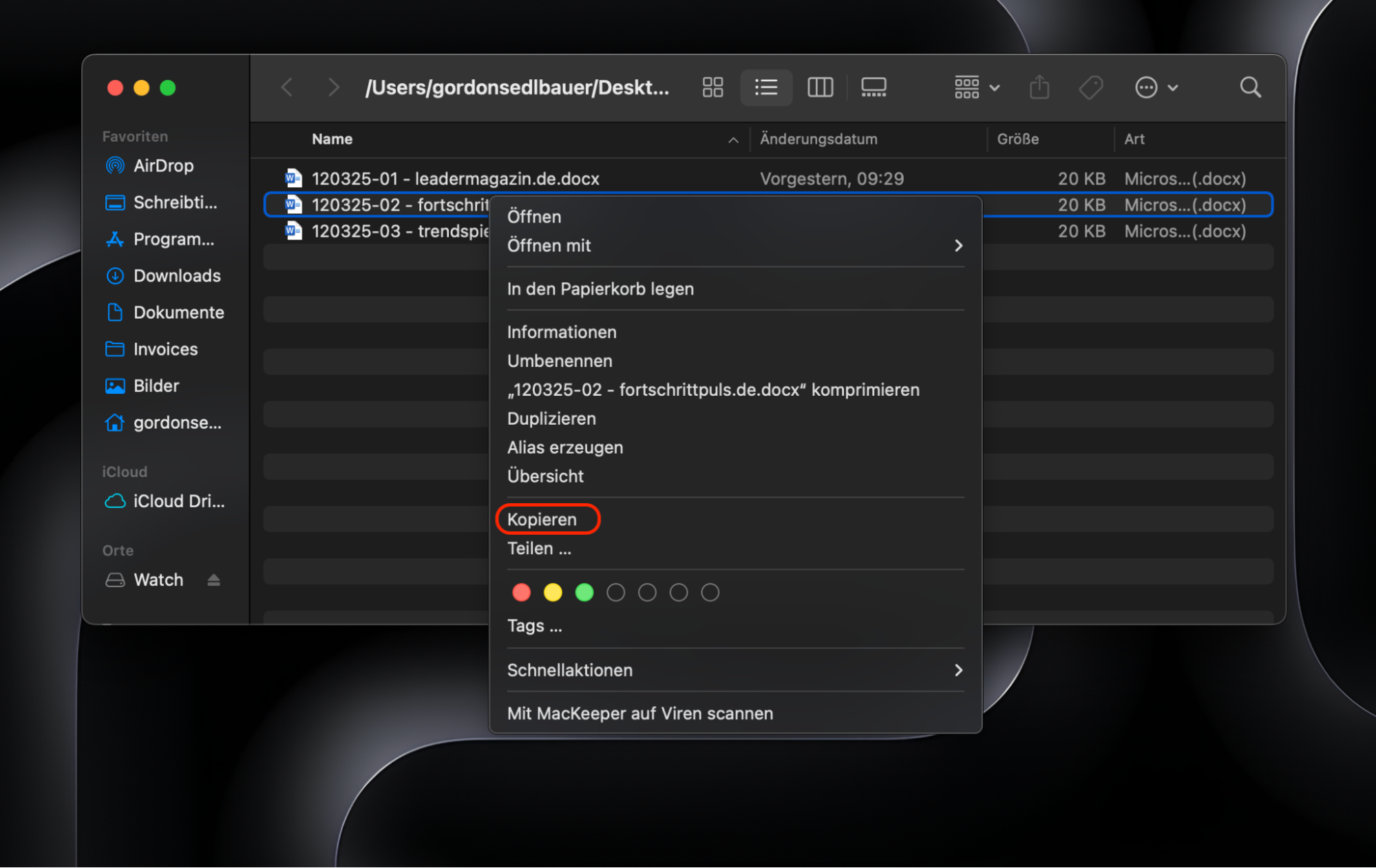
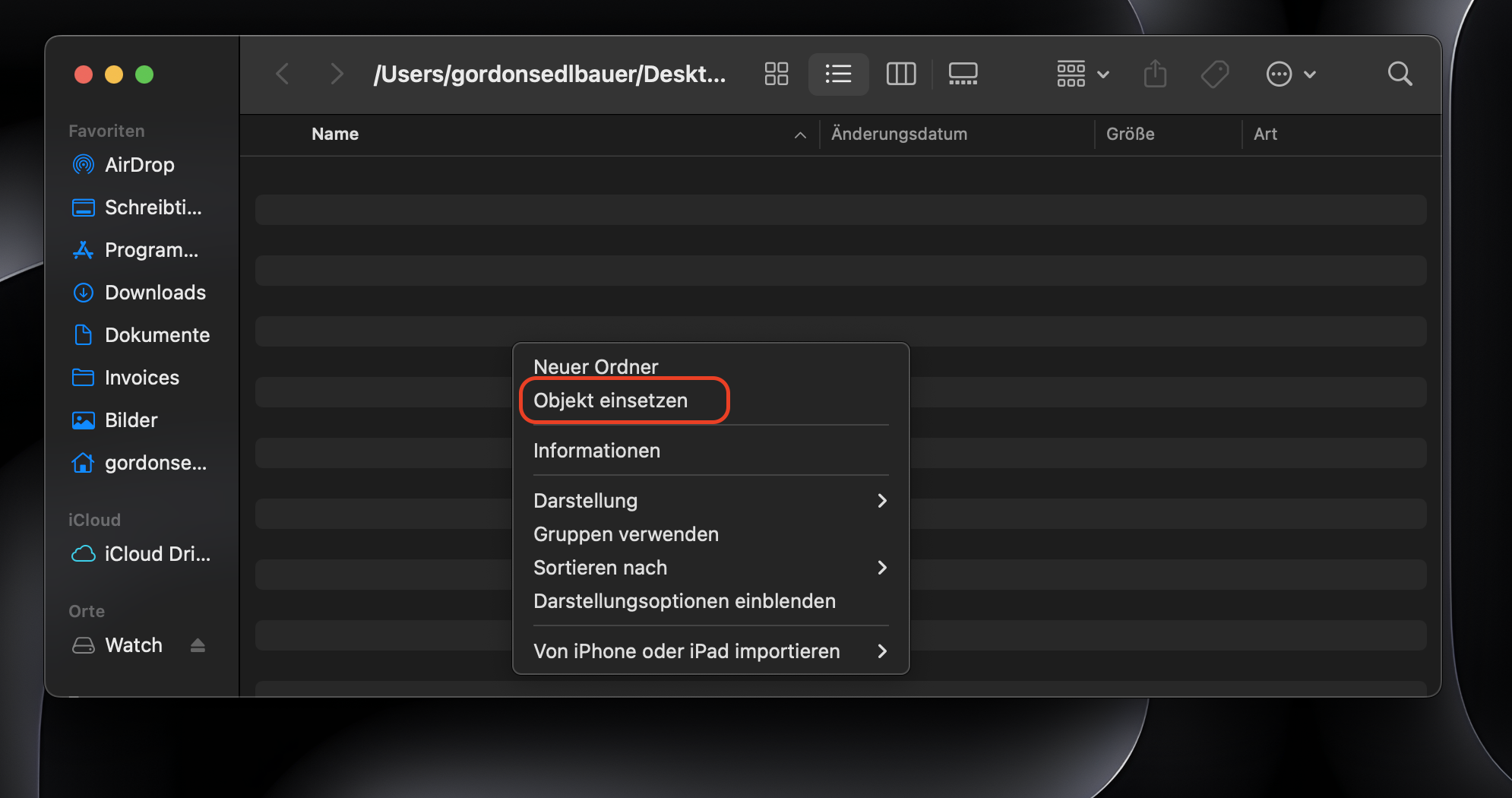
2.1 Mit einer Apple-Maus
Wenn Sie eine Apple-Maus verwenden und auf einem Mac nicht mit der rechten Maustaste klicken können, um etwas zu kopieren und einzufügen, haben Sie möglicherweise eine frühere Version der Maus. Ältere Apple-Mäuse hatten nur eine Taste. Die neuere Apple Magic Mouse bietet die Möglichkeit, mit der rechten Maustaste zu klicken, und sollte standardmäßig aktiviert sein. Wenn dies nicht funktioniert, überprüfen Sie Ihre Systemeinstellungen:
- Open System Settings, and select Mouse from the side menu.
- In the drop-down menu in the Secondary click section, make sure Click Right Side is selected.
Funktioniert es immer noch nicht?
Lesen Sie unseren Artikel zur Behebung von Problemen mit der Magic Mouse.
3. Mit einem Trackpad
Wenn Sie einen MacBook Air- oder MacBook Pro-Laptop haben und keine Magic Mouse oder eine normale Maus besitzen, können Sie trotzdem mit einem Trackpad kopieren und einfügen. Sie müssen nur wissen, wie man auf einem Mac ohne Maus einen Rechtsklick ausführt.
So geht's:
- Wählen Sie das Objekt oder den Text aus, den Sie kopieren möchten. Tippen oder klicken Sie mit zwei Fingern auf das Touchpad, um eine Rechtsklick-Aktion auszuführen.
- Klicken Sie im Kontextmenü auf Kopieren.
- Gehen Sie zu der Stelle, an der Sie den Text einfügen möchten. Tippen oder klicken Sie mit zwei Fingern auf das Touchpad und wählen Sie Einfügen oder Objekt einsetzen aus.
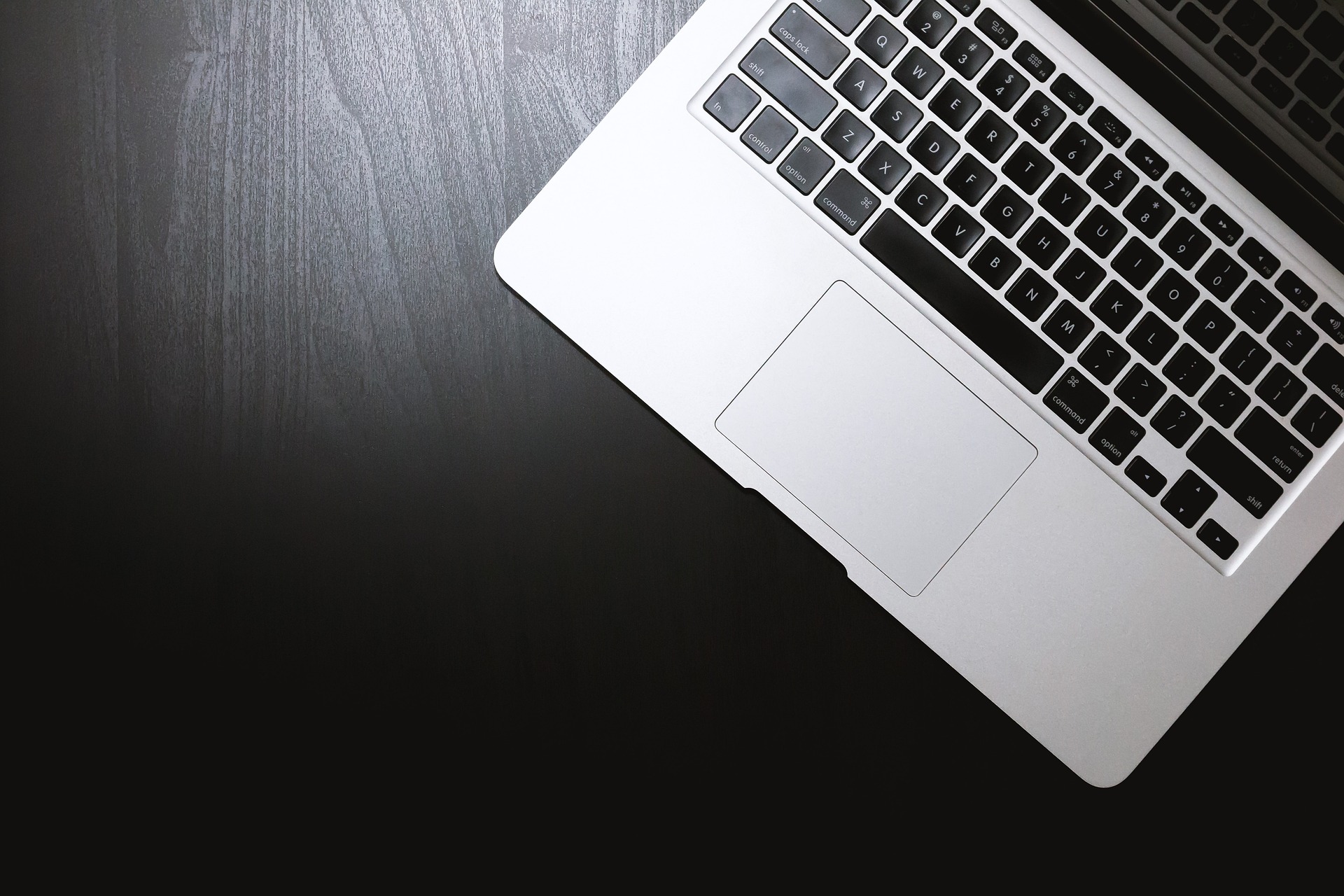
Bitte beachten Sie:
Es gibt eine andere Möglichkeit, auf einem Mac ohne rechte Maustaste einen Rechtsklick auszuführen:
- Markieren Sie den Text oder das Element, das Sie kopieren möchten, und halten Sie dann die Ctrl-Taste gedrückt.
- Klicken Sie bei gedrückter Ctrl-Taste auf das markierte Element oder den markierten Text.
Das Kontextmenü wird wie bei einem echten Rechtsklick mit der Maus angezeigt.
4. Mit der Menüleiste
Sie können auch auf einem Mac kopieren und einfügen, indem Sie die Funktionen Bearbeiten in der Menüleiste des Finders oder anderer Apps verwenden (die Funktion Bearbeiten finden Sie in den Menüleisten aller Apps, die das Kopieren und Einfügen unterstützen).
So geht's:
- Markieren Sie den Text oder die Datei, die Sie auf Ihrem Mac kopieren möchten. Wählen Sie in der Menüleiste Bearbeiten > Kopieren aus.
- Gehen Sie zu der Stelle, an der Sie die Datei oder den Inhalt einfügen möchten, und wählen Sie dann Bearbeiten > Einfügen aus der Menüleiste aus.
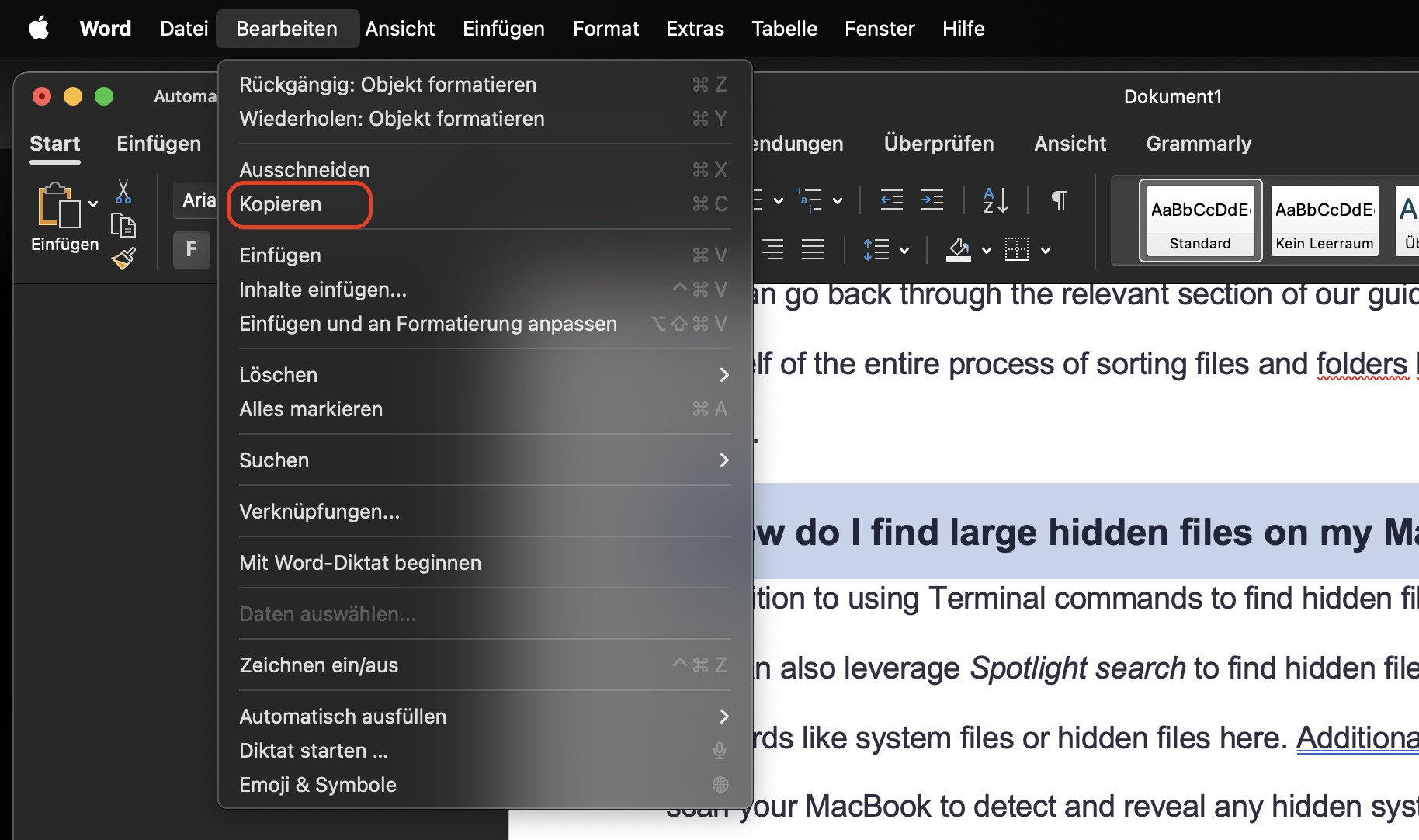
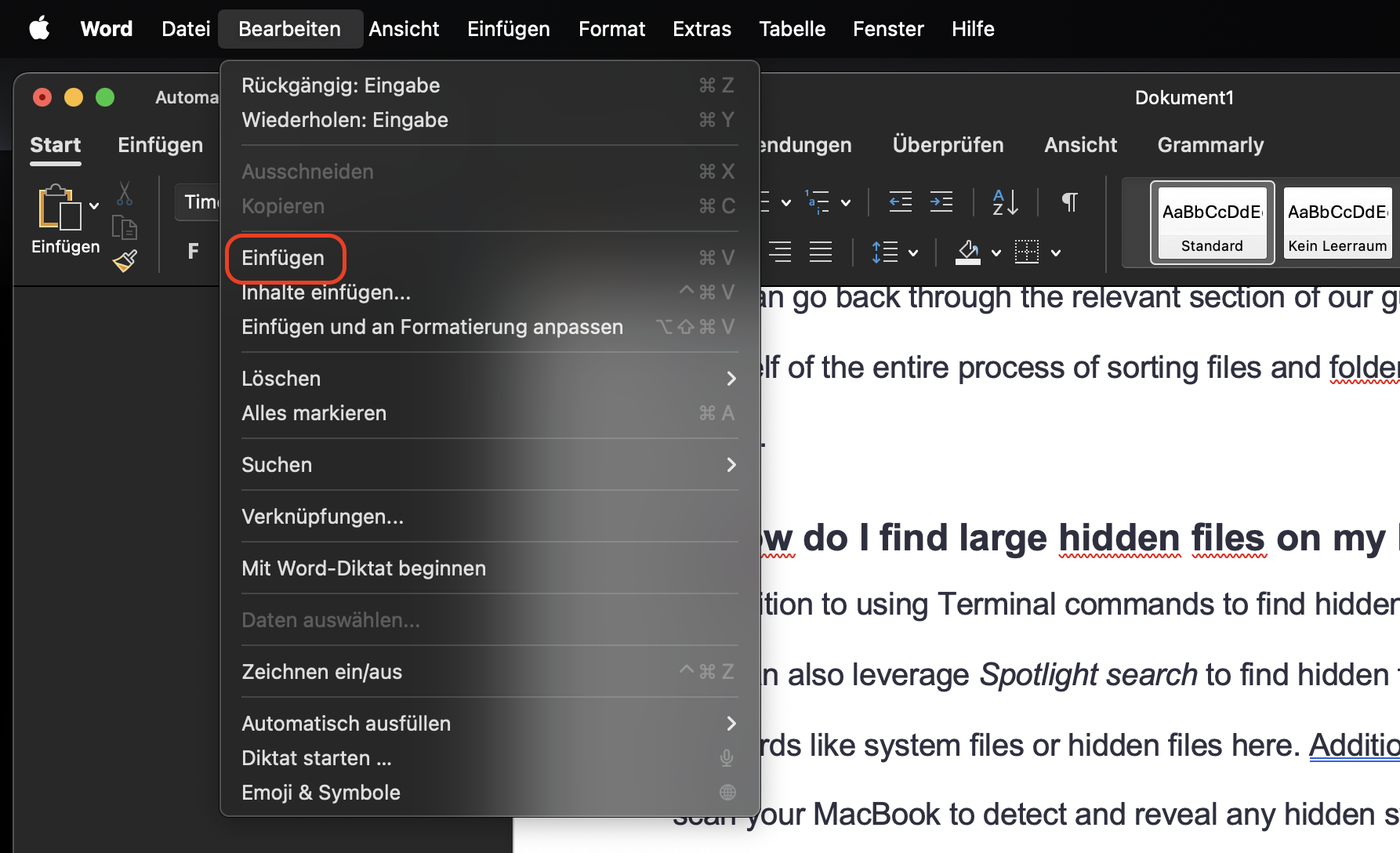
Hinweis von unserem Team: Sie fragen sich, wie Sie auf etwas zugreifen können, das Sie bereits kopiert und eingefügt haben? Überprüfen Sie den Verlauf Ihrer Zwischenablage auf dem Mac, und vielleicht finden Sie, wonach Sie suchen.
5. Zwischen Apple-Geräten
Die universelle Zwischenablage ist eine intelligente Funktion, die mit macOS Sierra eingeführt wurde und es Ihnen ermöglicht, Inhalte auf Ihrem Mac zu kopieren und auf Ihrem iPhone einzufügen oder umgekehrt. Diese Remote-Kopierfunktion stellt einen praktischen Vorteil dar, wenn Sie mehrere Apple-Geräte besitzen.
Es gibt einige Voraussetzungen, die Sie erfüllen müssen, um diese Funktion nutzen zu können:
- Beide Geräte müssen die Systemanforderungen für die Kontinuität erfüllen.
- Sie müssen sich auf beiden Geräten bei derselben iCloud anmelden.
- Auf beiden Geräten müssen WLAN und Bluetooth eingeschaltet und mit dem Internet verbunden sein.
5.1 Einrichten der universellen Zwischenablage in macOS
Sie müssen zunächst sicherstellen, dass die universelle Zwischenablage aktiviert ist. So geht's:
- Öffnen Sie die Systemeinstellungen und navigieren Sie zu Allgemein > AirDrop & Handoff.
- Aktivieren Sie die Option Handoff zwischen diesem Mac und deinen iCloud-Geräten zulassen.
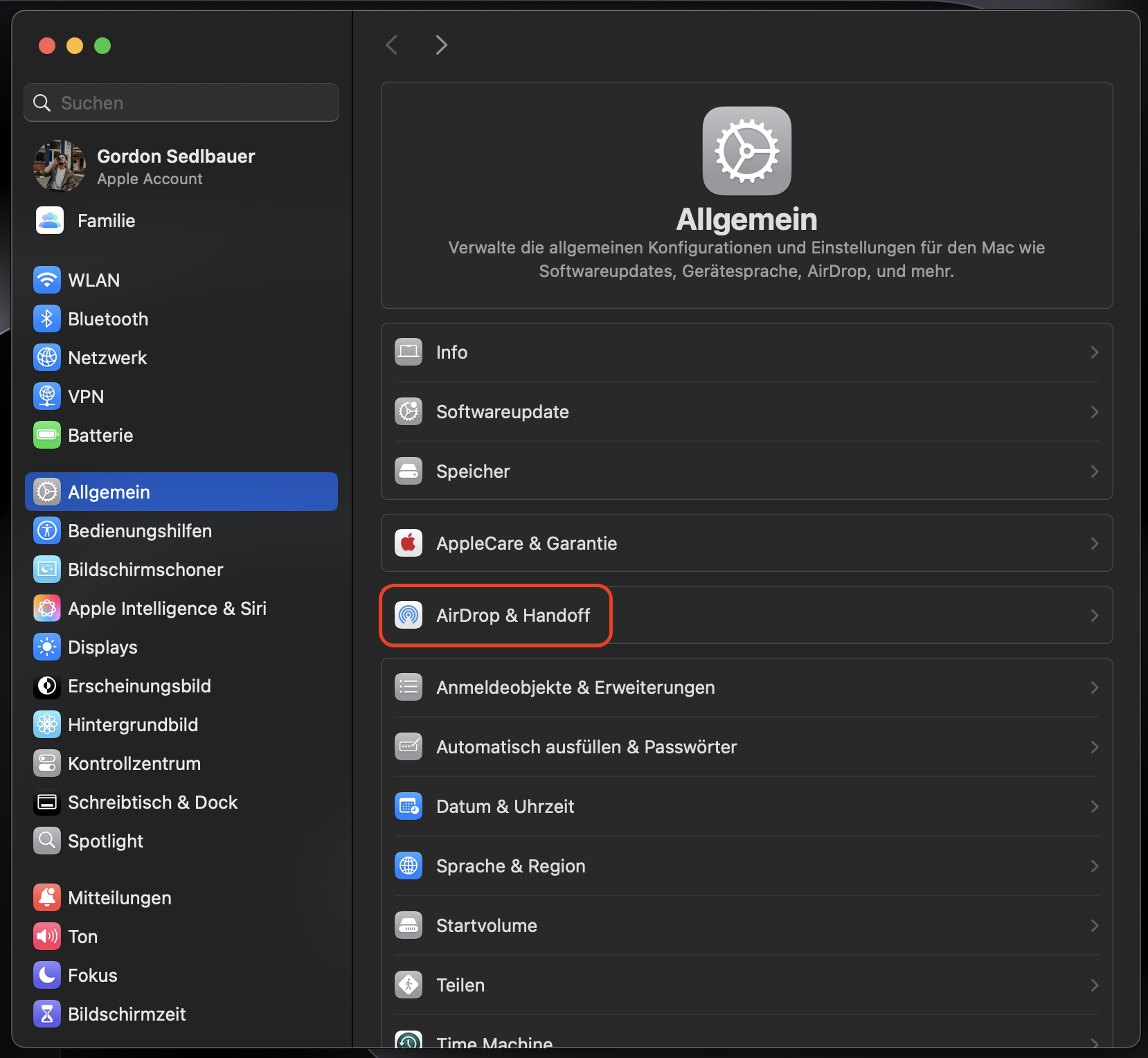
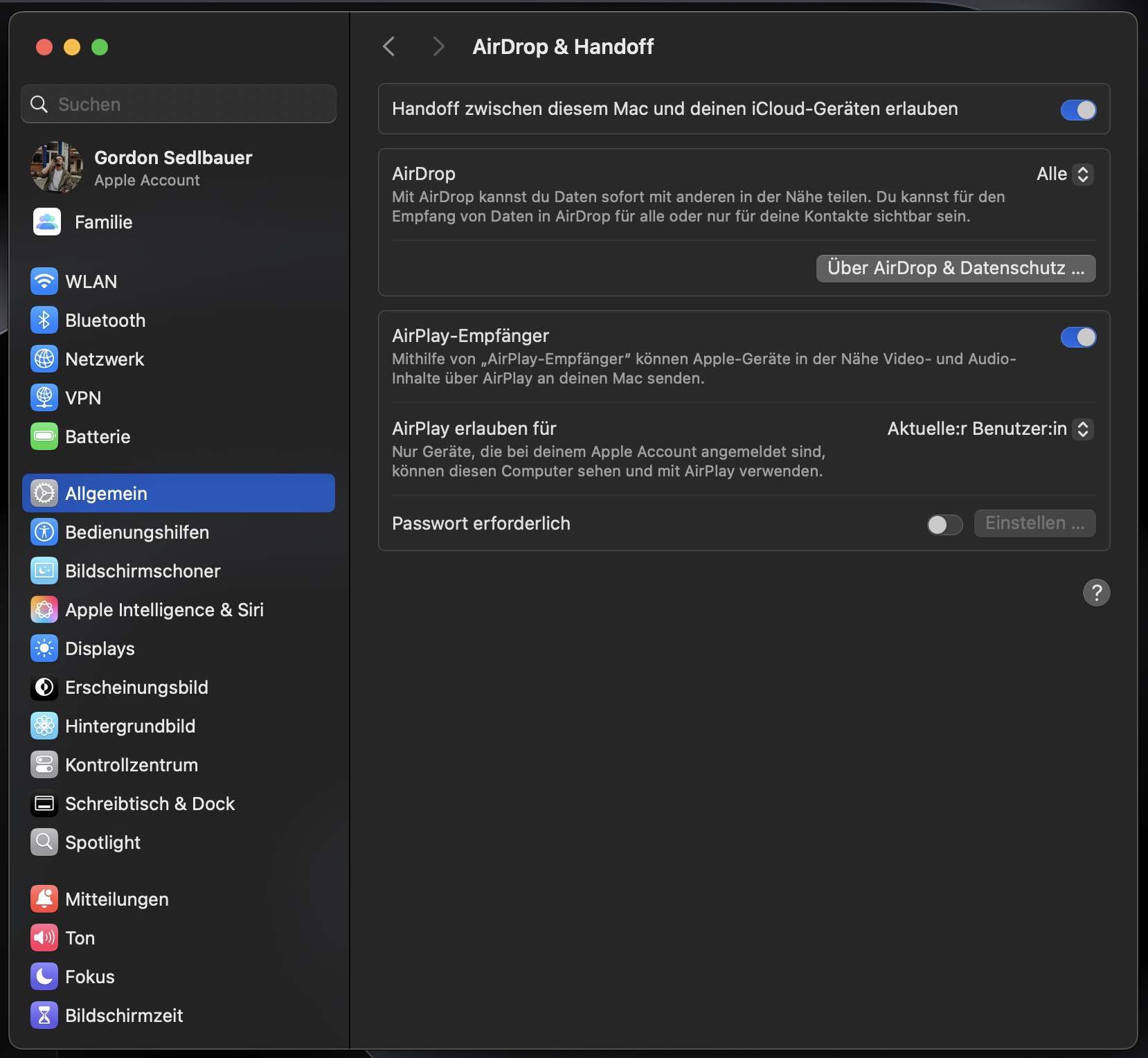
5.2 Verwendung der universellen Zwischenablage auf dem Mac
Sobald Sie sichergestellt haben, dass alle Einstellungen in Ordnung sind, können Sie Daten zwischen den Geräten kopieren und einfügen. Gehen Sie dazu wie folgt vor:
- Markieren Sie eine Datei, einen Link oder Text, den Sie auf Ihr iPhone oder iPad kopieren möchten. Wählen Sie diese Datei aus.
- Öffnen Sie ein Dokument auf Ihrem Mac, drücken Sie Cmd+V und warten Sie, bis der kopierte Inhalt angezeigt wird.
Das war's. Jetzt sollte Ihr Objekt auf Ihrem Mac erscheinen. Sie können auf ähnliche Weise von einem Mac auf ein iPhone oder iPad kopieren und einfügen.
Wichtig:
Jetzt kennen Sie die verschiedenen Möglichkeiten zum Kopieren und Einfügen. Wenn jedoch keine davon zu funktionieren scheint oder zu langsam ist, lesen Sie unseren Leitfaden zur Behebung von Problemen beim Kopieren und Einfügen auf einem Mac.
So funktioniert das Ausschneiden und Einfügen auf dem MacBook
Die Funktionen Kopieren und Ausschneiden sind ähnlich, da sie beide den Inhalt, die Datei oder den Ordner auf der Zwischenablage speichern – einer Art temporärem Puffer für Daten. Der Unterschied zwischen Kopieren und Ausschneiden ist jedoch:
- Mit Kopieren wird das Element dupliziert, wobei eine Kopie am ursprünglichen Speicherort und eine zweite Kopie am Zielort erstellt wird.
- Mit Ausschneiden wird das Originalelement von einem Ort an einen anderen verschoben.
So funktioniert das Ausschneiden und Einfügen auf einem Mac oder MacBook:
- Markieren Sie die Datei, die Sie ausschneiden möchten.
- Schneiden Sie die Datei aus, indem Sie Cmd+X drücken.
- Navigieren Sie zu dem Ordner, in den Sie die Datei einfügen möchten, und drücken Sie Cmd+V.
Nutzen Sie Ihre Mac-Zwischenablage optimal
Das Kopieren und Einfügen von Links, Bildern, Texten, Dateien oder anderen Objekten ist auf einem Mac schnell und einfach – vorausgesetzt, alles funktioniert wie es soll. Wenn Sie Probleme haben, sollten Sie Ihren Computer zurücksetzen oder neu starten.
Es ist auch eine gute Idee, sicherzustellen, dass Ihr Mac frei von Junk-Daten wie alten Cache- und Protokolldateien ist. MacKeeper kann Ihnen mit seinem Tool Sicheres Aufräumen helfen. Unser Junk-Dateimanager findet und entfernt unnötige Dateien, die Ihre Festplatte verstopfen, und sorgt so dafür, dass Ihr Mac in Topform bleibt.