Egal, ob Sie ein altes MacBook Air oder ein neues MacBook Pro verwenden, es wird wahrscheinlich irgendwann einmal langsamer werden. Das Gute daran ist, dass die Geschwindigkeit Ihres Geräts nicht unbedingt von seinem Alter abhängt. Es verlangsamt sich aus einer Vielzahl von Gründen, von denen die meisten von Ihnen beeinflussbar sind. Ein Klick hier, eine Änderung dort, und es ist gar nicht so schwer, Ihren Mac wieder zu beschleunigen.
Um Ihnen die Frustration des sich drehenden Strandballs zu ersparen, haben wir eine Liste mit leistungsstarken Optimierungstipps zusammengestellt. Nutzen Sie sie, um das Beste aus Ihrem Gerät herauszuholen.
Hier finden Sie die besten und bewährten Methoden, um Ihren Mac zu beschleunigen:
- Prozesse in der Aktivitätsanzeige deaktivieren
- Anmeldeobjekte beim Systemstart entfernen
- Speicherplatz für Systemdateien freigeben
- MacOS auf die neueste Version aktualisieren
- Visuelle Effekte reduzieren
- RAM freigeben
- Spotlight-Indizierung stoppen
- HHD gegen SSD austauschen
- SMC und NVRAM zurücksetzen
- Ungenutzte Anwendungen und Erweiterungen löschen
- Desktop-Dateien stapeln
- Cache leeren.
1. Aktivitätsanzeige verwenden, um ressourcenintensive Prozesse zu deaktivieren
Wenn die Systemressourcen Ihres Macs auf mehrere Prozesse verteilt sind, läuft er langsamer als gewöhnlich. Um Ihren Mac zu beschleunigen, sollten Sie ressourcenhungrige Prozesse in der Aktivitätsanzeige ausfindig machen und sie deaktivieren:
- Gehen Sie zu Finder → Programme → Dienstprogramme → Aktivitätsanzeige
- Gehen Sie auf die Registerkarte CPU
- Doppelklicken Sie auf eine Anwendung mit hoher CPU-Auslastung
- Klicken Sie auf Beenden, um den Prozess zu beenden
- Bestätigen Sie die Aktion.
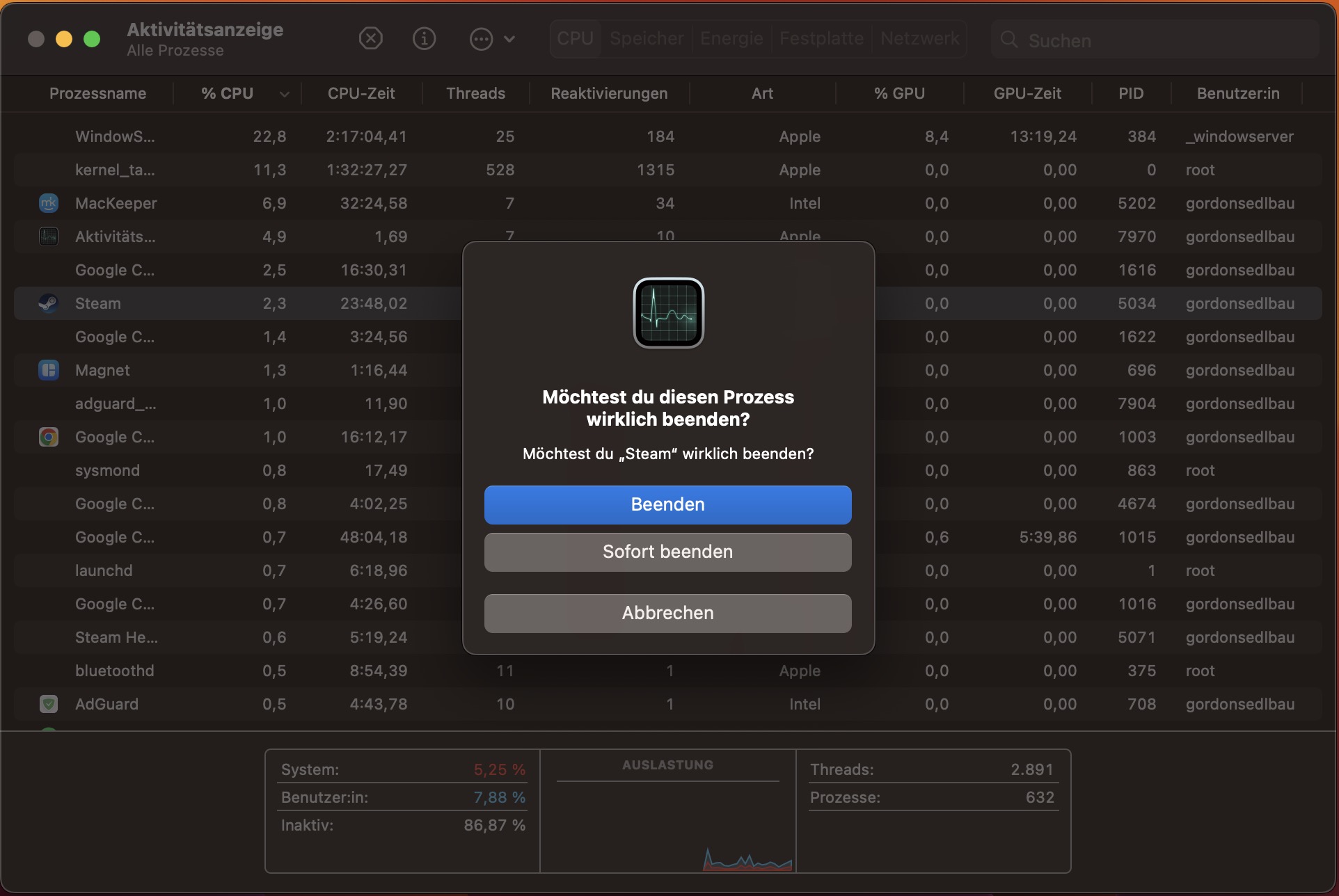
Achten Sie auf die Prozesse, die im Hintergrund laufen. Unbekannte Prozesse mit übermäßiger CPU-Auslastung können Viren sein.
2. Anmeldeobjekte verwalten, um den Startvorgang zu beschleunigen
Anmeldeobjekte (oder Startobjekte) sind Skripte, die es ermöglichen, dass einige Anwendungen automatisch gestartet werden, wenn Sie Ihren Mac hochfahren. Es wird erwartet, dass Ihr Computer über einige Startelemente verfügt, aber wenn sie nicht unter Kontrolle gehalten werden, können sie die Lebensdauer Ihres Akkus verkürzen und Ihre Rechenleistung beanspruchen, wodurch der Mac ins Stocken gerät.
Zum Glück lassen sie sich mit nur wenigen Klicks entfernen:
- Gehen Sie zum Apple-Menü in der Menüleiste
- Klicken Sie auf Systempräferenzen und öffnen Sie Benutzer & Gruppen
- Gehen Sie zu Anmeldeobjekte
- Schauen Sie sich die Liste an und entfernen Sie alles, was Sie nicht beim Start Ihres Macs verwenden möchten.
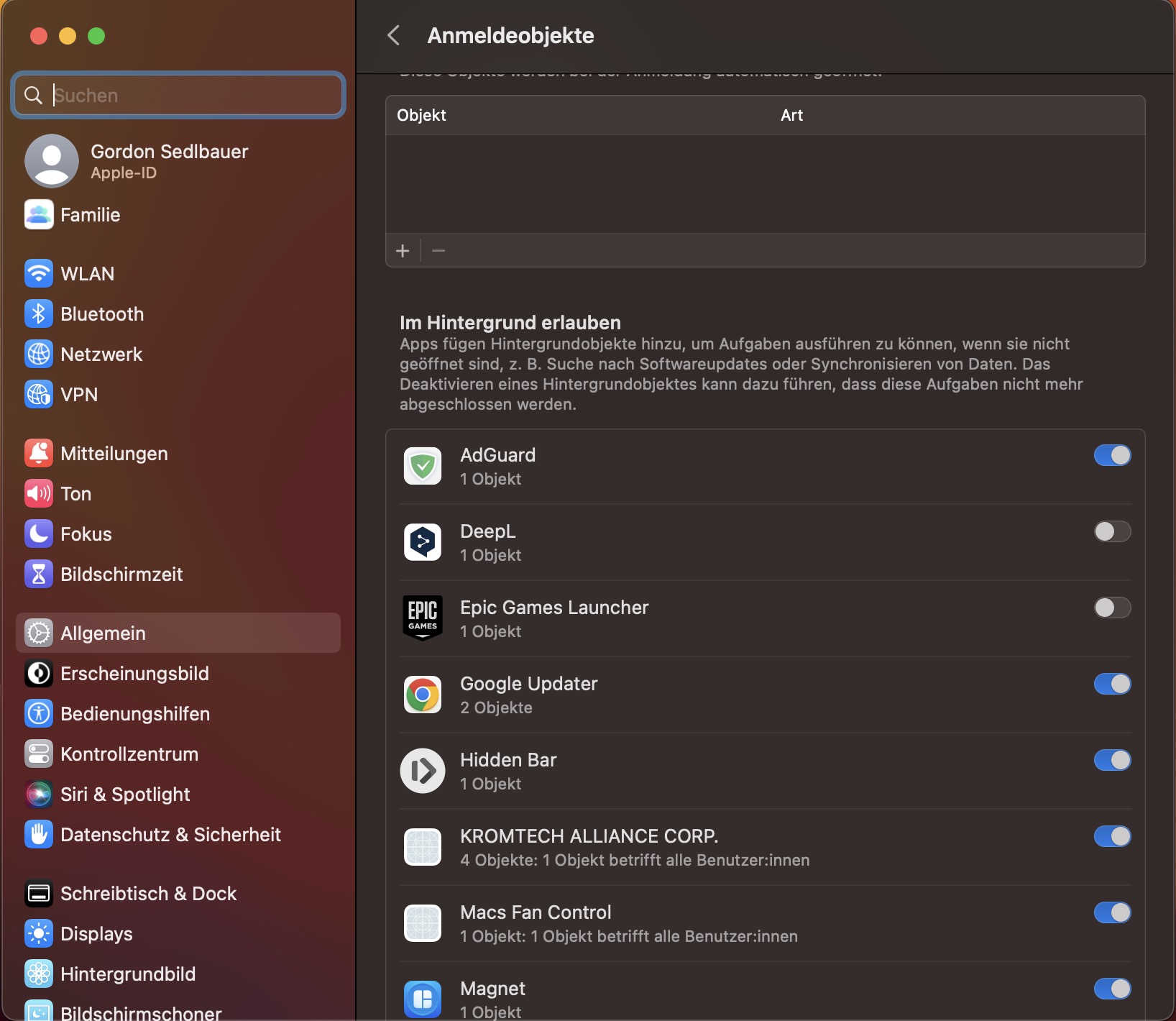
Alternativ können Sie auch MacKeeper verwenden, um Startobjekte auf Ihrem Mac zu verwalten.
3. Bereinigen Sie Ihre Mac-Festplatte, um Speicherplatz für Systemdateien freizugeben
Viele Menschen sind in einer sauberen Umgebung produktiver. In dieser Hinsicht unterscheiden sich Macs nicht so sehr von Menschen - auch sie brauchen etwas Freiraum, um effizient zu arbeiten. Das bedeutet, dass Sie nicht Ihren gesamten verfügbaren Festplattenspeicher verbrauchen sollten, wenn Sie möchten, dass Ihr Mac reibungslos funktioniert.
Sie sollten mindestens 20 GB freien Festplattenspeicher auf Ihrem Mac haben, der für die Speicherung von Cache-Dateien und Auslagerungsdateien für Ihre Anwendungen benötigt wird.
So bereinigen Sie die Festplatte Ihres Macs:
1. Rufen Sie das Apple-Menü auf
2. Klicken Sie auf Über diesen Mac
3. Wählen Sie Speicher, um zu prüfen, wie viel freier Speicherplatz auf Ihrem Gerät noch vorhanden ist
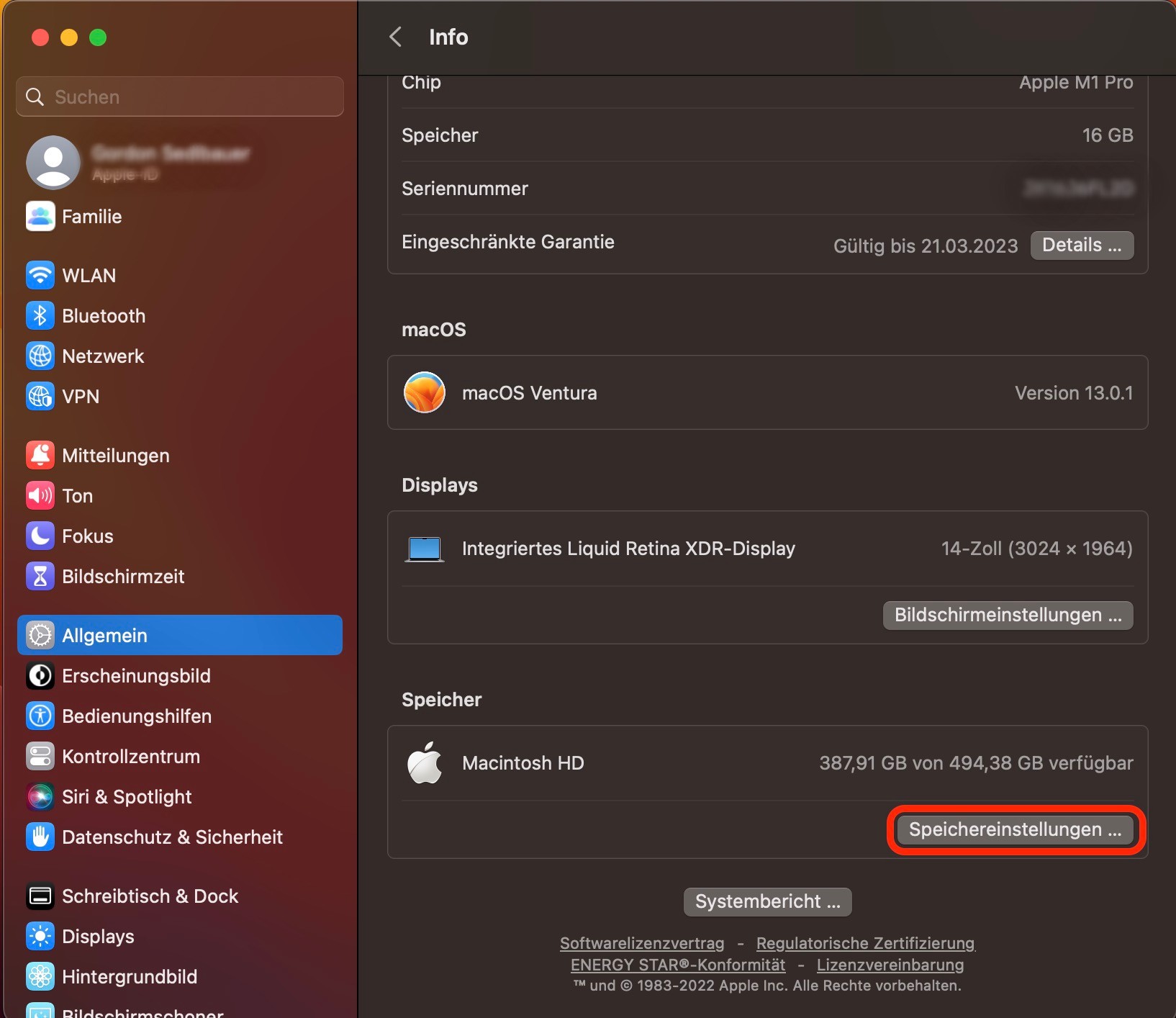
4. Klicken Sie auf Verwalten
5. Klicken Sie im Bereich Speicher optimieren auf Optimieren, um Sendungen und Filme, die Sie bereits gesehen haben, zu entfernen.
6. Klicken Sie im Abschnitt Unordnung reduzieren auf Dateien überprüfen, um Daten zu löschen, die Sie nicht mehr benötigen.
7. Wählen Sie überflüssige Dateien aus der Liste aus und klicken Sie auf Löschen.
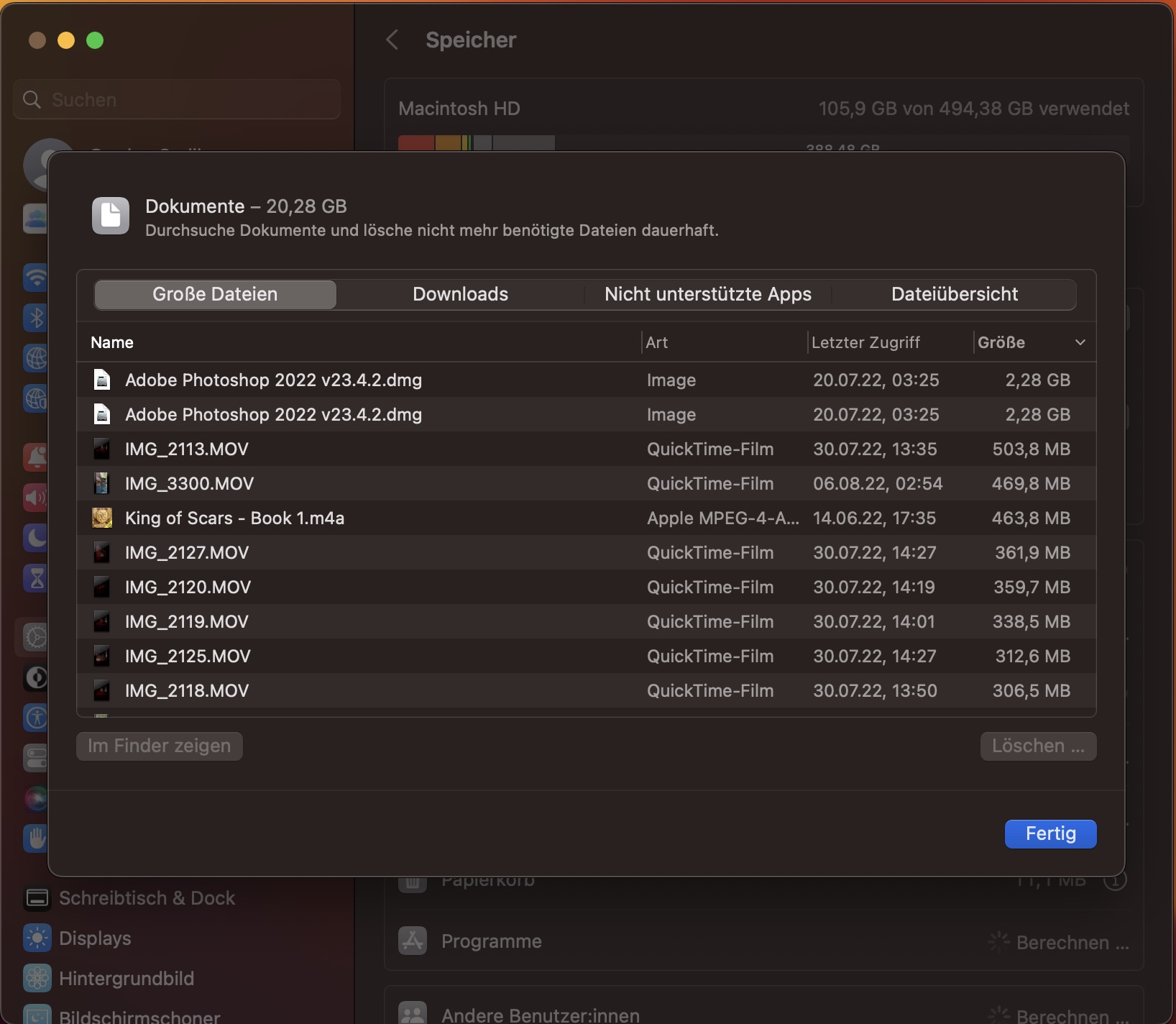
Eine schnellere Möglichkeit, Junk-Dateien zu bereinigen, ist die Verwendung eines Mac Cleaner Tools wie MacKeeper. Mit dem Tool Sicheres Aufräumen können Sie Junk-Dateien in Sekundenschnelle entfernen und den Systemspeicher leeren.
4. Installieren Sie das neueste macOS Software-Update
Wenn Sie die Software auf Ihrem Mac regelmäßig aktualisieren, stellen Sie sicher, dass dessen Sicherheitsfunktionen ordnungsgemäß funktionieren. Außerdem können Sie die Leistung Ihres Macs mit der Aktualisierung von macOS antreiben.
Apple verbessert seine Software regelmäßig, und Sie sollten kein Update verpassen, das Ihren Mac beschleunigen kann. Ein Beispiel dafür ist macOS Big Sur, das mit einer Version von Safari ausgestattet ist, die beim Laden häufig besuchter Webseiten 50 % schneller ist als Chrome.
Es ist auch erwähnenswert, dass ein macOS-Update Caches und heruntergeladene Updates, die das System nicht mehr benötigt, bereinigt.
Folgen Sie diesen Schritten, um macOS zu aktualisieren:
- Rufen Sie das Apple-Menü auf
- Wählen Sie Systempräferenzen
- Wenn ein Update verfügbar ist, klicken Sie auf Jetzt aktualisieren oder Jetzt neu starten
- Aktivieren Sie das Kontrollkästchen neben Automatisches Update.
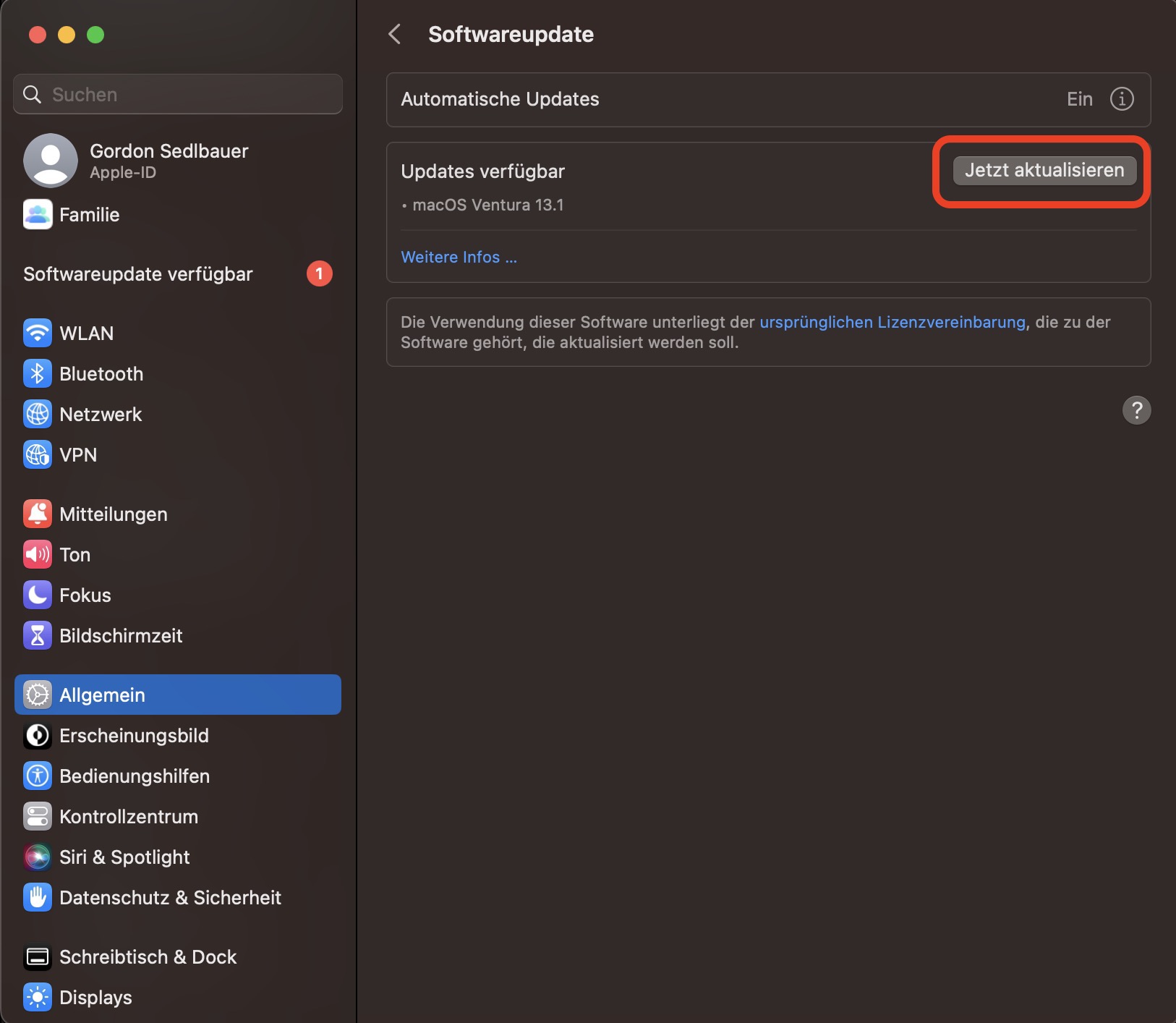
Wenn Sie Ihre Programme auf dem neuesten Stand halten, können Sie Ihren Mac auch schneller machen. Aber abgesehen davon, dass er schneller wird, sind App-Updates auch erforderlich, um bekannte Sicherheitsprobleme zu beheben. Ein früheres Update hat zum Beispiel eine Zoom-Sicherheitslücke beseitigt, die es Hackern ermöglichte, Mac-Kameras zu übernehmen.
So stellen Sie sicher, dass Sie aktuelle Versionen Ihrer Anwendungen verwenden:
- Besuchen Sie den App Store
- Klicken Sie in der Seitenleiste auf der linken Seite auf Updates
- Klicken Sie neben Ausstehende Updates auf Aktualisieren.
Hinweis: Einige Apps von Drittanbietern müssen separat über ihre eigene Schnittstelle aktualisiert werden. Solche Apps verwenden Popup-Benachrichtigungen, um Sie über verfügbare Updates zu informieren.
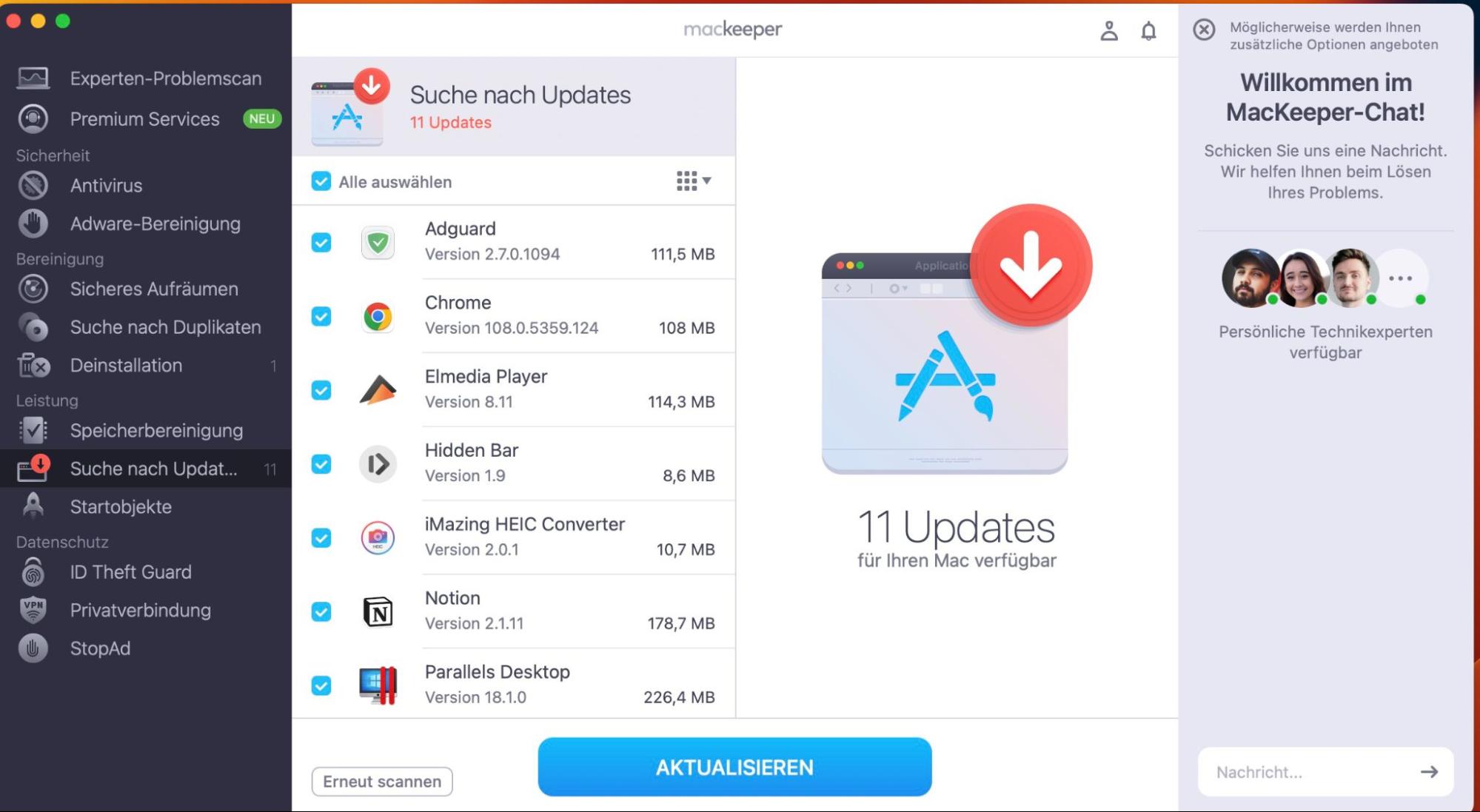
Um Zeit zu sparen, verwenden Sie die Funktion Suche nach Updates in MacKeeper. Sie zeigt alle verfügbaren Updates an, einschließlich der Anwendungen von Drittanbietern. Mit einem Mausklick installiert Ihr Mac die neuesten Versionen von allem.
5. Reduzieren Sie visuelle Effekte, um Systemressourcen freizugeben
Die meisten von uns sind so sehr an die Verwendung eines Macs gewöhnt, dass wir all die visuellen Effekte in der Benutzeroberfläche, wie z.B. subtile Transparenz oder Dock-Animationen, nicht bemerken. Ihr Mac kommt jedoch nicht umhin, diese Effekte zu bemerken, da sie oft einen beträchtlichen Teil der Verarbeitungsleistung verbrauchen.
Hier finden Sie einige Möglichkeiten, wie Sie Ihren Mac durch Anpassung der visuellen Effekte beschleunigen können:
- Um den Ressourcenverbrauch zu minimieren: Gehen Sie zu Systemeinstellungen und klicken Sie dann auf Dock. Deaktivieren Sie die Kontrollkästchen neben Öffnen von Programmen animieren und Dock automatisch ein- und ausblenden.
- Um die Transparenz zu deaktivieren: Gehen Sie zu Systemeinstellungen → Eingabehilfen → Anzeige. Markieren Sie das Kästchen neben Transparenz reduzieren.
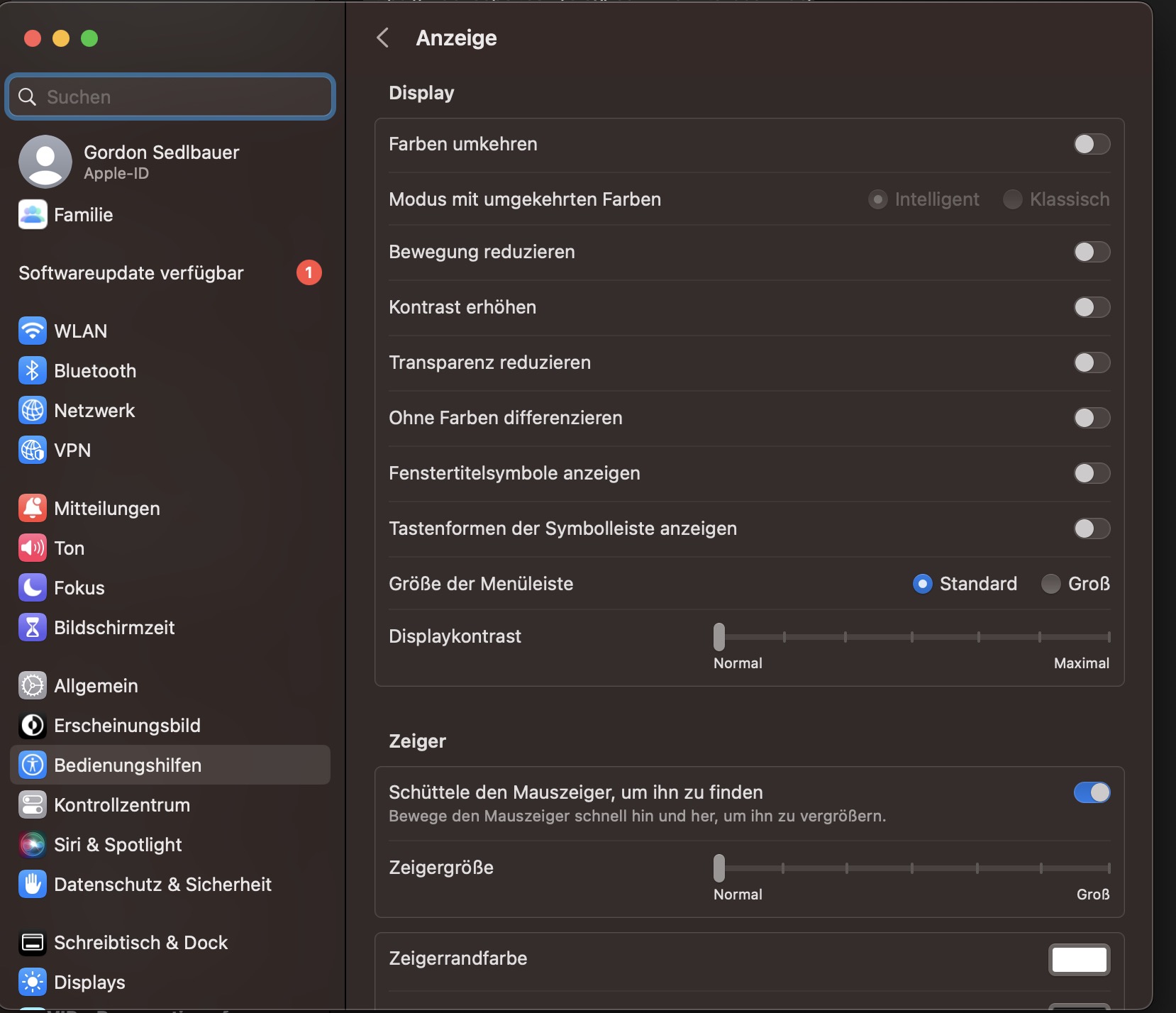
6. Geben Sie etwas RAM frei, damit Ihr Mac mehr Anwendungen ausführen kann
Bevor Sie mit diesem Schritt beginnen, gehen Sie zu Anwendungen → Dienstprogramme → Aktivitätsanzeige → Speicher. Am unteren Rand des Bildschirms sehen Sie ein Fenster mit dem Titel Speicherdruck. Wie sieht es bei Ihnen aus? Wenn es überwiegend grün ist, ist Ihr RAM in Ordnung. Wenn die Anzeige jedoch häufig rot wird, benötigen Sie möglicherweise mehr RAM.
Der RAM speichert temporäre Daten, während Sie Anwendungen verwenden. Wenn die Nutzung von Anwendungen und der damit verbundene Speicherdruck zu hoch sind, wird Ihr Mac langsamer. Um Ihren Mac zu beschleunigen, geben Sie etwas RAM frei. Sie können sogar einen alten Mac beschleunigen, indem Sie mehr RAM einbauen.
Hinweis: Nicht alle Mac-Modelle erlauben die Installation von mehr Arbeitsspeicher; dies gilt insbesondere für neuere Macs.
Wie Sie Terminal verwenden, um RAM freizugeben:
- Öffnen Sie Anwendungen → Dienstprogramme → Terminal
- Geben Sie sudo purge ein - ein Befehl, der das Löschen von RAM und Cache auslöst. Drücken Sie die Eingabetaste
- Geben Sie das Passwort für Ihr Administratorkonto in das Popup-Fenster ein.

Eine andere Möglichkeit, die Geschwindigkeit wieder zu erhöhen, ist die Verwendung eines RAM Cleaners für Mac, der Anwendungen und unnötige Prozesse, die im Hintergrund laufen, schließt.
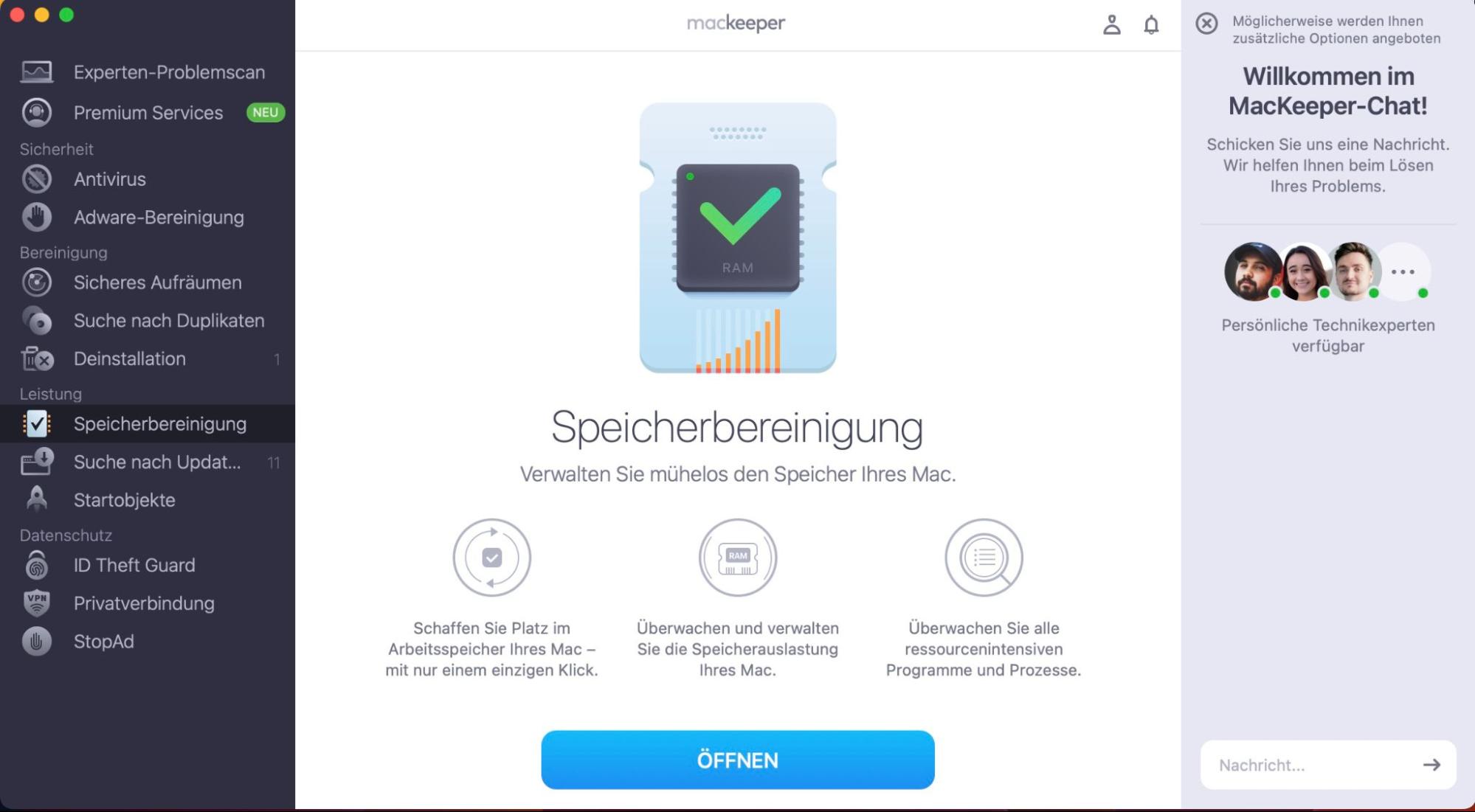
Wenn Sie sich entscheiden, in ein neues RAM-Modul zu investieren, stellen Sie sicher, dass Sie ein Originalmodul von Apple erwerben - installieren Sie keine Module von Drittherstellern. Sie sind vielleicht billiger, aber das Risiko, Ihren Mac zu schaden, ist höher.
Wenn Ihr Budget knapp ist, sollten Sie den Kauf eines Aftermarket-Speichermoduls in Betracht ziehen. Auf der Webseite von Apple finden Sie die Speicherspezifikationen für iMac, Mac Pro, MacBook Pro und Mac mini.
7. Beenden Sie die unnötige Spotlight-Indizierung
Spotlight indiziert Ihren Mac, um die Speicherorte aller Dateien und Programme auf dem Mac zu erfassen. Auch wenn die Indizierung bis zu 70 % Ihrer CPU beanspruchen kann, ist das Löschen von Spotlight keine Option, da macOS es benötigt, um ordnungsgemäß zu funktionieren.
Außerdem indiziert Spotlight Ihren Mac nicht ständig, sondern nur nach einem Software-Update. Das bedeutet jedoch nicht, dass Sie die Indizierung unnötiger Dateien und Anwendungen zulassen sollten.
Um die Geschwindigkeit Ihres Macs zu erhöhen, vermeiden Sie die Indizierung von Dateien, die Sie nicht im Suchsystem benötigen, indem Sie zu Systemeinstellungen → Spotlight → Datenschutz gehen. Ziehen Sie Dateien und Ordner, die Spotlight nicht indizieren soll, in die Liste der Speicherorte. Auf diese Weise reduzieren Sie die Menge der indizierten Daten und beschleunigen letztendlich Ihren Mac.
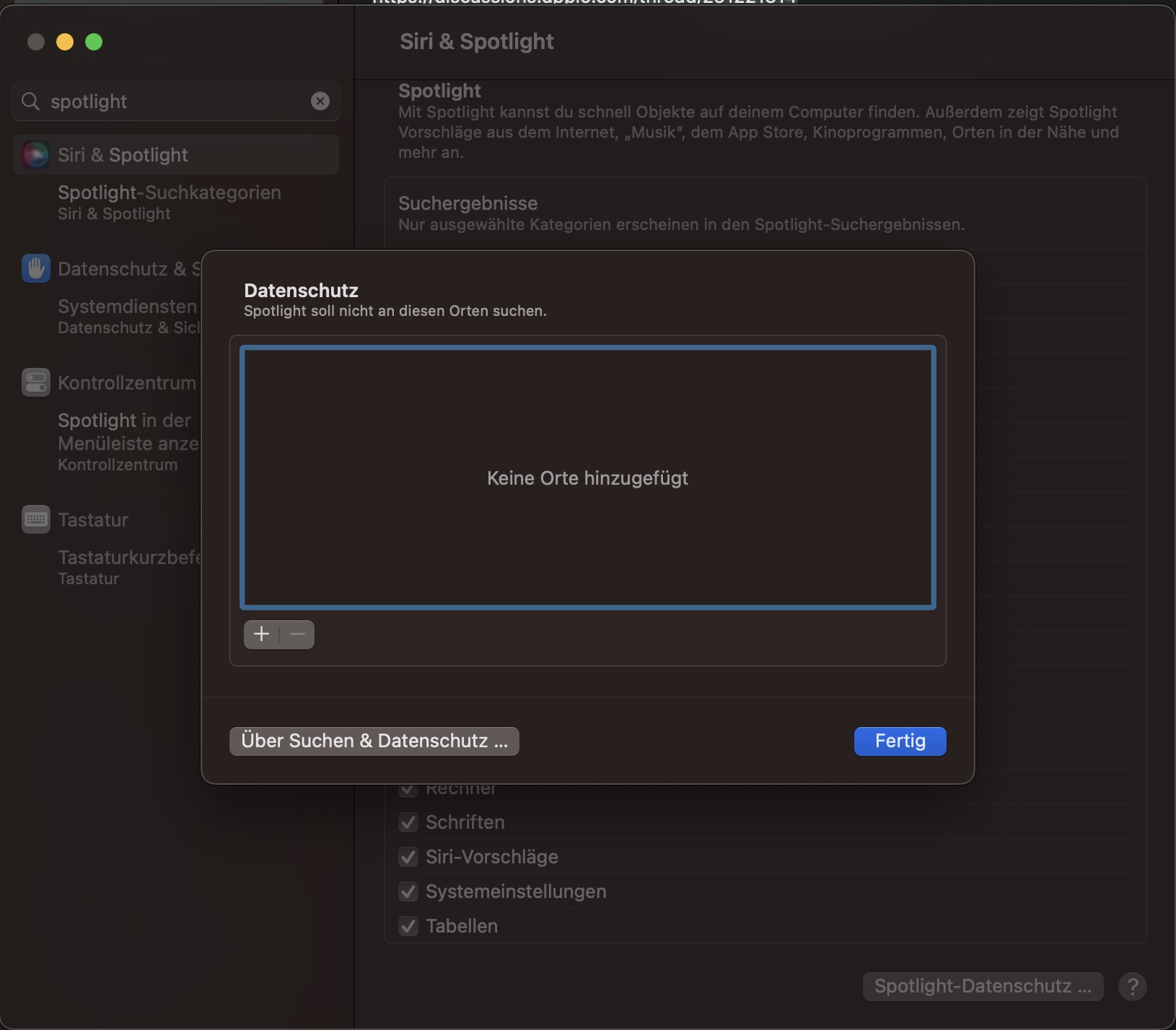
8. Tauschen Sie Ihre HDD gegen eine SSD
Fragen Sie sich immer noch, wie Sie ein altes Macbook beschleunigen können? Versuchen Sie, seine Hardware zu aktualisieren. Ersetzen Sie insbesondere Ihre Festplatte (HDD) durch ein Solid-State-Laufwerk (SSD), das eine neuere, schnellere Technologie verwendet. SSDs verbrauchen weniger Akkustrom und treiben die Akkulaufzeit um 30 Minuten oder mehr an.
Obwohl sie teurer sind als HDDs, kann eine SSD fünfmal schneller booten und Daten schreiben (im Durchschnitt) als HDDs und produziert dabei weniger Wärme, Lärm und Vibrationen.
Bevor Sie auf eine SSD aufrüsten, vergessen Sie nicht, Ihre Daten zu sichern. Verwenden Sie dazu das Apple Tool Time Machine. Stellen Sie außerdem sicher, dass Sie ein Mac-freundliches Format für Ihr neues Laufwerk wählen, vorzugsweise APFS+.
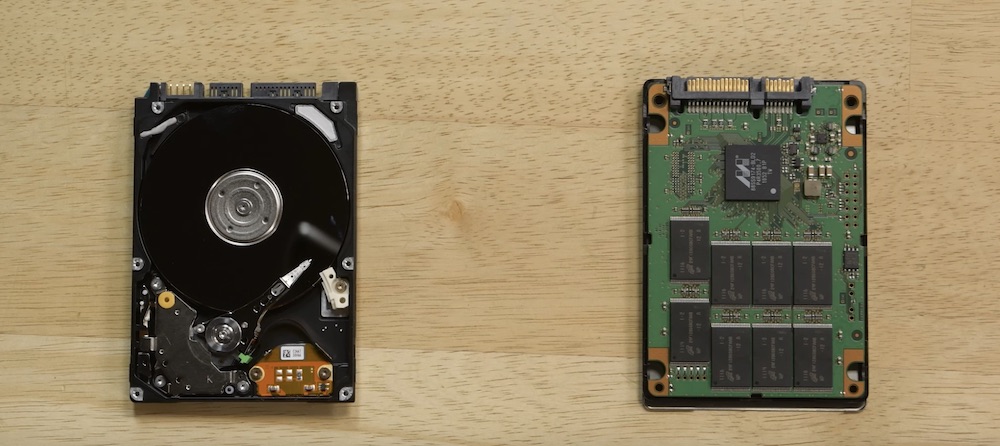
Möglicherweise müssen Sie einen Apple Store aufsuchen oder einen qualifizierten Computertechniker finden, um eine SSD in Ihren Mac einzubauen.
9. Zurücksetzen des SMC und des NVRAM
Der SMC steuert alle Stromversorgungsfunktionen Ihres Macs, wie z.B. den Ruhezustand oder den Startvorgang. Daher funktioniert Ihr Computer natürlich nicht, wenn etwas mit ihm nicht stimmt.
Um den SMC zurückzusetzen, schalten Sie Ihren Mac aus und halten dann die Tasten Shift + Control + Option + Power für 20 Sekunden gedrückt. Schalten Sie den Mac wieder ein, indem Sie die Power-Taste erneut drücken. Dadurch sollte Ihr Mac schneller laufen. Ältere Mac-Modelle erfordern ein anderes Verfahren zum Zurücksetzen der SMC. Auf der Webseite von Apple finden Sie eine ausführliche Anleitung dazu.
Das NVRAM enthält Informationen über grundlegende Konfigurationen Ihres Computers wie die Sprache und die Zeitzone. Nach dem Zurücksetzen werden diese Funktionen auf den Standardzustand zurückgesetzt - und das könnte die Geschwindigkeit Ihres Macs antreiben. Sie müssen alle benutzerdefinierten Einstellungen, die Sie zuvor geändert haben, nach dem Zurücksetzen des NVRAMs neu konfigurieren.
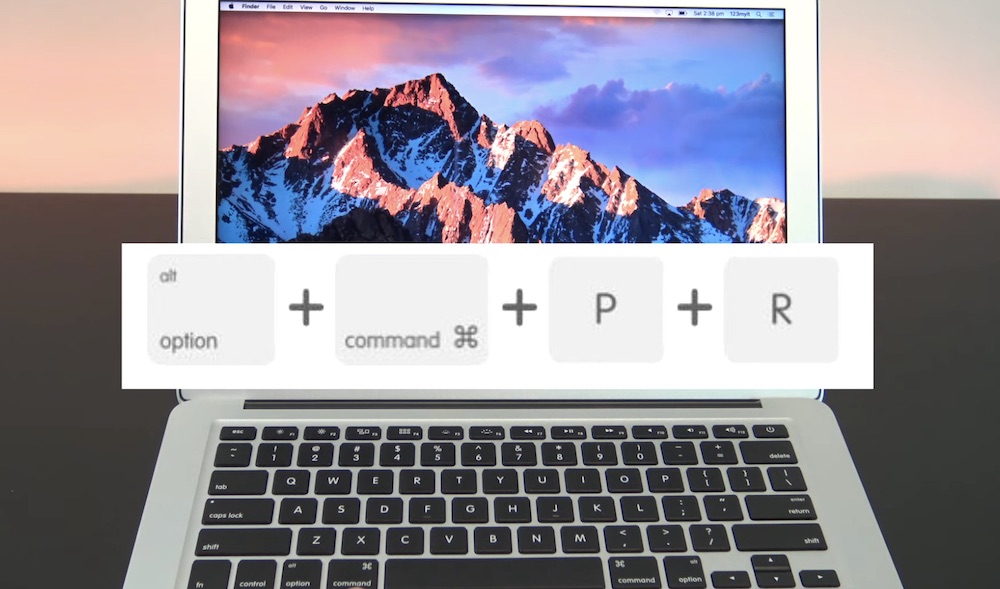
Um das NVRAM zurückzusetzen, starten Sie Ihren Mac neu und halten Sie Command + Option + P + R gedrückt, während er hochfährt, bis Sie das Apple-Logo zweimal sehen. Lassen Sie dann die Tasten los.
10. Deinstallation ungenutzter Anwendungen und Erweiterungen
Wie viele ungenutzte Apps haben Sie? Je nach Ihren Nutzungsgewohnheiten könnte die Antwort "zu viele" lauten. Es gibt zwar keine Beschränkungen für die Anzahl der Apps, die Sie haben können, aber es ist eine kluge Entscheidung, sie möglichst niedrig zu halten. Und warum? Ganz einfach, weil ungenutzte Apps zu viel freien Speicherplatz verbrauchen, was macOS einschränkt. Das Gleiche gilt für Browser-Erweiterungen - installieren Sie eine zu viel und Ihr Mac könnte zum Stillstand kommen.
Entfernen Sie also ungenutzte Apps und Erweiterungen, um Ihren Mac zu beschleunigen. Sie können diesen Prozess beschleunigen, indem Sie ein App-Cleaner-Tool für Mac verwenden, das alles an einem Ort auflistet.
Befolgen Sie diese einfachen Schritte, um unbenutzte Anwendungen zu deinstallieren:
- Öffnen Sie Finder
- Gehen Sie zu Programme
- Gehen Sie durch die Liste der Anwendungen und wählen Sie die aus, die Sie nicht verwenden
- Drücken Sie Command + Löschen
- Leeren Sie den Papierkorb.
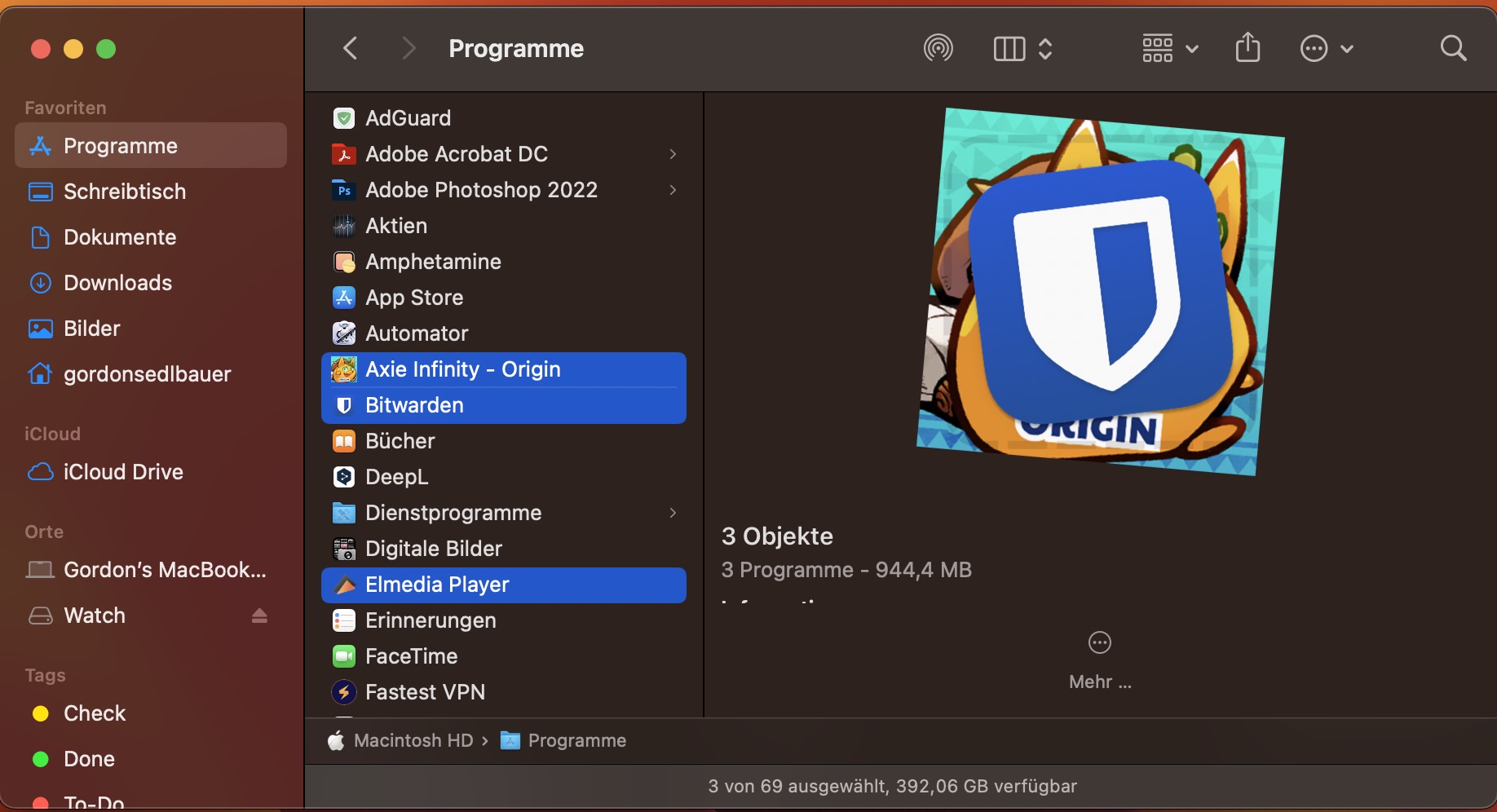
Oder lassen Sie MacKeeper Apps für Sie löschen:
- Öffnen Sie MacKeeper
- Navigieren Sie zur Registerkarte Deinstallation und starten Sie den Scan.
- Klicken Sie auf die Registerkarte Anwendungen
- Markieren Sie die Anwendungen, die Sie löschen möchten
- Klicken Sie auf Ausgewählte entfernen.
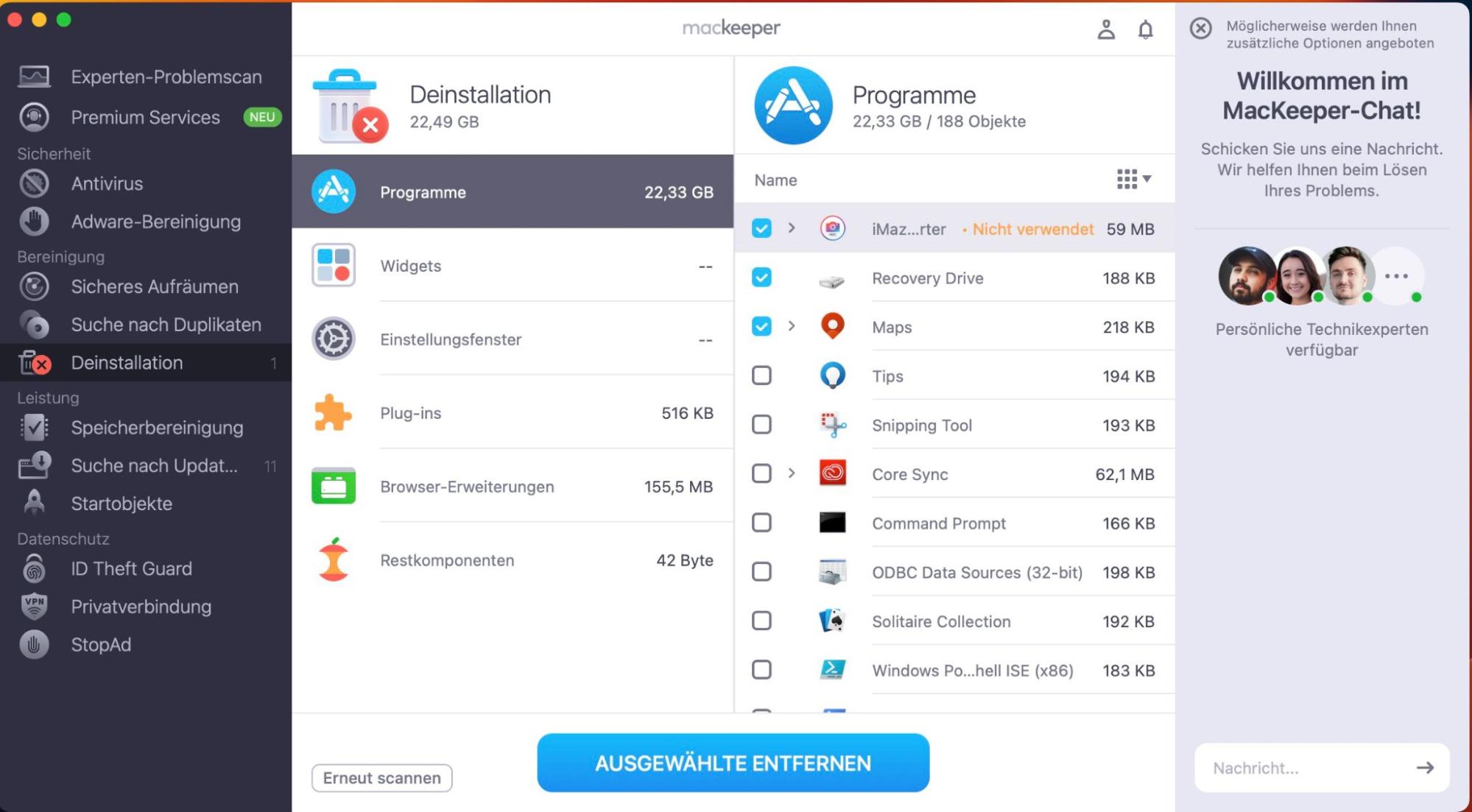
Lassen Sie uns nun mit dem Löschen von nicht verwendeten Safari-Erweiterungen fortfahren:
- Klicken Sie im Menü Safari auf Einstellungen
- Wählen Sie die Registerkarte Erweiterungen
- Gehen Sie die Liste der Erweiterungen durch und wählen Sie die, die Sie nicht mehr benötigen
- Klicken Sie auf Deinstallieren und bestätigen Sie die Aktion.
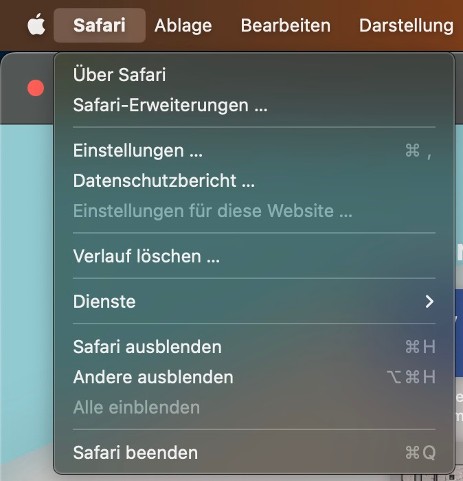
Ihre ungenutzten Erweiterungen sollten jetzt verschwunden sein. Aber das bedeutet nicht, dass Sie alle unnötigen Programme losgeworden sind.
Ein weiterer Ort, an dem Sie unnötige Software finden können, die den Strom Ihres Computers verbraucht und die Lebensdauer der Batterie verkürzt, sind die Systemeinstellungen.
Öffnen Sie diese, indem Sie in der Menüleiste oben auf dem Bildschirm auf das Apple-Menü klicken und Systemeinstellungen wählen. Im unteren Bereich des Fensters sehen Sie alle benutzerdefinierten Elemente, die Sie zu Ihrem System hinzugefügt haben. Löschen Sie alles, was Sie nicht benötigen, da es Ihre Systemressourcen beansprucht.
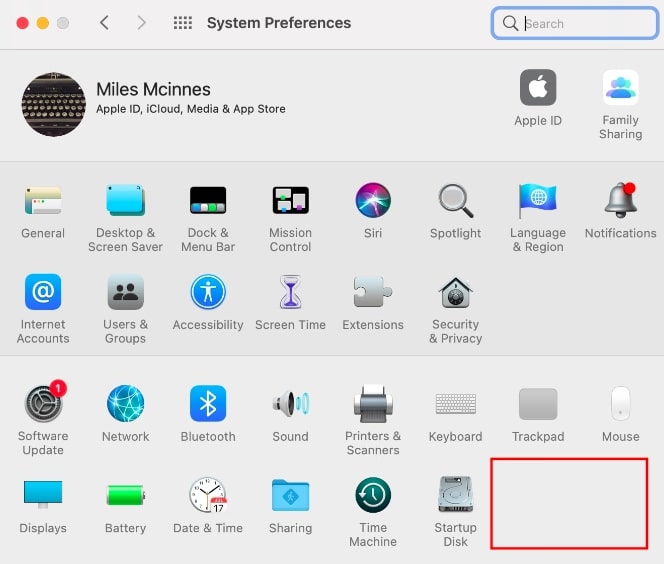
11. Reduzierung der Unordnung auf dem Desktop zur Freigabe von Systemressourcen
Haben Sie schon einmal einen Ordner aufgrund der Unordnung auf Ihrem Desktop nicht gefunden? Das ist eine häufige Situation, wenn Sie viele Screenshots machen oder andere Dateien auf Ihrem Desktop speichern. Versuchen Sie, die nicht benötigten Dateien zu löschen oder den Standard-Screenshot-Speicherort zu ändern, um Ihren Desktop aufzuräumen. Auf diese Weise geben Sie mehr Systemressourcen frei.
Möchten Sie Ihre Desktop-Dateien behalten? Versuchen Sie es, wenn Sie mit macOS Mojave oder höher arbeiten, mit Desktop Stacks. Diese Funktion gruppiert Dateien auf Ihrem Schreibtisch und sorgt so für Ordnung.
Um Ihre Schreibtischdateien zu stapeln, klicken Sie mit der rechten Maustaste auf eine beliebige Stelle auf dem Schreibtisch und wählen Sie im Dropdown-Menü Stapel verwenden.
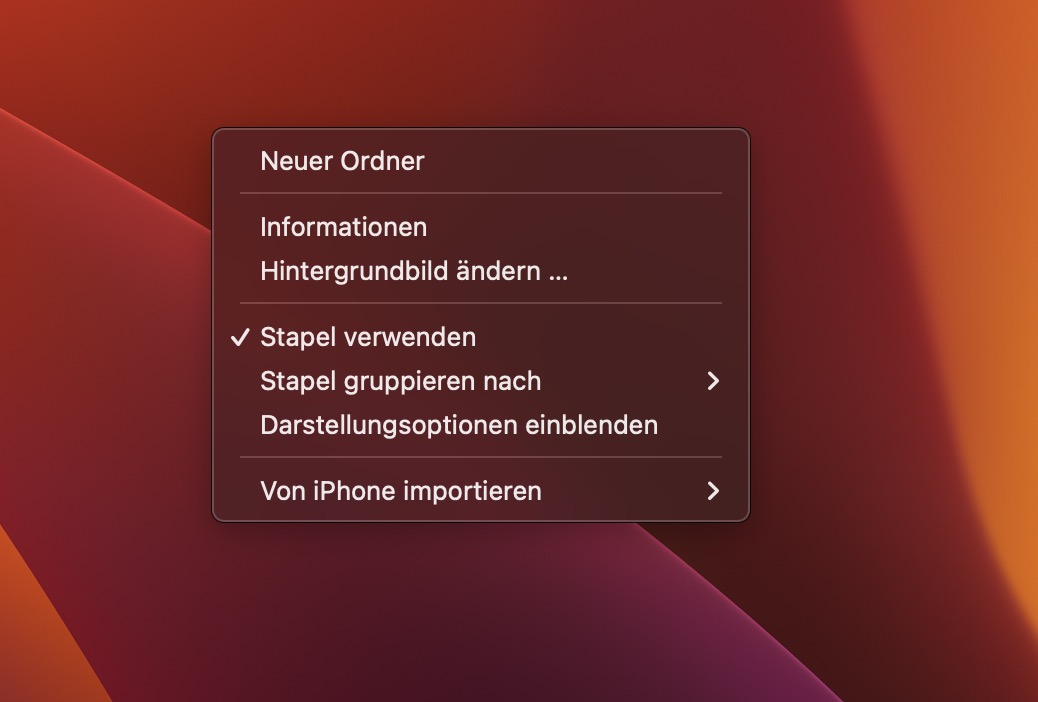
12. Cache-Dateien entfernen
Cache-Dateien, die von macOS, Anwendungen und Browsern angesammelt werden, verbessern Ihr Benutzererlebnis. Allerdings kann ein Zuviel des Guten auf Dauer zu Leistungsproblemen führen. Schließlich ist es nicht ungewöhnlich, dass Caches bis zu mehreren Gigabyte groß werden.
Um Ihren Mac zu beschleunigen, leeren Sie regelmäßig den Anwender-Cache. Und so geht's:
- Öffnen Sie ein neues Finder-Fenster und wählen Sie Gehe zu
- Wählen Sie aus dem Dropdown-Menü Gehe zu Ordner
- Geben Sie ~/Library/Caches ein und klicken Sie auf Fortfahren
- Gehen Sie durch jeden Ordner und ziehen Sie die Cache-Dateien in den Papierkorb
- Leeren Sie den Papierkorb.
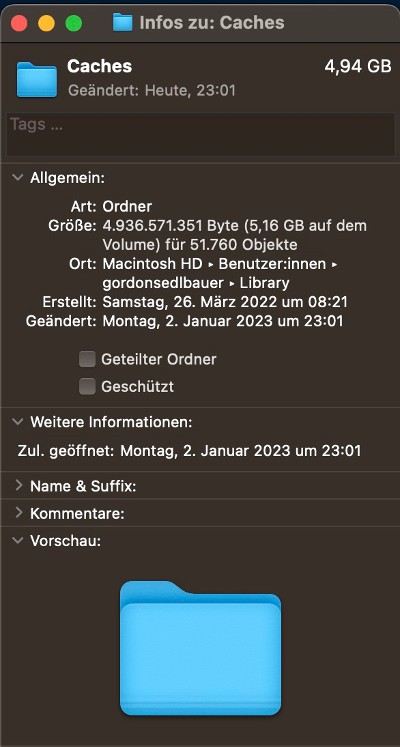
Bereinigen Sie jetzt den Anwendungscache:
- Öffnen Sie ein neues Finder-Fenster und wählen Sie Gehe zu
- Wählen Sie aus dem Dropdown-Menü Gehe zu Ordner
- Geben Sie /Benutzer/IhrBenutzername/Bibliothek/Caches ein und klicken Sie auf Fortfahren
- Gehen Sie durch jeden Ordner und ziehen Sie die Cache-Dateien in den Papierkorb
- Leeren Sie den Papierkorb.
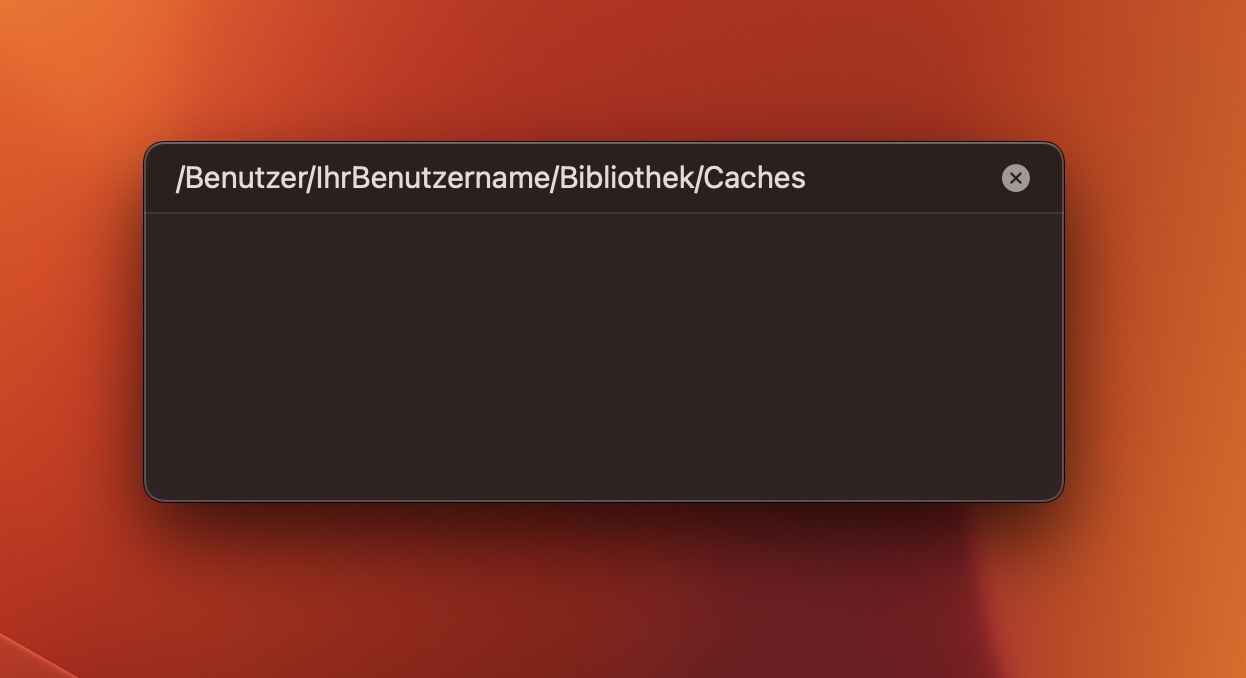
Hier erfahren Sie, wie Sie den Cache in Safari leeren können:
- Klicken Sie im Menü Safari auf Einstellungen
- Im Abschnitt Erweitert markieren Sie das Kästchen neben Menü Entwickeler in der Menüleiste anzeigen
- Klicken Sie im Menü Entwickeler auf Cache-Speicher leeren.
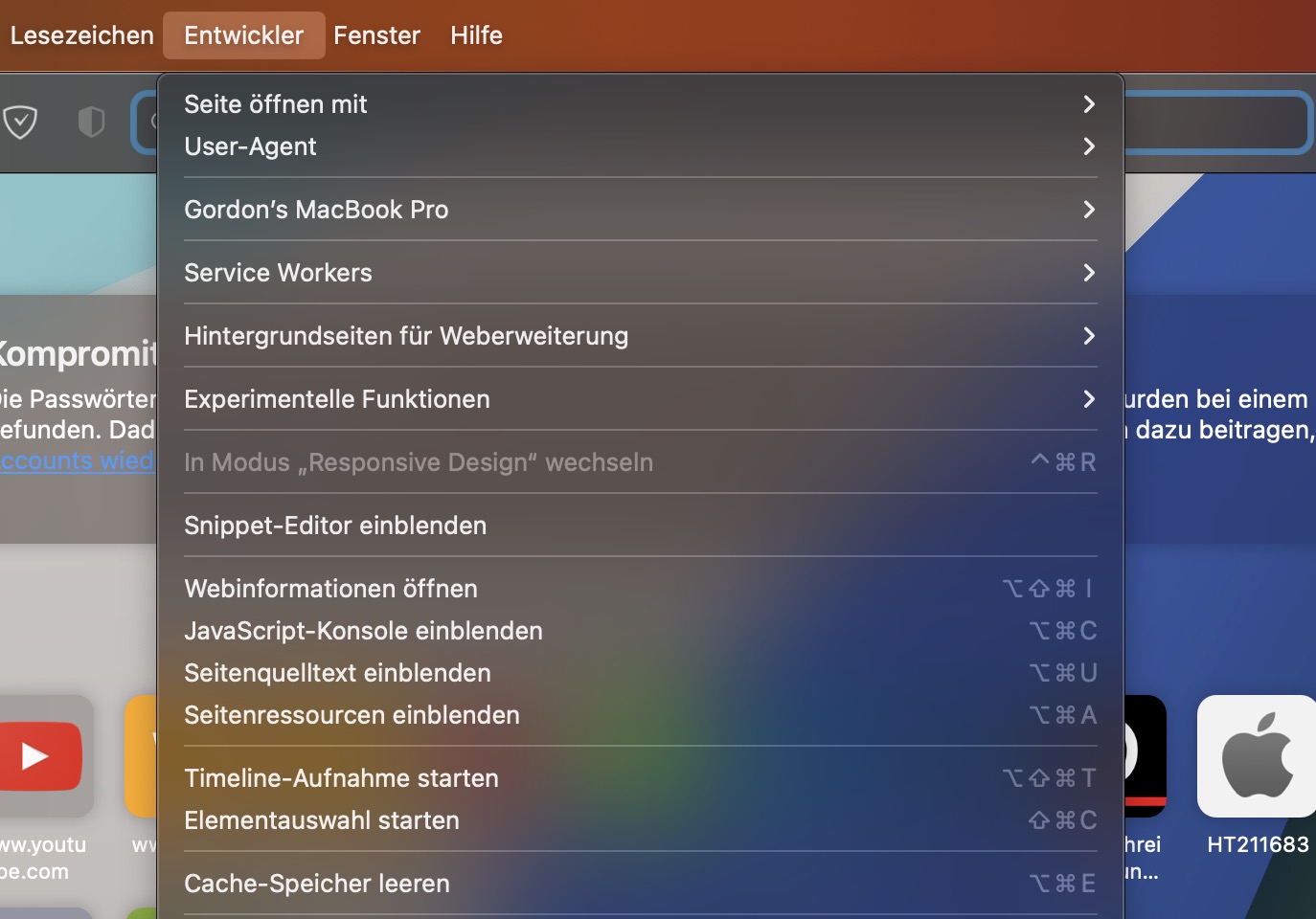
Brauchen Sie noch mehr Hilfe? Probieren Sie MacKeeper!
Wenn Ihr Mac mit der Geschwindigkeit eines Mac arbeitet, der fünfmal so alt ist wie er, sollten Sie herausfinden, was die Ursache für die Leistungseinbußen ist, und Maßnahmen ergreifen. Die schiere Anzahl der Reinigungsaufgaben, die vor Ihnen liegen, kann jedoch überwältigend sein. Wenn Sie nicht den ganzen Abend damit verbringen möchten, Ihren Mac zu beschleunigen, sollten Sie die Aufgabe stattdessen an MacKeeper übergeben.
Eine andere Möglichkeit, Ihren Mac zu beschleunigen, ist die Verwendung des Programms Speicherbereinigung von MacKeeper. Dieser Mac-Leistungsoptimierer kann Ihnen einen schnellen Geschwindigkeitsschub verschaffen, indem er nicht benötigte Hintergrundanwendungen schließt.
Hier erfahren Sie, wie Sie es verwenden:
- MacKeeper installieren und starten
- Führen Sie den Experten-Problemscan aus.
- Klicken Sie auf Schwachpunkte sicher beheben und genießen Sie ein nahtloses Mac-Erlebnis.
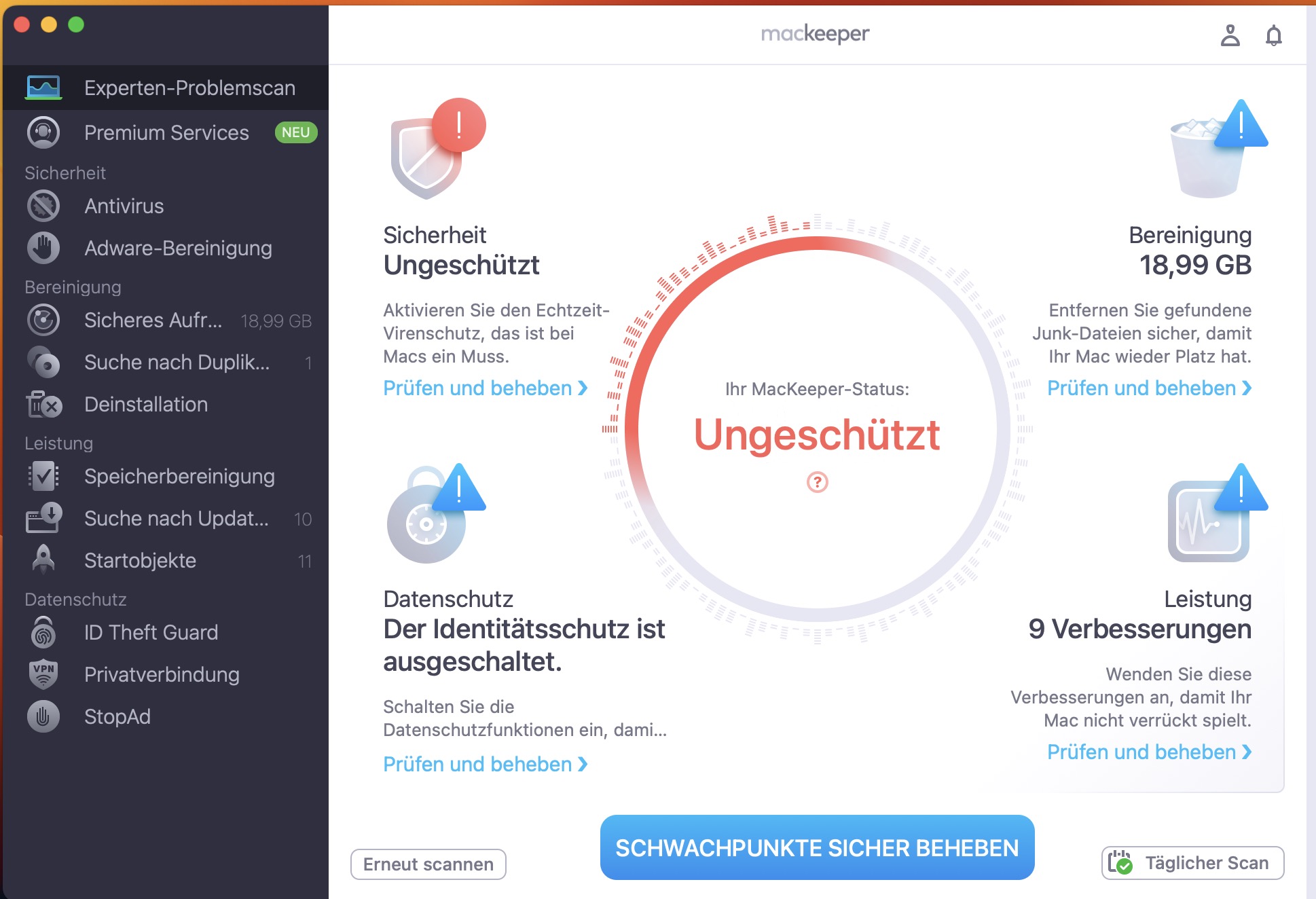
So wie Ihr Mac nie zu glänzend oder geschmeidig sein kann, so kann er auch nie zu schnell sein. Achten Sie darauf, Ihren Mac regelmäßig mit diesen praktischen Tipps zu reinigen, damit Sie die bestmögliche Performance genießen können.







