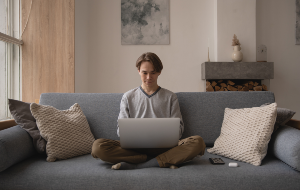Si vous utilisez votre Mac quotidiennement, vous savez à quel point il est facile pour votre appareil de s'encombrer. Et lorsque cela se produit, accéder à ce dont nous avons besoin devient plus difficile. Mais effacer les récents sur un Mac n'est pas une tâche trop difficile, et le faire régulièrement vous aidera à garder les problèmes à distance.
Dans cet article, nous allons voir comment vider le dossier Récents sur un Mac. Nous verrons également comment vous pouvez empêcher vos navigateurs Web de se retrouver débordés.
Avant de commencer
Lorsque vous effacez des fichiers et dossiers récents sur votre Mac, il est essentiel de vous assurer que vous le faites en toute sécurité. Le moyen le plus simple d'y parvenir est d'utiliser un logiciel tiers réputé, tel que MacKeeper.
MacKeeper peut également vous aider à supprimer les fichiers inutiles et à résoudre d'autres problèmes qui pourraient avoir un impact sur les performances de votre Mac. Téléchargez MacKeeper et essayez-le pour voir s'il vous convient.
Comment supprimer les éléments récents sur mac
Si vous souhaitez supprimer les dossiers récents sur votre Mac, il est assez simple de le faire.
Comment effacer les éléments récents sur Mac :
- Allez sur le logo Pomme en haut à gauche de votre écran
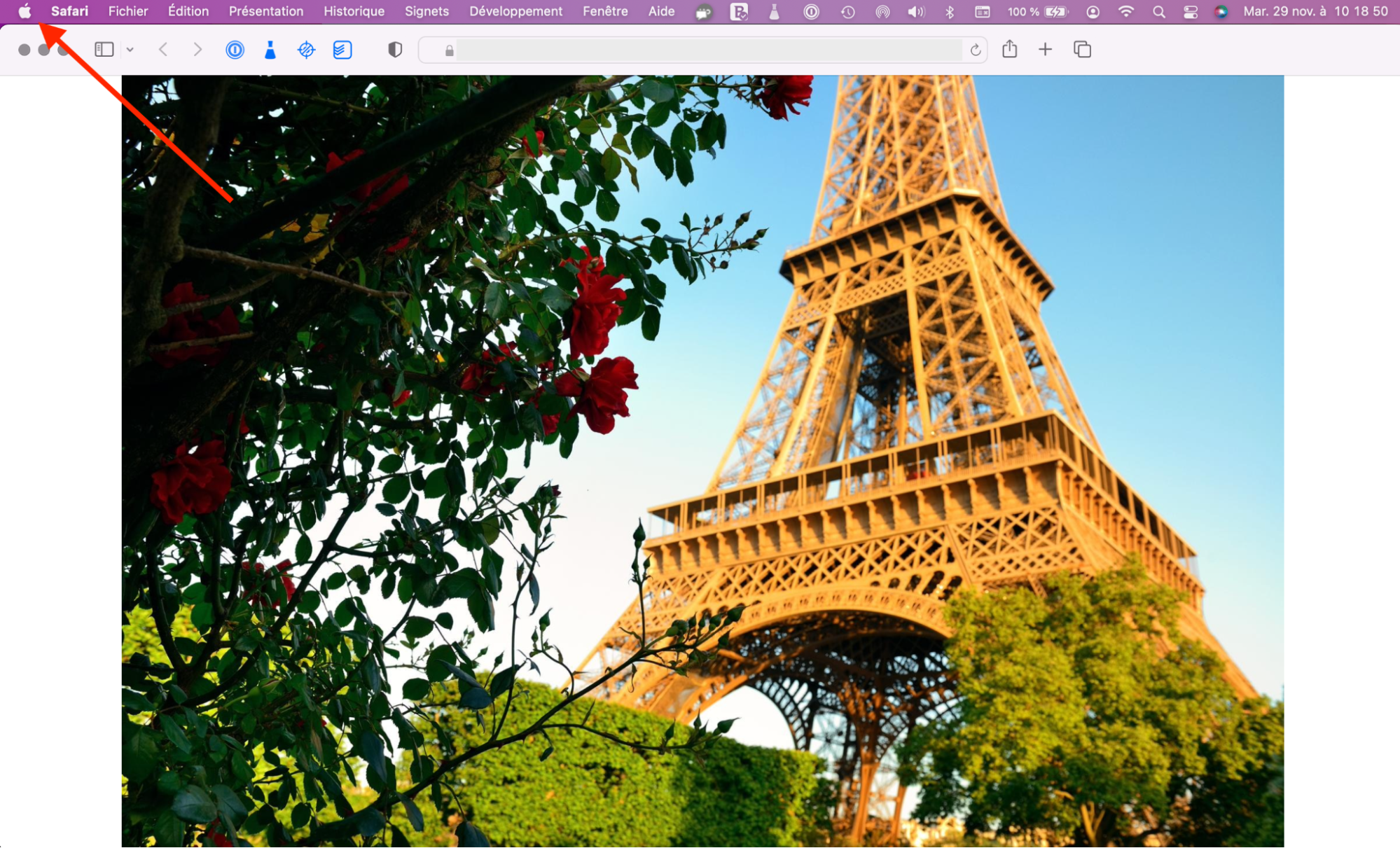
2. Sélectionnez Éléments récents et appuyez sur Effacer le menu
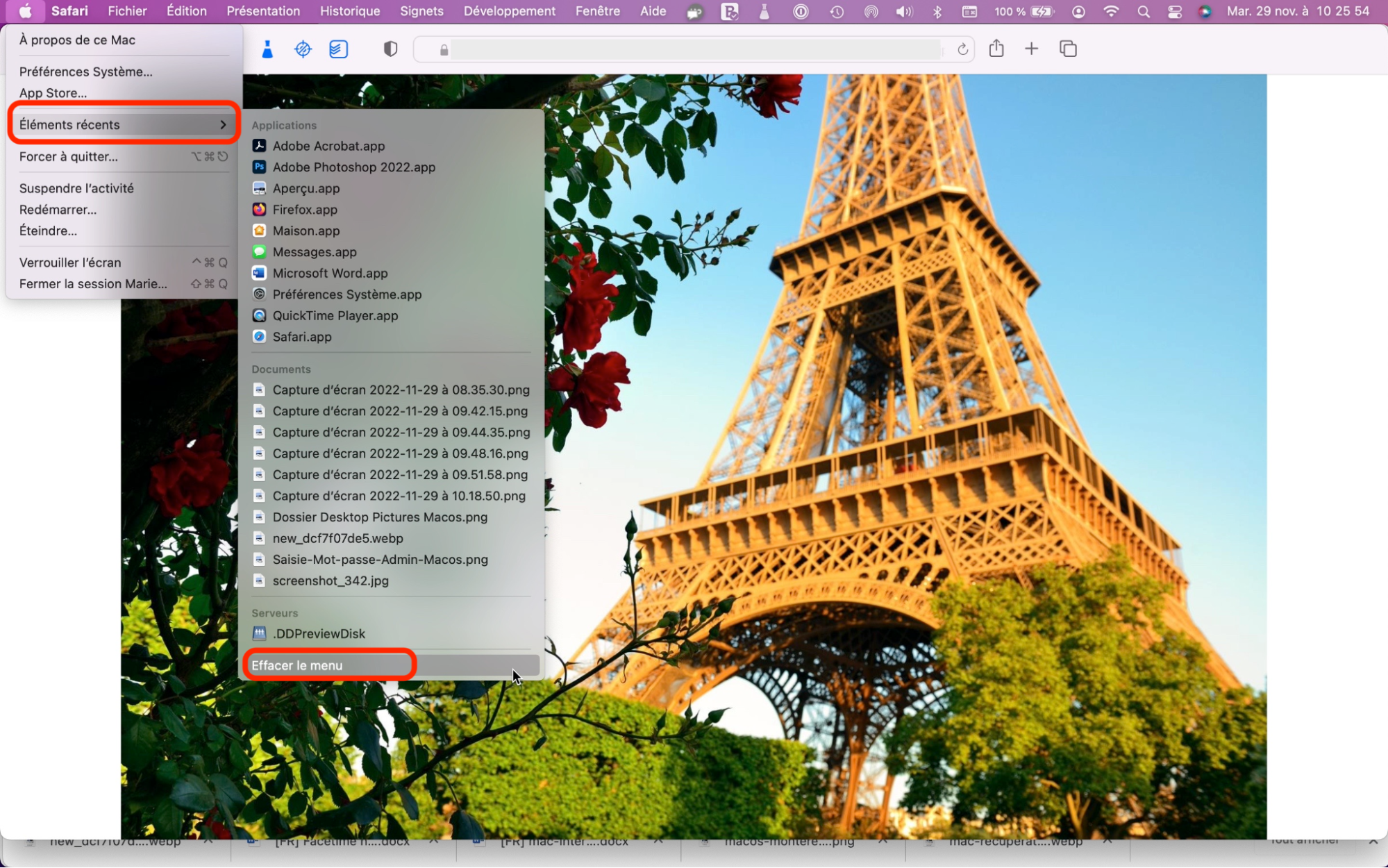
Ensuite, votre menu devrait être complètement vide.
Comment effacer les récents dans le Finder
Si vous souhaitez plutôt effacer vos récents dans le Finder, vous pouvez le faire sans trop de problèmes. Tout ce que vous avez à faire est de suivre les étapes ci-dessous.
Pour effacer les récents dans le Finder du Mac :
- Ouvrez le Finder sur votre Maс
- Cliquez sur Aller dans la barre d'outils de votre ordinateur
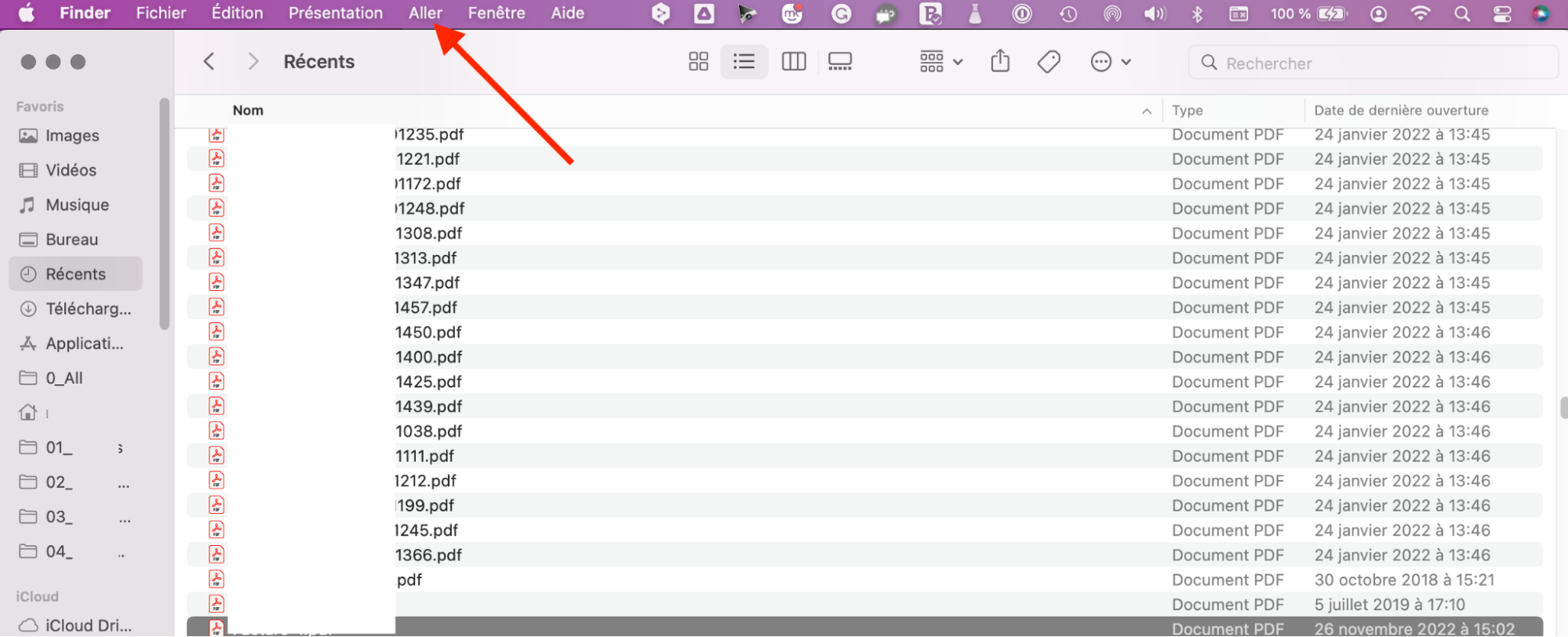
3. Dans le menu déroulant, allez à Dossiers récents et cliquez sur Effacer le menu
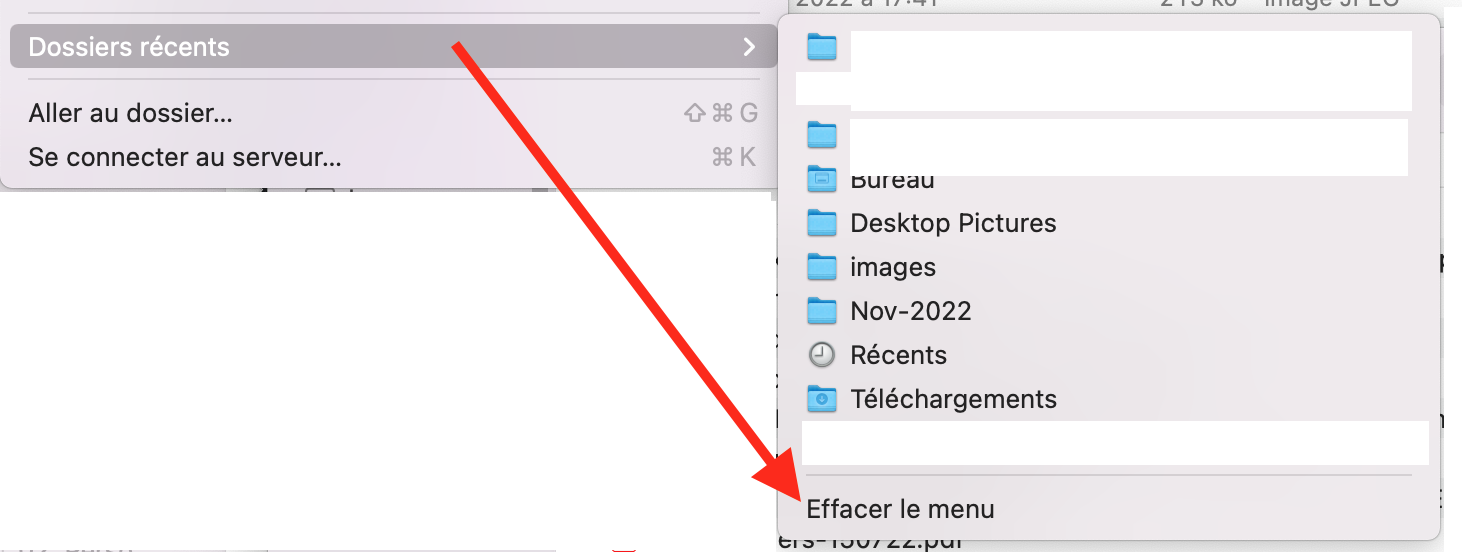
Comment désactiver les fichiers récents dans le Finder
Parfois, vous pouvez avoir besoin des fichiers de vos récents. Dans ce cas, les supprimer complètement n'est pas une bonne idée.
Heureusement, votre Mac vous offre une option pour désactiver les fichiers récents. Vous pouvez le faire à partir de l'application Finder.
Comment désactiver les fichiers récents :
- Ouvrez le Finder et allez dans l'onglet Récents
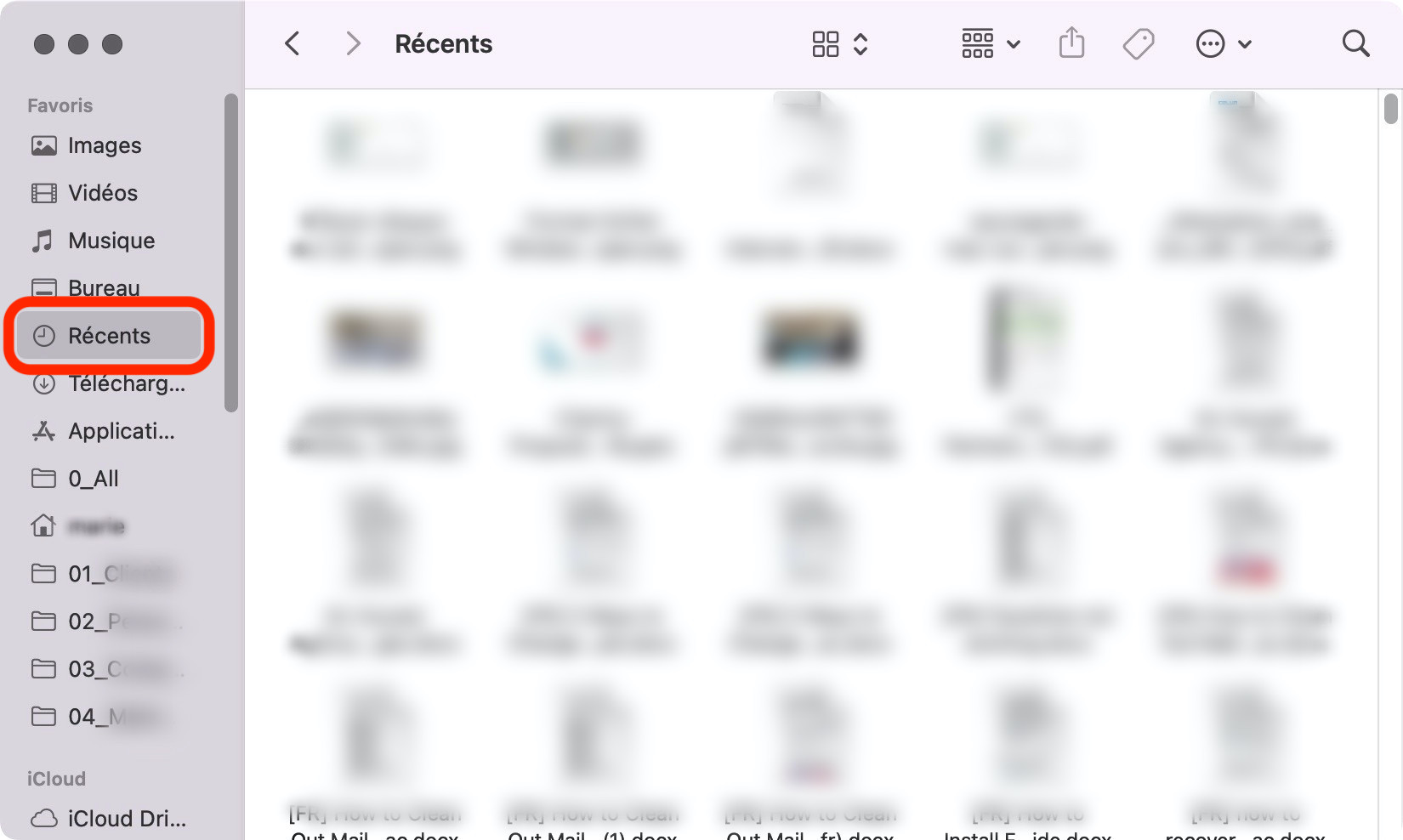
2. Cliquez sur la section Tout en maintenant le bouton Ctrl enfoncé en même temps
3. Sélectionnez Supprimer de la barre latérale.
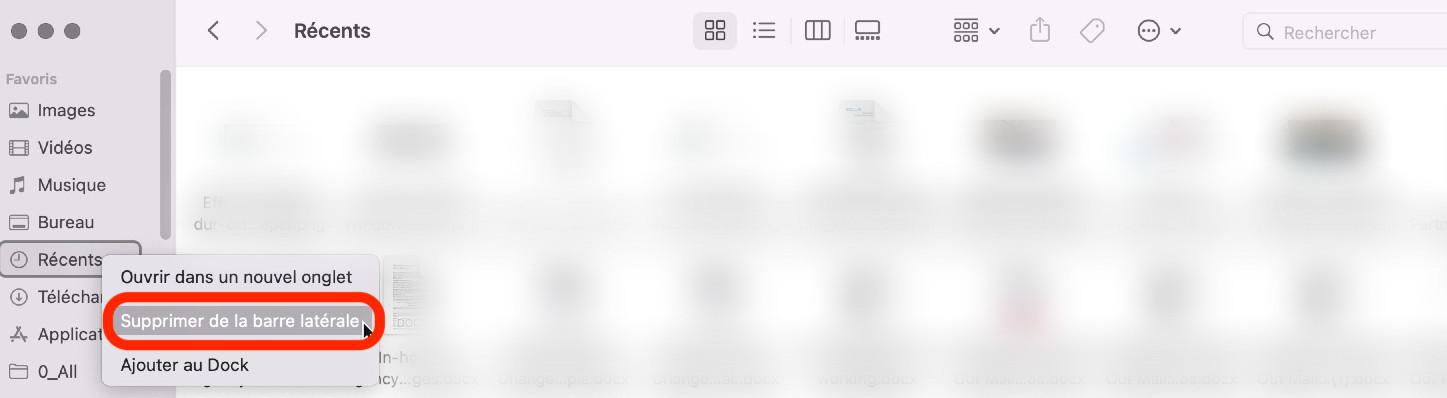
Une fois que vous avez effectué les étapes ci-dessus, vos changements seront immédiatement effectifs.
Comment supprimer les recherches récentes dans les navigateurs Mac
Garder votre Mac propre ne consiste pas seulement à maintenir vos fichiers hors ligne. Au fil du temps, vos navigateurs Web seront également envahis d'adresses de sites et de détails de connexion que vous n'utilisez plus.
Mais ne vous inquiétez pas - il est facile de supprimer votre historique récent, que vous utilisiez Google Chrome ou Safari. Voici comment faire les deux.
Comment supprimer les recherches récentes dans Chrome
Si vous souhaitez supprimer les recherches récentes dans Google Chrome, vous pouvez le faire à partir de votre navigateur. Voici comment procéder :
- Cliquez sur les trois points dans le coin supérieur droit de Chrome
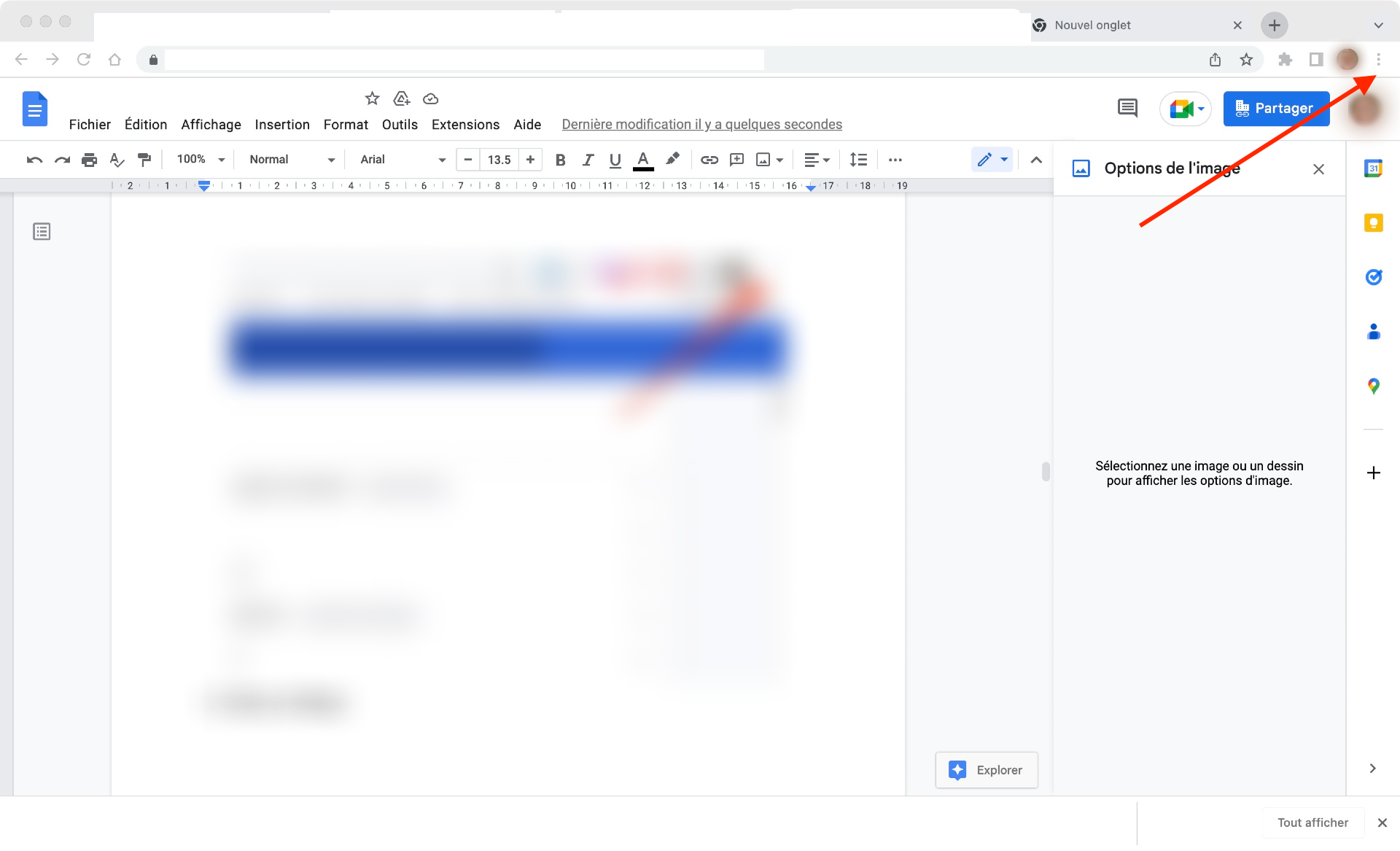
2. Cliquez sur sur Historique
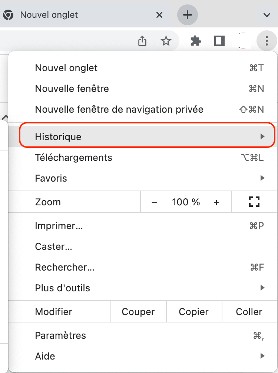
3. Sélectionnez à nouveau Historique dans l'onglet développé
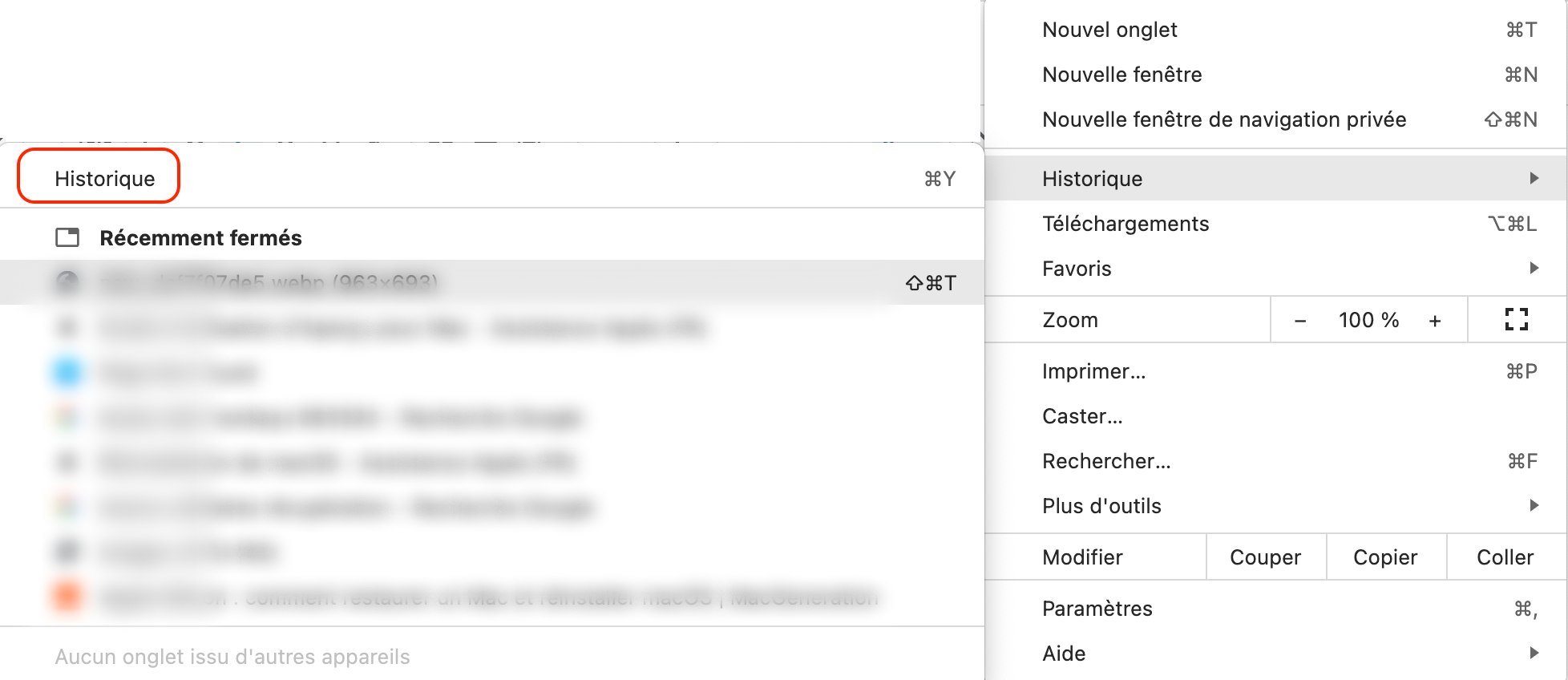
4. Cliquez sur Effacer les données de navigation
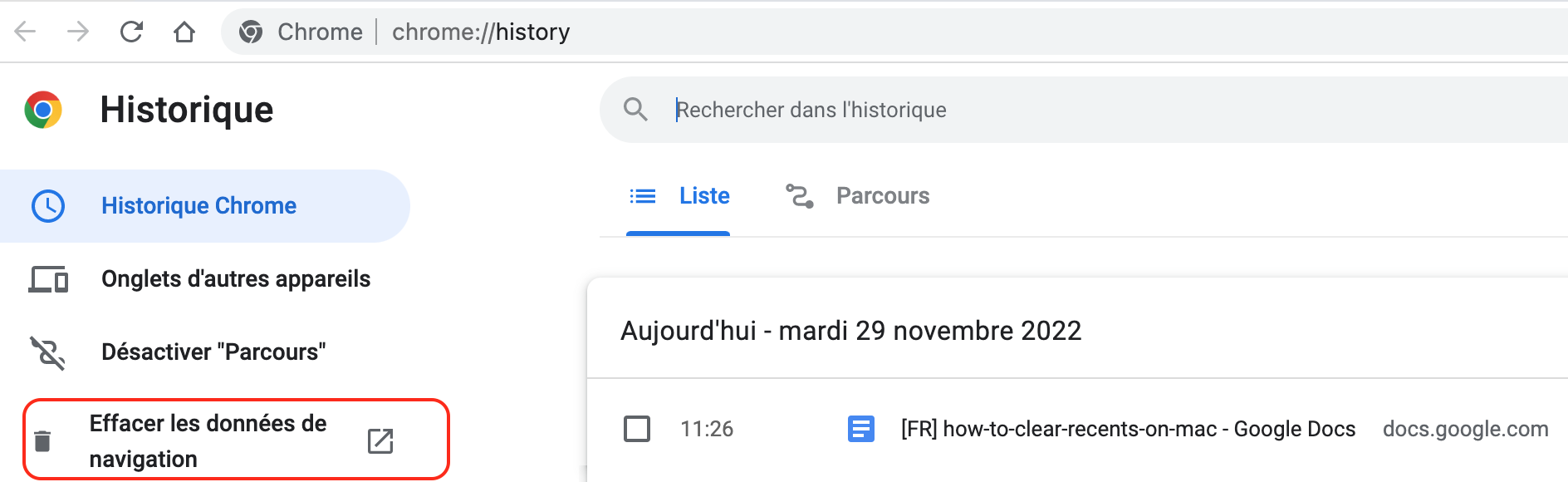
5. Assurez-vous que la case Historique du navigateur est cochée et sélectionnez Effacer les données
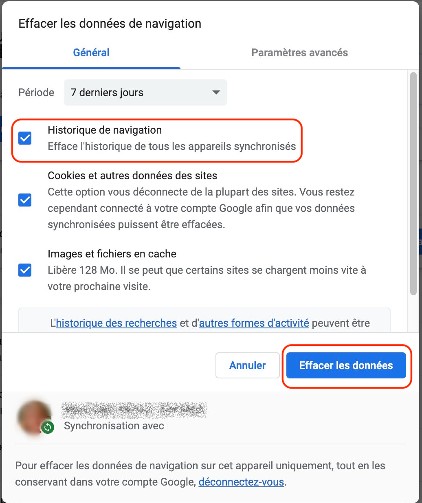
Comment supprimer les recherches récentes dans Safari
Safari étant un navigateur différent de Google Chrome, les étapes pour supprimer les recherches récentes sont quelque peu différentes. Voici comment supprimer les recherches récentes dans Safari :
- Ouvrez Safari et allez à l'option Safari dans la barre d'outils

2. Cliquez sur Safari et sélectionnez Effacer l'historique
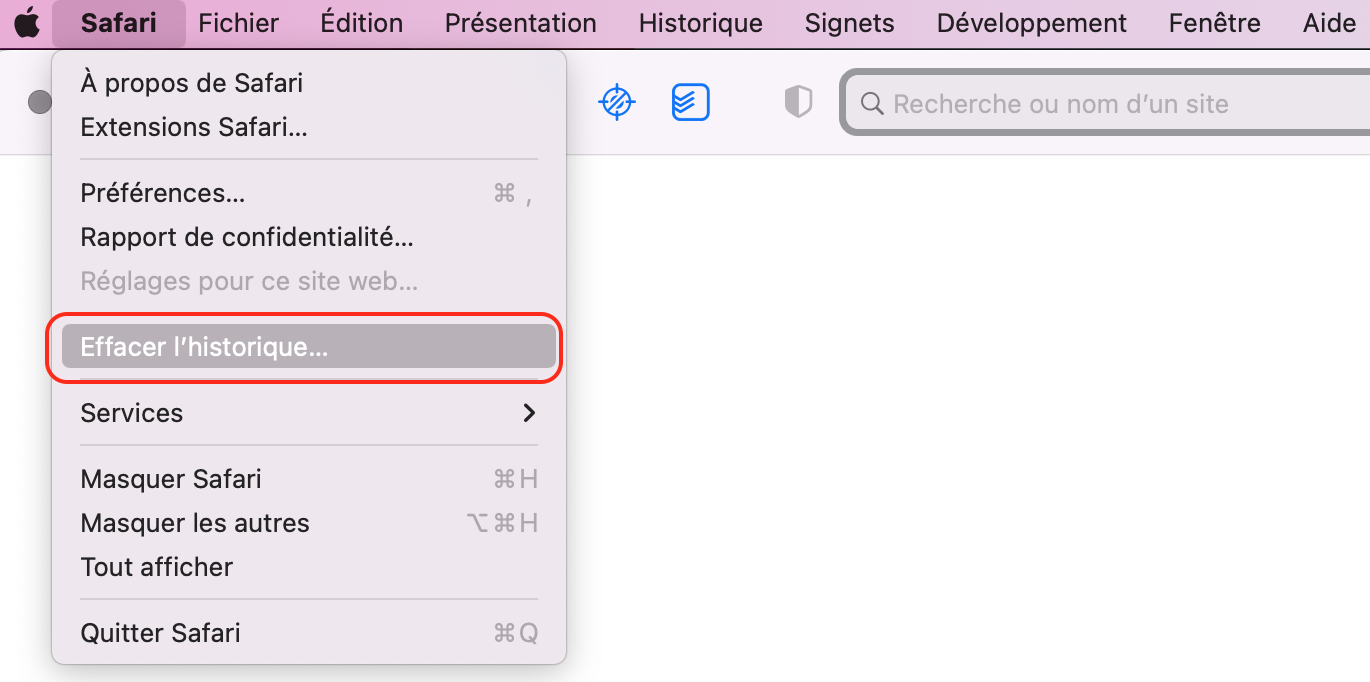
3. Lorsque la fenêtre contextuelle s'affiche, développez le menu déroulant et déterminez la période à laquelle vous souhaitez effacer votre historique. Ensuite, cliquez sur le bouton Effacer l'historique
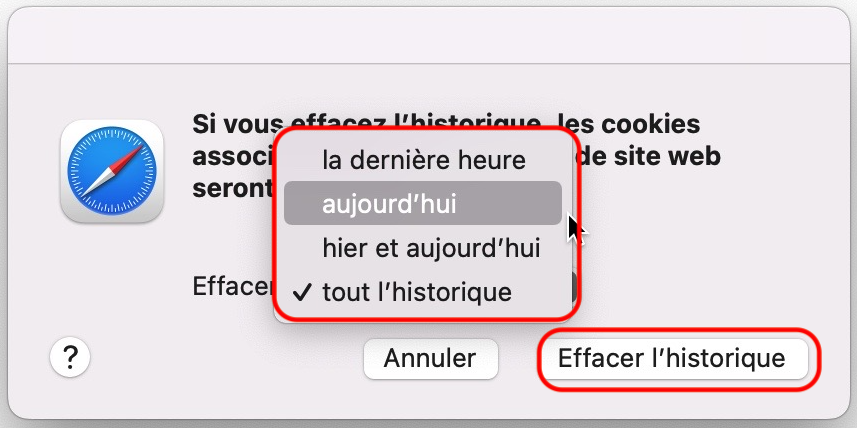
Comment supprimer les recherches récentes à l'aide de MacKeeper
Si vous utilisez Chrome comme navigateur principal, la meilleure façon d'effacer les récentes recherches Google est de télécharger un outil tiers qui vous permet de procéder à cette suppression.
Vous trouverez ci-dessous une explication sur la façon de supprimer les caches de Google Chrome à l'aide de MacKeeper.
Comment supprimer les recherches récentes sur Chrome en utilisant MacKeeper :
- Ouvrez l'application MacKeeper et allez dans Nettoyage sécurisé
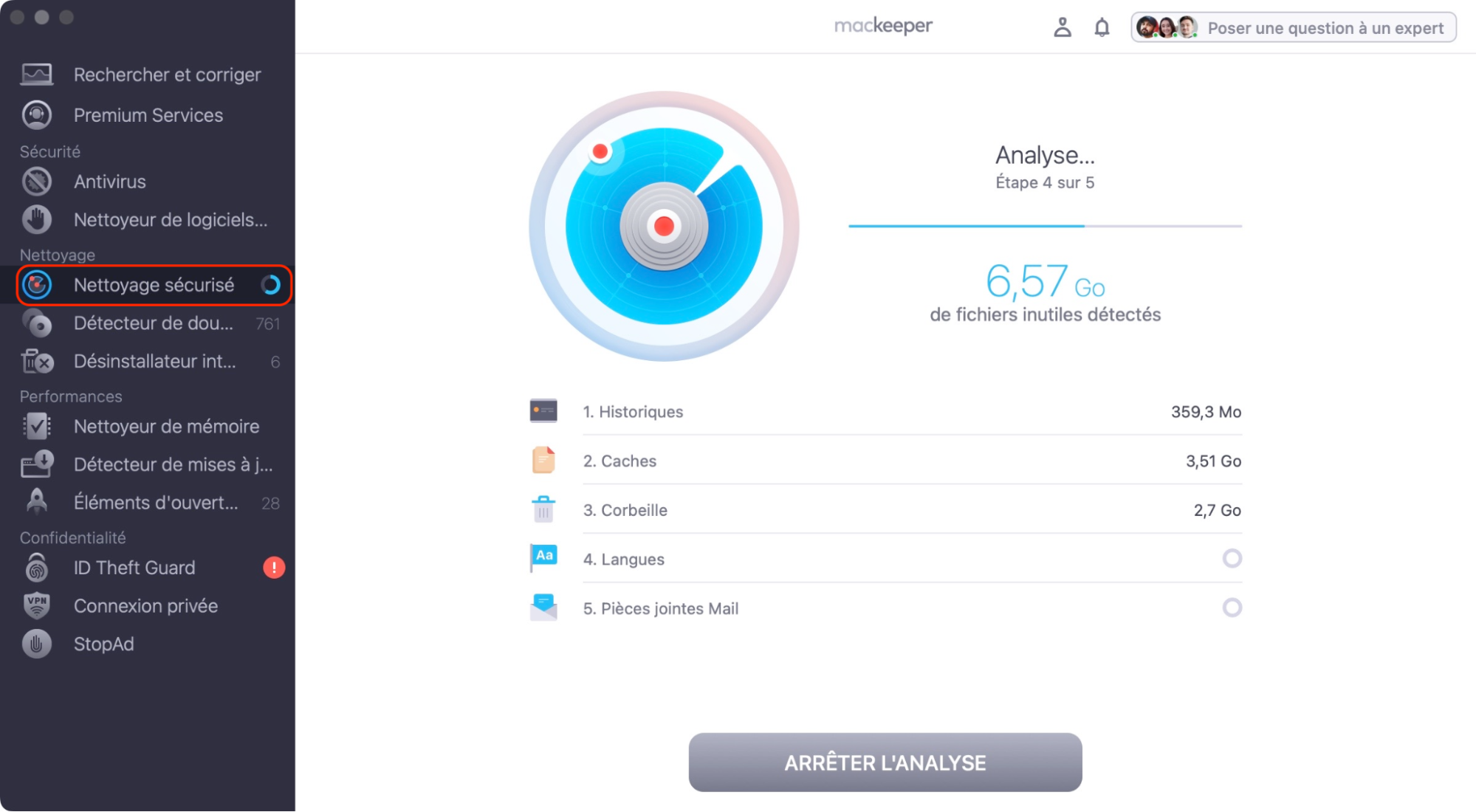
2. Allez dans Caches, et cochez la case à côté de Caches Google Chrome
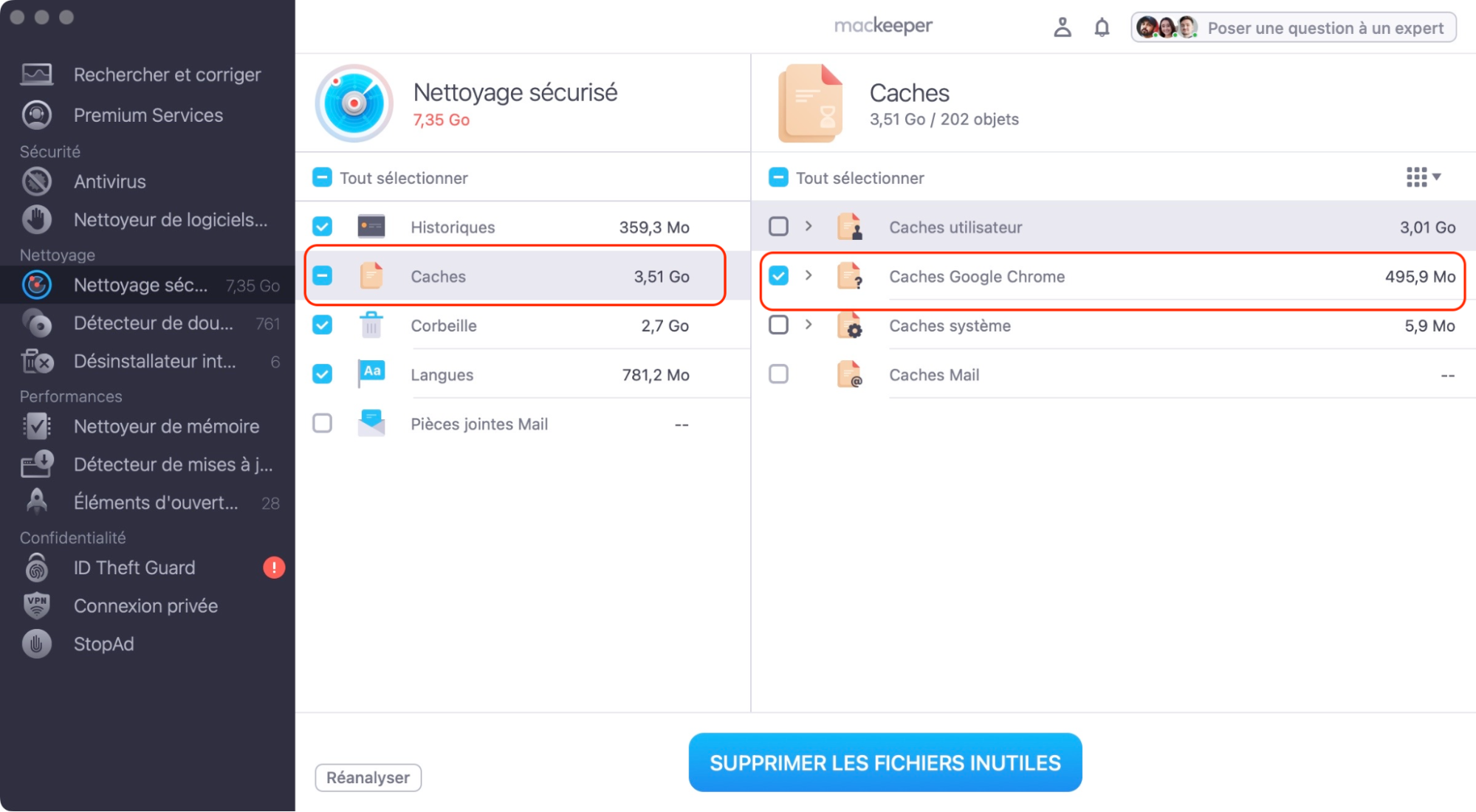
3. Cochez le bouton Nettoyer les fichiers indésirables en bas de la fenêtre

Pour garder votre navigateur Google Chrome organisé et propre, vous pouvez configurer MacKeeper pour qu'il analyse votre appareil quotidiennement. Allez sur le logo MacKeeper dans votre barre d'outils, sélectionnez Préférences, et cochez l'option Analyse quotidienne.
Bien que vous puissiez effacer votre historique récent manuellement à l'aide de Safari, l'utilisation d'un logiciel comme MacKeeper est plus pratique et vous aidera à mieux organiser le tout.
Comment supprimer les recherches récentes dans Safari :
- Ouvrez l'application MacKeeper et allez dans Nettoyage sécurisé
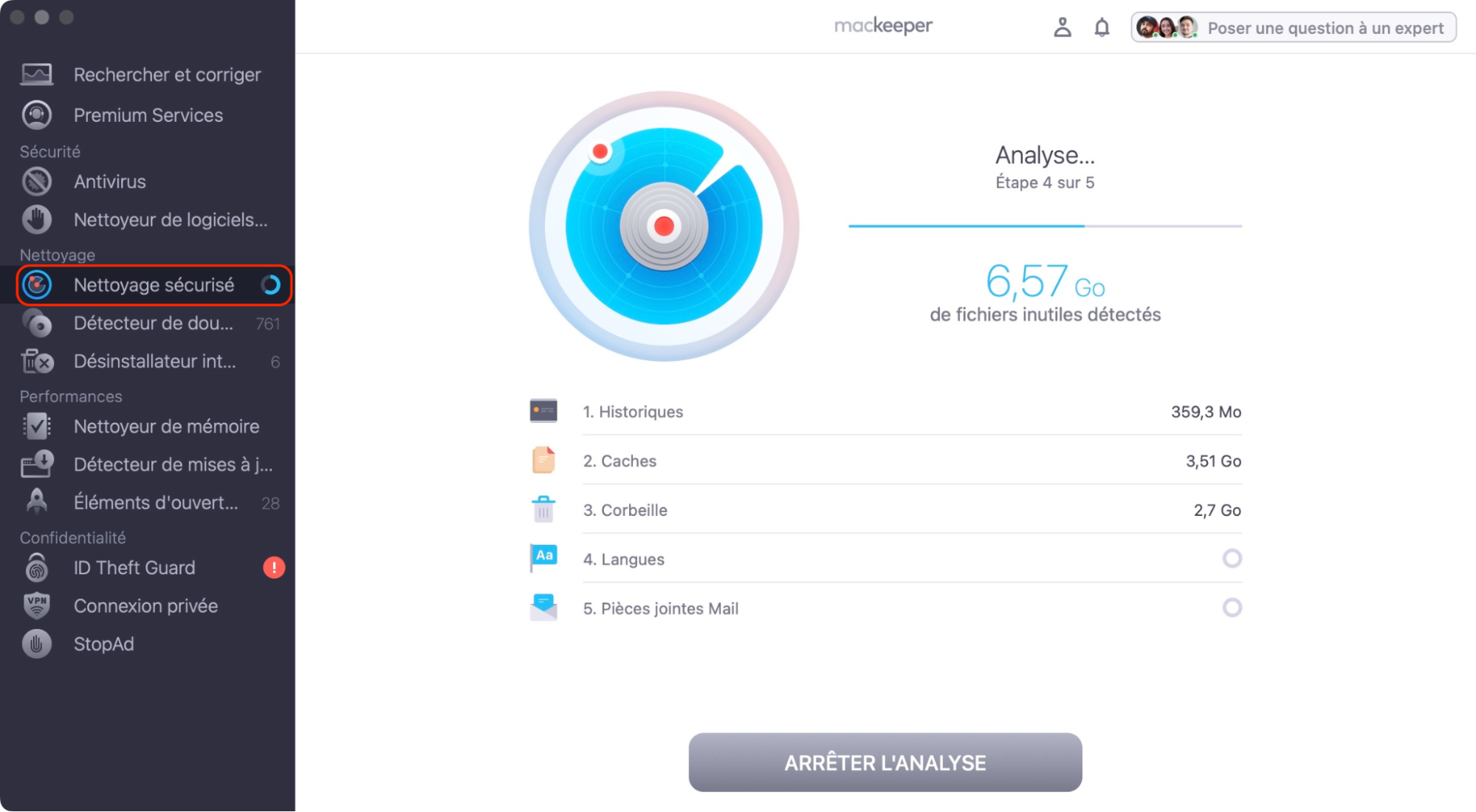
2. Cliquez Tout selectionner
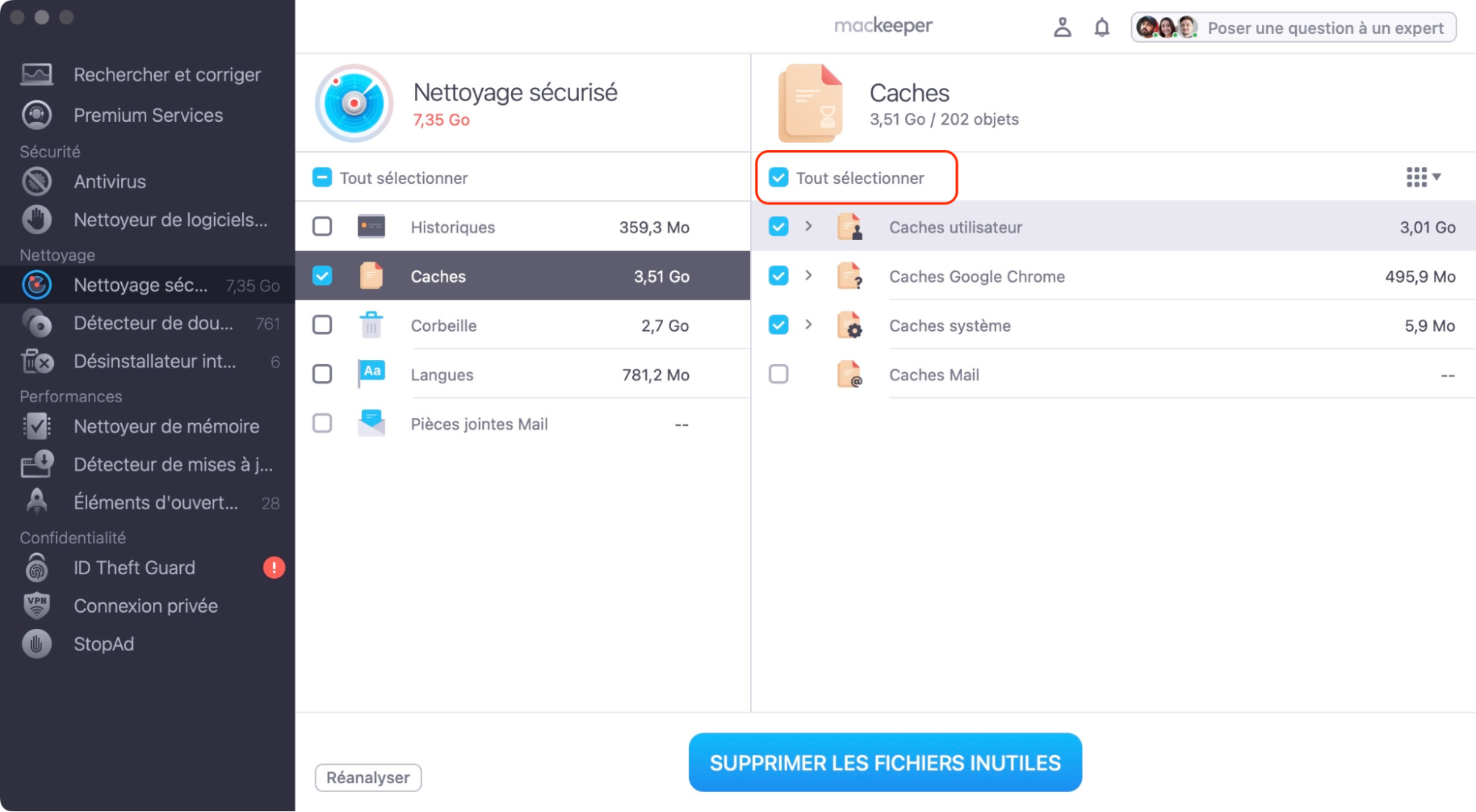
Cliquez sur le bouton Supprimer les fichiers inutiles.
Comme pour Chrome, vous pouvez analyser automatiquement Safari pour vider votre cache. Les étapes sont identiques à celles énumérées dans la section précédente.
Effacer les récents sur votre Mac est un jeu d'enfant
Après avoir lu cet article, vous devriez maintenant savoir comment effacer les récents sur votre Mac. Que vous souhaitiez supprimer les dossiers récents ou supprimer l'historique de votre navigateur Web, vous n'avez pas à vous soucier de suivre des étapes complexes sur votre Mac.
Automatiser cette tâche à l'aide d'un logiciel est le moyen le plus simple de tout contrôler et de vous faire gagner beaucoup de temps.