Si vous ne travaillez pas avec votre Mac pendant un certain temps, il se mettra en mode veille. Cette petite fonction très pratique permet d'économiser de l'énergie, mais il arrive aussi qu'elle ne soit pas très utile. Parfois, vous voulez empêcher votre Mac de se mettre en veille - comme lorsque vous regardez un long film ou que vous téléchargez des fichiers volumineux. Heureusement, il est relativement simple d’empêcher la mise en veille d’un Mac.
Il existe plusieurs façons de désactiver le mode veille Mac.
Dans cet article, nous examinerons :
- Comment désactiver le mode veille sur votre Mac
- Comment désactiver temporairement le mode veille sur votre Mac à l'aide de Terminal
- Comment programmer le mode veille sur votre Mac
Avant de commencer
L'utilisation du mode veille de votre Mac peut contribuer à prolonger sa durée de vie, mais pas uniquement. Il est également important de le maintenir parfaitement nettoyé et exempt de fichiers indésirables et de logiciels malveillants. Téléchargez MacKeeper et laissez-le nettoyer et protéger votre Mac en un seul clic.
Qu'est-ce que le mode veille Mac ?
Retirez vos mains de votre clavier et ne touchez pas votre souris. Après un certain temps, l'écran de votre Mac s'assombrira et des éléments tels que les ventilateurs et le disque dur cesseront de tourner. C'est le mode veille. Votre Mac n'est pas tout à fait éteint, mais il n'utilisera qu'une infime fraction de l'énergie qu'il utilise lorsqu'il est allumé. Et lorsque vous réveillerez votre Mac, vous pourrez commencer à l'utiliser plus rapidement que si vous l'aviez complètement éteint.
Le Mac est doté de différents types de mode veille. Consultez notre guide pour choisir un mode veille adapté à votre Mac et découvrir leurs caractéristiques.
Comment désactiver le mode veille sur votre Mac
- Cliquez sur le logo Pomme en haut à gauche de votre écran, et sélectionnez Préférences Système
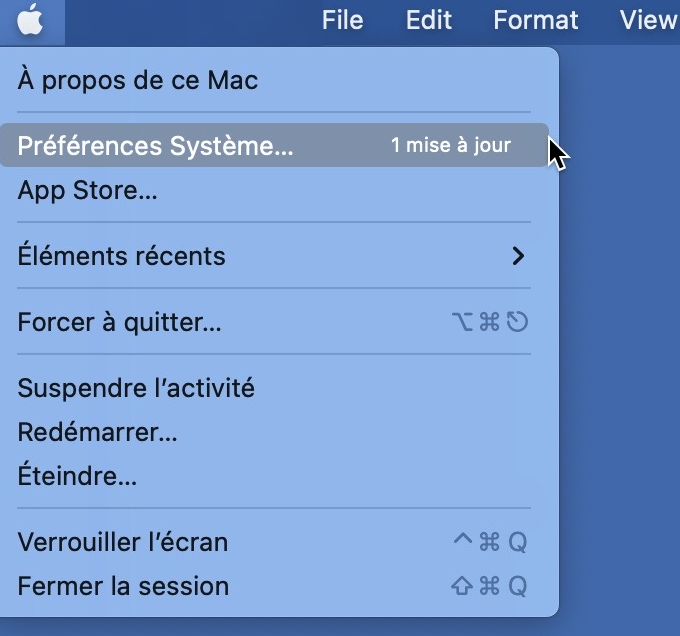
2. Sélectionnez Batterie, puis sur Adaptateur secteur
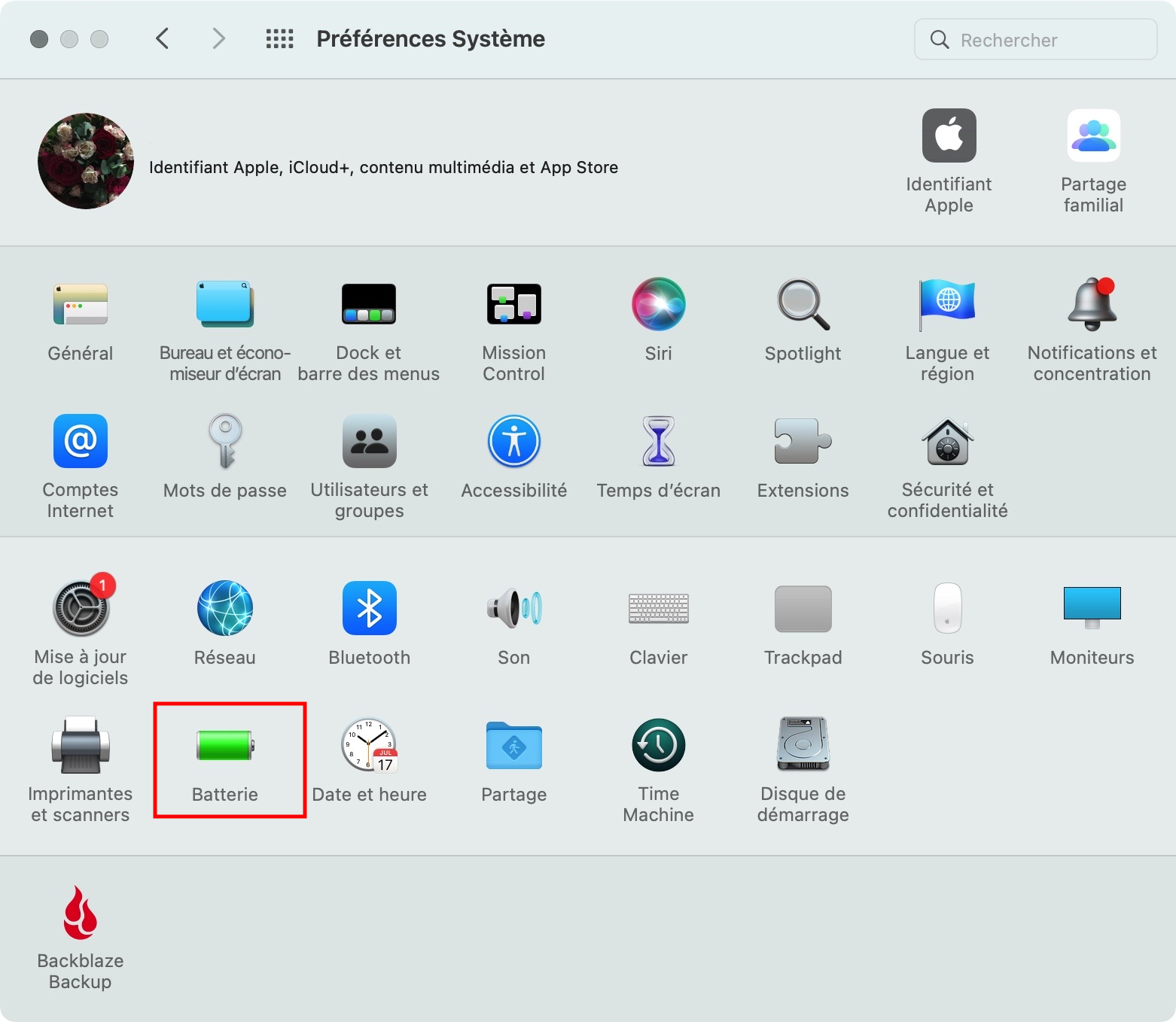
3. Dans le panneau Batterie, localisez le curseur Éteindre l'écran après
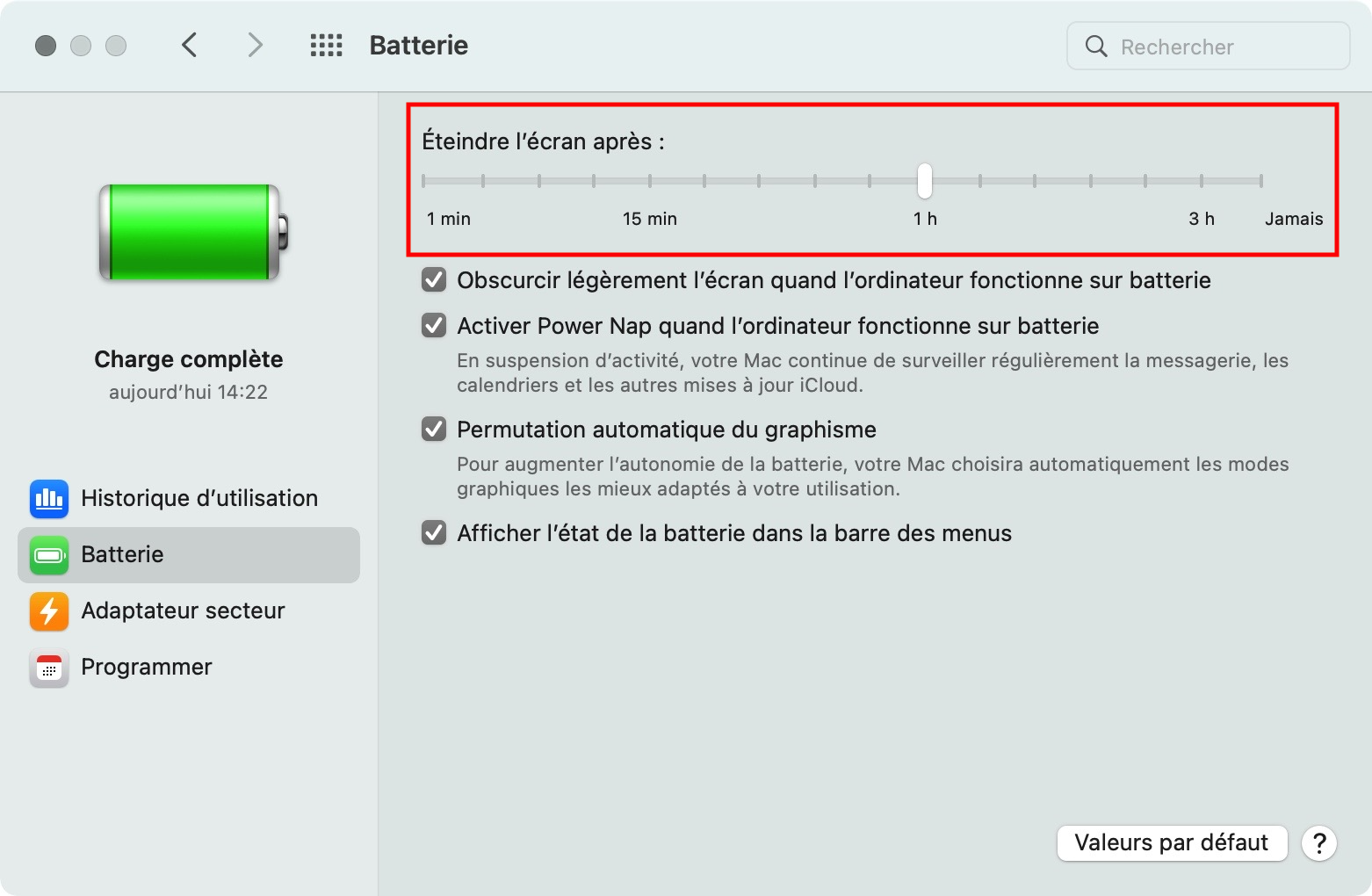
4. Glissez le curseur vers Jamais pour empêcher la suspension d'activité de votre Mac.
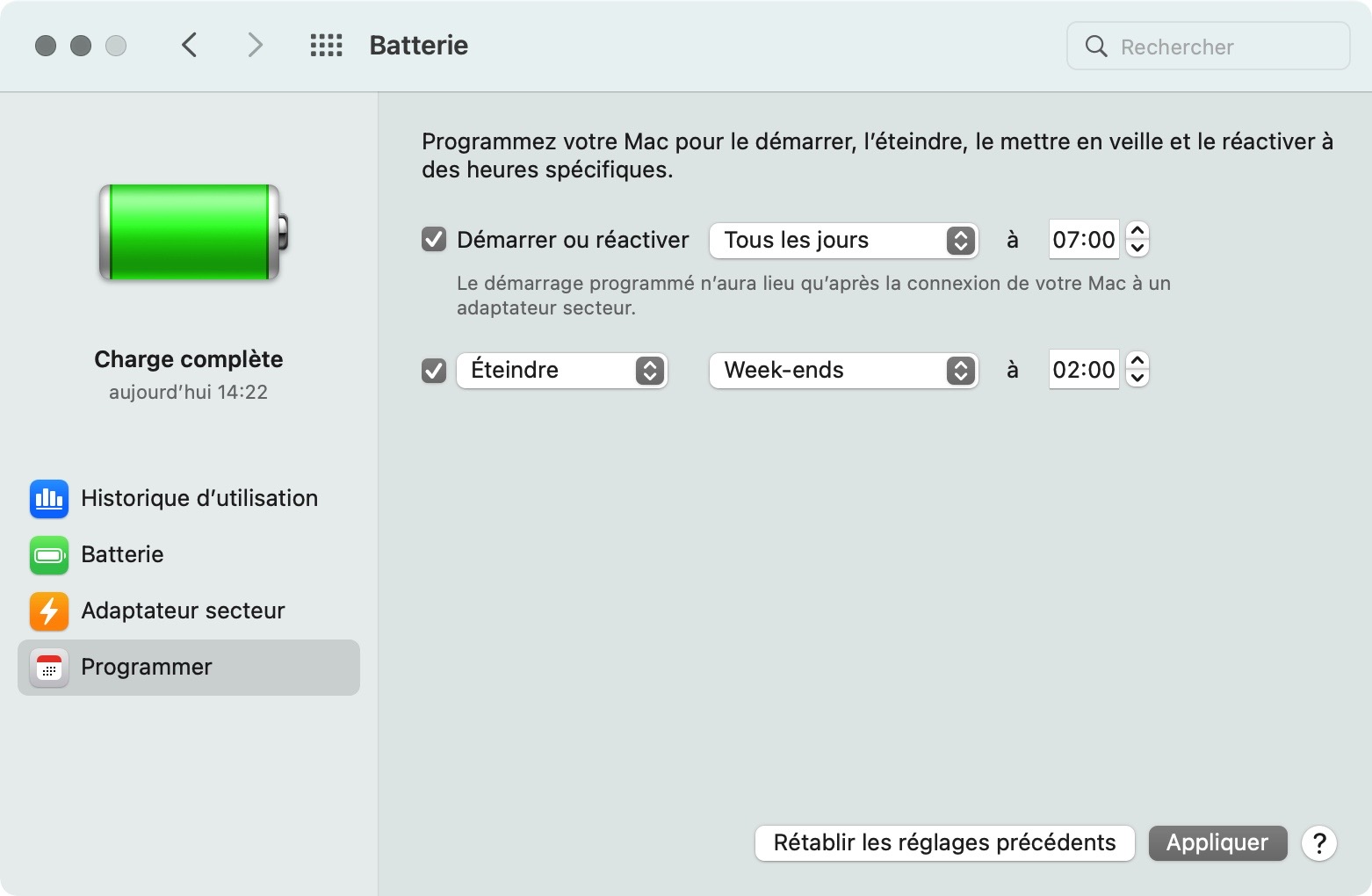
Dans ce panneau, vous trouverez également d'autres réglages qui peuvent vous être utiles. Notez toutefois que certaines de ces options peuvent ne pas être disponibles, car elles dépendent des spécifications matérielles particulières de votre Mac.
- Réglez la durée pendant laquelle votre Mac reste en activité : Utilisez le curseur pour déterminer le délai de suspension de l'activité
- Empêcher l'ordinateur de se mettre automatiquement en veille lorsque l'écran est éteint : Lorsque vous effectuez une tâche qui ne nécessite pas que votre écran soit allumé, comme la lecture de musique ou le téléchargement de fichiers, vous pouvez empêcher votre Mac de se mettre en veille même lorsque l'écran est éteint. Cela est également valable lorsque l'écran d'un MacBook est rabaissé
- Mettre les disques durs en veille lorsque cela est possible : Cela éteint votre disque dur lorsque vous ne travaillez pas sur des fichiers qui y sont stockés
- Réactiver lors des accès réseau : Cela réveillera votre Mac lorsque quelqu'un accédera à ses fichiers partagés
- Réveil automatique : Allumez votre Mac chaque fois que l'alimentation est disponible
- Activer Power Nap : Cela permet à votre Mac de se réveiller occasionnellement pour effectuer des tâches telles que la recherche de nouveaux e-mails, la mise à jour les évènements dans Calendrier et iCloud
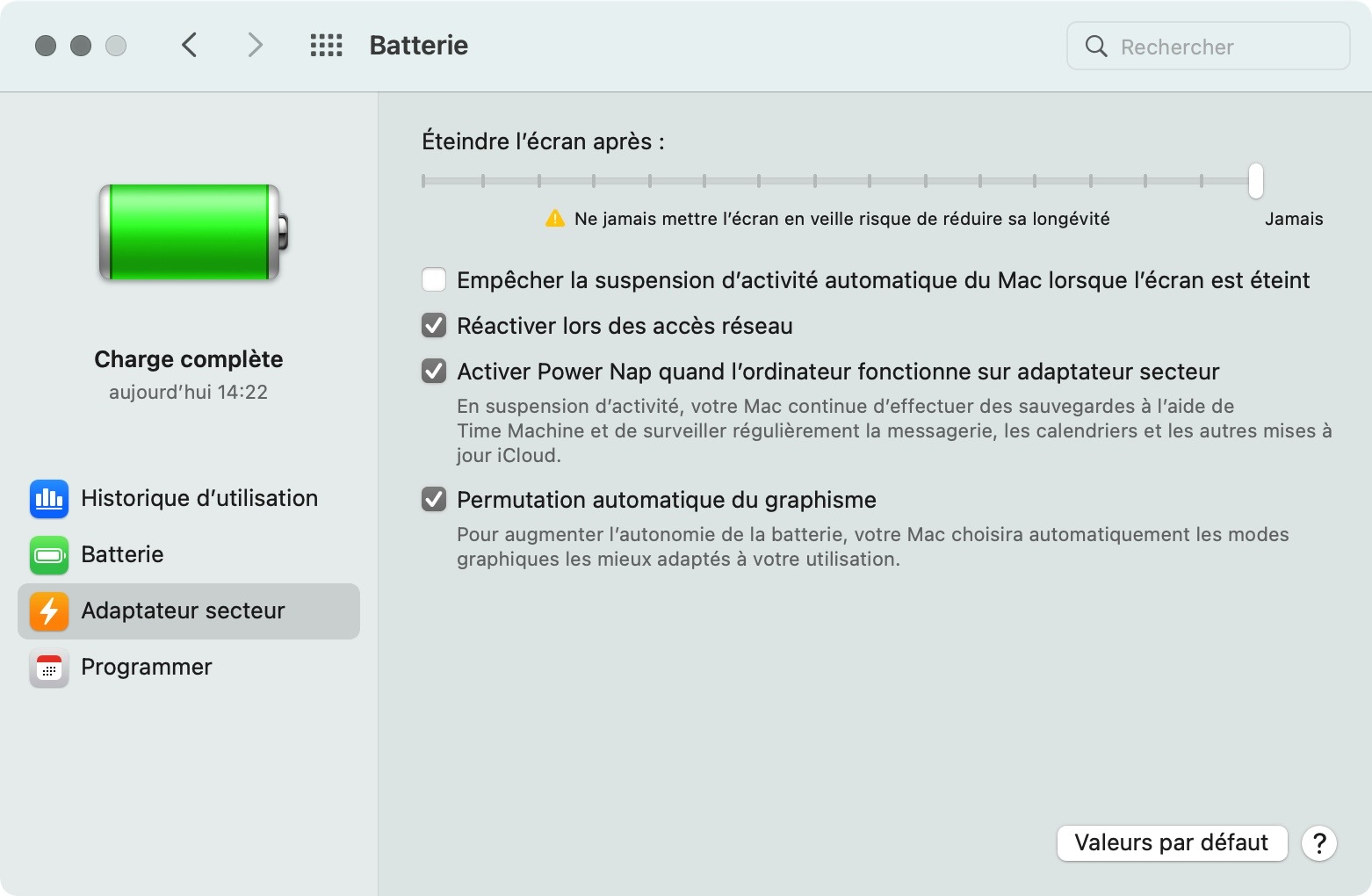
Comment désactiver temporairement le mode veille sur votre Mac à l'aide de Terminal
Il est possible de mettre votre Mac en mode veille temporaire à l'aide d'une commande Terminal appelée caffeinate. Cela désactive le mode veille sur votre Mac tant que la fenêtre du Terminal reste ouverte.
Voici comment utiliser Terminal pour empêcher le Mac de se mettre en veille:
- Ouvrez l'application Terminal à partir de Applications > Utilitaires
- Dans Terminal, saisissez caffeinate et appuyez sur Entrée

Le seul changement que vous remarquerez est que votre curseur passera à une nouvelle ligne, et caffeinate apparaîtra dans le titre de la fenêtre Terminal à côté de votre nom d'utilisateur.
Votre Mac restera désormais éveillé — comme vous après avoir bu une tasse de café. Gardez à l'esprit, cependant, que cela ne fonctionne que lorsque la fenêtre du terminal reste ouverte. Si vous essayez de fermer la fenêtre, une notification d'avertissement apparaîtra, vous demandant si vous souhaitez continuer.
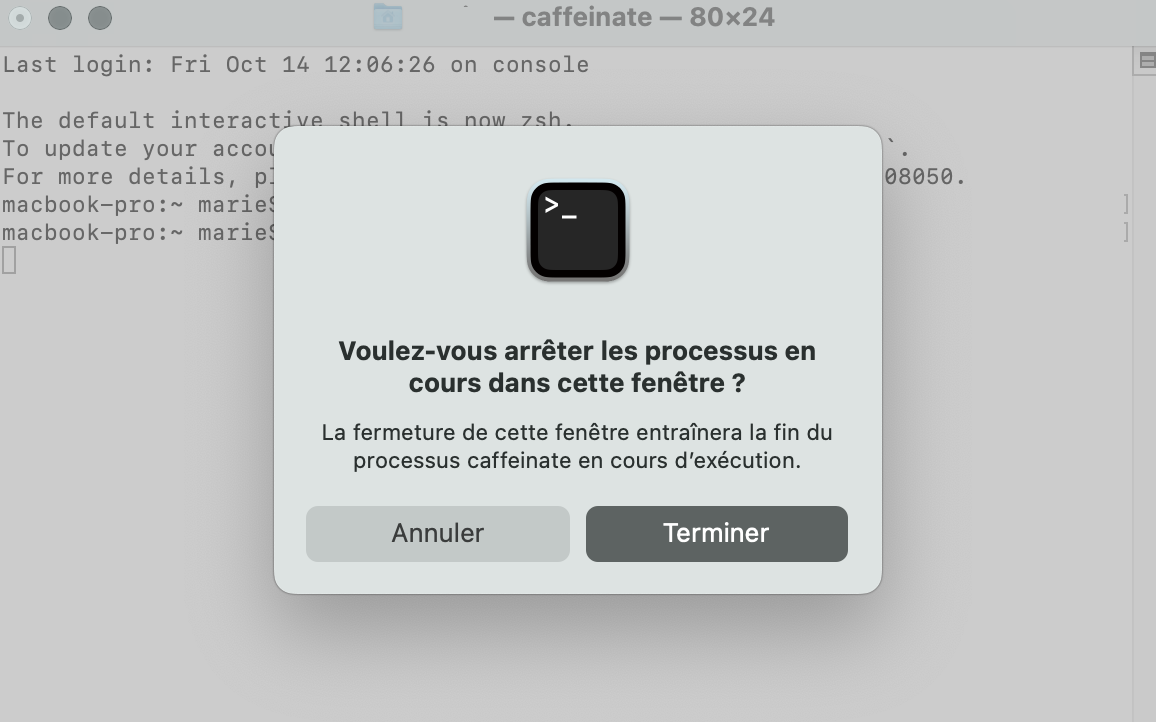
Cliquez sur Fermer, et votre Mac se mettra alors en veille en fonction des paramètres de votre Économiseur d'écran définis dans Préférences Système.
Comment planifier la mise en veille sur votre Mac
- Cliquez sur le logo Pomme en haut à gauche de votre écran, et sélectionnez Préférences Système
- Ouvrez Batterie
- Cliquez sur Programmer
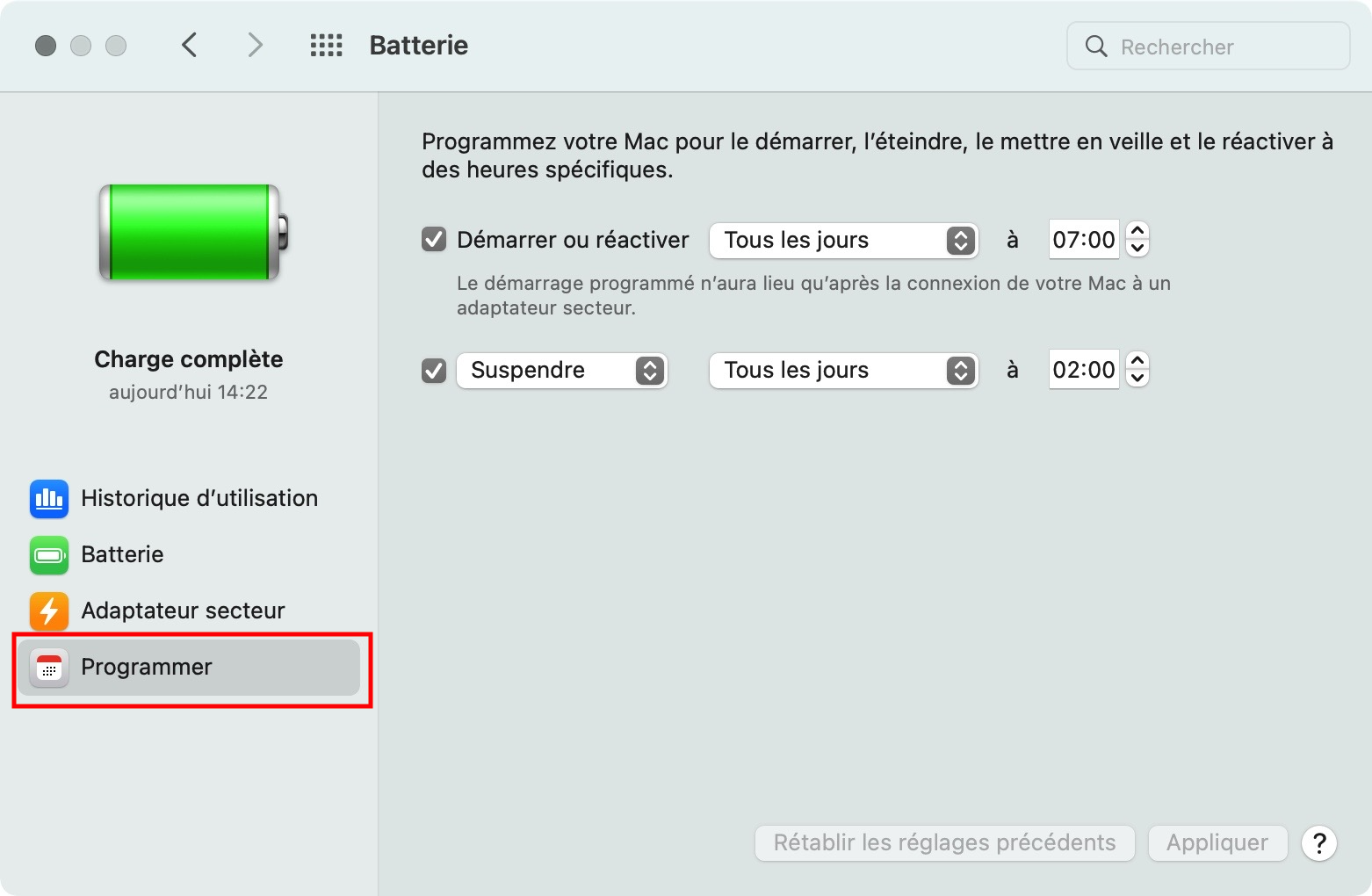
4. Une fenêtre apparaîtra avec deux cases à cocher — Démarrage ou réactiver et Suspendre
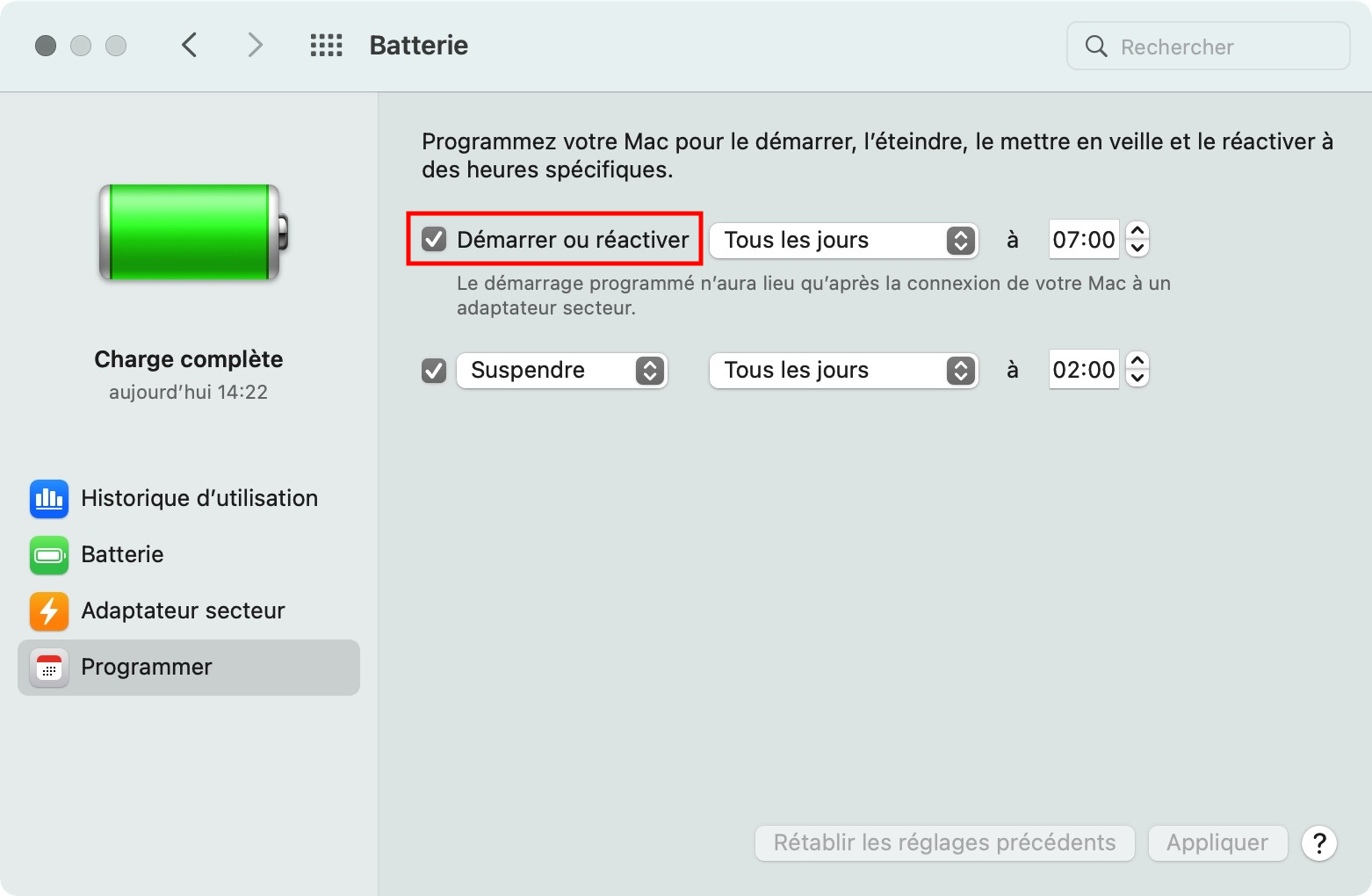
5. Sélectionnez le jour de la semaine et l'heure à laquelle vous souhaitez réactiver votre Mac ou le mettre en veille
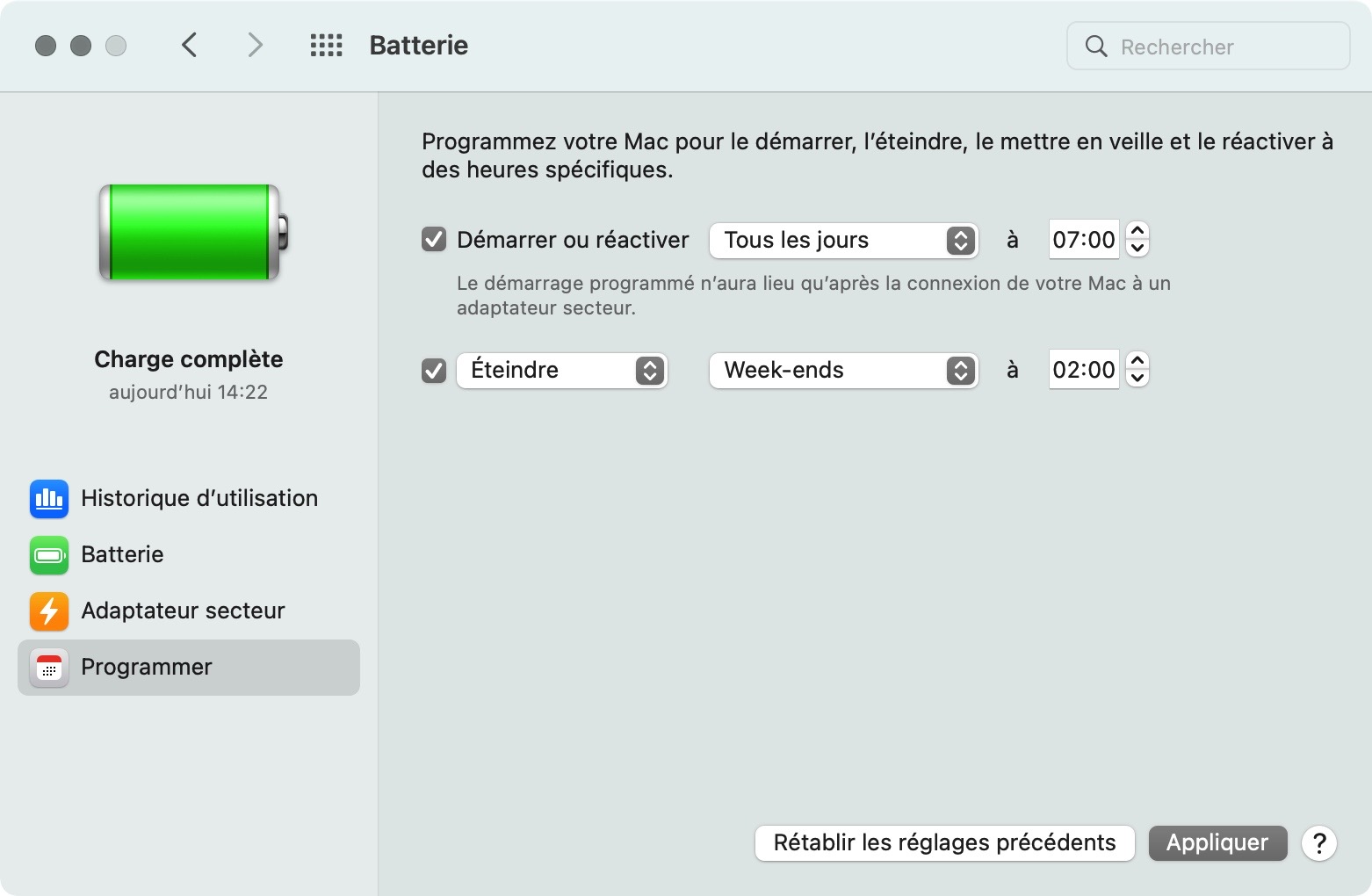
6. Cliquez sur OK.
À partir de maintenant, votre Mac se réveillera ou se mettra en veille aux jours et aux heures que vous avez sélectionnés.
Faut-il désactiver le mode veille sur votre Mac ?
La plupart du temps, vous devriez laisser le mode veille activé. Il remplit un rôle important, en protégeant votre Mac et en réduisant le gaspillage d'énergie inutile. Mais vous pouvez désactiver le mode veille de votre Mac, temporairement. Et ce n'est pas une mauvaise idée de modifier les paramètres de votre économiseur d'énergie pour configurer le mode veille comme vous le souhaitez.
FAQ
Un MacBook est-il en veille lorsque son écran est rabaissé ?
Par défaut, oui, c'est le cas. Mais vous pouvez changer cela.
Voici comment empêcher un MacBook fermé de se mettre en veille :
- Cliquez sur le logo Apple dans le coin supérieur gauche de votre écran, et sélectionnez Préférences Système
- Ouvrez Économiseur d'énergie
- Cochez la case à côté de Empêcher l'ordinateur de se mettre en veille automatiquement lorsque l'écran est éteint
En sélectionnant cette option, vous empêcherez votre MacBook de se mettre en veille même lorsque vous fermez le couvercle.
Comment réveiller mon Mac sans clavier ?
Vous pouvez y parvenir facilement en appuyant (sans le maintenir) sur le bouton d'alimentation.
Que signifie Mettre le disque dur en veille lorsque cela est possible ?
À l'intérieur des disques durs, il y a quelques pièces mobiles : un ou plusieurs plateaux magnétiques et une sorte de capteur appelé tête, qui lit les données sur le plateau. Toutes ces pièces ont besoin d'énergie pour se déplacer, et elles s'usent également avec le temps. La mise en veille de votre disque dur lorsqu'il n'est pas utilisé permet d'économiser de l'énergie et de prolonger sa durée de vie.
Comment mettre le disque dur de votre Mac en veille :
- Cliquez sur le logo Apple en haut à gauche de votre écran, et sélectionnez Préférences Système
- Ouvrez Économiseur d'énergie
- Cochez la case à côté de Mettre les disques durs en veille lorsque cela est possible







