In this article you will find the following:
Most of the time, you’ll probably want your Mac to go to sleep automatically—and by default, it’s set to do exactly that. But there are also occasions when you might want to turn off sleep mode on your Mac and keep it running as normal.
In this guide, we’ll look at some of the reasons to disable sleep mode and show you how to keep your Mac from sleeping. Stay tuned!
Before we start
If you’re preventing your Mac from sleeping, it might be a good idea to clear out its RAM occasionally. That’ll help keep it running smoothly. Luckily, it’s easy to do with MacKeeper’s Memory Cleaner—find out how:
- Download and run MacKeeper.
- Select Memory Cleaner from the left-side menu.
- Click Open.
- Click Clean Memory.
You’ll now see your amount of free RAM go up. Want to test it out yourself? Try MacKeeper today, and give it a go.
What is sleep mode on macOS?
Sleep mode is an energy-saving and hibernate mode. Take your hands off your keyboard and don’t touch your mouse. Eventually, your Mac’s screen will go dark, and things like the fans and hard drive will stop spinning. That’s sleep mode. Your Mac isn’t quite turned off, but it’ll use only a tiny fraction of the power it uses when turned on fully. You can also manually put your Mac into sleep mode by pressing the power button.
When your Mac is in sleep mode, it’ll appear to be turned off. But click your mouse or tap a key on your keyboard, and your Mac will spring back to life, and you’ll be able to start using it quicker than if you had turned it off completely.
There are also a few different types of sleep mode. Check out our guide to choosing a Mac sleep mode to learn more about them.
Reasons to disable sleep mode on a Mac
There are a few common reasons why you might want to prevent your Mac from going to sleep. These include:
- Your Mac is downloading a large file or lots of files that will take a long time.
- You’re uploading lots of data, such as photos or videos, to a cloud service.
- You’re converting or finalizing high-definition video or images.
- You want to remain reachable on VoIP and video-calling apps.
- Your Mac is going to sleep when you’re watching TV or listening to music.
How to keep Mac from sleeping
Turning off sleep mode is easy, but the process differs slightly depending on which version of macOS you have. Find your operating system below and follow our instructions to get your Mac not to sleep:
- How to turn off sleep mode on macOS Sonoma and Ventura
- How to prevent Mac from sleeping on macOS Big Sur and Monterey
- How to disable sleep mode on macOS Catalina and older
How to turn off sleep mode on macOS Sonoma and Ventura
In macOS Sonoma, the sleep mode settings are different, compared to earlier versions of the operating system. There are various settings that are relevant to your Mac’s sleep function, and in these versions of macOS, they’ve been moved around a bit. Follow these steps to stop your Mac from going to sleep:
- Open System Settings, and select Lock Screen.
- Use the menu next to Turn display off when inactive and choose Never.
- Next, choose Energy Saver from the sidebar, and turn off Prevent automatic sleeping when the display is off.
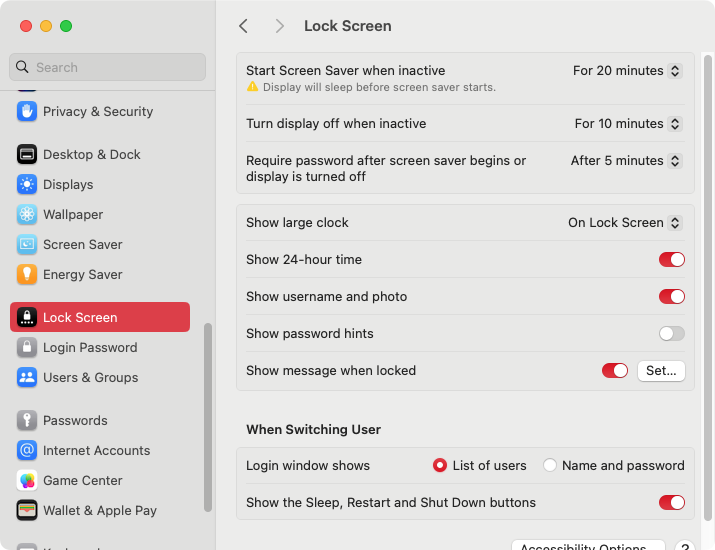
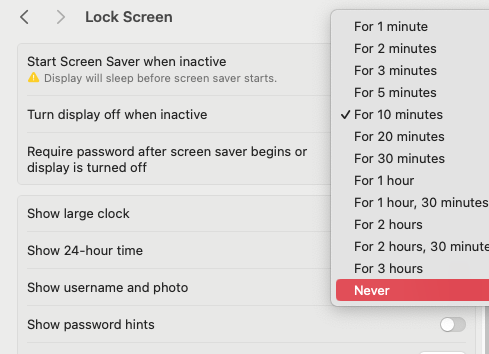
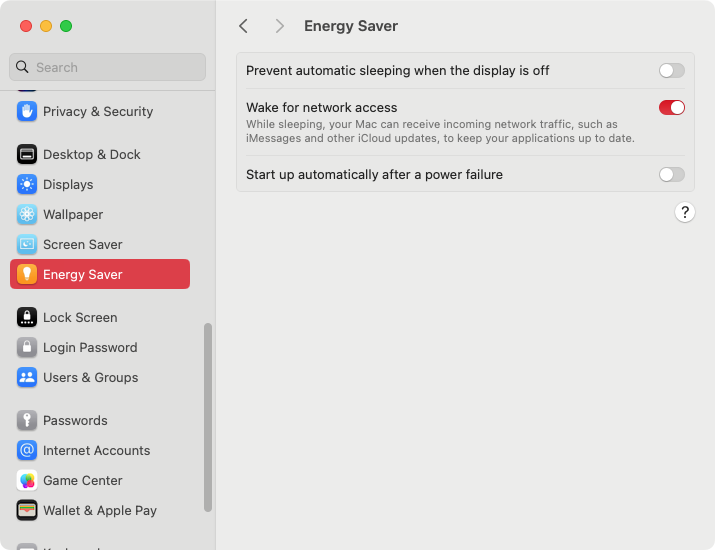
How to prevent Mac from sleeping on macOS Big Sur and Monterey
It wasn’t until Ventura that Apple introduced System Settings. Before that, macOS had System Preferences, and you had to use a different process to disable sleep mode. Follow these steps in Big Sur and Monterey:
- Open System Preferences and select Energy Saver.
- In the Energy Saver panel, slide the Turn display off after slider to Never to permanently keep your Mac from sleeping.
- If you see a warning about your Mac using more energy, click OK.
- Tick Prevent your Mac from automatically sleeping when the display is off.
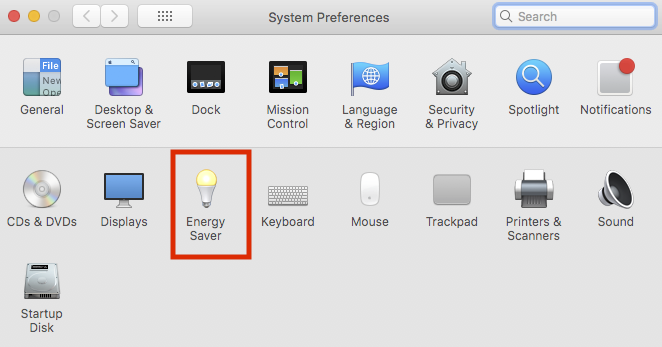
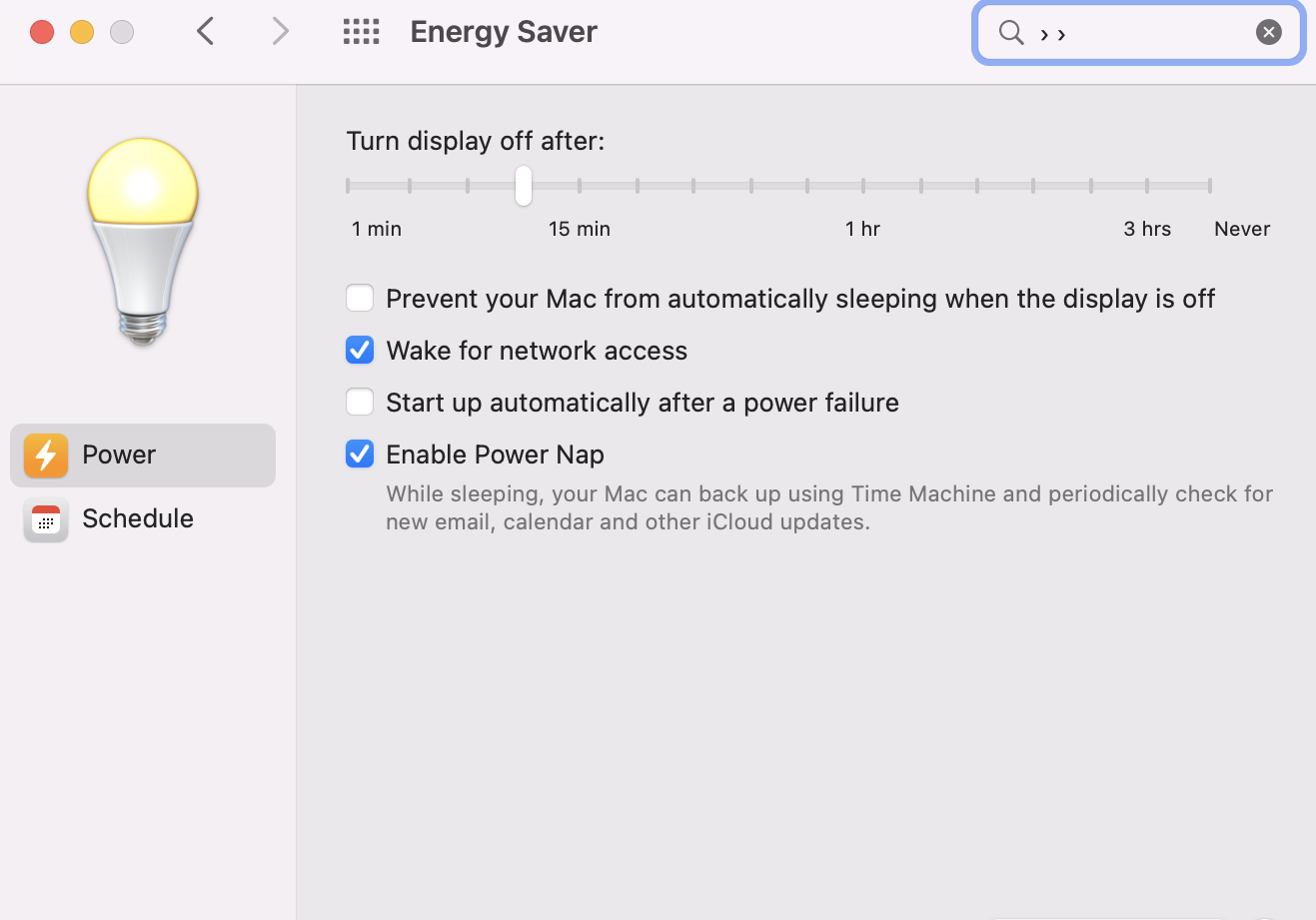
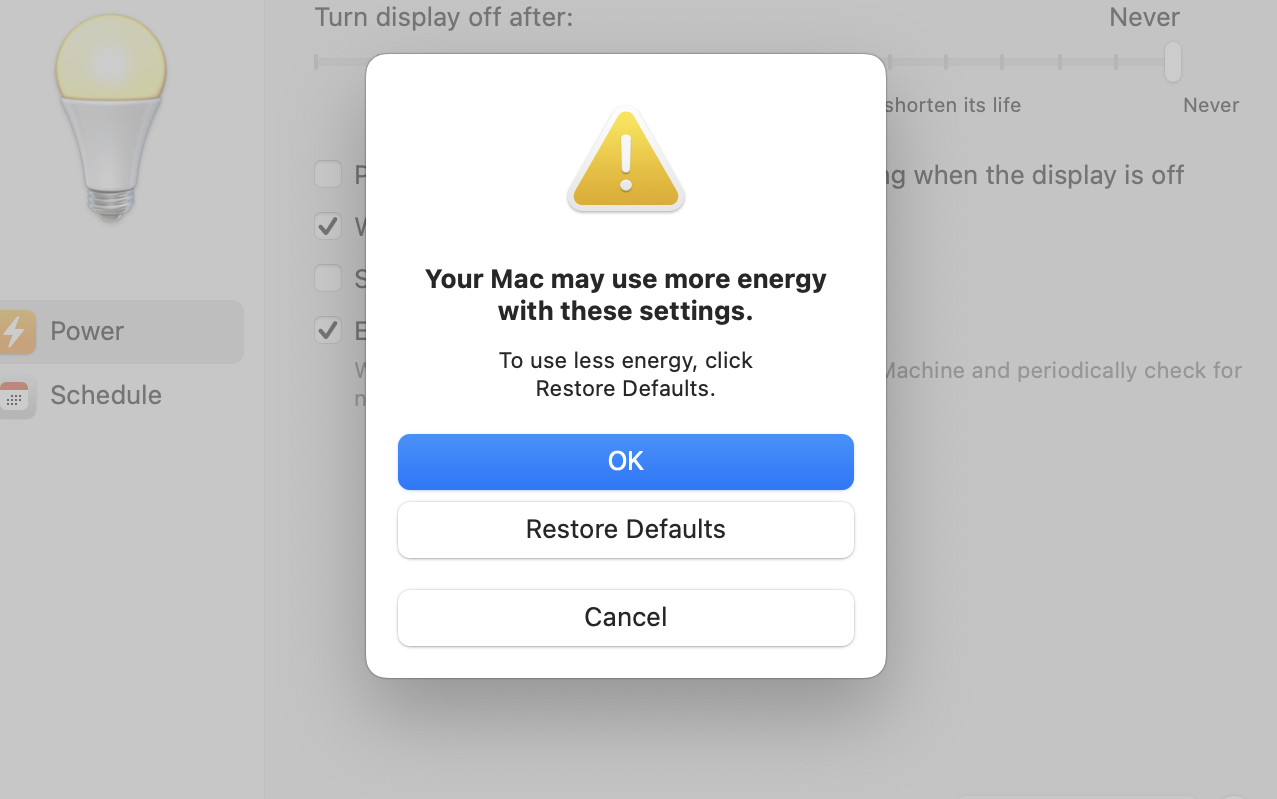
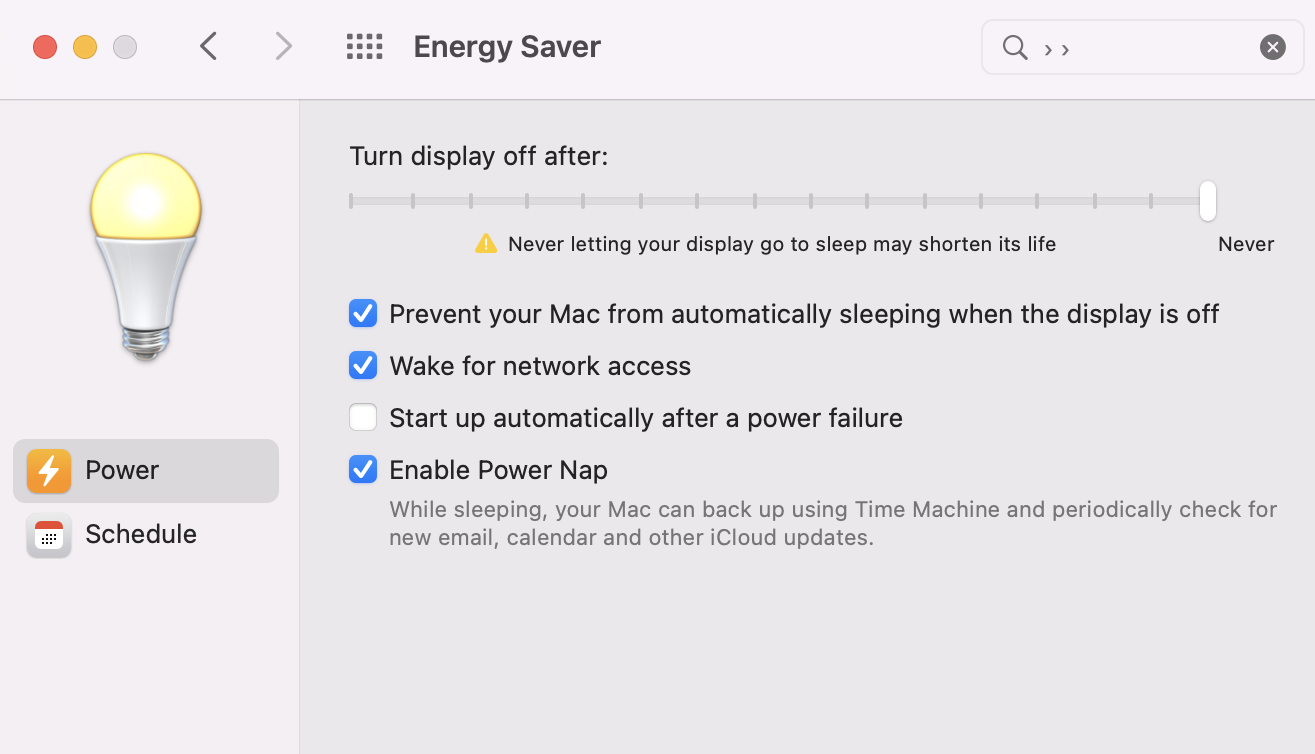
How to disable sleep mode on macOS Catalina and older
If you have an even older version of macOS, then you’ll need to take slightly different steps to make your Mac avoid going into sleep mode. Just follow this process to disable sleep mode in macOS Catalina and earlier:
- Open System Preferences and select Energy Saver.
- Slide the Computer sleep slider to Never. Uncheck Put hard disks to sleep when possible.
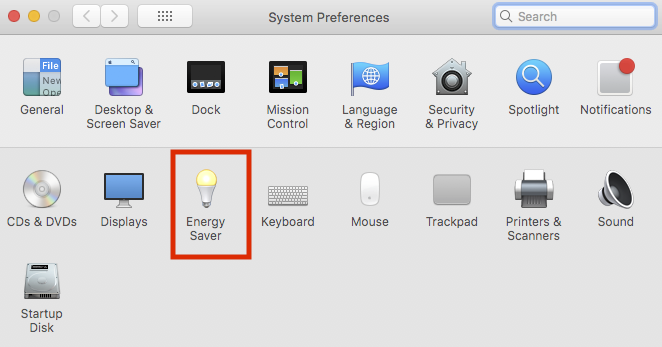
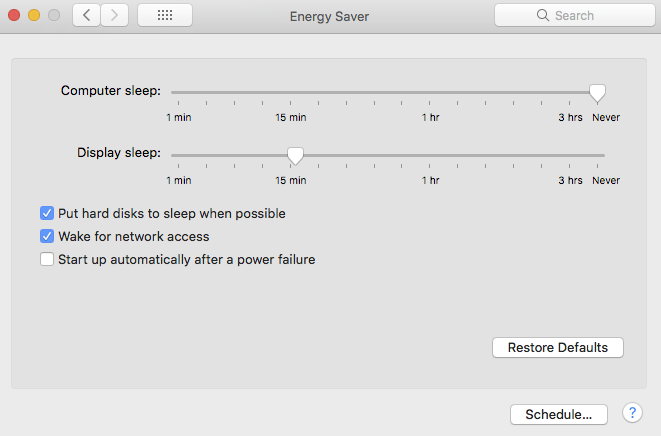
How to configure sleep mode using the Terminal
You can also temporarily make sleep mode inactive using a simple Terminal command. As long as this Terminal window is open, the command will continue to run. Here’s how to use Terminal to prevent sleep mode in macOS:
- Press Cmd+Spacebar to bring up Spotlight. Search for and open Terminal.
- Type in caffeinate and press Return. Terminal won’t tell you, but the caffeinate function should now be running.
How to keep your MacBook on when the lid is closed
You might want to close your MacBook but keep it turned. Usually, this is because you’ve connected it to an external monitor, so you can watch a film, play a game, or just benefit from a bigger screen. Follow these steps to make your MacBook not sleep when it's closed:
- Connect your Mac to an external display. You may need an adaptor for this.
- In System Settings, select Lock Screen from the sidebar.
- Set Turn display off on battery when inactive to Never.
- Do the same for Turn display off on power adapter when inactive.
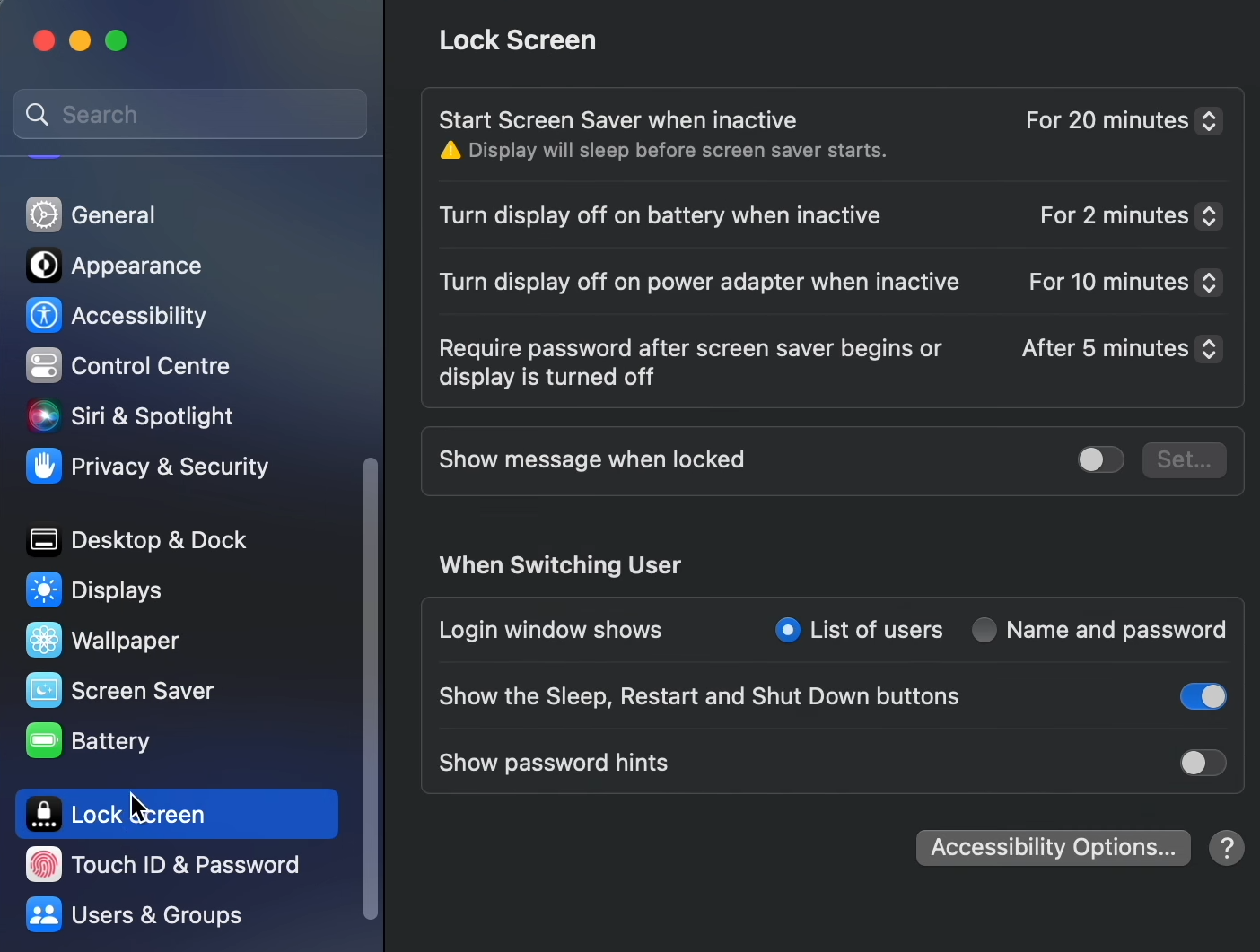
How to schedule sleeping on your Mac
You can make your Mac automatically enter sleep mode or wake up at times of your choosing. This smart feature is easy to use in earlier versions of macOS, but as of Ventura, you can only access it through Terminal commands.
Check the corresponding guides on scheduling sleeping for your macOS:
Scheduling sleep mode in macOS Ventura and later
To MacBook to not sleep in Ventura and later, you need to use the Terminal app. Use this system to schedule sleep mode like this:
- Open Terminal from Applications > Utilities.
- Type your command. For example, sudo pmset repeat sleep MT 14:00:00. Press Return. Enter your password if prompted.
- To remove these settings, typo sudo pmset repeat cancel, and press Return.
- To see your current settings, use the command pmset -g.
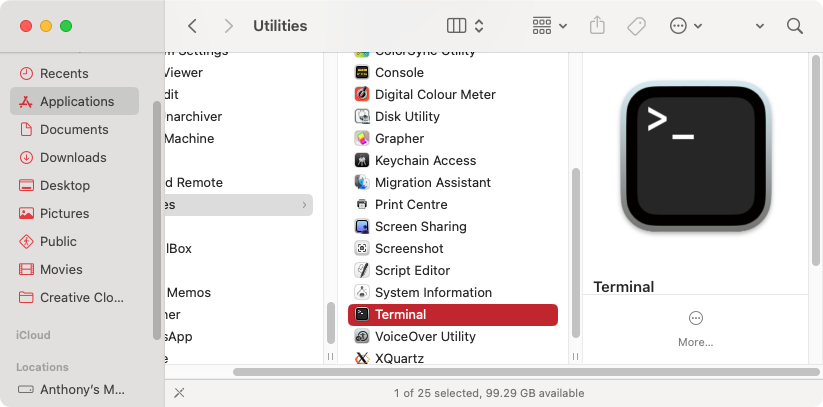
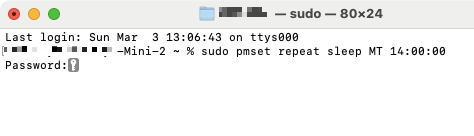
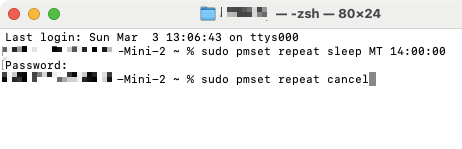
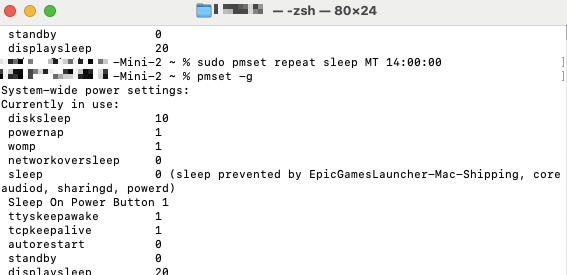
Hint from our experts:
To schedule the sleep mode on Mac correctly, you also need to learn the date and time formatting the Terminal command relies on. Here are a few important remarks on our side:
- MTWTFSU refers to the days of the week.
- MM/DD/YY is the date.
- HH:MM:SS is the time.
Schedule sleep mode on Monterey and earlier
To schedule both sleep and waking times for your Mac using macOS Monterey and earlier is easy. You simply need to use the tool built into your Mac’s System Preferences. Follow these steps to schedule sleep on your Mac:
- In System Preferences, open Energy Saver, then click Schedule.
- A window will pop up with two checkboxes — Start up or wake and Sleep. Tick one or both.
- Select the day of the week and the time you want to wake your Mac or put it to sleep. Click OK. From now on, your Mac will wake or sleep on the days and at the times you selected.
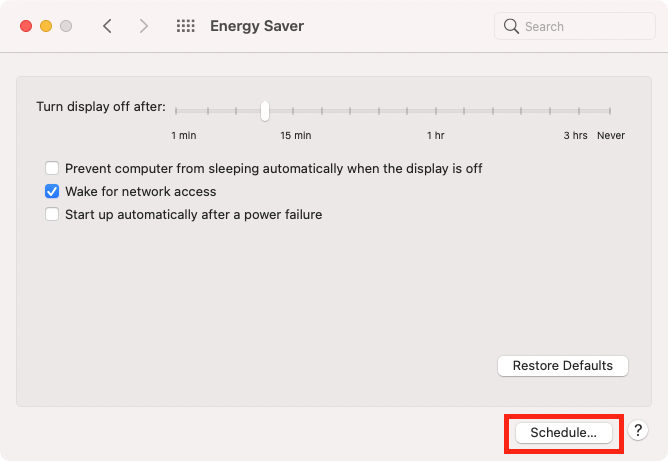
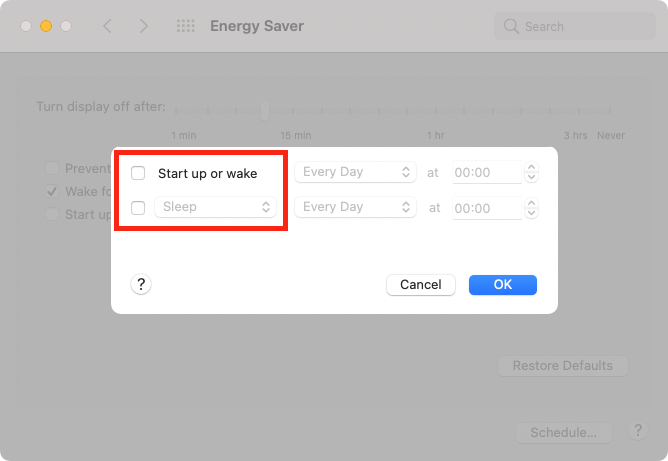
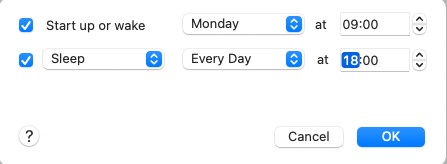
What are the macOS sleep mode settings for?
Different versions of macOS have slightly different Mac sleep settings. These also vary depending on which Mac model you have. It’s worth knowing what all of these are for when you’re managing your Mac’s sleep settings. Here are some of the most common settings explained:
- Regulate how long your Mac stays awake: Use the slider to determine the amount of time your Mac should wait before going to sleep.
- Prevent computer from sleeping automatically when the display is off: When you’re performing a task that doesn’t require your display to be on, such as playing music or downloading files, you can prevent your Mac from sleeping even when the display is turned off. This includes when you have a MacBook with its lid closed.
- Put hard disks to sleep when possible: This powers down your hard drive when you aren’t working with files stored there.
- Wake for network access: This will wake up your Mac when someone accesses its shared files.
- Wake up automatically: Turn your Mac on whenever power is available.
- Enable power naps: This allows your Mac to occasionally wake from sleep to perform tasks such as checking for new emails.
Use third-party apps to manage sleep mode on your Mac
There are several apps that can stop your Apple laptop or desktop machine from falling asleep. One of the most popular solutions is Amphetamine, which is free in the App Store. This is how to use it:
- Install Amphetamine and run it. Click Next to get through all the intro information.
- Click the Amphetamine icon in your menu bar, and select an option. For example, you can prevent sleep only when a particular app is running.
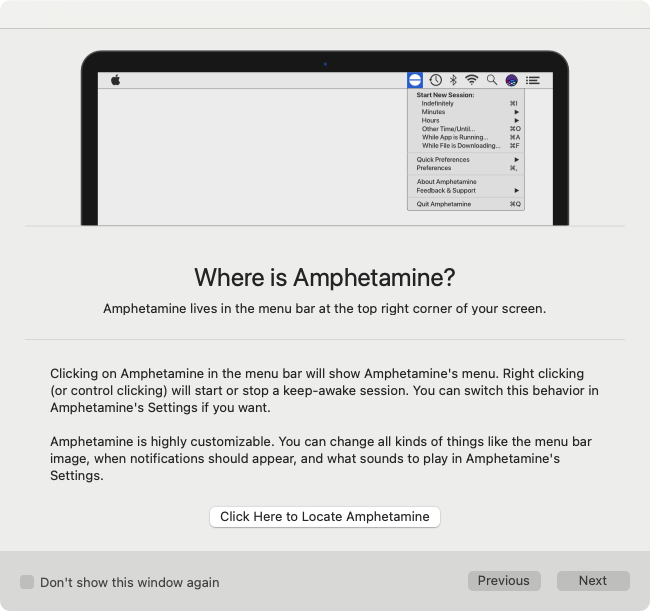
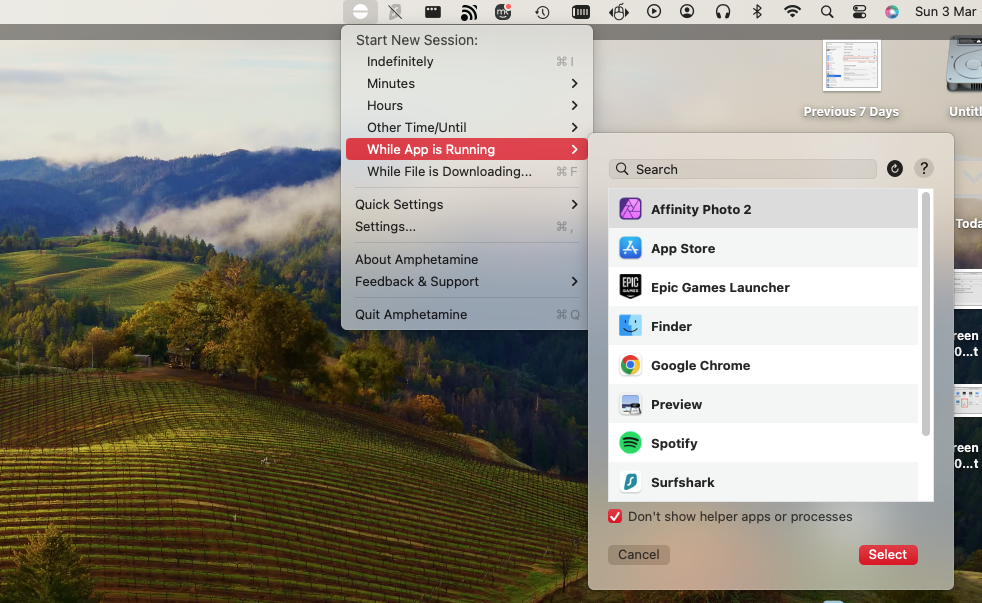
Should you disable sleep mode on your Mac?
Most of the time, you should leave sleep mode on. It serves an important purpose, protecting your Mac and reducing unnecessary energy waste. But temporarily turning off your Mac’s sleep mode is fine. And it’s not a bad idea to tweak your Energy Saver settings either, to configure sleep mode how you want it.
Don’t forget to restart or shut down your Mac
While it's okay to use sleep mode, it’s also a good idea to restart your Mac regularly. Otherwise, your Mac can get clogged up and slow down. When you’re troubleshooting performance issues on your Mac, restarting it is often one of the best answers. Should you shut down your MacBook every night? It’s not necessary, but it doesn’t hurt.
If you’re going to be using your Mac a lot without restarting it or shutting it down, MacKeeper’s Memory Cleaner can help. The more you use your Mac without a reboot, the more its memory can get occupied by background processes. In just a couple of clicks, Memory Cleaner will shut down any unneeded processes, giving you back some much-needed RAM.







