En este artículo encontrarás lo siguiente:
Safari es el navegador más rápido del Mac, pero no es inmune a las ralentizaciones y los problemas de rendimiento. Si las páginas web tardan más en cargarse o la navegación del sitio no responde bien, sigue leyendo para aprender a acelerar Safari en Mac.
Cómo acelerar Safari en Mac
¿Funciona Safari lento en tu MacBook air, iMac o Mac mini? Los problemas de conectividad, las extensiones no optimizadas, la corrupción de la caché y muchas otras razones suelen ser la causa. Prueba las sugerencias de nuestra guía para que Safari vuelva a funcionar sin problemas en el Mac.
Antes de empezar
Si quieres acelerar Safari en Mac rápidamente, descarga MacKeeper. Se trata de una utilidad de mantenimiento aprobada por Apple que ayuda a evitar ralentizaciones del navegador y otros problemas relacionados con el Mac.
MacKeeper te permite liberar memoria RAM, eliminar extensiones de Safari no deseadas, deshacerte de archivos basura y mucho más con bastante menos complicaciones que el mantenimiento manual. Consigue una prueba de corrección gratis y no dudes en comprobar si te funciona.
Comprueba si tu Internet es lento
Si la página web en Safari tarda en cargar o algunas de ellas fallan, es una buena idea empezar por averiguar si es sólo cuestión de que tu internet es lento. La mejor forma de hacerlo es usar un comprobador de velocidad en línea como Fast.com o SpeedTest.net.
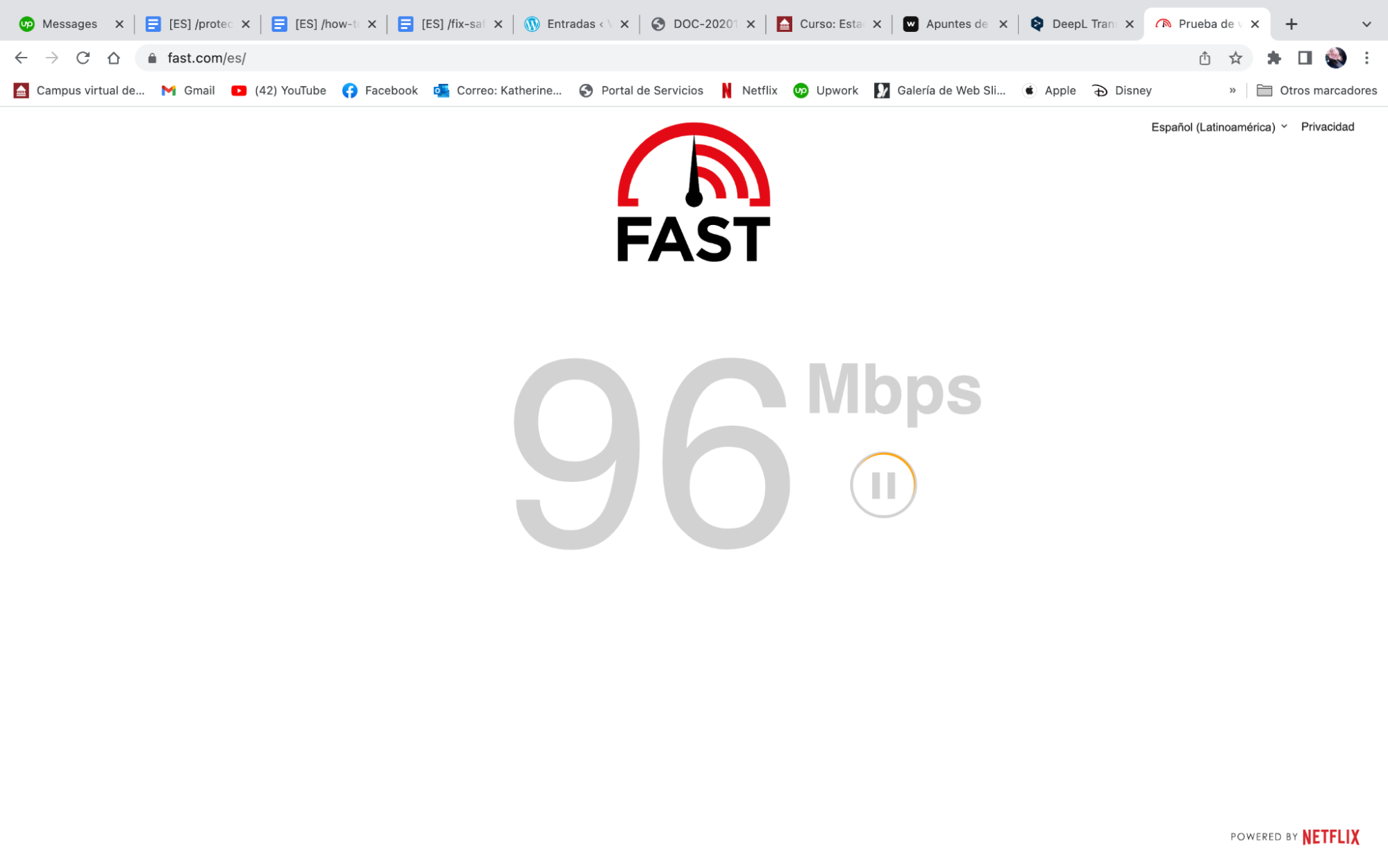
Reinicia el router si ves que tu conexión a Internet no carga o descarga a una velocidad decente. Si eso no lo acelera, aprende qué más puedes hacer para arreglar una conexión a Internet lenta en Mac.
Además, no descartes los problemas del servidor. Si el problema se limita a un sitio específico, utiliza una herramienta de monitorización de sitios web como Downdetector para determinar si se trata de una caída del servidor.
Cierra las pestañas innecesarias en Safari
Aunque Safari es experto en manejar docenas de pestañas, tener demasiadas abiertas simultáneamente acabará pasando factura a la memoria de tu Macbook Pro. Esto crea retrasos al cargar nuevas páginas, y el golpe de rendimiento también podría resultar en un comportamiento errático del navegador.
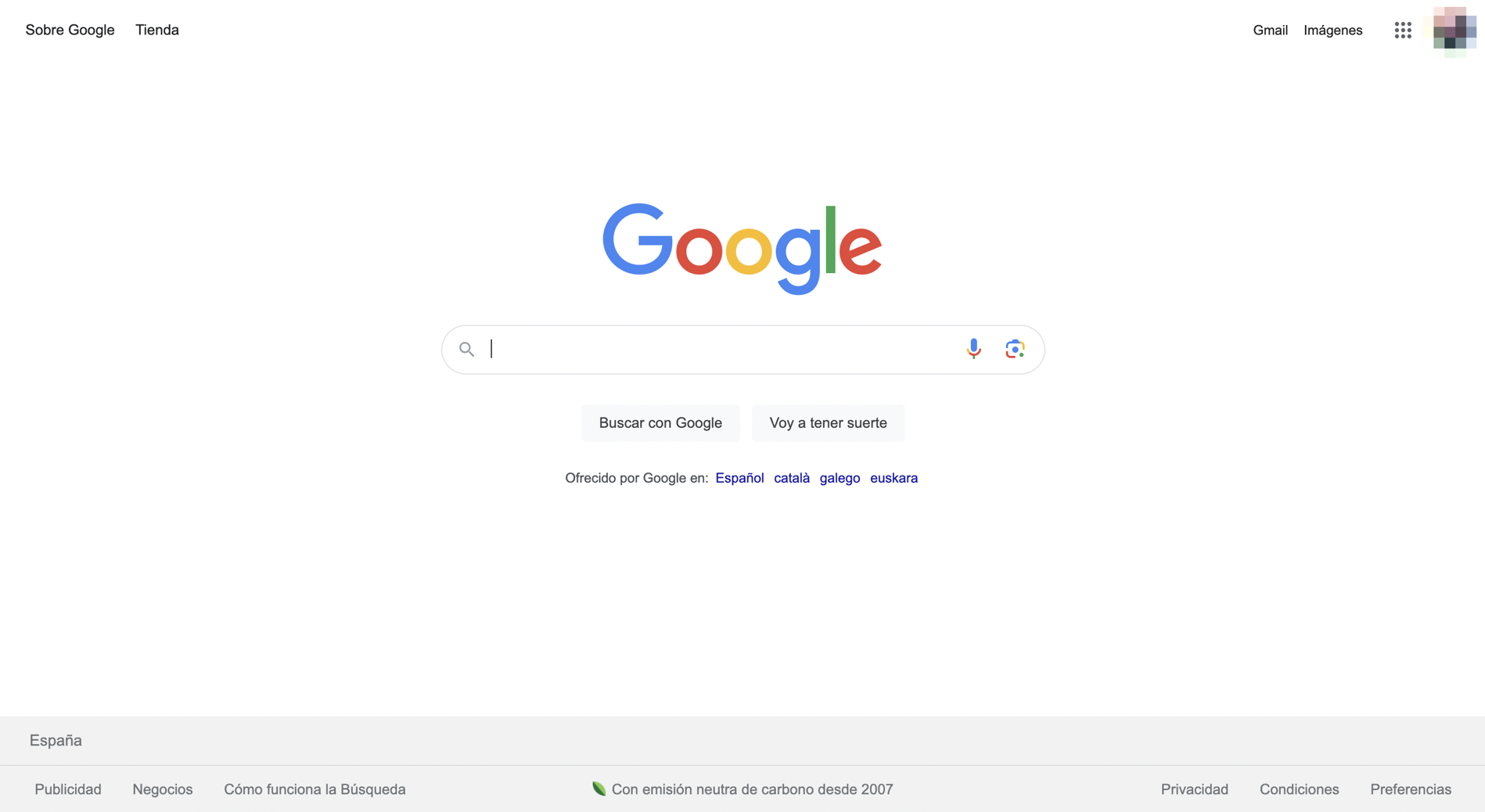
La forma más rápida de acelerar Safari en Mac m1 es cerrar las pestañas innecesarias en cuanto notes alguna ralentización. Acostumbrarse a moverse entre pestañas y cerrarlas usando los atajos de teclado Ctrl + Tab y Comando + W puede hacer que el proceso sea aún más rápido.
Cierra las aplicaciones y procesos que consumen muchos recursos
Dejando de lado las pestañas, Mac os Safari lento funcionará de esa forma en tu ordenador si tienes demasiadas aplicaciones abiertas. Comprueba el Dock de tu Mac y cierra todo lo que no estés usando activamente. Intenta forzar el cierre de los programas problemáticos si no puedes cerrarlos normalmente.
Por otro lado, varias aplicaciones y procesos relacionados pueden descontrolarse y consumir demasiada potencia de procesamiento y memoria. Utiliza el Monitor de Actividad para localizarlos y detenerlos:
- Abre Launchpad y selecciona Otros > Monitor de Actividad
- Ordena la actividad de tu Mac utilizando la columna %CPU y cierra cualquier proceso de terceros que utilice una cantidad significativa de CPU
- Cambie a la pestaña Memoria y detén cualquier elemento de terceros que utilice mucha RAM.
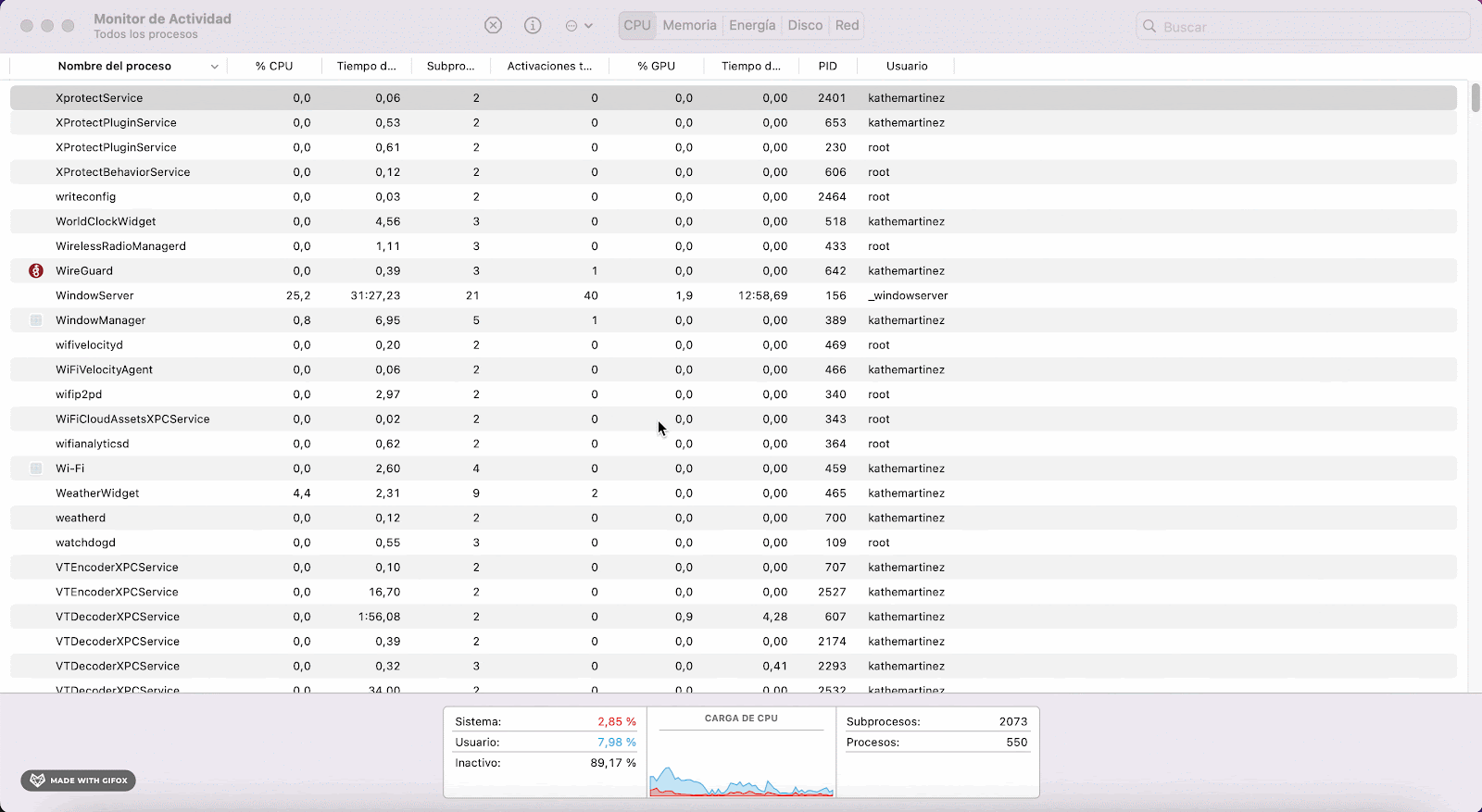
Si siempre acabas llevando el hardware de tu Mac al límite, considera la posibilidad de utilizar la función Limpiador de memoria de MacKeeper para mantener las cosas bajo control.
Desactiva las extensiones innecesarias de Safari
Ejecutar Safari con varias extensiones aumenta la carga de la CPU y la RAM. Eso se traduce en un rendimiento más lento del navegador, así que revisa tu lista de complementos del navegador y desactiva los que no utilices habitualmente.
- Abre Safari y selecciona Safari > Preferencias en la barra de menús
- Ve a la pestaña Extensiones
- Desmarca las casillas junto a las extensiones que quieras desactivar.
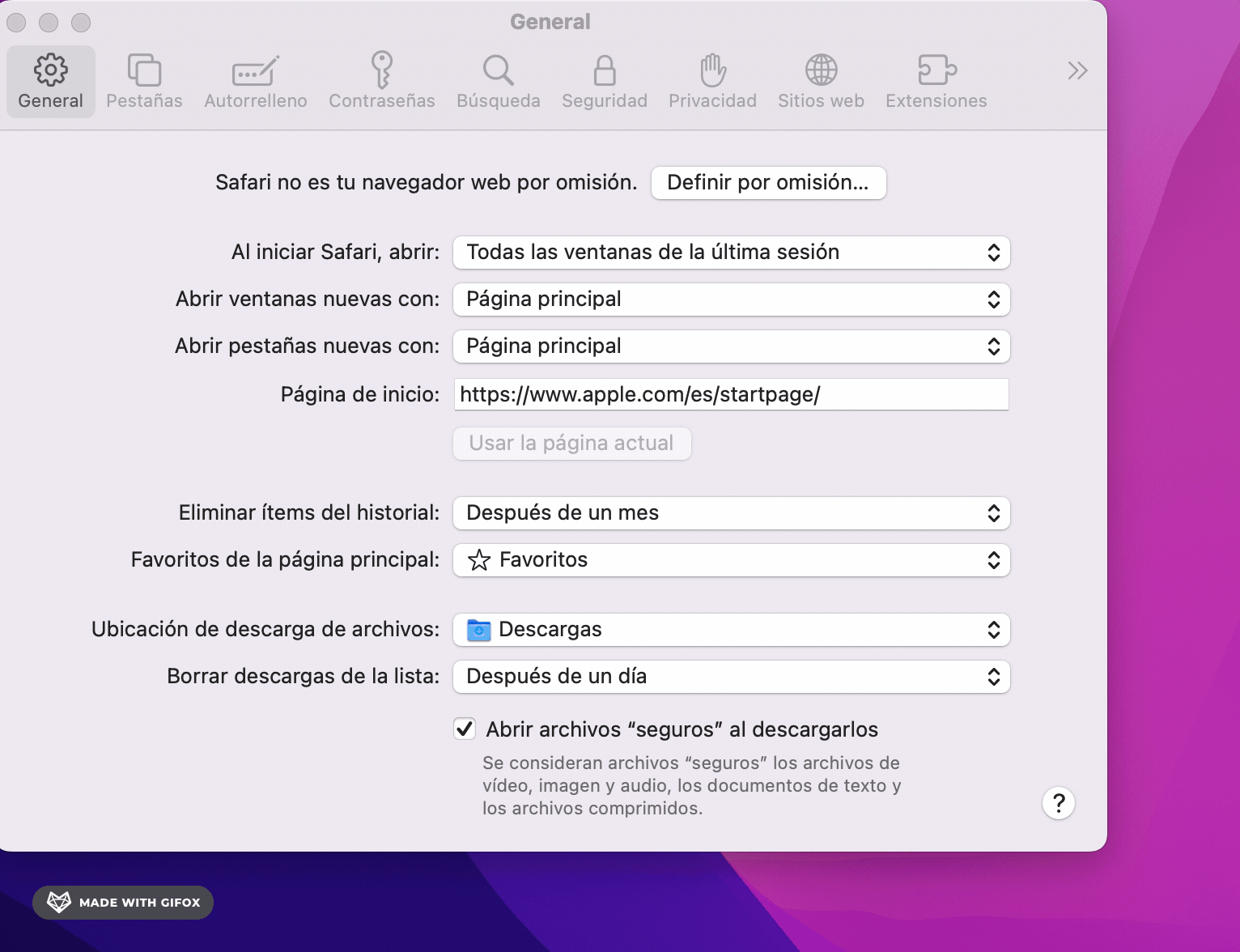
Nuestro equipo te recomienda encarecidamente que actualices las extensiones de Safari periódicamente a través de la App Store del Mac o Iphone para asegurarte de que funcionan en plena forma. Si notas algo sospechoso, aprende a eliminar las extensiones del navegador y las barras de herramientas maliciosas de tu Mac.
Cambia los servidores DNS para Wi-Fi y Ethernet
DNS (abreviatura de Domain Name System) es un sistema de catalogación que empareja nombres de dominio con direcciones IP. No todos los proveedores de DNS son rápidos, así que cambiar la configuración de DNS de tu Wi-Fi o Ethernet a un servicio popular como Google DNS puede acelerar Safari en Mac. Para obtener mejores resultados, borra la caché DNS de tu Mac antes de empezar.
- Abre el menú Apple y selecciona Preferencias del Sistema
- Selecciona la categoría Red
- Seleccione Wi-Fi/Ethernet > Avanzado
- Cambie a la pestaña DNS
- Introduzca lo siguiente
- 8.8.8.8
- 8.8.4.4
- Seleccione Aceptar > Aplicar para guardar los cambios.
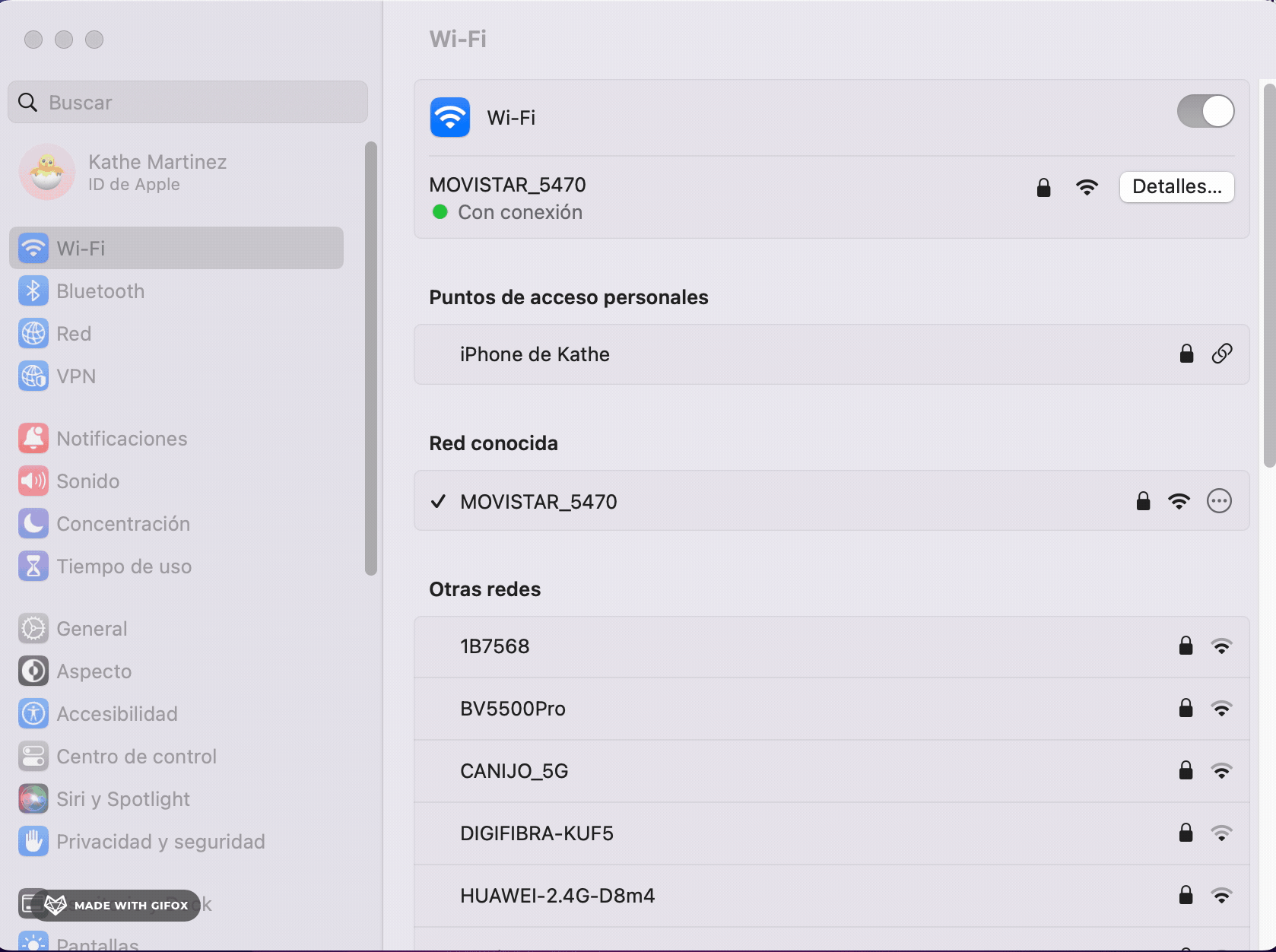
Borrar la caché y las cookies de Safari
Como la mayoría de los navegadores web, Safari almacena en caché varias formas de datos del sitio, imágenes, archivos HTML y código JavaScript, para mejorar los tiempos de carga en visitas posteriores. Sin embargo, una caché hinchada o corrupta hará que Safari carga muy lento y podrá afectar negativamente al rendimiento de tu ordenador haciendo que funcione con lentitud en tu PC. Puedes borrar la caché de Safari tras activar su menú oculto Desarrollar.
- Abre Safari y selecciona Safari > Preferencias en la barra de menús
- Cambia a la pestaña Avanzado y marca la casilla junto a Mostrar menú Desarrollo en la barra de menús
- Selecciona Desarrollar en la barra de menús y elige la opción Vaciar cachés.
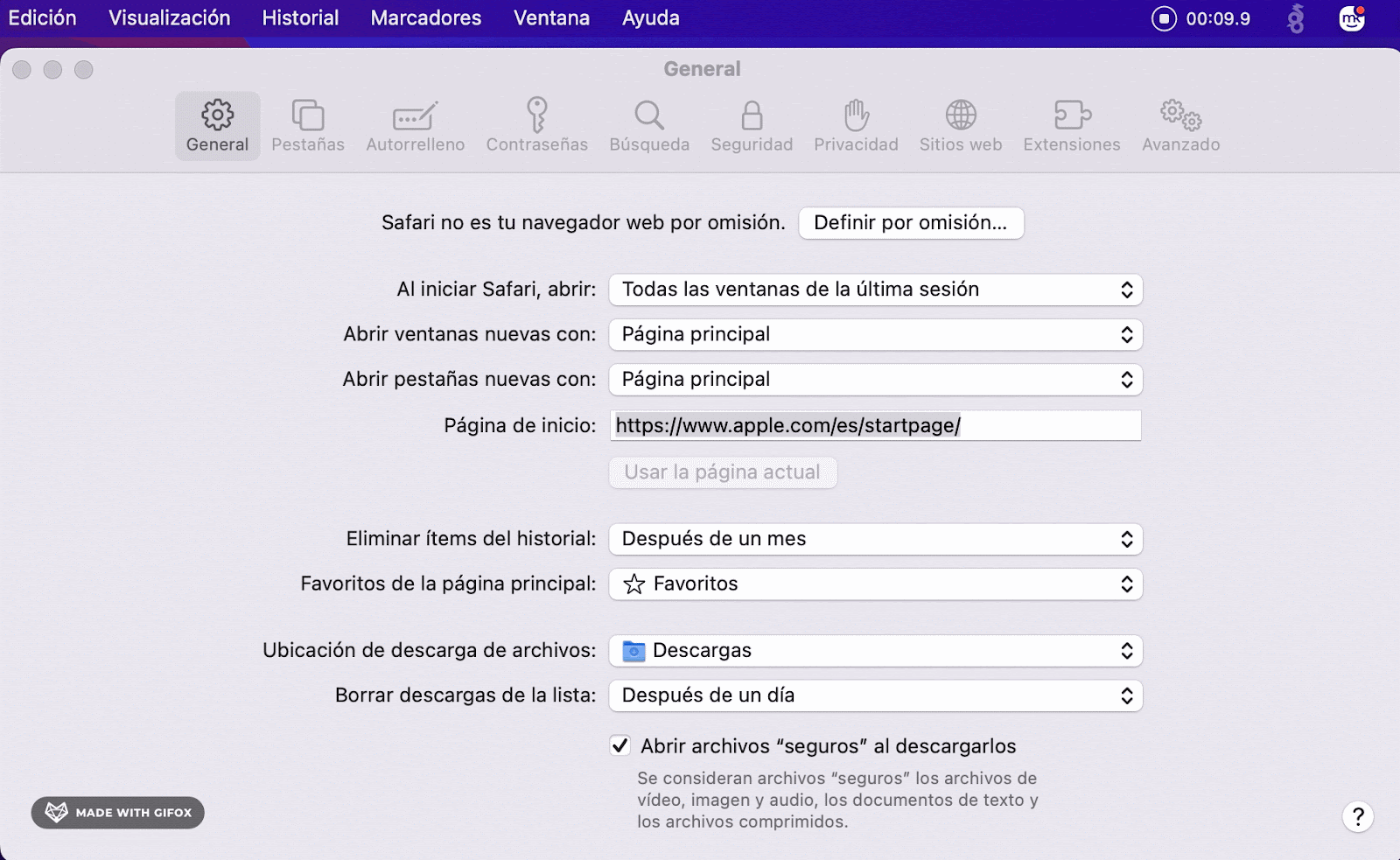
Las cookies del navegador corruptas, obsoletas o que invaden la privacidad también pueden ralentizar Safari. Si borrar la caché de Safari no ha servido de mucho, prueba a borrar las cookies.
- Selecciona Safari > Borrar historial en la barra de menús
- Establece Borrar en Todo el historial
- Selecciona Borrar.
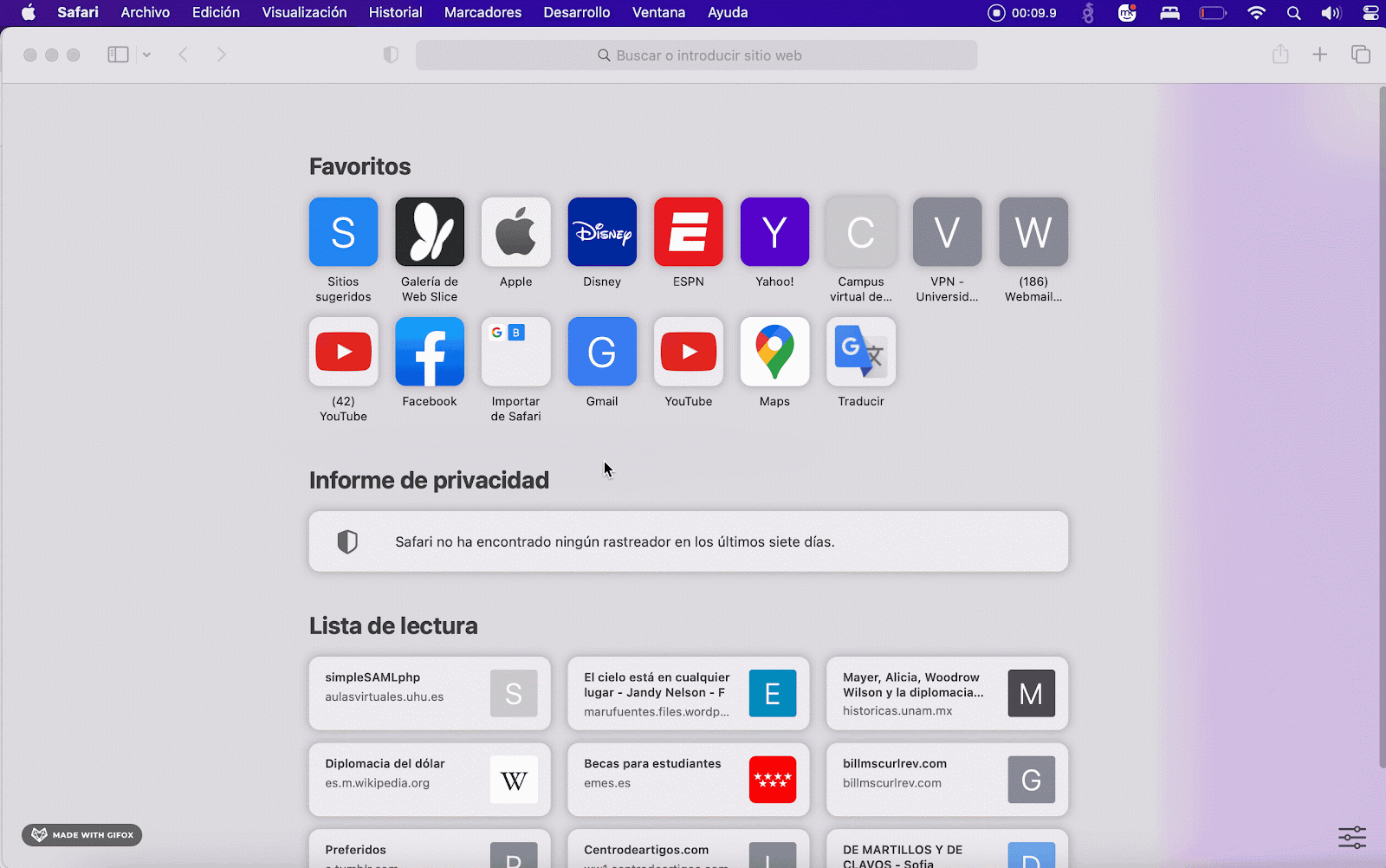
Actualiza el navegador Safari
Safari recibe de vez en cuando correcciones de errores y mejoras de rendimiento de Apple, que llegan junto con las actualizaciones periódicas de macOS.
Para actualizar tu Mac:
- Abre el menú Apple y selecciona Preferencias del Sistema
- Selecciona Actualización de software
- Espera hasta que la herramienta de Actualización de Software busque nuevas actualizaciones de MacOS y selecciona Actualizar ahora para instalar las actualizaciones pendientes.
Aunque una nueva actualización de MacOS no incluya nada relacionado con Safari, su instalación mejorará el rendimiento general de las aplicaciones nativas. Instala las actualizaciones de MacOS lo antes posible.
Restablecer Safari a los valores de fábrica
Las preferencias corruptas del navegador y otros problemas subyacentes también pueden jugar un factor importante, por lo que a veces, la única manera de arreglar una instancia lenta de Safari en Mac es restablecerlo a los valores predeterminados de fábrica.
Un restablecimiento de Safari desactiva todas las extensiones y restablece todos los ajustes del navegador a sus valores predeterminados, lo que te permite empezar de cero. No perderás tus marcadores o contraseñas durante el proceso.
- Guarda tu trabajo y sal de Safari
- Abre Finder, selecciona Ir > Ir a carpeta en la barra de menús y visita el directorio ~/Library/Preferences/
- Busca el archivo com.apple.Safari.plist y elimínalo
- Vuelve a abrir el cuadro Ir a la carpeta y visita ~/Library/Safari/. A continuación, elimina cada elemento dentro de la carpeta excepto el archivo Bookmarks.plist
- Visita ~/Library/Containers/, busca Safari y elimina todos los archivos y carpetas que aparezcan entre los resultados de la búsqueda
- Abre Safari y visita su panel de Preferencias para reactivar las extensiones esenciales. Además, muévete entre pestañas y modifica la configuración del navegador como desees.
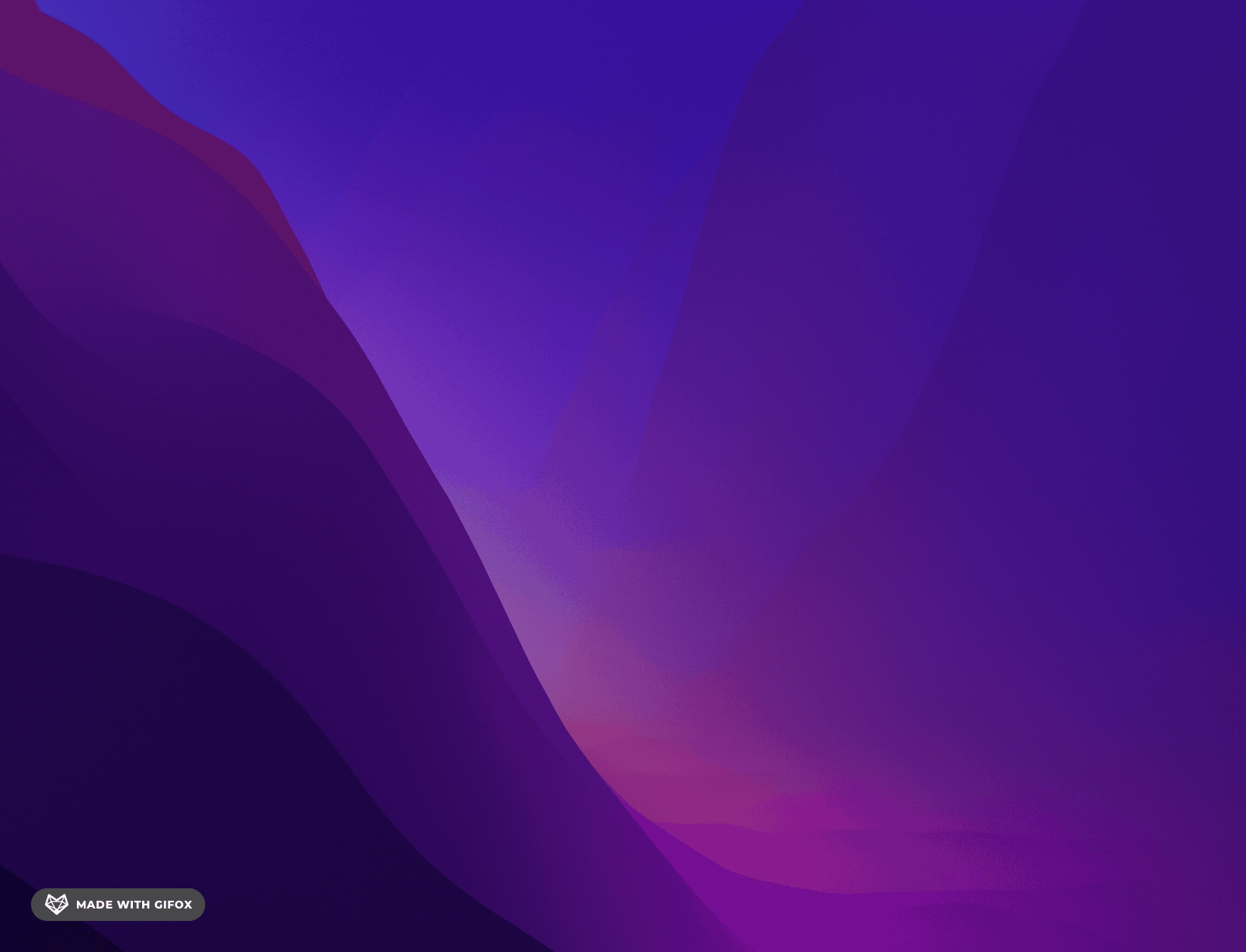
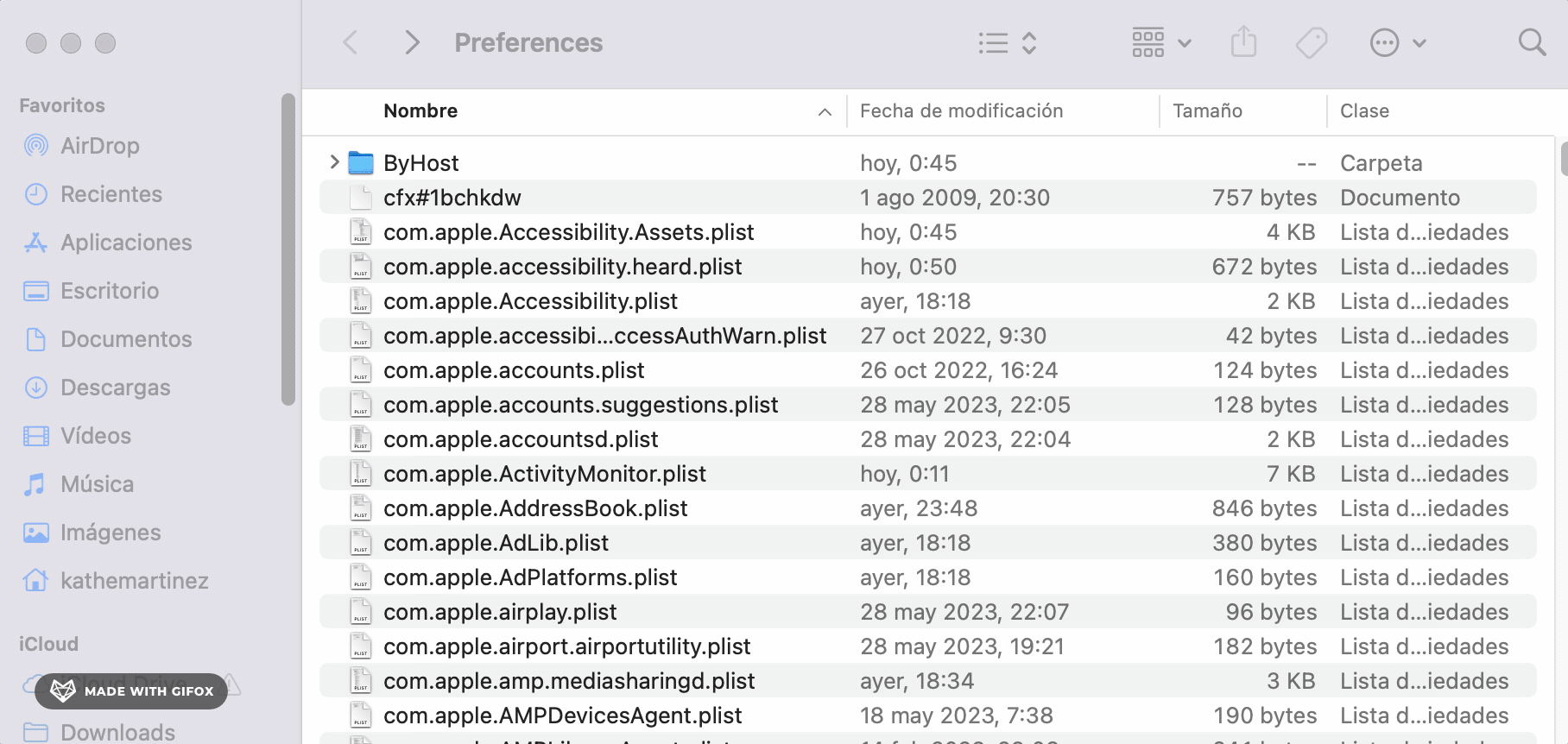
Arranca tu Mac en Modo Seguro
Si ninguna de las soluciones anteriores te ayuda a acelerar Safari, prueba a arrancar y apagar tu Mac en Modo Seguro. Esto ayuda a eliminar varias formas de datos temporales que pueden interferir con el navegador de Apple.
En un Mac Intel, puedes acceder al Modo Seguro manteniendo pulsada la tecla Mayús durante la fase de reinicio. Sin embargo, si utilizas un Mac de Apple Silicon, deberás hacerlo:
- Apagar el Mac
- Enciéndelo pero mantén pulsado el botón de encendido hasta que aparezca la pantalla Opciones de inicio
- Mantén pulsada la tecla Mayús y seleccione Macintosh HD > Modo seguro.
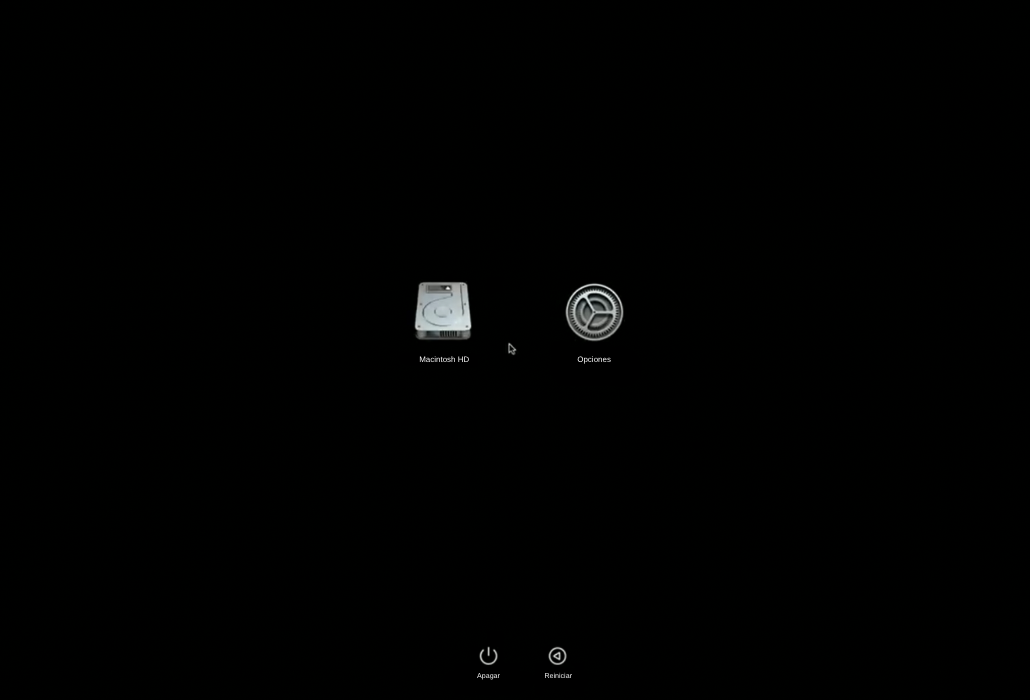
En Modo Seguro, repite las correcciones anteriores si no pudiste completarlas antes. Luego, reinicia tu Mac normalmente. Para eliminar otras formas de datos temporales que pueden ralentizar Safari, aprende a eliminar las cachés de aplicaciones y del sistema de tu Mac.
A toda máquina
Mantener Safari en plena forma es crucial para una gran experiencia de navegación web. Evitar demasiadas pestañas abiertas, cerrar las aplicaciones y procesos no deseados y reducir el número de extensiones activas puede ayudar mucho a conseguirlo. Limpiar de vez en cuando la caché de Safari y mantener tu Mac actualizado minimizará significativamente las ralentizaciones del navegador y otros problemas. Si el mantenimiento manual del Mac te parece un problema, no olvides descargar MacKeeper.







