En este artículo encontrarás lo siguiente:
¿Su Mac tarda más en arrancar que antes? ¿Se bloquea cuando abres varias aplicaciones a la vez? ¿Se queda a menudo sin espacio de almacenamiento? Con una buena rutina de mantenimiento, encontrarás la manera de que tu Mac antiguo pueda funcionar tan bien como cuando era nuevo. Por lo general, todo lo que necesitas hacer es limpiar todos los archivos basura y las aplicaciones inútiles que atascan tu ordenador.
En esta guía, te mostraremos exactamente cómo limpiar el disco duro de tu Mac y liberar espacio sistema Mac. Incluso te daremos algunos consejos adicionales para limpiar también el exterior de tu Mac Os x.
- Uso de un software de limpieza para Mac
- Uso de las herramientas de almacenamiento de Apple
- Uso del Finder
- Preferencias del sistema
- Uso de otras aplicaciones
- Limpieza del exterior del Mac.
¿Limpiar mi Mac lo hará más rápido?
A medida que pasa el tiempo y tu Macbook Pro envejece, es probable que se vuelva cada vez más lento. Esto no se debe necesariamente a que los componentes físicos de tu Mac se hayan dañado. Más bien, suele ocurrir como resultado de:
- Quedarse sin espacio de almacenamiento libre
- Errores en MacOS
- Aplicaciones innecesarias que utilizan toda la potencia de procesamiento.
Si tu Mac tiene menos de 5 GB de almacenamiento libre, es probable que vaya mucho más lento. Esto se debe a que MacOS necesita espacio de intercambio y almacenamiento temporal para funcionar como es debido. De hecho, algunas recomendaciones llegan a decir que deberías mantener libre al menos el 15% del almacenamiento de tu Mac en todo momento.
Limpiar y liberar espacio Mac regularmente el interior de tu Mac puede solucionar todos estos problemas y tener un impacto drástico en su rendimiento. Te darás cuenta de que puedes arrancar más rápido, iniciar aplicaciones más rápido y pasar menos tiempo mirando una pelota de playa giratoria preguntándote si tu Mac se ha vuelto a congelar.
Limpiar un Mac de hace diez años no hará que sea tan rápido como los últimos lanzamientos de Apple, pero contribuirá en gran medida a que funcione tan rápido como hace diez años.
Utiliza una app de limpieza específica para Macbook air
La forma más sencilla de limpieza Mac es utilizar una aplicación de limpieza específica. Estas aplicaciones ofrecen una variedad de herramientas que son fáciles de usar, más rápidas y, a menudo, más eficaces que intentar limpiar Macbook Pro tú mismo.
Si optas por ahorrarte tiempo y utilizar una aplicación de limpieza para Mac, es casi seguro que te ofrecerá las opciones que te indicamos a continuación.
Limpiar el espacio en disco de archivos basura
Aunque macOS parece limpio y ordenado desde la perspectiva del usuario, a menudo acumula un montón de archivos basura en carpetas ocultas que pueden ocupar gigabytes de almacenamiento innecesariamente. Estos archivos basura suelen incluir registros, cachés, archivos de idioma y mucho más.
Limpiar archivos basura en un clic
La mayoría de las aplicaciones de limpieza para Mac ofrecen la posibilidad de eliminar todos estos archivos basura y liberar espacio de almacenamiento con un solo clic. Por ejemplo, en MacKeeper puedes utilizar la función de limpieza segura para hacerlo.
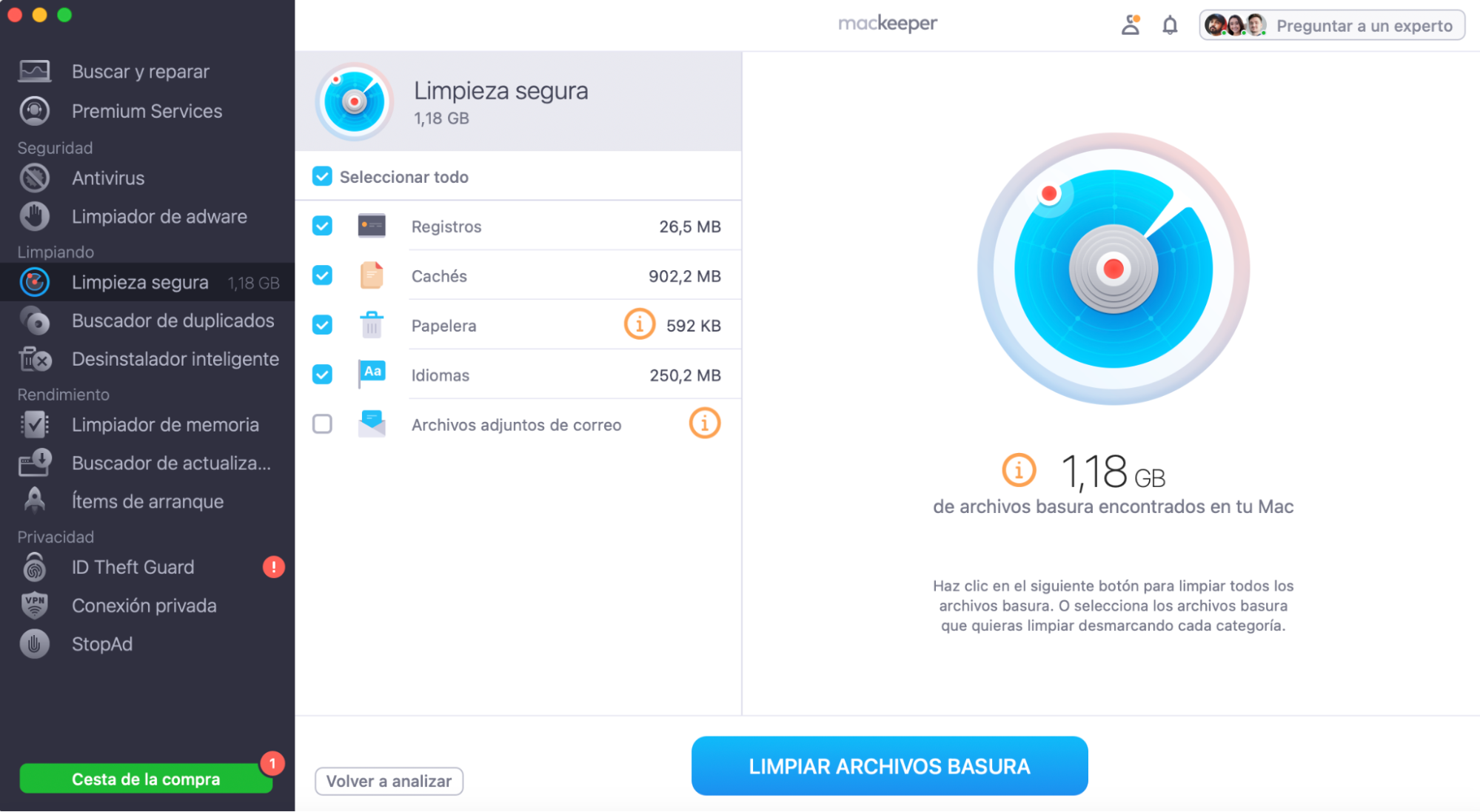
Ejecuta análisis automáticos en segundo plano
Por si la limpieza con un solo clic no fuera suficientemente fácil, la mayoría de las aplicaciones de limpieza para Mac también te permiten programar análisis regulares para que se realicen automáticamente en segundo plano. Estos análisis buscarán archivos basura, malware, aplicaciones no utilizadas, elementos de inicio inútiles y otros problemas que puedan estar ralentizando tu Mac.
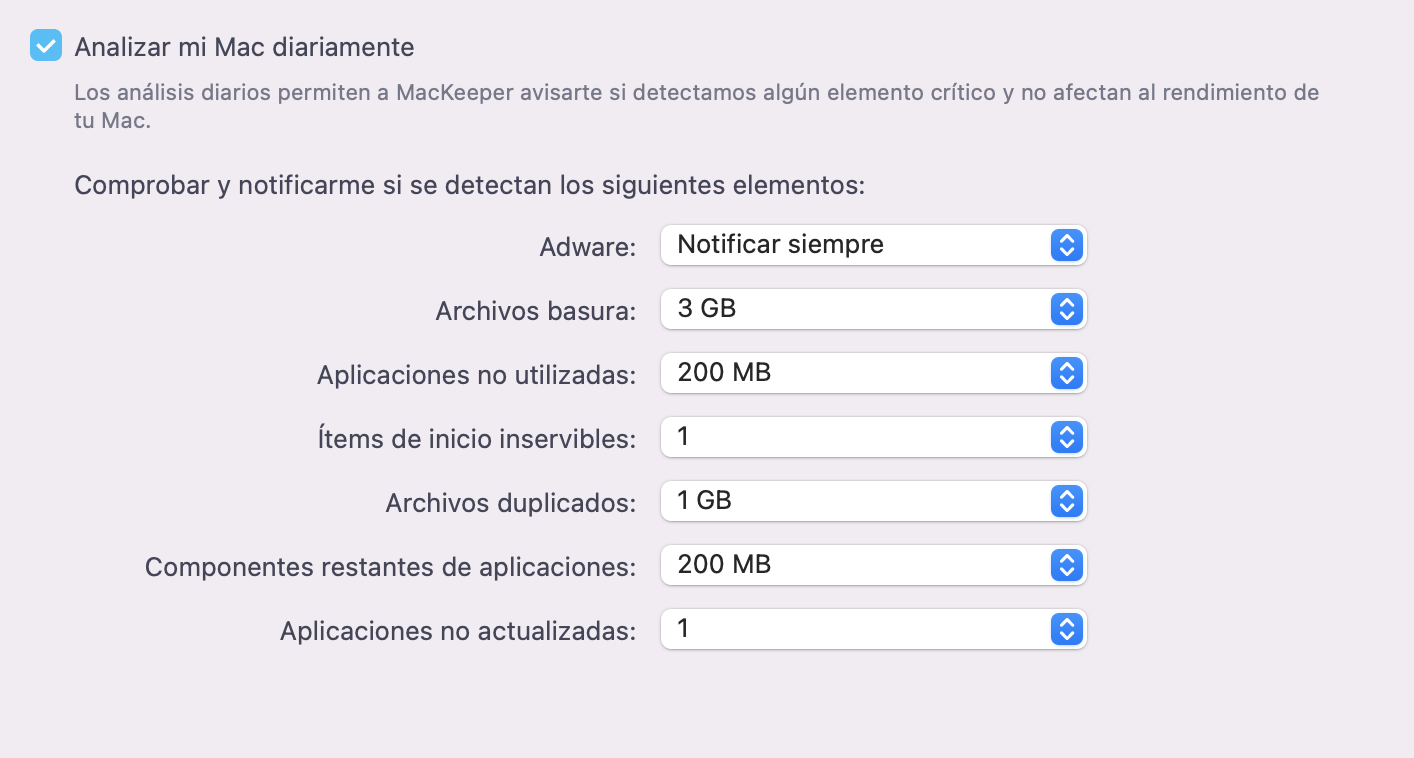
Eliminar archivos duplicados y casi duplicados
A veces, las versiones duplicadas de los mismos archivos ocupan mucho espacio en tu iMac.
Además de duplicados exactos, es posible que también tengas muchos archivos casi duplicados en tu Mac. Esto es particularmente común con las fotos, donde se puede tener una docena de fotos de la misma imagen.
Utilizar una aplicación de limpieza para encontrar todos estos archivos duplicados y casi duplicados es mucho más rápido y fácil que ordenar todos los archivos de tu Mac tú mismo.
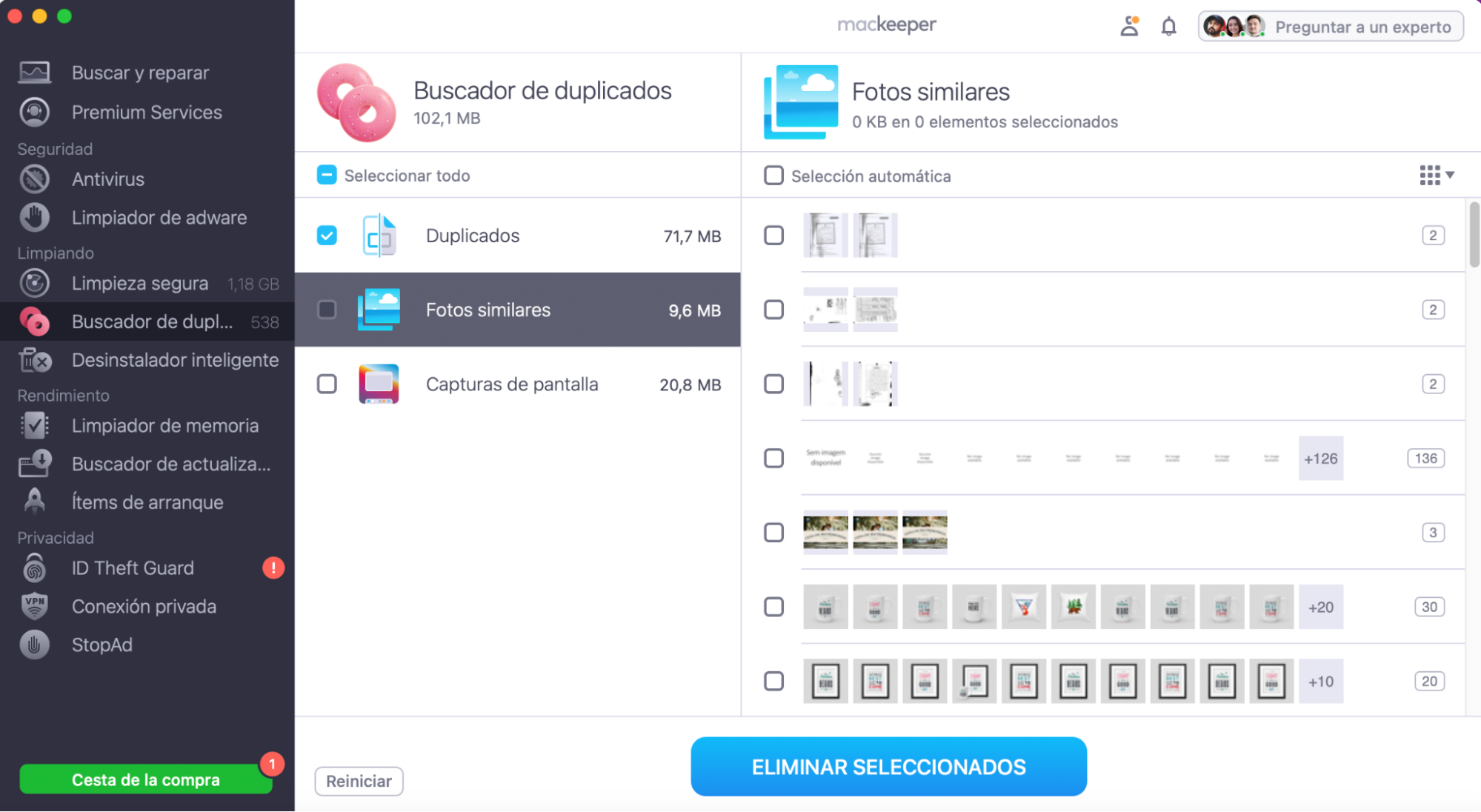
Desinstalar aplicaciones y eliminar archivos sobrantes
Aunque suele ser muy fácil desinstalar aplicaciones en un Mac, al hacerlo suelen quedar varios archivos ocultos en las carpetas del sistema macOS. Estos archivos sobrantes pueden acumularse con el tiempo, a medida que instalas y desinstalas más aplicaciones, ocupando a menudo gigabytes de almacenamiento.
El desinstalador inteligente de MacKeeper localizará los siguientes archivos para que los elimines: aplicaciones, widgets, plugins, extensiones del navegador y todos los demás archivos sobrantes de una aplicación de Mac. Estos restos suelen incluir contenedores, archivos de preferencias, cookies y estados guardados, pero no es necesario que conserves ninguno de ellos.
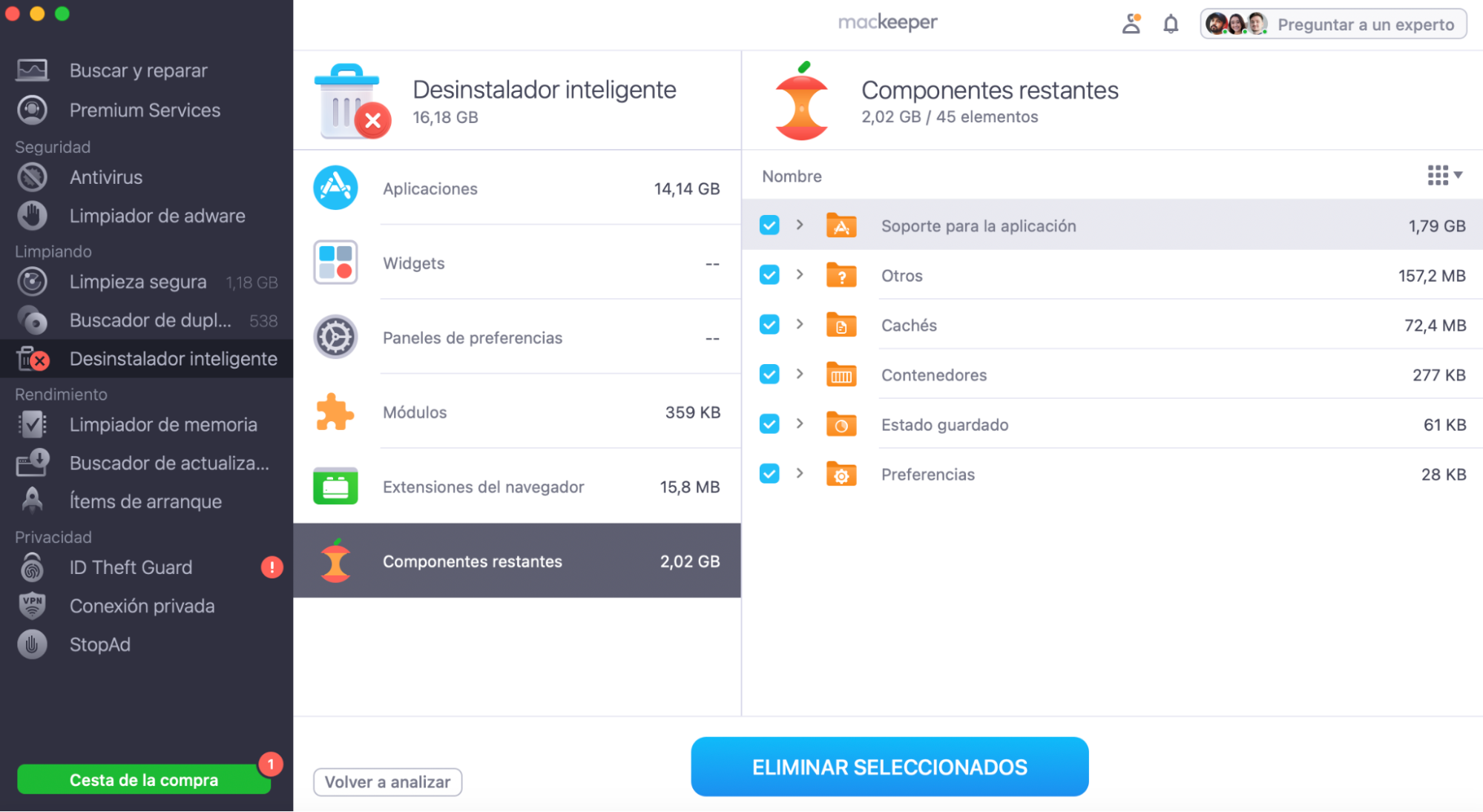
Existen varias aplicaciones de limpieza para Mac
Aunque aquí nos hemos centrado en MacKeeper, no es la única opción disponible si quieres limpiar tu Mac fácilmente. Otras aplicaciones alternativas para limpiar el Mac M1 y M2 son: Avast, CleanMyMac, CCleaner.
Utiliza las herramientas de almacenamiento de macOS
Las aplicaciones de limpieza son sin duda la forma más sencilla de mejorar el rendimiento de tu Mac, pero Apple ofrece su propio conjunto de herramientas de limpieza que también puedes utilizar. Las herramientas de Apple se centran en limpiar el almacenamiento de tu Mac, ayudándote a encontrar los archivos que probablemente deberías eliminar.
Cómo acceder a ellas:
- Abre el menú Apple en la esquina superior izquierda de la pantalla
- Haz clic en Acerca de este Mac
- En la ventana que se abre, ve a la pestaña General
- Haz clic en Almacenamiento.
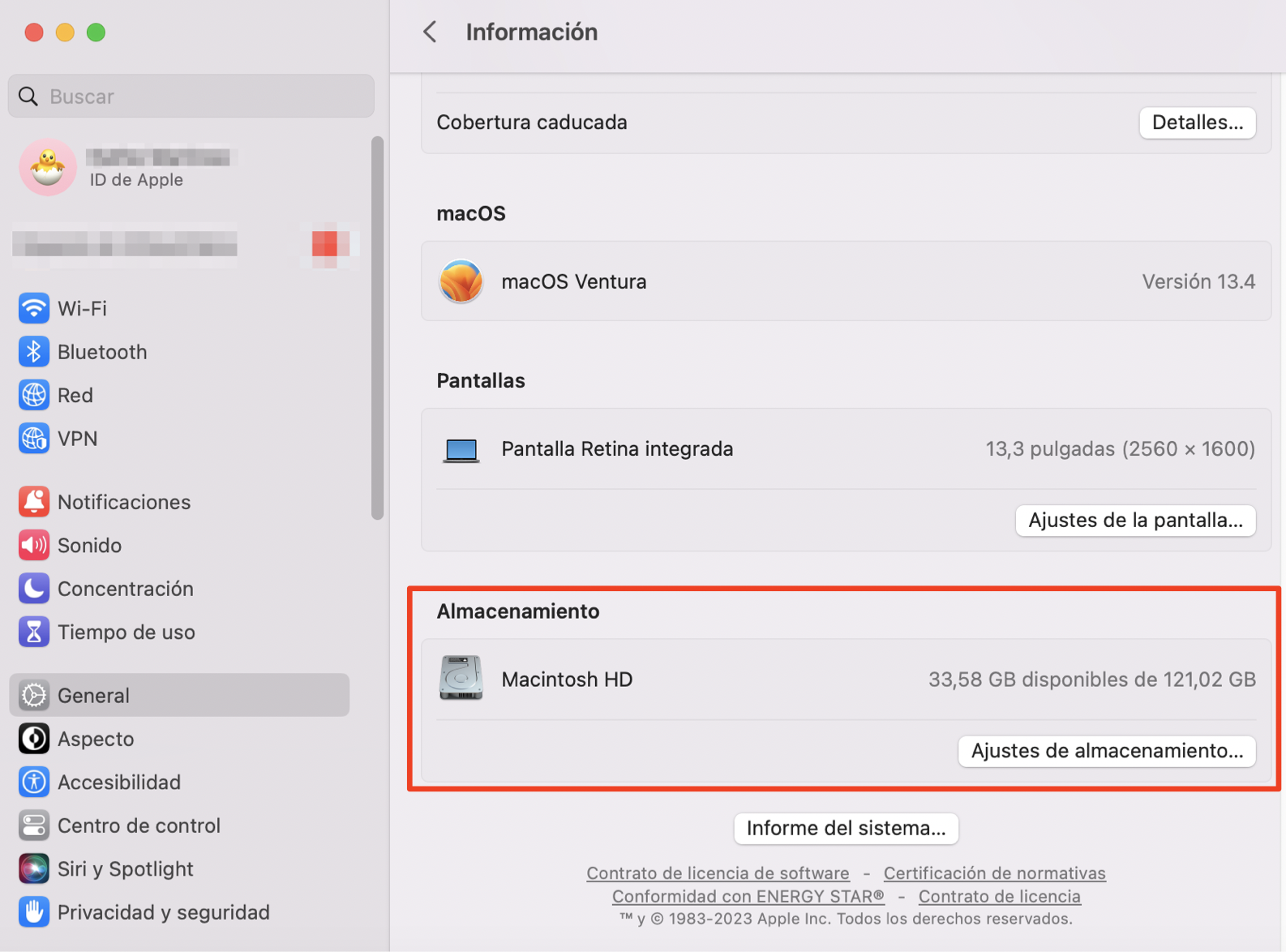
La ventana de gestión del almacenamiento se abre con una serie de recomendaciones que puedes seguir para ahorrar espacio en tu Mac.
Desinstala las aplicaciones que no utilices
Haz clic en la pestaña Aplicaciones de la herramienta de almacenamiento de macOS para ver una lista de todas las apps instaladas en tu Mac. Esto muestra las aplicaciones más grandes en la parte superior de la lista, por lo que puede trabajar su camino a través de él para encontrar y eliminar cualquier aplicación que ya no necesita.
Para eliminar o desinstalar una aplicación de Mac, sólo tienes que seleccionarla y hacer clic en el botón Eliminar. No olvides vaciar la papelera y eliminar los archivos sobrantes de la aplicación.
Ordena libros, música, fotos y TV
Utiliza las pestañas Libros, Música, Fotos y TV de la herramienta de almacenamiento de macOS para ver todos los archivos multimedia de tu Mac, ordenados de mayor a menor tamaño. Si encuentras algún archivo multimedia que ya no quieres, selecciónalo y haz clic en Eliminar.
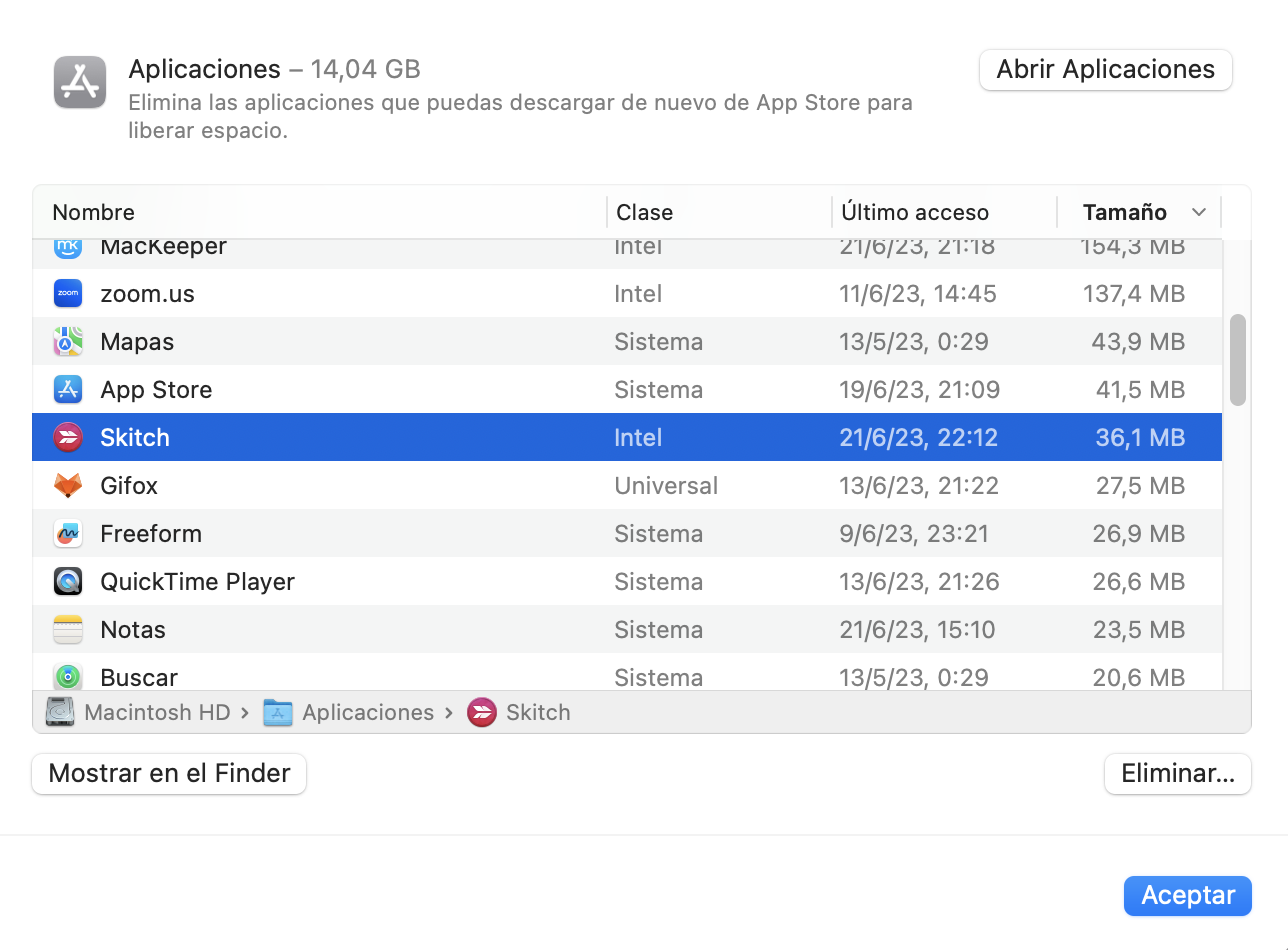
Es posible que tengas que abrir las aplicaciones respectivas para ver algunos de tus archivos multimedia, como la aplicación Fotos para las fotos y la aplicación Música para la música.
Elimina los documentos más grandes para ahorrar espacio
La pestaña Documentos de las herramientas de almacenamiento de macOS ofrece cinco opciones para limpiar tus documentos:
- Archivos grandes: Enumera algunos de los archivos más grandes de tus documentos para eliminarlos
- Descargas: Aquí están todos los archivos que has descargado a través de los navegadores web
- Apps no soportadas: Los son todos los archivos relacionados con apps que no son compatibles con tu versión de macOS
- Contenedores: Algunas aplicaciones de Mac incluyen contenedores de datos, que pueden permanecer después de eliminar la aplicación
- Navegador de archivos: Actúa como una ventana del Finder, permitiéndote explorar todos tus documentos, pero te ayuda a encontrar las carpetas más grandes mostrando el tamaño de todo en el explorador.
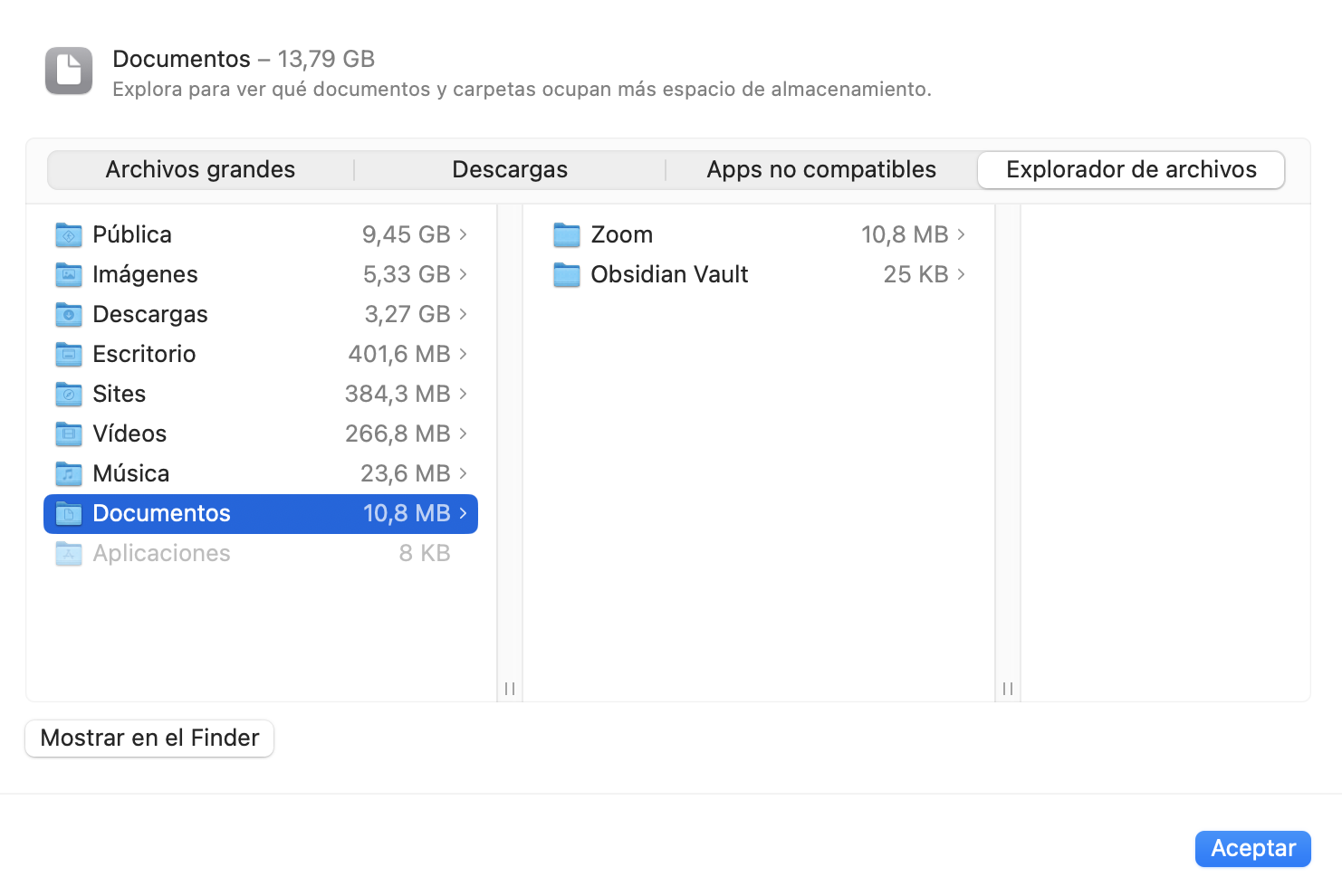
Eliminar copias de seguridad antiguas de iOS
Si alguna vez has hecho una copia de seguridad de un iPhone, iPad o iPod en tu Mac, puede que veas que Archivos de iOS ocupa bastante espacio en la herramienta de almacenamiento de macOS. Haz clic en esta pestaña para ver una lista de todas tus copias de seguridad.
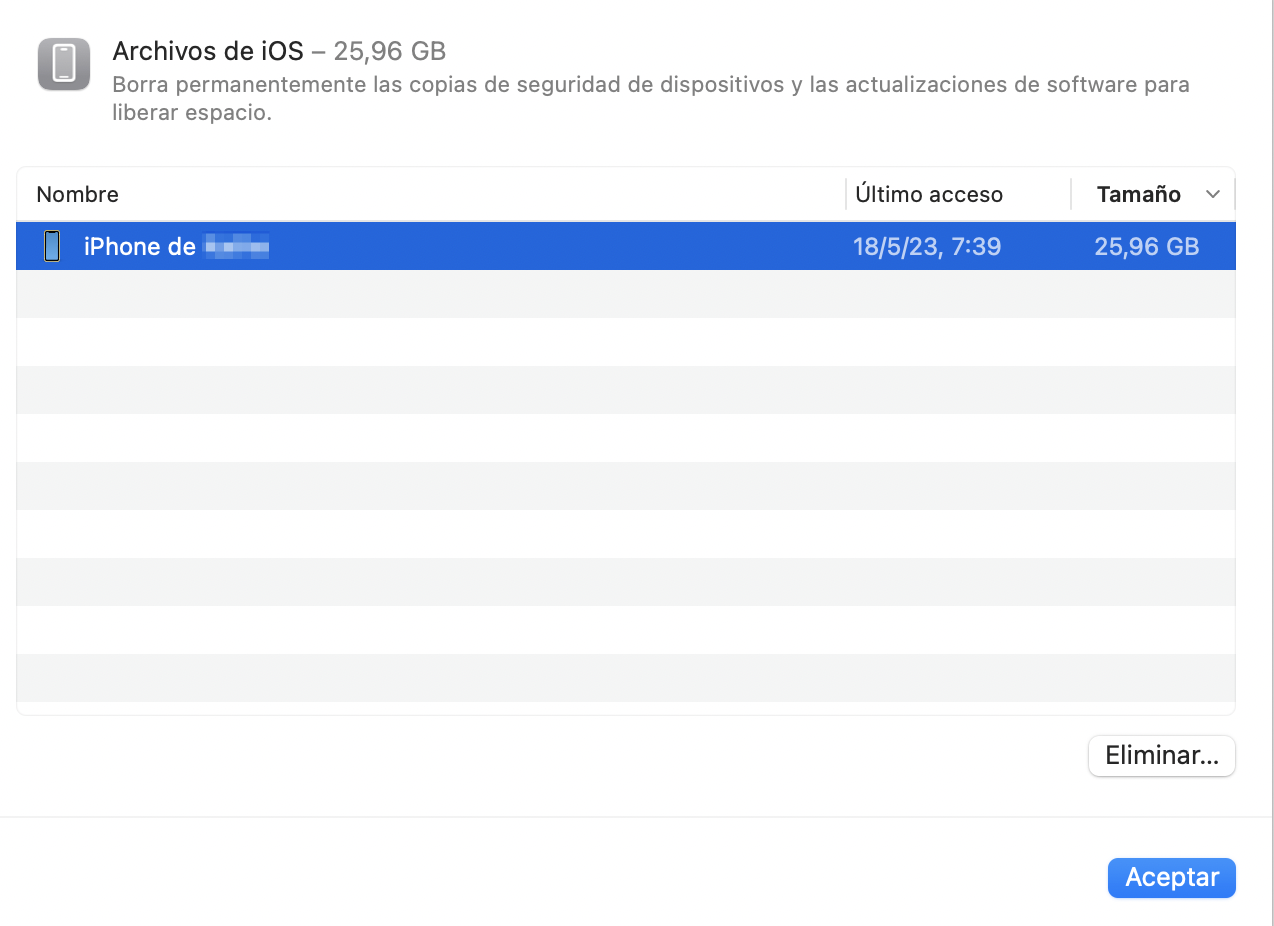
Si alguna de las copias de seguridad es especialmente antigua y ya no le resulta útil, debería seleccionarla y eliminarla para limpiar su Mac. Sin embargo, no deberías hacer esto si aún necesitarás esa copia de seguridad en caso de que alguno de tus dispositivos móviles deje de funcionar.
Deshazte de Mensajes para ahorrar más espacio
Si utilizas la aplicación Mensajes en tu Mac, es posible que tengas que eliminar un montón de adjuntos de mensajes voluminosos para terminar de limpiar tu Mac. Suelen ser imágenes y vídeos que la gente te ha enviado a través de iMessage.
Haz clic en la opción Mensajes de la herramienta de gestión de almacenamiento de macOS para ver todos tus archivos adjuntos más grandes. Selecciona un adjunto y pulsa la barra espaciadora para previsualizarlo; a continuación, haz clic en Eliminar si no quieres conservarlo.
Para limpiar aún más tu Mac, es posible que desees eliminar conversaciones enteras de iMessage que ya no necesitas.
Usa Finder para limpiar manualmente tu Mac
La forma más práctica de limpiar tu Mac es ordenar todos tus documentos, cachés, registros y otros archivos utilizando Finder. Este proceso puede llevar bastante tiempo, pero también es el que te da más control, si sabes lo que estás haciendo.
Busca archivos duplicados con Carpetas Inteligentes
Los archivos duplicados pueden ocupar mucho espacio en tu Mac innecesariamente. La forma más sencilla de encontrar archivos duplicados con Finder es crear una carpeta inteligente:
- Abra Finder y vaya a Archivo > Nueva Carpeta Inteligente
- En la ventana que se abre, haz clic en el botón más (+) para añadir un filtro de búsqueda
- Utiliza el segundo menú desplegable para buscar un tipo de archivo concreto, como una aplicación, un documento o una imagen
- Cuando selecciones un tipo de archivo, Finder listará todos los archivos coincidentes en tu Mac
- Vaya a Ver > como Lista y haga clic en el encabezado de la primera columna para organizar estos archivos alfabéticamente
- Ahora puede desplazarse por la lista para encontrar duplicados.
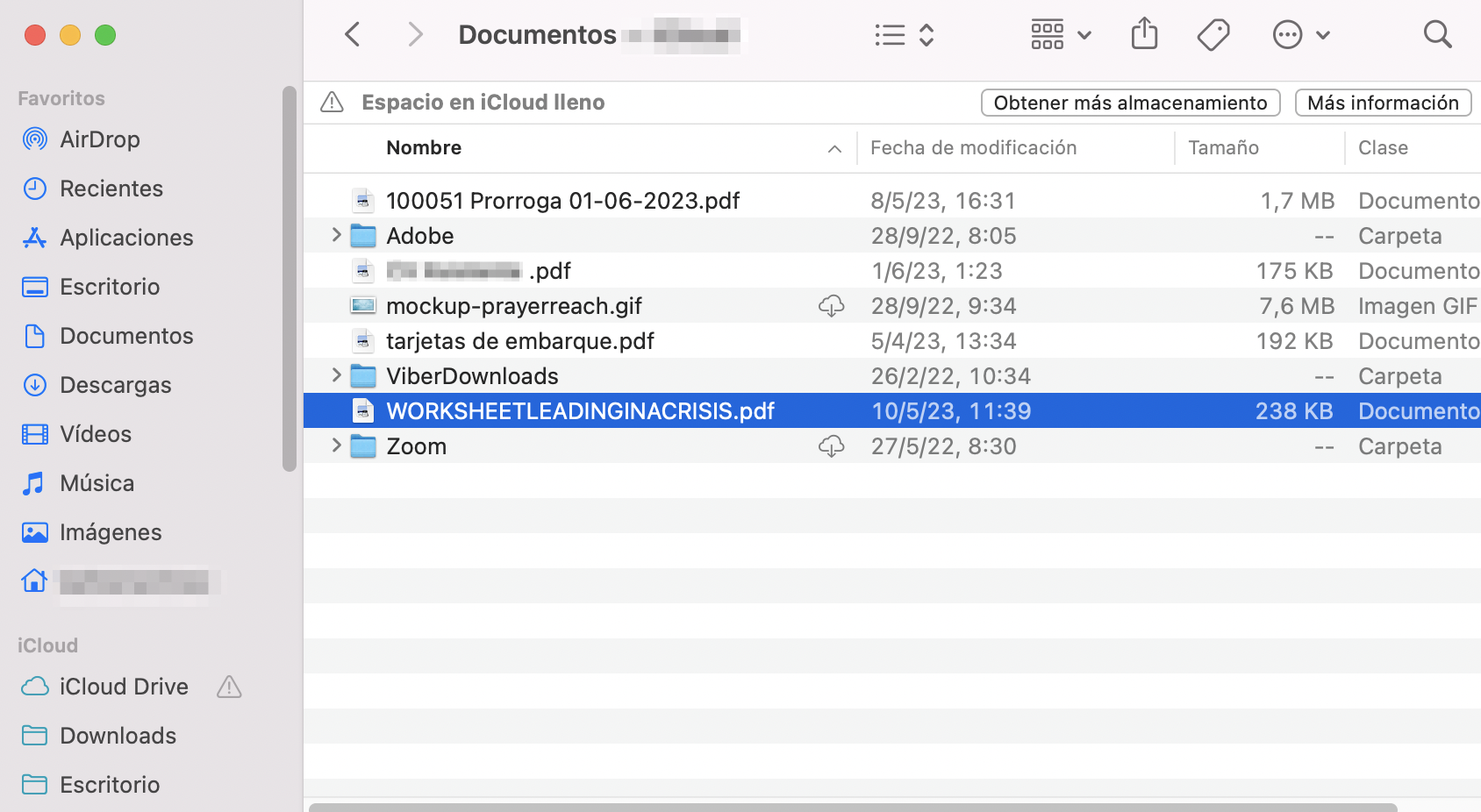
Por supuesto, un método mucho más rápido, si no quieres buscar manualmente en todos los archivos de tu Mac es utilizar el Buscador de Duplicados de MacKeeper. Esto tiene la ventaja añadida de resaltar los archivos casi duplicados y las imágenes similares, que no encontrarás manualmente.
Si necesitas copiar archivos en el futuro, considera la posibilidad de crear un acceso directo a ese archivo. Los accesos directos no ocupan espacio de almacenamiento adicional, por lo que son mucho más útiles para ahorrar espacio.
Borrar las cachés de tu Mac
Mientras navegas por Internet, tu Mac almacena imágenes y archivos en cachés para acelerar el proceso de carga si vuelves a visitar las mismas páginas. Las cachés, las cookies y otros datos del navegador hacen que navegar por Internet sea más cómodo en tu Mac, pero también pueden ocupar mucho espacio de almacenamiento innecesario.
Debes tener cuidado al eliminar los archivos de caché de tu Mac, ya que macOS necesita algunos de estos archivos para funcionar correctamente. La mejor opción es eliminar las cachés y las cookies de la configuración del navegador.
Para borrar las cachés del navegador en tu Mac:
- Abre Finder y selecciona Ir > Ir a carpeta
- Escribe ~/Biblioteca/Caches y pulsa Ir
- Ahora busca las carpetas de aplicaciones de las que no quieras la caché y elimínalas.
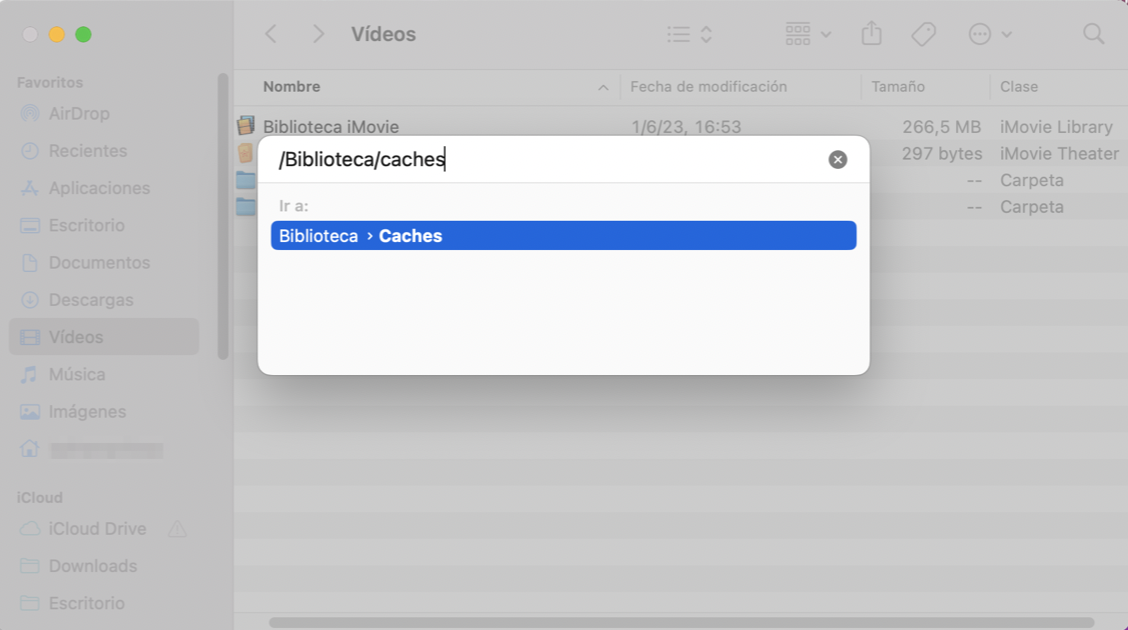
Organizar el Escritorio
Cada vez que inicias sesión en tu Mac, Finder necesita cargar todos los archivos de tu Escritorio. Si tienes la costumbre de colocar un montón de basura en tu Escritorio, esto puede ralentizar mucho el proceso de inicio de sesión.
Además, un escritorio desordenado puede dificultar la concentración mientras trabajas con tu Mac. También puede ocultar archivos que están ocupando mucho espacio innecesariamente. Deberías eliminar archivos o moverlos a una ubicación más adecuada.
Para que tu Mac funcione más rápido, empieza por ordenar los archivos del Escritorio. Si tu Mac ejecuta macOS Mojave o posterior, puedes hacerlo rápidamente pulsando Control y haciendo clic en el escritorio y seleccionando.
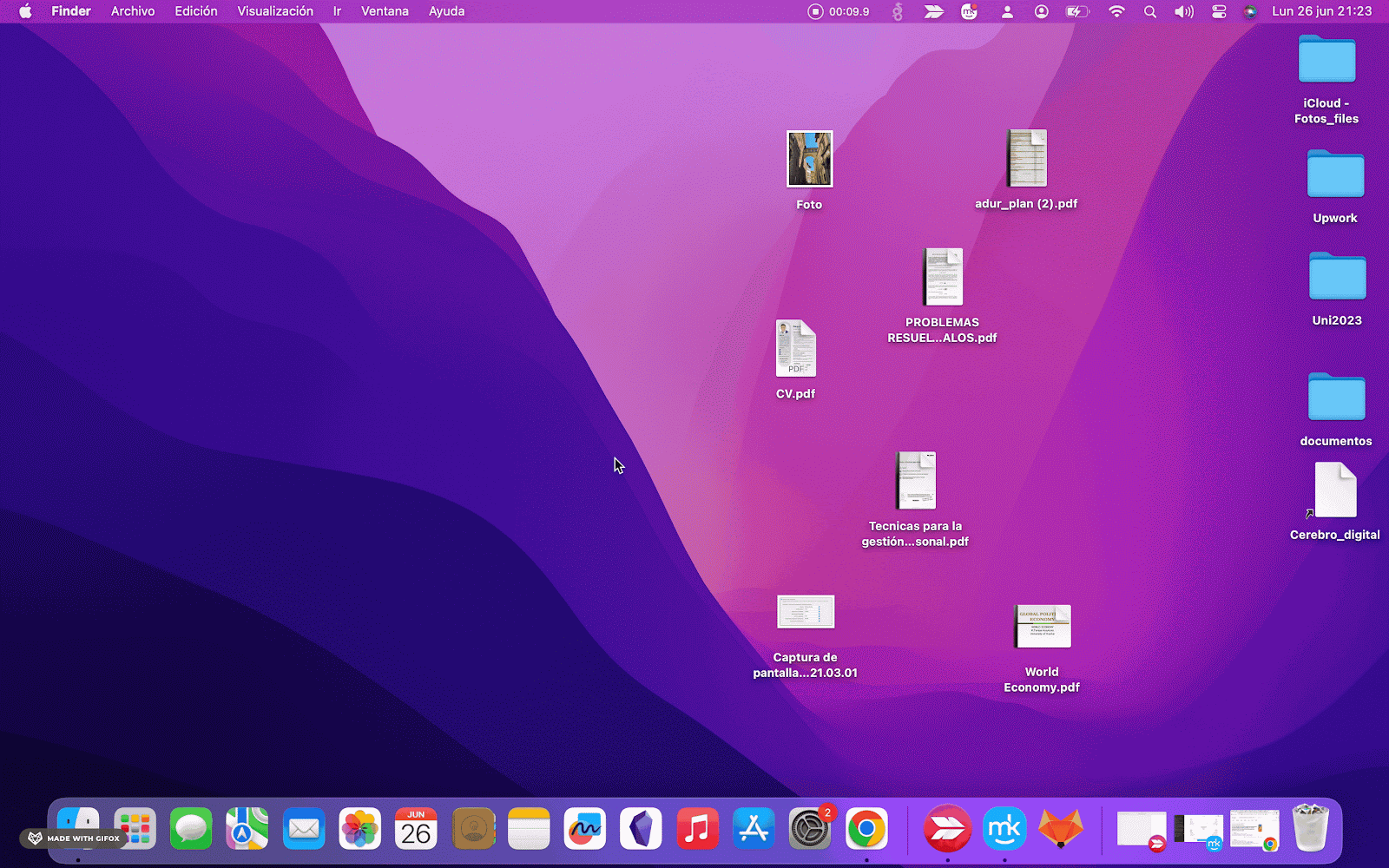
Esto organiza todos tus archivos en pilas basadas en el tipo de archivo. ¡Tu escritorio estará limpio en un instante! Ahora puedes borrar y transferir archivos rápida y fácilmente.
Utiliza las Preferencias del Sistema para limpiar tu Mac
Algunas de las mejores formas de limpiar tu Mac están ocultas en las Preferencias del Sistema. Estas opciones son mucho menos complicadas que usar el Finder, pero pueden suponer una gran diferencia en todos los aspectos, desde el espacio de almacenamiento hasta la velocidad de arranque.
Borra tus instantáneas locales de Time Machine
Si utilizas una unidad de copia de seguridad externa, Time Machine guardará varias instantáneas de tu Mac que se remontan en el tiempo, lo que te permitirá revertir tu Mac o restaurar archivos de copias de seguridad anteriores.
Cada vez que se conecte su unidad de copia de seguridad externa, Time Machine actualizará estas instantáneas. Sin embargo, si tu unidad de copia de seguridad no está conectada, Time Machine guardará instantáneas locales en tu almacenamiento interno, listas para transferirlas a la unidad externa la próxima vez que se conecte.
Estas instantáneas locales pueden ocupar mucho espacio extra en tu Mac y merece la pena limpiarlas si no piensas volver a conectar una unidad de copia de seguridad externa en un futuro próximo.
Para eliminar tus instantáneas locales de Time Machine:
- Ve a Preferencias del Sistema > General > Time Machine
- Desactiva la opción Hacer copia de seguridad automáticamente
- Espera 24 horas a que macOS elimine todas las instantáneas locales y, a continuación, vuelve a activar esta opción si aún deseas utilizarla.
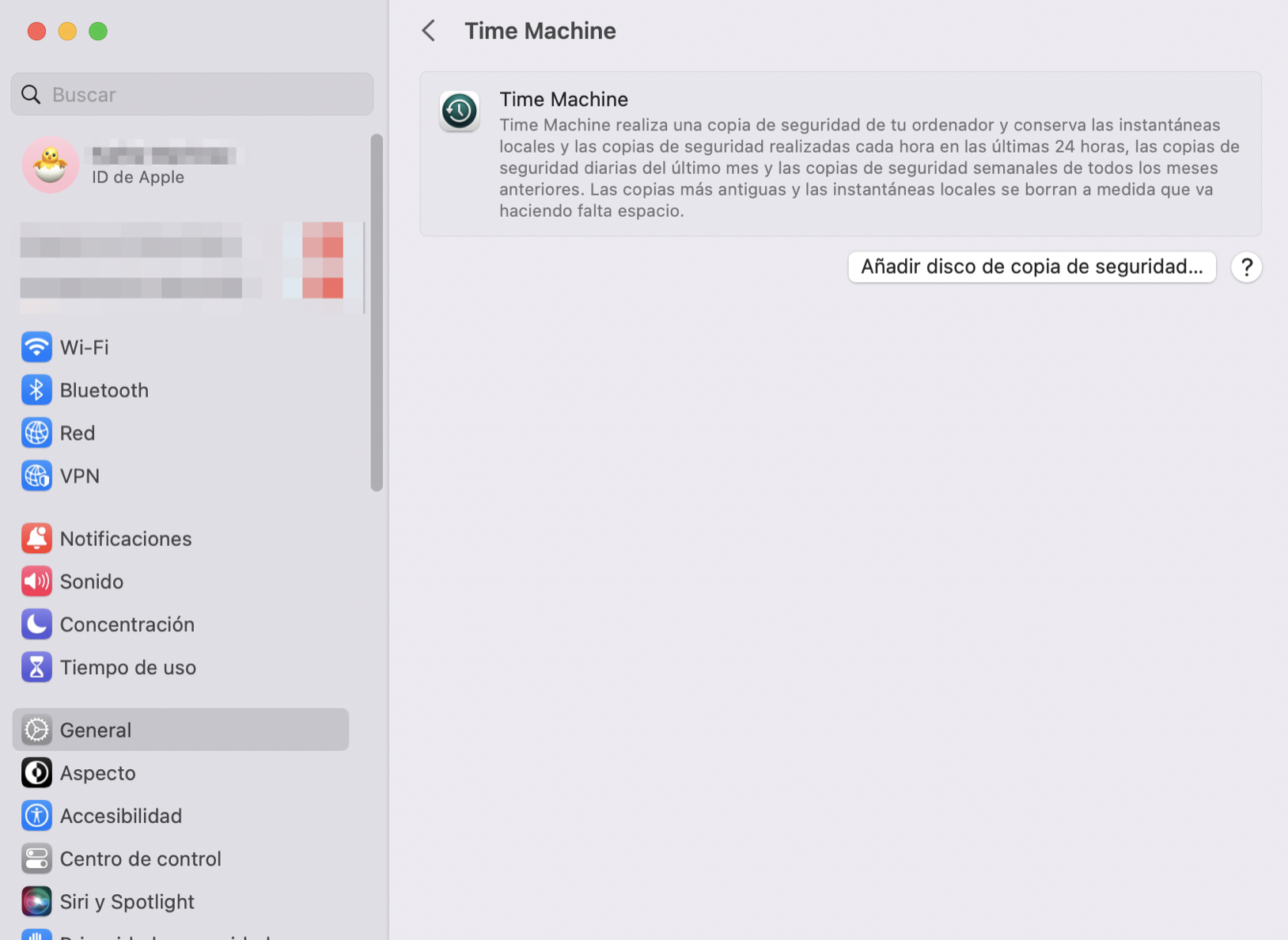
Elimina las cuentas de usuario antiguas de tu Mac
Tener varias cuentas de usuario en tu Mac es una buena forma de mantener tus documentos y aplicaciones separados si varias personas utilizan el mismo Mac. Sin embargo, cada cuenta de usuario viene con un montón de archivos ocultos que pueden atascar el almacenamiento y ralentizar tu máquina.
Cuando limpies tu Mac, es una buena idea eliminar las cuentas de usuario que no utilices o que ya no necesites.
Antes de hacer esto, sin embargo, asegúrate de iniciar sesión en la cuenta y guardar una copia de cualquier documento importante que todavía quieras conservar.
Una vez hecho esto, sigue estos pasos para eliminar una cuenta de usuario:
- Ve a Preferencias del Sistema > Usuarios y Grupos
- Haz clic para desbloquear el icono del candado, introduciendo para ello tu contraseña de administrador
- Seleccione la cuenta de usuario que desea eliminar y, a continuación, haga clic en el botón menos (-)
- Para limpiar el almacenamiento de su Mac, debe seleccionar la opción Eliminar la carpeta de inicio. Esto eliminará todos los datos asociados a ese usuario
- Haga clic en Eliminar cuenta.
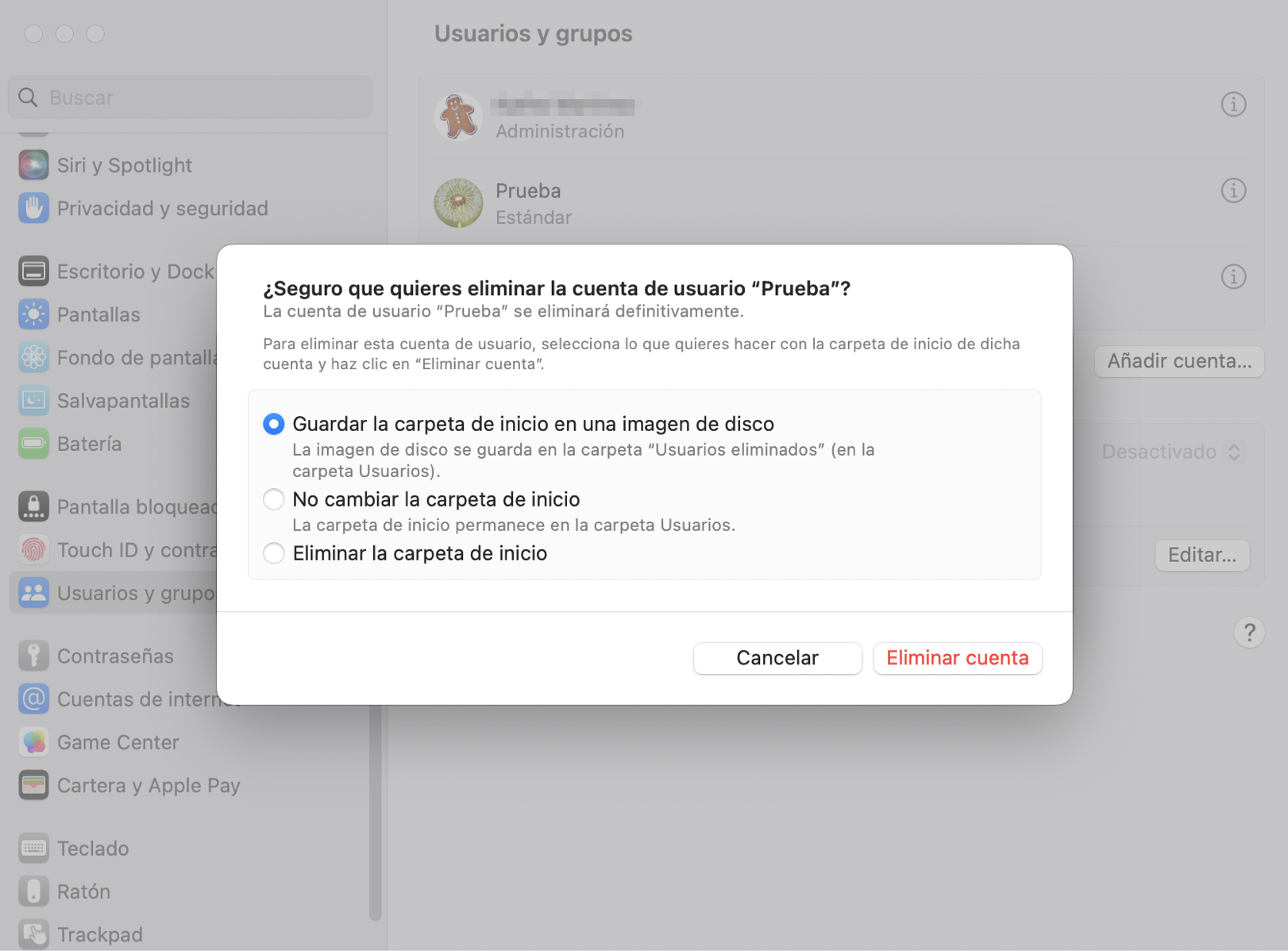
Limpia tus elementos de inicio de sesión
Otro factor que podría estar ralentizando tu Mac son los elementos de inicio de sesión. Se trata de las aplicaciones y procesos en segundo plano que se inician cada vez que accedes a tu Mac. Pueden sobrecargar la CPU y ralentizar tu Mac cada vez que empiezas a usarlo.
Puedes editar tus elementos de inicio de sesión desde las Preferencias del Sistema:
- Ve a Preferencias del Sistema > Usuarios y Grupos
- Haz clic en Abrir al iniciar sesión para ver todas las aplicaciones que se abren cuando inicias sesión
- Selecciona una app que no necesites y haz clic en el botón menos (-) para eliminarla.
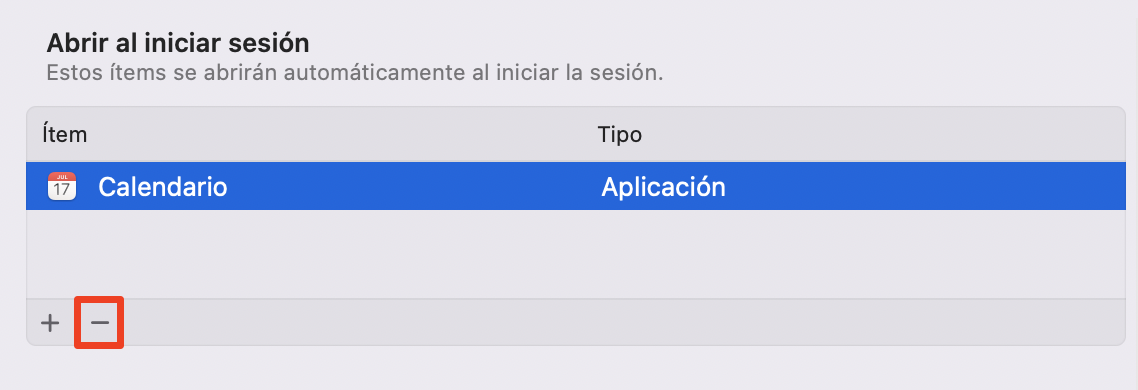
Las Preferencias del Sistema sólo muestran las aplicaciones que se inician al iniciar sesión, para ver todos los procesos de fondo más pequeños que se inician al iniciar sesión, utilice un software de limpieza de Mac para eliminar los elementos de inicio de sesión.
Utiliza más aplicaciones para limpiar tu Mac
Hay algunas tareas de limpieza que no puedes hacer usando el Finder o las Preferencias del Sistema, como limpiar la RAM o cerrar procesos en segundo plano que han estado usando tu CPU. Para estas tareas, lo mejor es recurrir a otras herramientas como el Monitor de Actividad o Terminal.
Detener procesos no deseados con el Monitor de Actividad
Si una aplicación deja de funcionar correctamente en tu Mac, puede seguir ejecutándose en segundo plano y consumir toda la potencia de procesamiento de tu computadora. Esto puede ocurrir incluso si has intentado salir de la aplicación normalmente.
Por suerte, puedes encontrar y detener estos procesos en segundo plano utilizando el Monitor de Actividad:
- Abre el Monitor de Actividad desde la carpeta Utilidades de tus aplicaciones
- Ve a la pestaña CPU
- Haz clic para ordenar la lista de mayor a menor % de CPU
- Echa un vistazo a los procesos que utilizan la CPU más alta para ver si hay alguno que puedas detener. Asegúrese de no detener un proceso si no está seguro de lo que hace, ya que su Mac podría necesitarlo
- Para detener un proceso, márquelo y haga clic en el botón X de la barra de herramientas del Monitor de actividad.
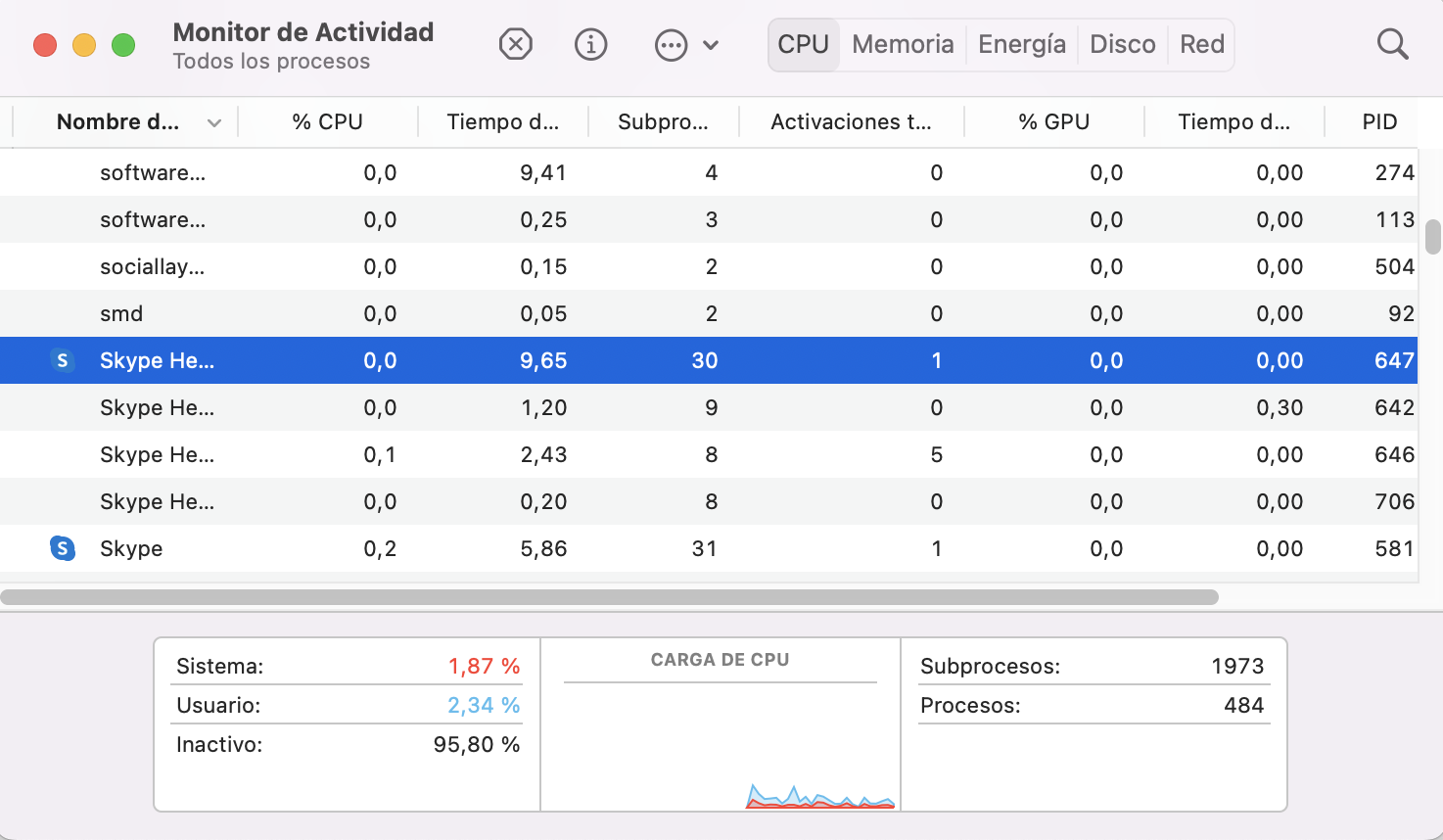
Limpia tu RAM usando Terminal
Los ordenadores modernos son bastante buenos a la hora de gestionar el uso de la RAM, pero si tu Mac tiene problemas para realizar varias tareas a la vez, puede que haya un problema.
En general, tu Mac intenta utilizar toda la RAM disponible todo el tiempo, pero puede ser útil borrar el almacenamiento de RAM y permitir que tu Mac se acumule utilizándola de nuevo.
La forma más fácil de hacerlo es con un simple comando de Terminal:
- Abra Terminal desde la carpeta Utilidades de sus aplicaciones
- Escriba el siguiente comando: sudo purge
- Pulsa Intro
- Escriba su contraseña de administrador y vuelva a pulsar Intro.

Deshacerse de los plugins y extensiones de los navegadores
Los plugins y extensiones de los navegadores te permiten personalizar tu experiencia con Safari, Chrome, Firefox u otros navegadores web. Te permiten traducir páginas web, comparar precios, encontrar códigos de descuento, activar el modo oscuro y mucho más en todos los sitios que visitas. Pero también pueden contribuir a ocupar espacio de almacenamiento y ralentizar tu Mac.
Es una buena idea desactivar, desinstalar o eliminar regularmente cualquier extensión o complemento del navegador que ya no necesites. Puede que incluso quieras eliminarlos todos para limpiar completamente los navegadores de tu Mac y obtener el mejor rendimiento.
El método para eliminar extensiones y plugins es ligeramente diferente para cada navegador, por lo que aquí hay algunas guías dedicadas para los navegadores web más populares:
Limpia el exterior de tu Mac
Ya que has pasado todo este tiempo limpiando el almacenamiento interno de tu Mac, también puedes dedicar un poco de tiempo al exterior. Cuando hayas terminado de limpiar la pantalla, el teclado y la carcasa, tu Mac parecerá y funcionará como si fuera nuevo.
Apple es muy específica sobre lo que debes y no debes hacer para limpiar tu Mac, así que asegúrate de leer todas estas instrucciones antes de lanzarte a ello.
Cómo limpiar la pantalla de tu Mac
Para limpiar la pantalla de tu Mac, pásale un paño suave y seco. Lo mejor es un paño de microfibra, como estos paños de Amazon Basics. Asegúrate de que no haya bordes ásperos o etiquetas que puedan rayar la pantalla y, a continuación, pásale un paño para eliminar el polvo o las huellas dactilares.
Puede que tengas que aplicar una ligera presión para eliminar algunas marcas, pero no presiones demasiado o dañarás la pantalla. En el caso de un MacBook, puede ser útil tumbarlo boca arriba con la pantalla hacia arriba para evitar doblarla, como se muestra en este vídeo de YouTube. Y si hay alguna marca persistente que no puedes quitar, humedece ligeramente el paño, pero asegúrate de que no caiga agua en los bordes de la pantalla.
¡Si aún así no consigues eliminar todas las marcas, puedes utilizar WHOOSH! Screen Shine, que solía ser el producto preferido en las Tiendas Apple.
Cómo limpiar el teclado de tu Mac
La forma más fácil de limpiar el teclado de tu Mac es darle la vuelta y golpear suavemente la parte inferior para eliminar todo el polvo y el pelo que se haya metido entre las teclas.
Después, apaga el Mac o el teclado externo y limpia las teclas con un paño ligeramente humedecido. Asegúrate de que el paño no esté demasiado húmedo o el agua goteará dentro del teclado, algo que no quieres. Sólo tienes que humedecerlo lo suficiente para que suelte la grasa de las teclas.
Puedes utilizar una toallita con alcohol isopropílico al 70% en el teclado y la carcasa para eliminar las marcas más resistentes. Apple dice que también puedes usarlos en la pantalla, pero te aconsejamos que no lo hagas porque podrían eliminar el revestimiento antirreflectante.
Cómo limpiar la carcasa del Mac
Para limpiar el exterior de tu Mac, pásale un paño suave. Puedes humedecer ligeramente el paño para ayudar a eliminar cualquier marca persistente, o puedes utilizar toallitas isopropílicas al 70%, pero ten mucho cuidado de que no entre agua en los puertos, las teclas o las costuras del Mac.
Asegúrate de no utilizar ninguno de los siguientes productos para limpiar tu Mac:
- No utilices lejía
- No utilices peróxido de hidrógeno
- No utilices limpiadores para tejidos o cuero.
Limpia regularmente tu Mac para obtener el mejor rendimiento
Incluso la mejor rutina de limpieza no puede evitar que tu Mac envejezca, pero puede mantenerlo funcionando sin problemas durante mucho más tiempo de lo normal. Seguir nuestros consejos para vaciar el almacenamiento, eliminar aplicaciones antiguas y, en general, mantener tu Mac reluciente es la mejor forma de asegurarte de que dure lo máximo posible.
Todos sabemos que un Mac es una compra cara, por lo que dedicar tan solo unos minutos a limpiarlo cada semana puede ahorrarte cientos de dólares a largo plazo si significa que no necesitas sustituirlo tan pronto.
Si incluso esos pocos minutos te parecen demasiado trabajo, hazte con un único arreglo gratis y activa la función Análisis diario para que MacKeeper haga el trabajo duro por ti.







