En este artículo encontrarás lo siguiente:
El ordenador medio de hoy en día tiene una capacidad de almacenamiento muchas veces superior a la que teníamos hace sólo unos años. Ahora puedes tener cientos de gigabytes de almacenamiento en una tarjeta de memoria más pequeña que la uña de tu pulgar.
Sin embargo, la capacidad de almacenamiento de los Mac ha disminuido en los últimos años. Muchos modelos nuevos utilizan ahora discos de estado sólido (SSD) extremadamente rápidos, que mejoran el tiempo de carga pero que también son más caros. Así, mientras que no hace mucho podías haber comprado un MacBook con un disco duro de un terabyte, hoy en día un Mac nuevo puede tener tan solo 256 GB, aunque, por supuesto, puedes pagar para conseguir más.
Para el día a día, 256GB pueden ser suficientes, pero si empiezas a almacenar vídeos, fotos, archivos de música o juegos, ese espacio se agotará rápidamente. Entonces es importante comprobar el almacenamiento de tu Mac para poder gestionarlo adecuadamente. En esta guía, te mostraremos cómo hacerlo.
Antes de empezar
Además de los datos basura y las aplicaciones no utilizadas, los archivos duplicados pueden acabar desperdiciando espacio de almacenamiento en tu Mac os x. Con MacKeeper, es fácil encontrarlos y eliminarlos. Incluso encontrará fotos que son similares pero no exactamente iguales.
- Abra MacKeeper y seleccione Buscador de duplicados en la barra lateral
- Haga clic en Iniciar análisis
- Seleccione lo que desea eliminar
- Haz clic en Eliminar seleccionados.
Esta es sólo una de las muchas cosas que MacKeeper puede hacer por tu Mac. Pruebe MacKeeper una vez gratis, y compruébelo usted mismo.
Cómo comprobar el almacenamiento del Mac
Puedes ver el almacenamiento en Mac de varias maneras, y hemos enumerado las mejores soluciones a continuación.
La función Acerca de este Mac de macOS es una forma rápida y sencilla de ver cuánto espacio queda en tu Mac, con un sencillo desglose de lo que está utilizando tu almacenamiento.
A continuación te explicamos cómo comprobar el espacio de almacenamiento en disco de tu Mac Capitán en Acerca de este Mac:
- Haz clic en el icono de Apple en la parte superior izquierda y selecciona Acerca de este Mac
- Haz clic en la pestaña Almacenamiento
- Ahora comprueba cuánto almacenamiento hay disponible en tu Mac.
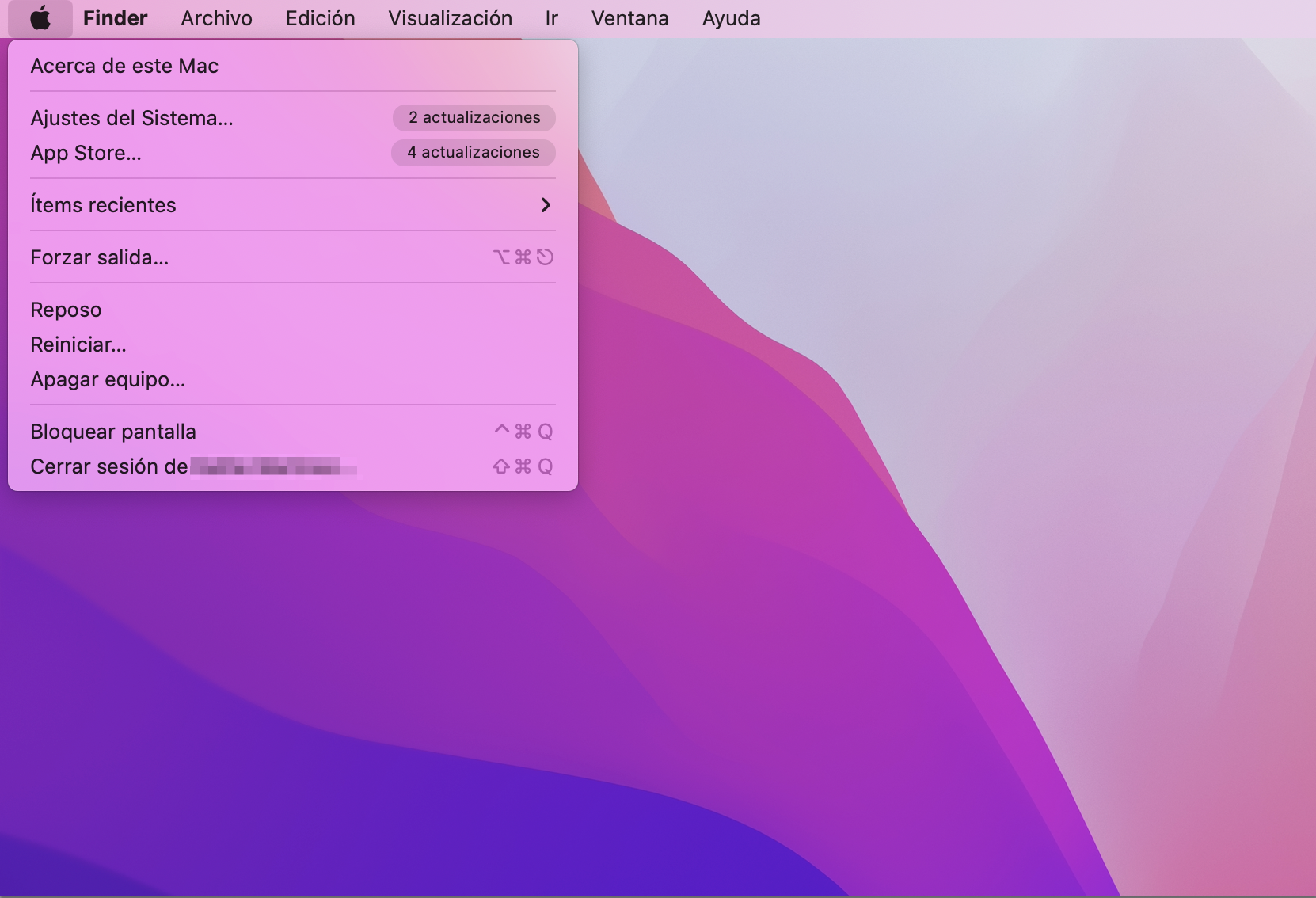
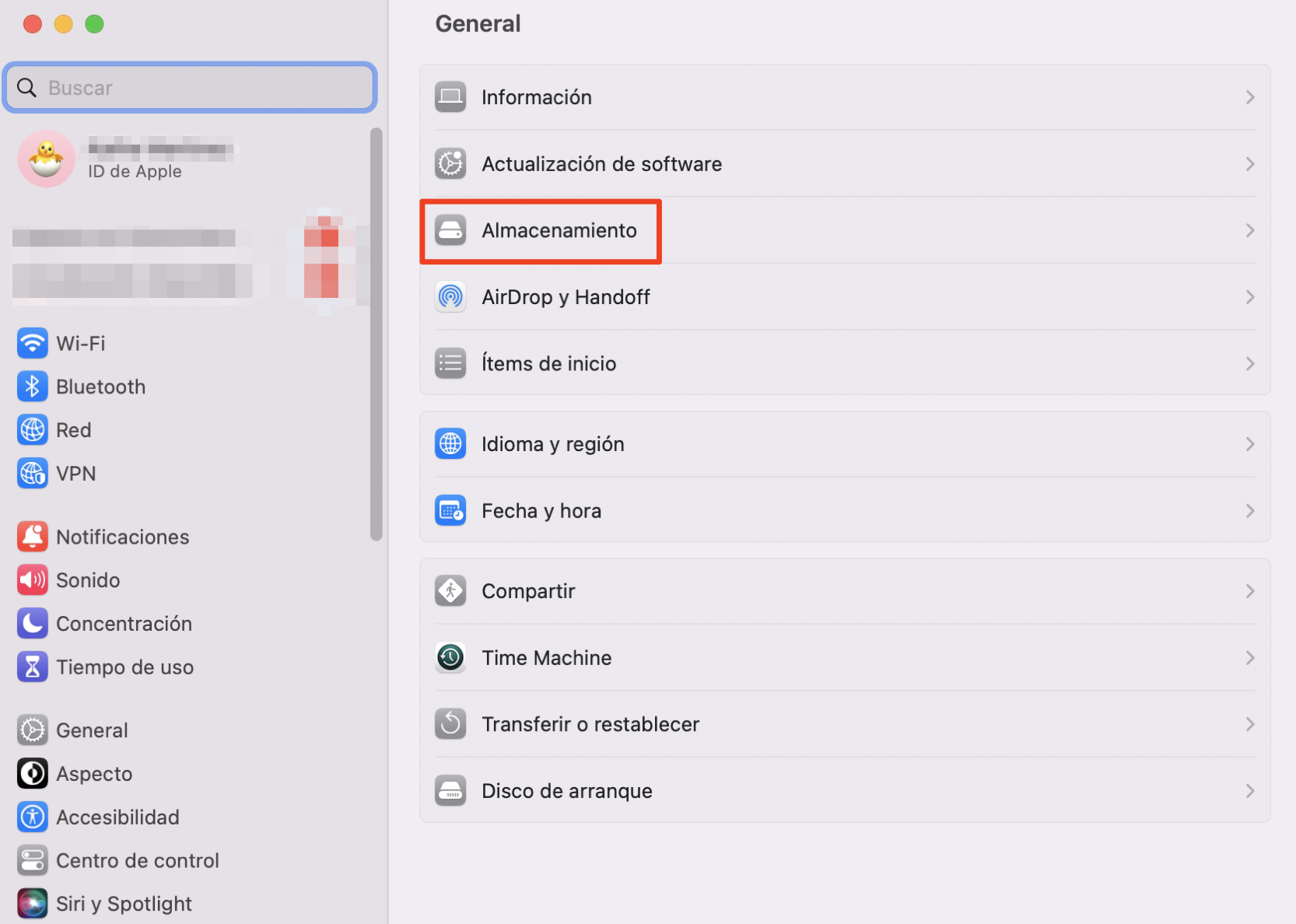
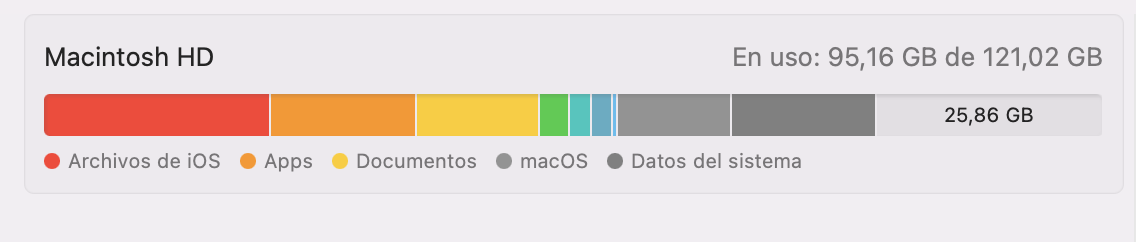
También puedes pasar el ratón por encima del gráfico de barras para ver las categorías de almacenamiento utilizadas. En macOS Monterey, esto incluye Aplicaciones, Papelera, Documentos y otros, macOS y Datos del sistema.
En versiones anteriores de macOS, verás algo ligeramente diferente. Además de la categoría Otro almacenamiento, verás también una categoría Sistema, así como cosas como Fotos y Podcasts.
En todas las versiones de macOS, la parte blanca del gráfico es el espacio libre de tu Mac.
Cómo gestionar el almacenamiento en tu Mac
Si te estás quedando sin espacio, tienes varias opciones. Para empezar, puedes conectar una unidad externa mediante USB y almacenar allí algunos de tus archivos. En algunos modelos de Mac, también puedes cambiar el disco duro por uno más grande.
Pero en muchos casos, lo mejor que puedes hacer es gestionar lo que tienes almacenado en tu Mac para liberar algo de espacio que tienes ocupado.
Cómo usar la optimización de almacenamiento integrada en macOS
MacOS incluye una herramienta que te permite ver el espacio de Mac qué está ocupando mayor parte del disco de tu Mac y optimizar tu almacenamiento. Analiza tu almacenamiento y te permite hacer algunas cosas útiles, entre ellas:
- Almacenar archivos, fotos y mensajes en tu iCloud
- Eliminar películas y programas de televisión que hayas visto
- Configurar tu Papelera para que se vacíe automáticamente cada 30 días
- Eliminar archivos grandes y antiguos, aplicaciones no compatibles y otra basura inútil.
A continuación te explicamos cómo utilizar las funciones de optimización del almacenamiento de macOS:
- Haz clic en el icono de Apple en la parte superior izquierda de tu pantalla
- Selecciona Acerca de este Mac
- Haga clic en Almacenamiento
- Ahora haga clic en el botón Ajustes de almacenamiento
- Busca en la barra lateral de la izquierda para ver más detalles
- Utilice las recomendaciones para liberar espacio en disco.
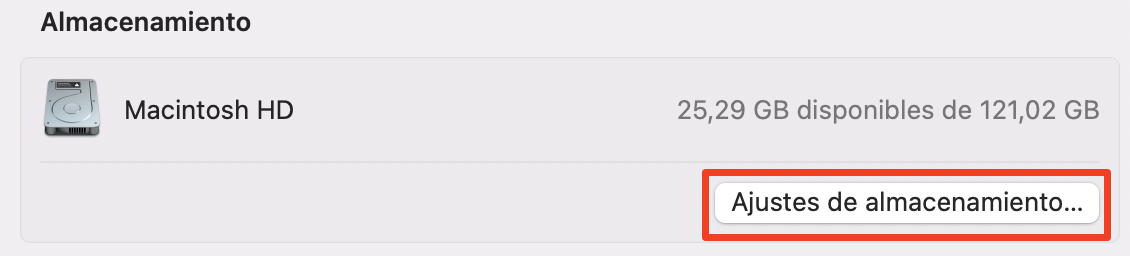
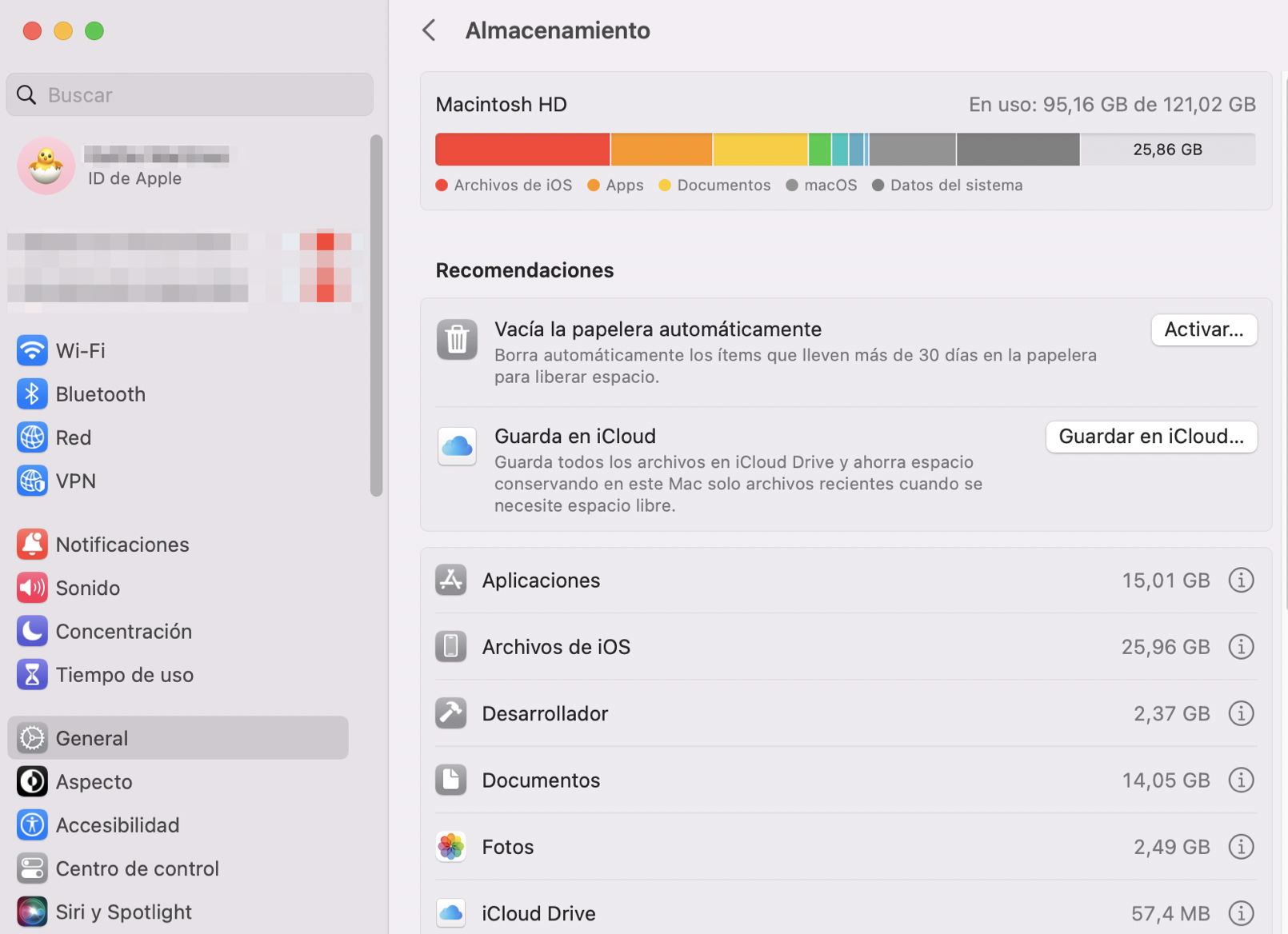
Cómo usar MacKeeper para liberar almacenamiento
También puedes liberar espacio en tu dispositivo utilizando MacKeeper. Es ideal para encontrar rápidamente datos basura, aplicaciones no utilizadas y archivos o contenido duplicado. Todos ellos ocupan espacio innecesariamente, y encontrarlos manualmente puede ser un proceso largo y laborioso, por lo que las funciones automáticas de MacKeeper te ahorrarán mucho tiempo.
Para liberar espacio en tu MacBook Air utilizando MacKeeper:
1. Abre la aplicación MacKeeper
2. Haz clic en la pestaña Buscar y arreglar
3. Selecciona el botón Iniciar análisis
4. Una vez finalizado el escaneo, haga clic en Revisar y arreglar en Limpieza
5. Pulse el botón Corregir elementos de forma segura.
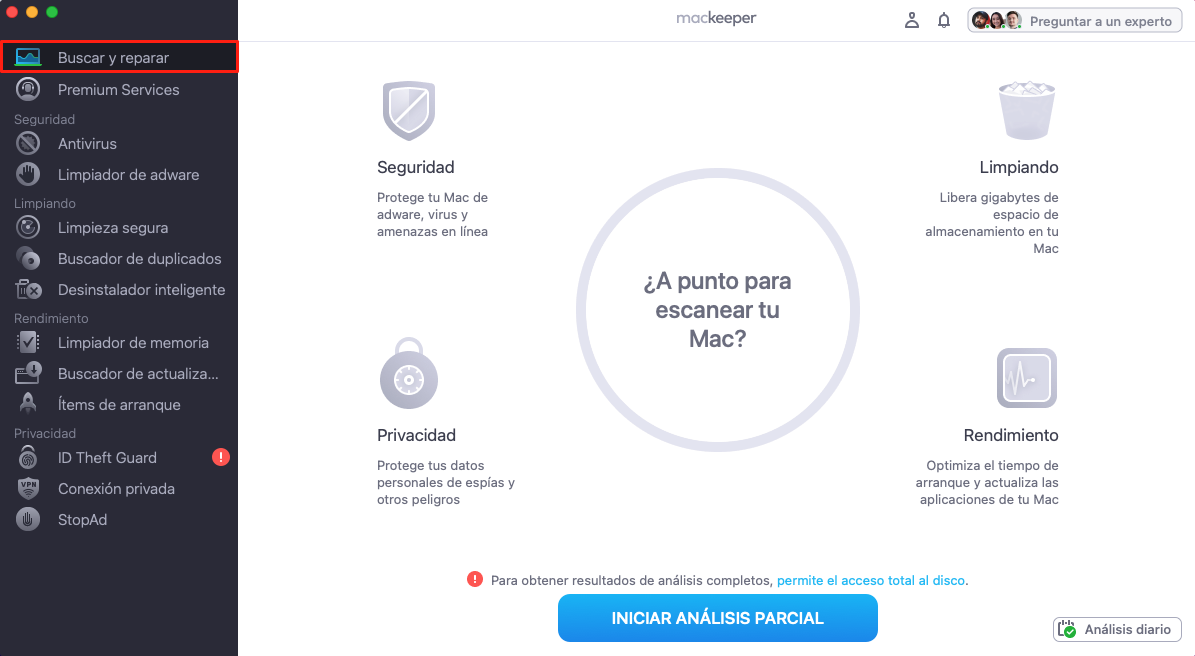
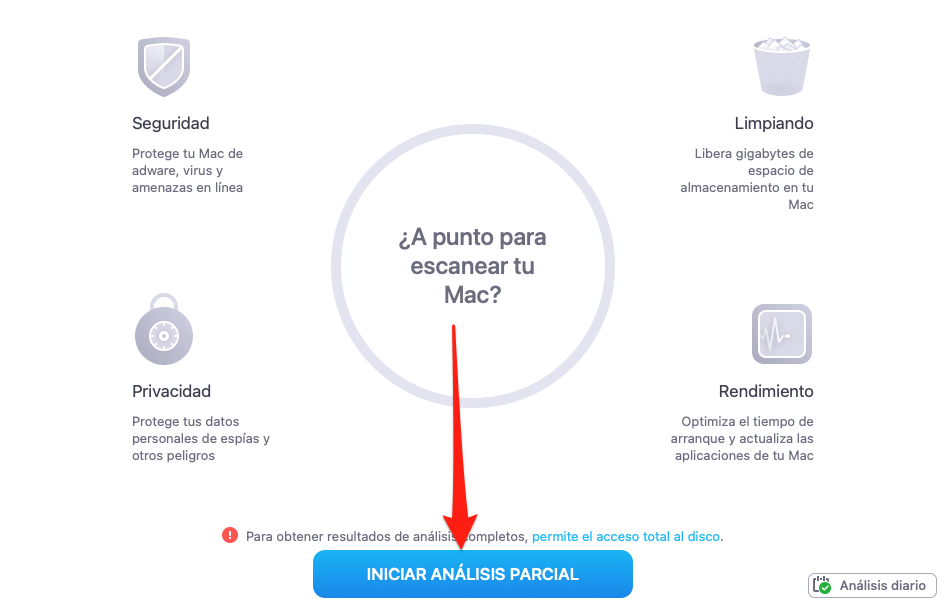
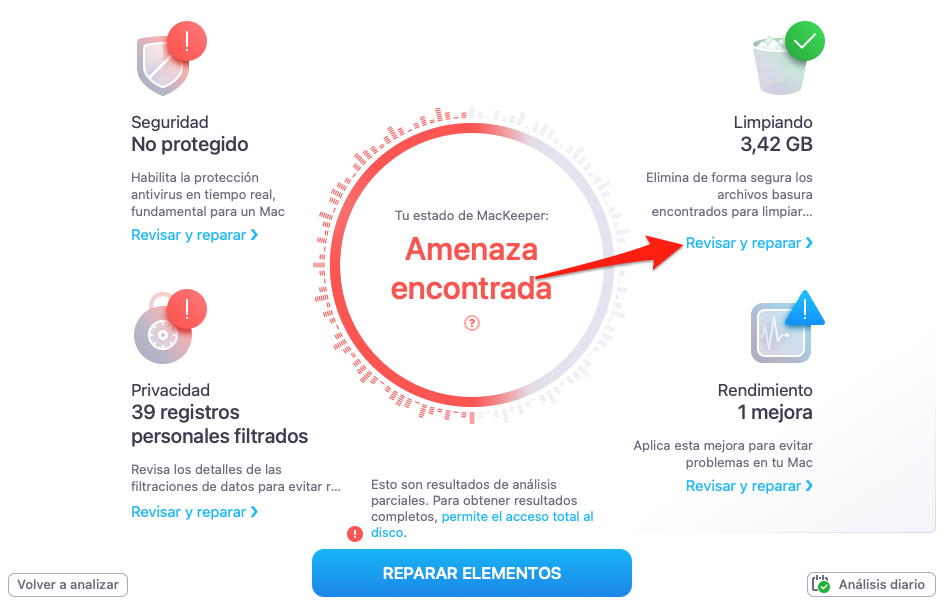
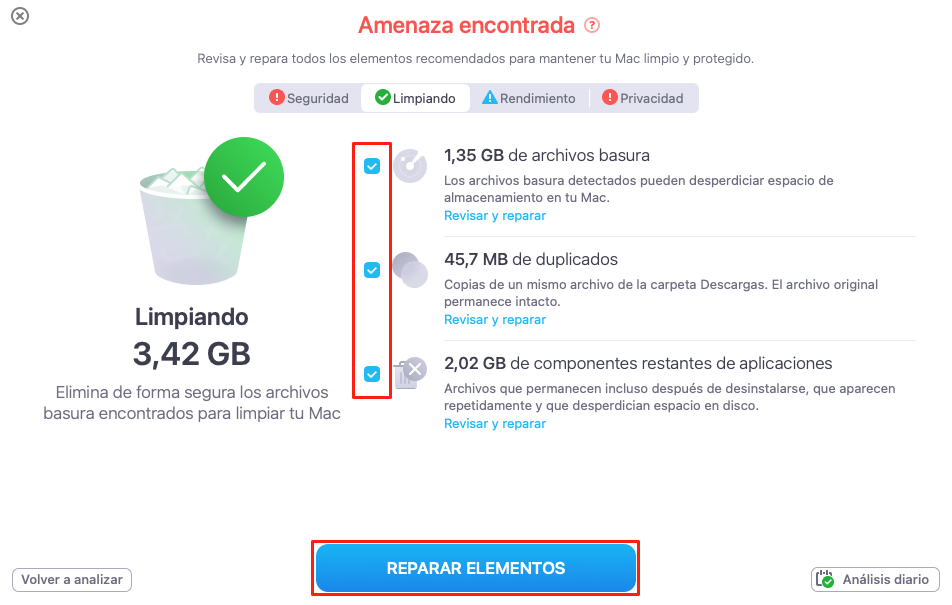
Cómo añadir más espacio a tu Mac
Si no estás contento con el espacio de almacenamiento de tu Mac, es posible que puedas añadir algo de espacio extra. Como hemos dicho, con algunos modelos, puede actualizar su propio disco duro o SSD, así como intentar actualizar su memoria RAM.
Sin embargo, con los Mac más nuevos, eso no es posible, porque estos componentes están soldados a la placa. ¿Cuáles son tus opciones en ese caso?
Cómo utilizar una unidad externa con tu Mac
Hoy en día, hay muchas opciones de almacenamiento externo asequibles en el mercado. Un disco duro de 1 TB puede costar unos 50 dólares y basta con conectarlo por USB. Es una buena idea si necesitas almacenar archivos de gran tamaño, como vídeos, música o fotos. También puedes utilizar discos externos para hacer copias de seguridad con Time Machine.
Puede que necesites formatear tu disco externo para usarlo con tu Mac:
- Conecta tu unidad USB
- Abra la Utilidad de Discos desde Aplicaciones > Utilidades
- En la barra lateral, deberías poder seleccionar tu unidad en Externo
- Ahora haga clic en Borrar
- Asigna un nombre a la unidad y selecciona un formato. Utiliza ExFAT si vas a utilizar la unidad en equipos que no sean Mac
- Haz clic en Borrar.
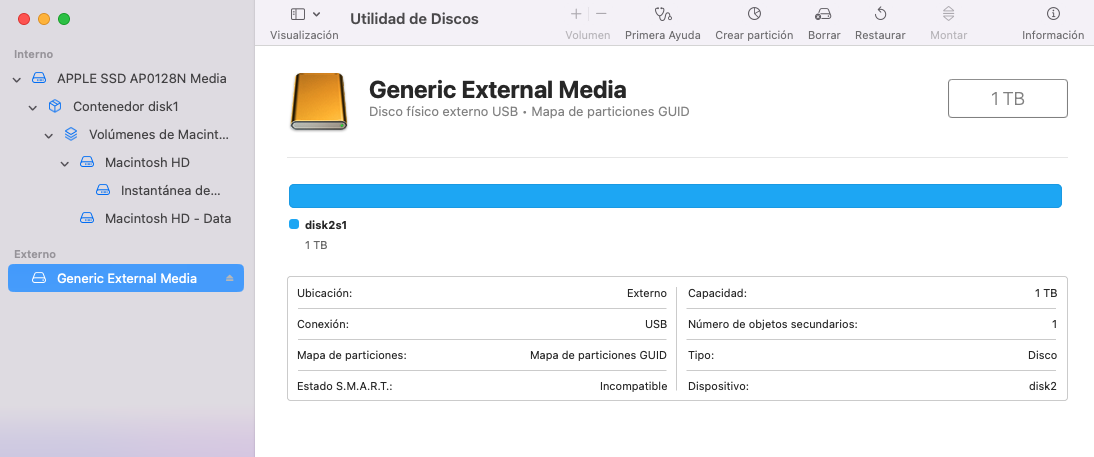
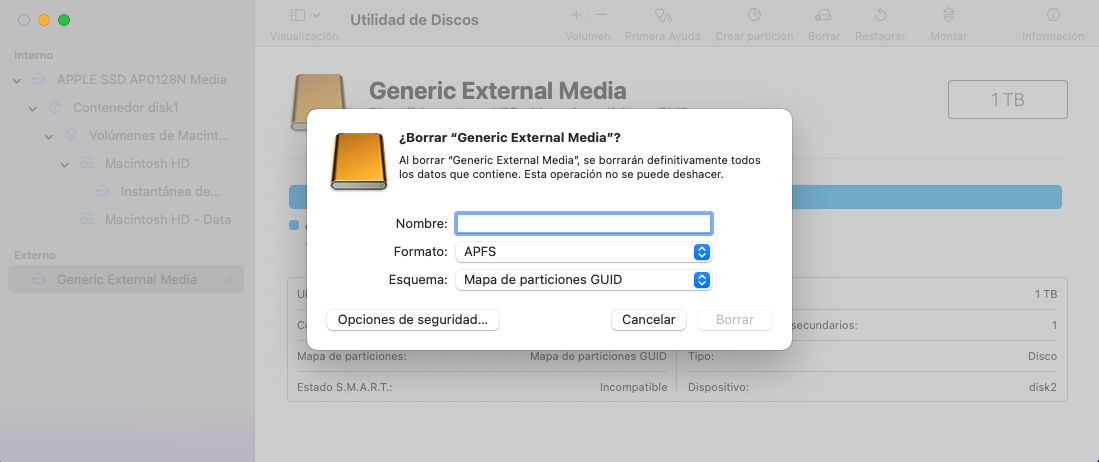
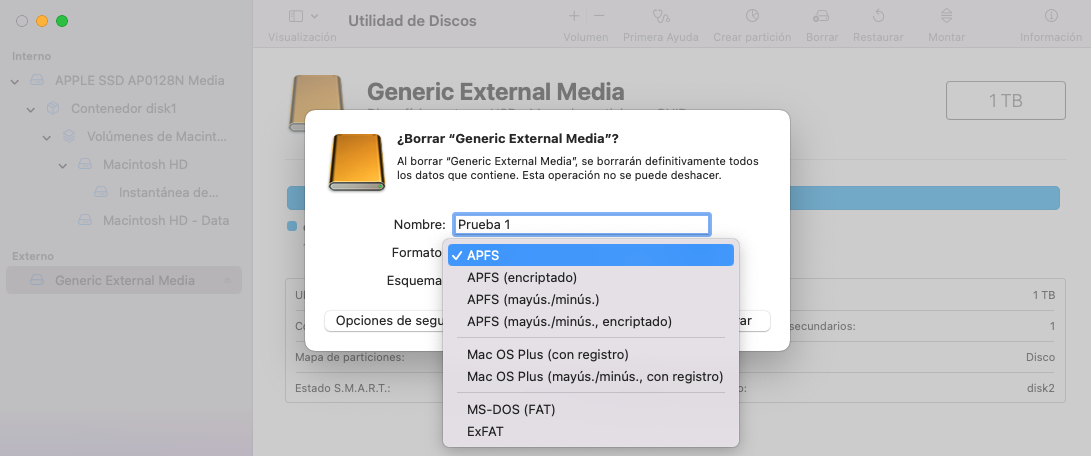
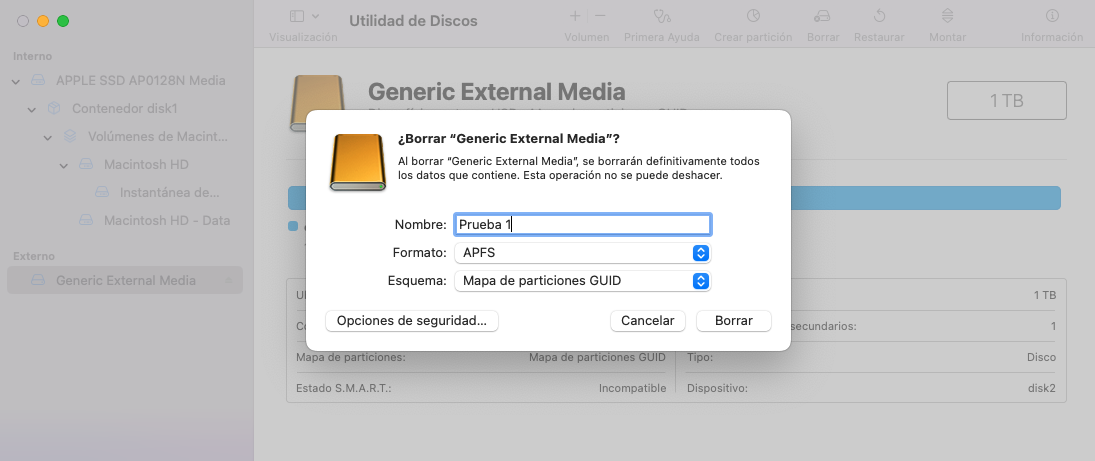
Cómo almacenar tus archivos en iCloud
Todas las cuentas de Apple incluyen 5 GB de almacenamiento gratuito en iCloud. Eso es suficiente para una buena colección de fotos y otros documentos. Pero también puedes pagar para conseguir mucho más almacenamiento, y esa puede ser una buena forma de liberar espacio en tu Mac.
A continuación te explicamos cómo ampliar tu almacenamiento de iCloud:
- Ve a Preferencias del Sistema y haz clic en ID de Apple bajo tu nombre
- Haz clic en iCloud
- Seleccione Gestionar
- Haz clic en Añadir almacenamiento
- Elija el nivel de almacenamiento que desea comprar y pulse en Siguiente
- Introduce tu ID de Apple y tu contraseña y, a continuación, selecciona Comprar.
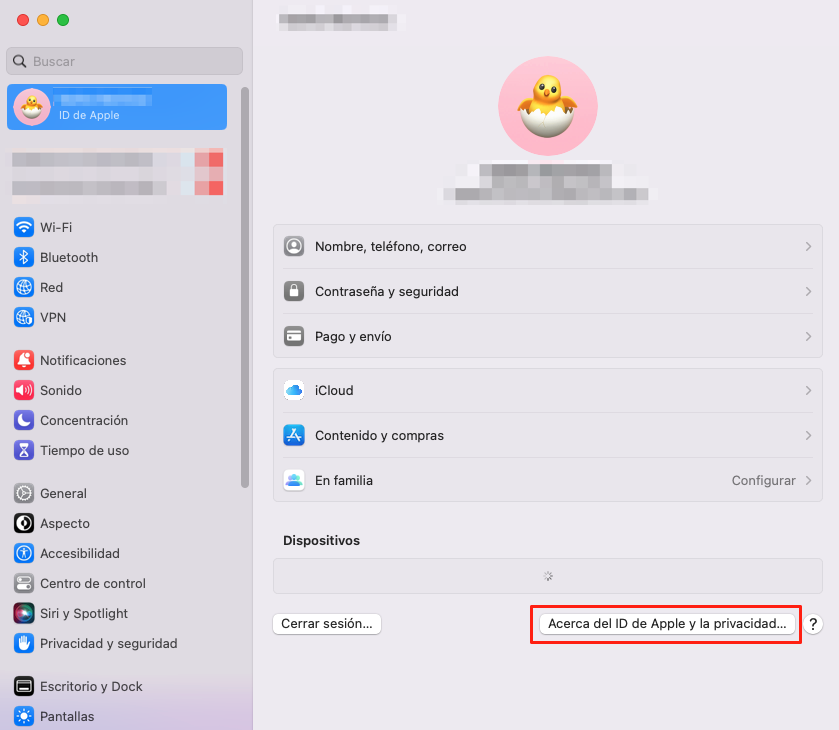
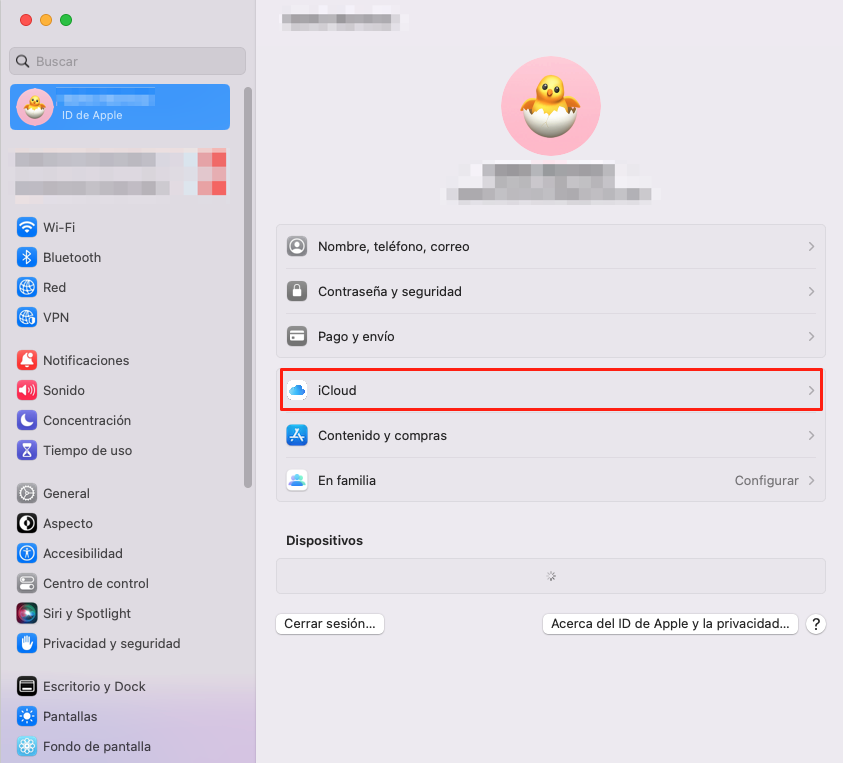
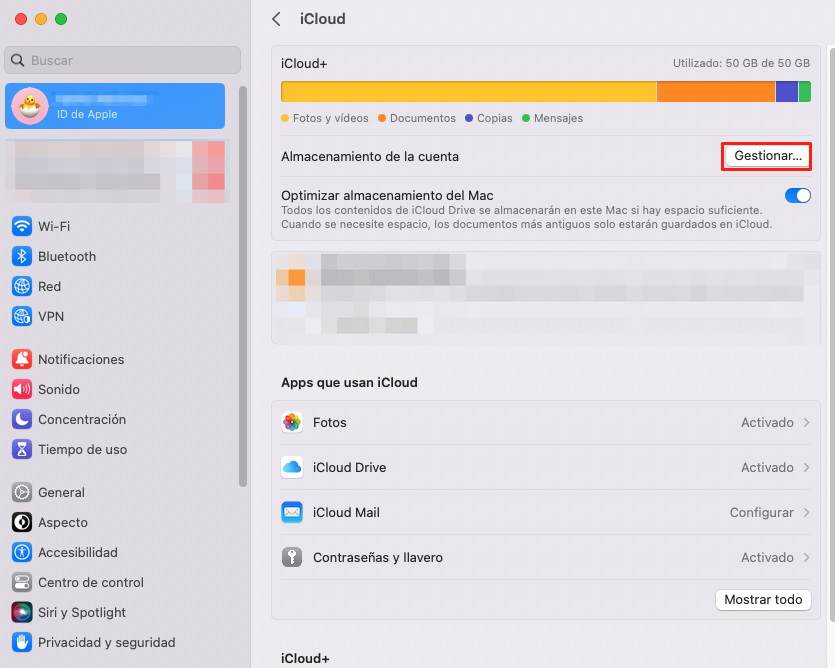
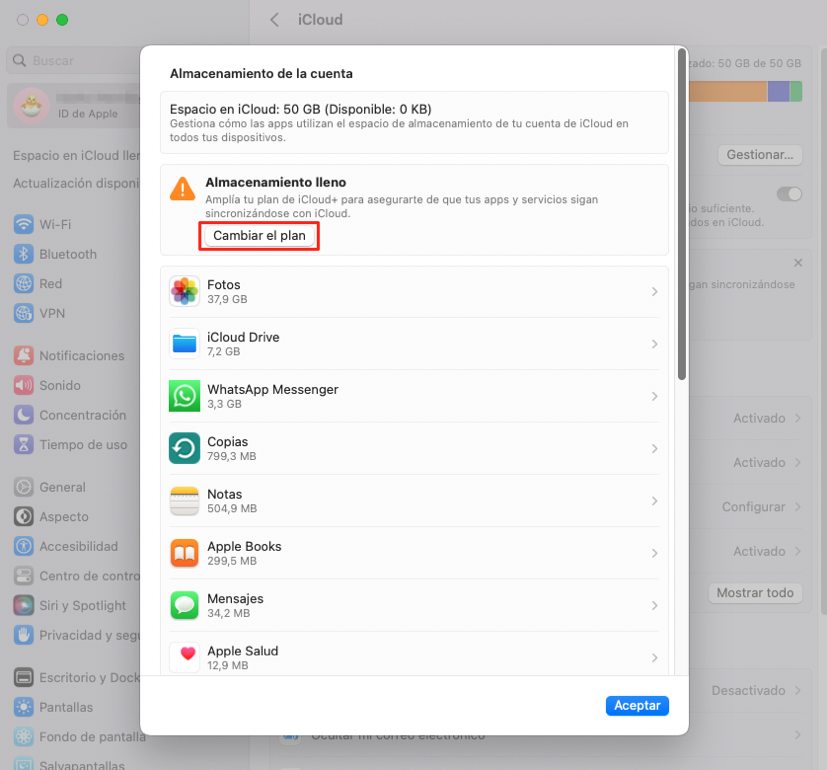
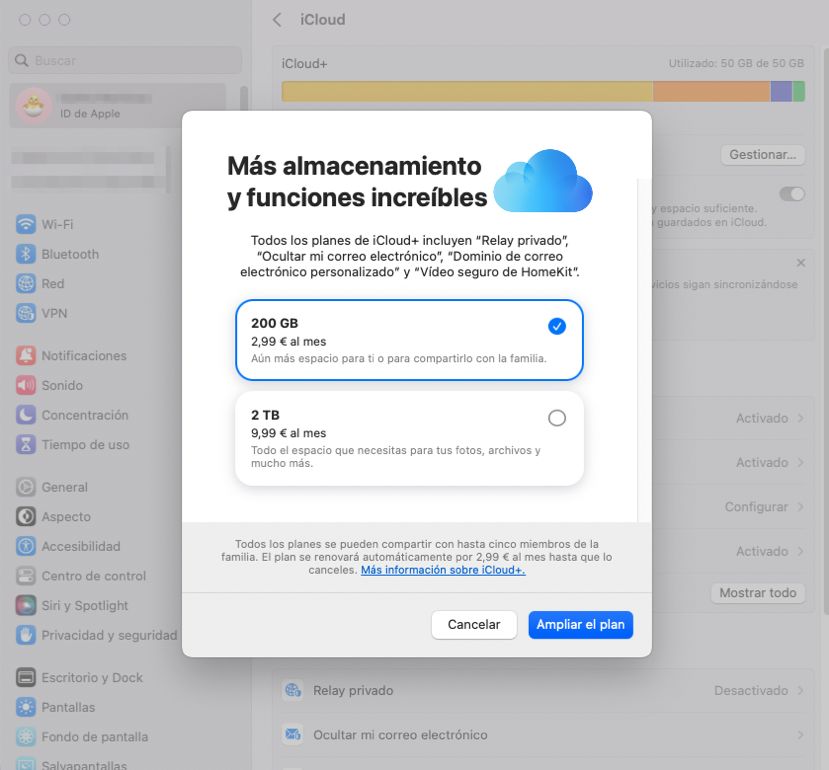
Otras formas de comprobar el almacenamiento de tu Mac
Aunque la función Acerca de este Mac suele ser la mejor manera de comprobar el almacenamiento de tu Mac, también puedes ver esta información de otras formas. Si abres una ventana del Finder, por ejemplo, y seleccionas Ver > Mostrar barra de estado en el menú, podrás ver espacio disponible en Mac en la parte inferior de cada ventana del Finder. También verás información básica sobre el almacenamiento en la Utilidad de Discos. Y puedes hacer clic con el botón derecho del ratón en tu disco en Finder y seleccionar Obtener información para ver cuánto espacio te queda.
Pero la mayoría de ellas no te ofrecen un desglose de lo que está utilizando tus datos, así que el mejor método es una mezcla de Acerca de este Mac y una herramienta de terceros como MacKeeper.
Más información:







