Vous venez de passer de Windows à Mac et vous rencontrez déjà des problèmes. Vous vous rendez très vite compte qu'appuyer sur F5 - le raccourci classique de Windows pour rafraîchir une page - n'aboutit pas au même résultat sur Mac. Et maintenant, comment rafraîchir une page internet sur Mac ? Existe-t-il un raccourci clavier différent que vous pourriez utiliser ?
Oui, il en existe un. Pour actualiser sur Mac ou MacBook, vous devez appuyer tout simplement sur la combinaison de touches Commande + R sur votre clavier.
Poursuivez la lecture si vous souhaitez en apprendre davantage sur comment rafraîchir sur MacBook.
Avant de commencer:
Plusieurs causes peuvent être à l'origine des problèmes de performance de votre Mac. Une d'entre elles est le fait d'avoir plusieurs processus inutiles en cours d'exécution en arrière-plan à la fois. Une autre peut être le manque d'espace disponible sur votre Mac, ce qui peut s'avérer difficile à libérer soi-même. Dans de telles situations, vous devez pouvoir vous appuyer sur un logiciel capable de déterminer les causes et résoudre le problème. Des nombreuses applications vous promettent cela, mais peu parviennent réellement à résoudre le problème.
Nous vous recommandons en premier recours d'utiliser l'outil Nettoyeur de Mémoire de MacKeeper pour optimiser le fonctionnement de votre navigateur. Le Nettoyeur de Mémoire de MacKeeper permet de nettoyer votre MacBook Pro, MacBook Air ou iMac et d'optimiser l'appareil. L'outil libère de l'espace et termine tous les processus inutiles en cours d'exécution dont vous n'avez pas besoin et qui peuvent impacter la performance du navigateur de votre appareil Apple. Prêt à booster votre navigateur et votre Mac ? Suivez les étapes ci-dessous pour commencer.
- Téléchargez MacKeeper sur votre appareil MacBook.
- Sélectionnez Nettoyeur de Mémoire sur votre gauche et cliquez sur Ouvrir.
- MacKeeper analyse votre ordinateur afin de libérer de l'espace. Cliquez sur Nettoyer la mémoire une fois l'analyse terminée.
Voici les sujets abordés dans cet article:
Commençons par comprendre ce que rafraîchir veut dire et comment cela fonctionne. Rafraîchir un navigateur est l'action de relancer une page sur votre navigateur.
Il existe deux méthodes pour rafraîchir un navigateur sur Mac — le rafraîchissement normal et le rafraîchissement forcé :
- Un rafraîchissement normal relance la page sans supprimer les cookies ou des fichiers internet temporaires.
- À contrario, un rafraîchissement forcé sur Mac efface le cache sur Mac et télécharge la dernière page lancée sur votre serveur.
Un rafraîchissement normal et forcé peuvent tous les deux être effectifs lorsque des dysfonctionnements surviennent lors d'un rafraîchissement d'une page. Ils peuvent s'avérer utiles lorsque l'écran reste bloqué sur une page qui ne se relance pas. Étudions toutes les méthodes possibles de rafraîchir une page sur les navigateurs les plus populaires :
- Comment rafraîchir Safari sur Mac.
- Comment rafraîchir Chrome sur Mac.
- Comment rafraîchir Chrome sur Mac.
Comment rafraîchir une page sur Mac
Les étapes à suivre pour rafraîchir une page sont similaires sur les navigateurs que nous avons listés. Cependant, l’icône pour rafraîchir peut être trouvée dans différents emplacements suivant le navigateur ; elle peut se présenter en tant que flèche circulaire ou courbée au niveau de la barre d'adresse. Suivez avec attention notre guide pour forcer un rafraîchissement sur Mac en toute simplicité.
Comment rafraîchir Safari sur Mac
Démarrons par le navigateur de Mac : Safari. Le navigateur Safari peut être intimidant si vous avez davantage l'habitude d'être sur un ordinateur Windows, mais c'est simple une fois que l'on prend le coup de main.
Voici comment rafraîchir sur Mac :
- Rafraîchissement simple : Lancez l'application Safari et cliquez sur l’icône actualiser cette page située à droite de la barre d'adresse. Vous pouvez également appuyer sur les touches Commande + R.
- Rafraîchissement forcé : Sur Safari, maintenez enfoncées les touches Commande + Option + R. À savoir que cette action ne vide le cache DNS sur Mac. Cela efface cependant le cache (à ne pas confondre avec l'action d'effacer les cookies sur Mac).
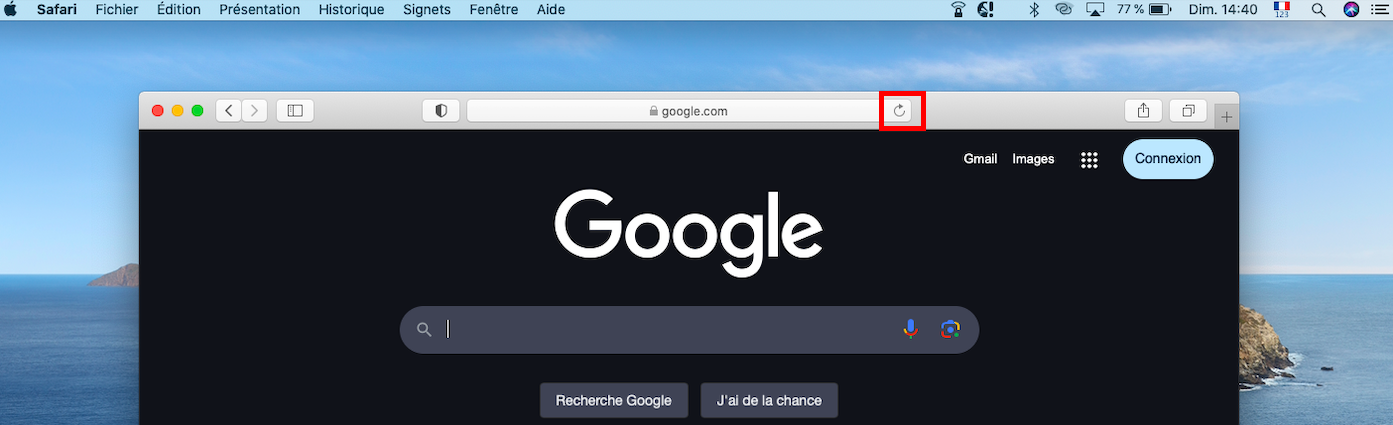
Comment rafraîchir Chrome sur Mac
Si vous êtes bloqué sur une page sur Google, vous trouverez l'icône pour rafraîchir à droite de la barre d'adresse, soit à l'emplacement opposé de celle sur Safari.
- Rafraîchissement normal : Appuyez sur l'icône recharger cette page située à gauche de la barre d'adresse. Vous pouvez également appuyer sur les touches Commande + R.
- Rafraîchissement forcé : Appuyez sur les touches Commande + Shift + R.
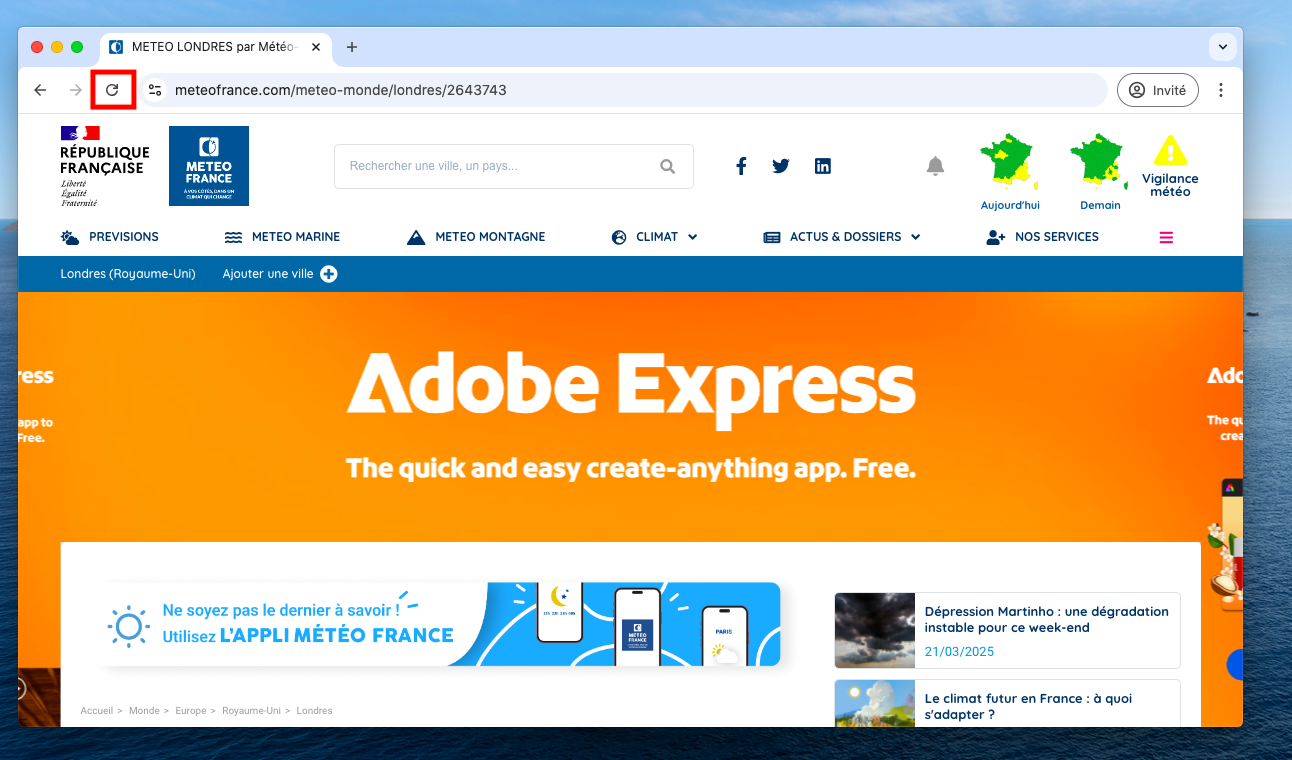
Comment rafraîchir Firefox sur Mac
Tout comme Chrome, l’icône pour rafraîchir se trouve sur la gauche du navigateur Firefox.
- Rafraîchissement standard : Cliquez sur l’icône rafraîchir située à gauche de la barre d'adresse. Vous pouvez également utiliser le raccourci clavier Commande + R.
- Rafraîchissement forcé : Appuyez sur les touches Commande + Shift + R.
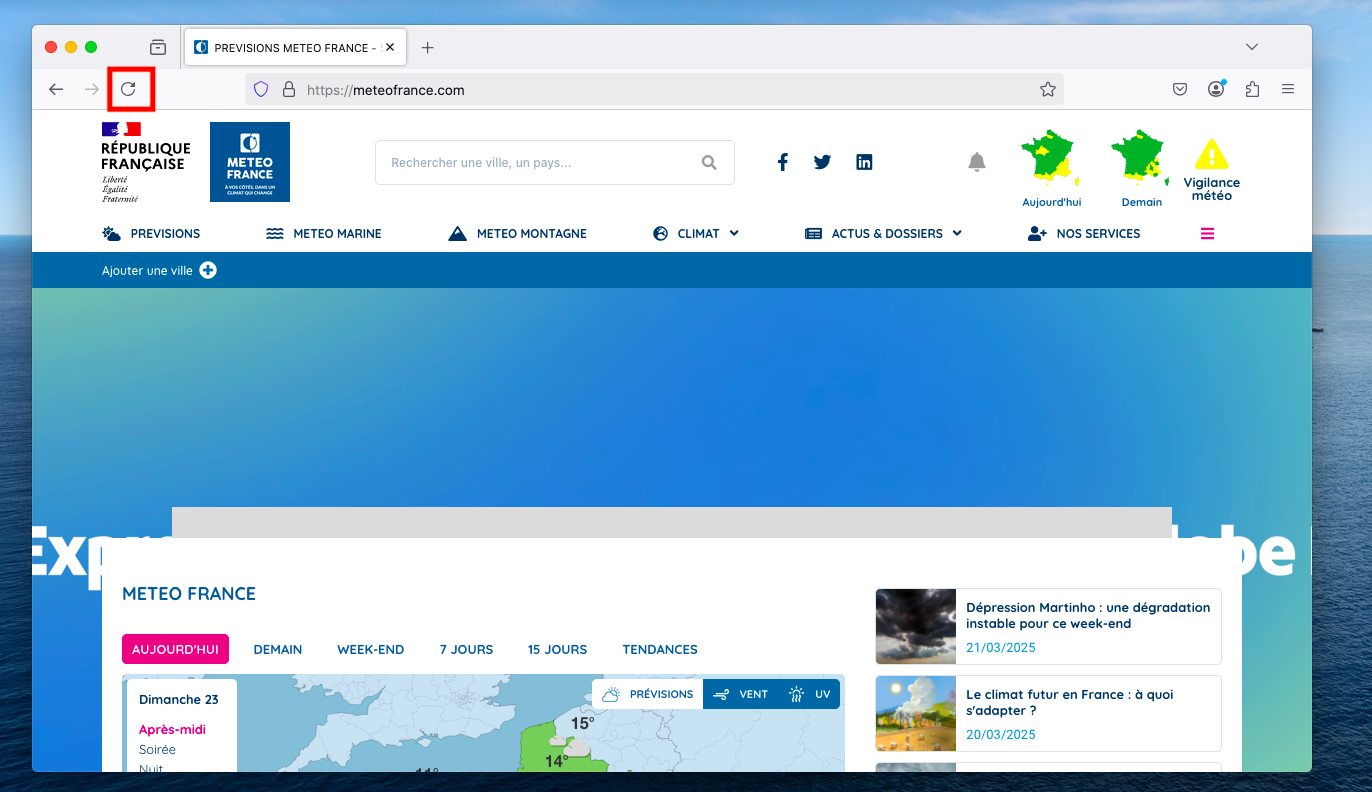
Une astuce de notre équipe : Il existe également une autre méthode pour réaliser un rafraîchissement forcé sur les navigateurs Firefox, Chrome et Safari. Maintenez la touche Shift enfoncée et cliquez sur l’icône rafraîchir du navigateur concerné.
L'action de rafraîchir ne se limite pas qu'aux navigateurs
Nous savons tous que les pages internet peuvent se bloquer, mais saviez-vous que les programmes et logiciels ont parfois également besoin d'être relancés sur macOS ? C'est le cas, par exemple, de Mail et Finder. Voici une liste des applications qui peuvent se bloquer et les solutions pour les restaurer :
- Dock. Si le Dock ne fonctionne pas correctement, cherchez et lancez le Moniteur d'Activité, cliquez sur l'îcone X en haut pour quitter l'application, puis sélectionnez Forcer à quitter.
- Messages. Vos messages ne se synchronisent pas avec votre iPhone ? Tentez de forcer la mise à jour. Lancez Messages sur votre Mac, cliquez sur Messages sur la barre des menus et sélectionnez Préférences > iMessage > Activer Messages sur iCloud > Synchroniser.
- Musique. Si votre musique ne se synchronise pas, la marche à suivre pour synchroniser est similaire à celle mentionnée précédemment. Lancez l'application Musique, cliquez sur Musique sur le menu principal et sélectionnez Préférences > Général > Synchroniser la Bibliothèque > OK.
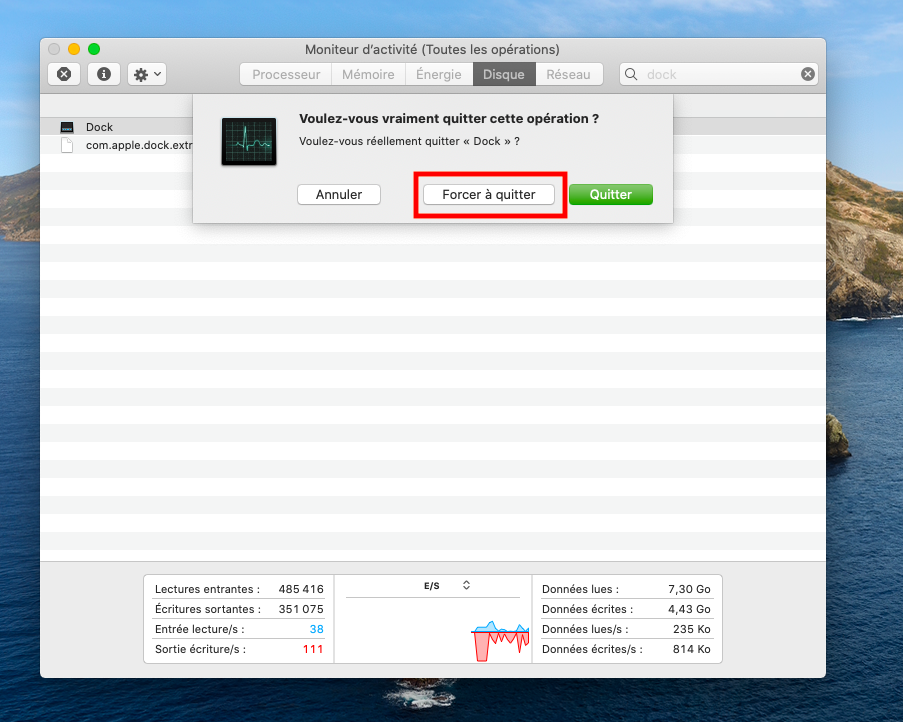
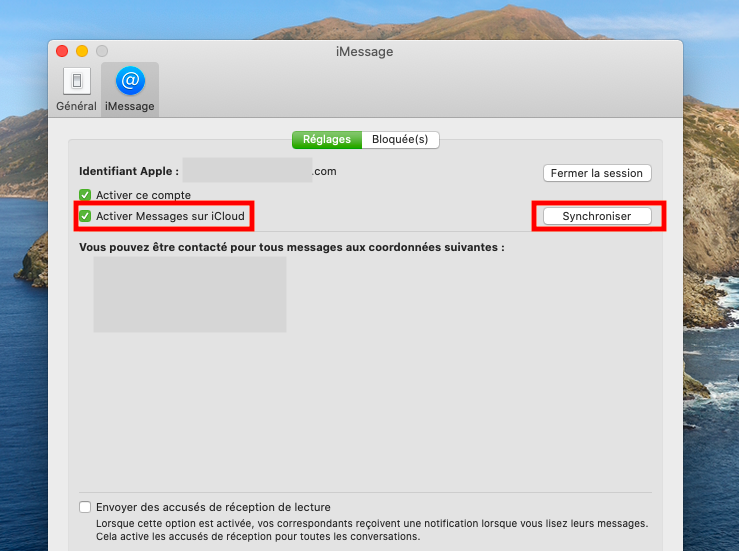
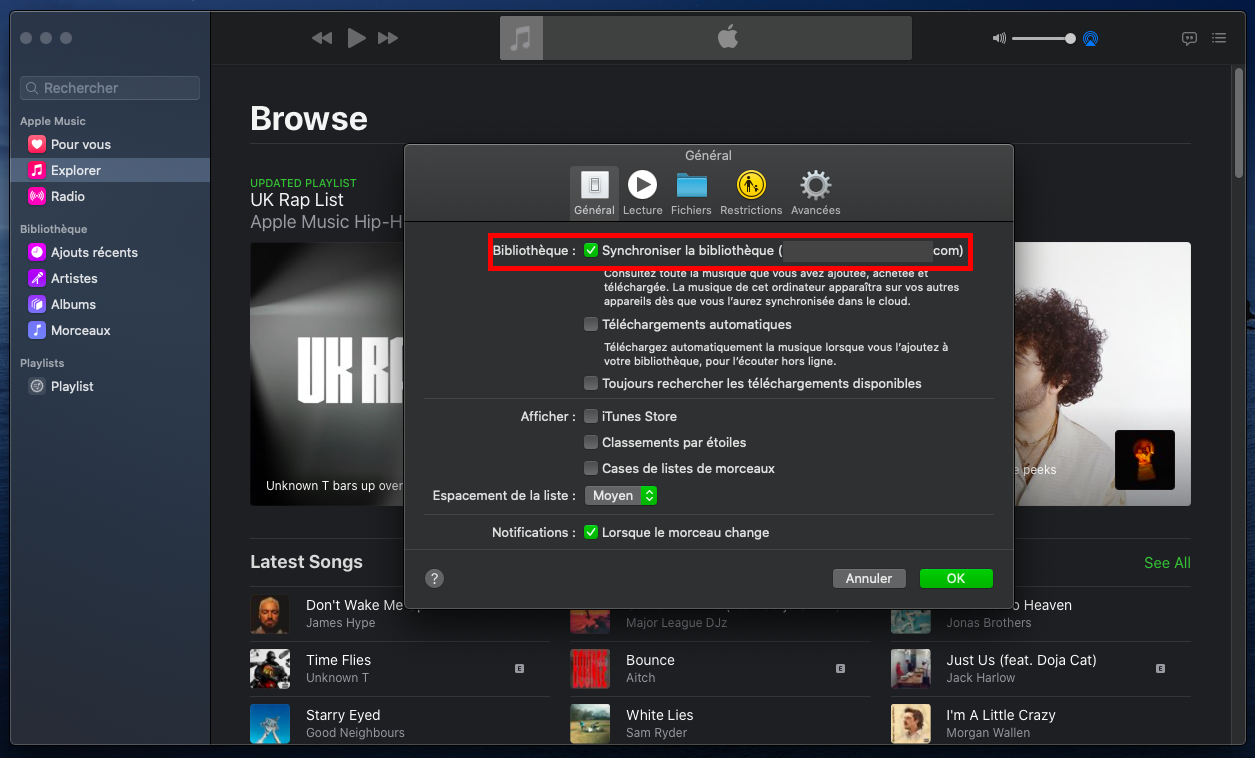
Désirez-vous une solution durable pour aider votre navigateur et applications à mieux fonctionner ? Vous avez peut-être besoin de davantage de RAM. Découvrez comment libérer de la RAM sur Mac.
Débloquer une page Web en toute facilité sur Mac
Les pages internet peuvent se bloquer de temps à autre sur Mac — c'est tout à fait normal. Dans ce cas-là, vous pouvez facilement régler ce problème et naviguer de nouveau ; tout ce que vous devez faire pour actualiser une page sur Mac est localiser l’icône rafraîchir (en général l’icône est sur le côté de la barre d'adresse) et cliquez sur celle-ci. Notre équipe vous recommande également d'utiliser la commande concernée, soit pour un rafraîchissement standard ou forcé.
Évitez des problèmes de navigation indésirés grâce à l'outil Nettoyeur de mémoire de MacKeeper. Celui-ci optimise votre Mac en terminant les processus inutiles et en libérant de l'espace. Utilisez-le en tant qu'outil de gestion pour un esprit tranquille.







