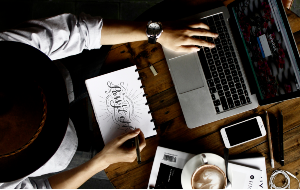Nous avons tous à un moment ou un autre, supprimé des fichiers ou des dossiers importants par erreur. Mais, heureusement, lorsque vous supprimez un fichier de votre Mac, il est rarement définitivement effacé. En fait, il existe différentes méthodes pour restaurer les fichiers supprimés de votre Mac - il est même possible de récupérer certains fichiers après avoir vidé la Corbeille.
Nous allons vous montrer comment récupérer des fichiers supprimés de votre Mac, en commençant par la méthode la plus simple jusqu'aux options plus délicates, mais plus efficaces.
Avant de commencer
Si vous remarquez que des fichiers disparaissent régulièrement et que vous êtes convaincu de ne pas les avoir supprimés vous-même, il se peut qu'un logiciel malveillant ait infecté votre Mac. Les logiciels malveillants se présentent sous toutes les formes et tous les formats, et un Mac peut être victime de logiciels malveillants tout comme un PC sous Windows.
Téléchargez MacKeeper pour analyser votre Mac gratuitement. Non seulement cette analyse détectera tout logiciel malveillant qui infecte votre Mac, mais vous pourrez également l'utiliser pour libérer davantage de mémoire en supprimant les fichiers inutiles qui encombrent l'espace disque de votre ordinateur.
Comment restaurer des fichiers supprimés sur Mac?
Pour avoir de meilleures chances de récupérer vos données, vous devez cesser d'utiliser votre Mac dès que possible, et ce, après avoir supprimé un précieux fichier. Ne pas utiliser votre Mac réduira le risque qu'il écrase le fichier supprimé pour faire de la place pour de nouvelles données.
Cela est dû au fait que la suppression d'un fichier sur votre Mac ne le supprime pas réellement. En général, les fichiers supprimés sont déplacés vers la Corbeille où ils restent jusqu'à ce que vous décidiez de la vider - vous avez peut-être configuré votre Mac pour qu'il vide automatiquement la Corbeille tous les 30 jours - mais même en vidant la Corbeille, un fichier n'est pas réellement supprimé de votre Mac.
Lorsqu'un fichier est supprimé de la Corbeille, votre Mac cesse de vous le montrer, mais il conserve toujours ces données écrites sur le disque dur. Votre Mac conserve ces données cachées jusqu'à ce qu'il ait besoin de récupérer de l'espace pour de nouveaux fichiers, auquel cas il écrit finalement sur les données, les supprimant pour toujours.
C'est ce qui permet de récupérer les dossiers supprimés du Mac, même après avoir vidé la Corbeille.
Plus tôt vous cesserez d'utiliser votre Mac, mieux ce sera. Immédiatement après, suivez ces étapes pour récupérer vos fichiers.
1. Annuler la dernière action pour récupérer des fichiers récemment supprimés
Si vous venez de supprimer quelque chose, le moyen le plus simple de le récupérer est d'utiliser l'action Annuler. Cela n'est généralement possible que si vous utilisez toujours la même application à partir de laquelle vous avez supprimé le fichier, que ce soit Finder, Word, Photos ou une autre application.
Malheureusement, vous ne pouvez pas annuler vos actions indéfiniment, donc cette option ne vous aidera que si la suppression du fichier est l'une des dernières choses que vous avez faites.
Voici comment restaurer un fichier supprimé à l'aide de l'action Annuler:
- Dans l'application que vous utilisiez, appuyez sur Cmd + Z ou accédez à Modifier > Annuler [Action] dans la barre de menus
- Continuez à répéter l'étape précédente jusqu'à ce que vous annuliez l'action de suppression
- Votre fichier supprimé sera restauré à son emplacement d'origine.
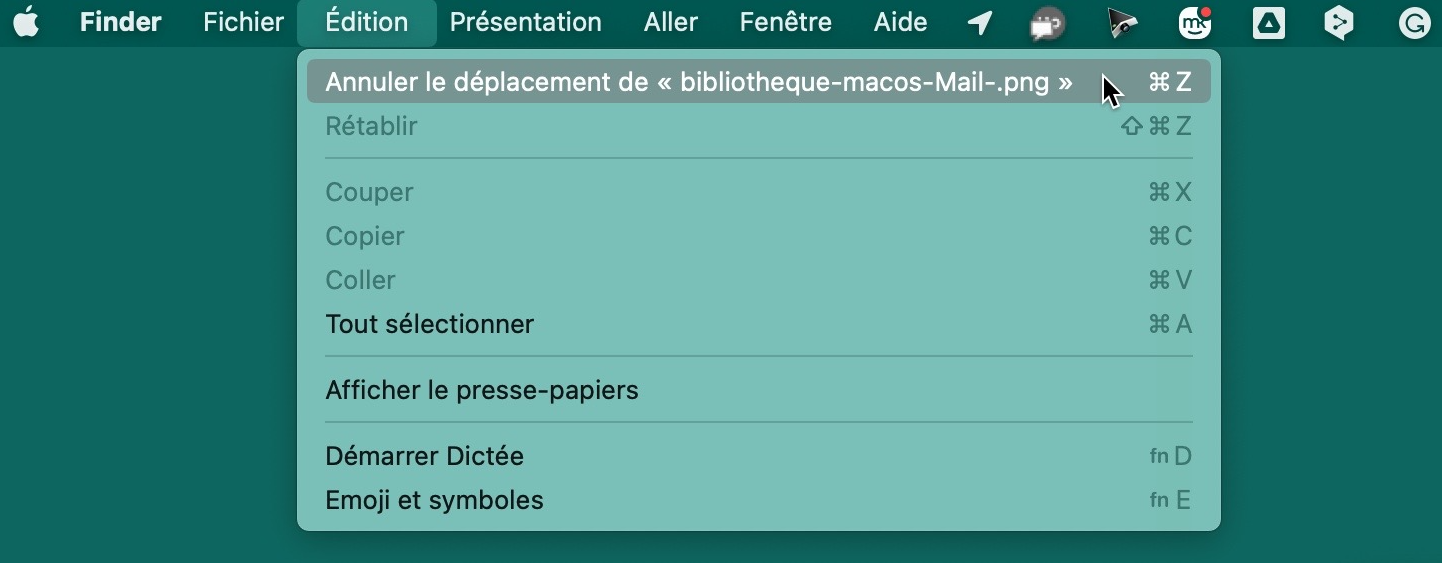
2. Rechercher pour trouver et récupérer les fichiers supprimés dans la corbeille Mac
La méthode la plus répandue pour récupérer des fichiers supprimés sur Mac consiste à les retrouver dans la Corbeille. Il s'agit d'un dossier spécial dans lequel sont placés tous vos fichiers supprimés ; ils y restent jusqu'à ce que vous décidiez de vider la Corbeille.
Pour restaurer des fichiers supprimés de la Corbeille sur votre Mac:
- Dans le Dock, cliquez sur l'icône Corbeille pour l'ouvrir
- Parcourez les fichiers supprimés ou utilisez la barre de recherche pour trouver ce que vous recherchez
- Lorsque vous trouvez le fichier supprimé que vous souhaitez récupérer, faites un clic droit dessus et sélectionnez Remettre dans le menu contextuel
- Votre fichier supprimé sera restauré à son emplacement d'origine.
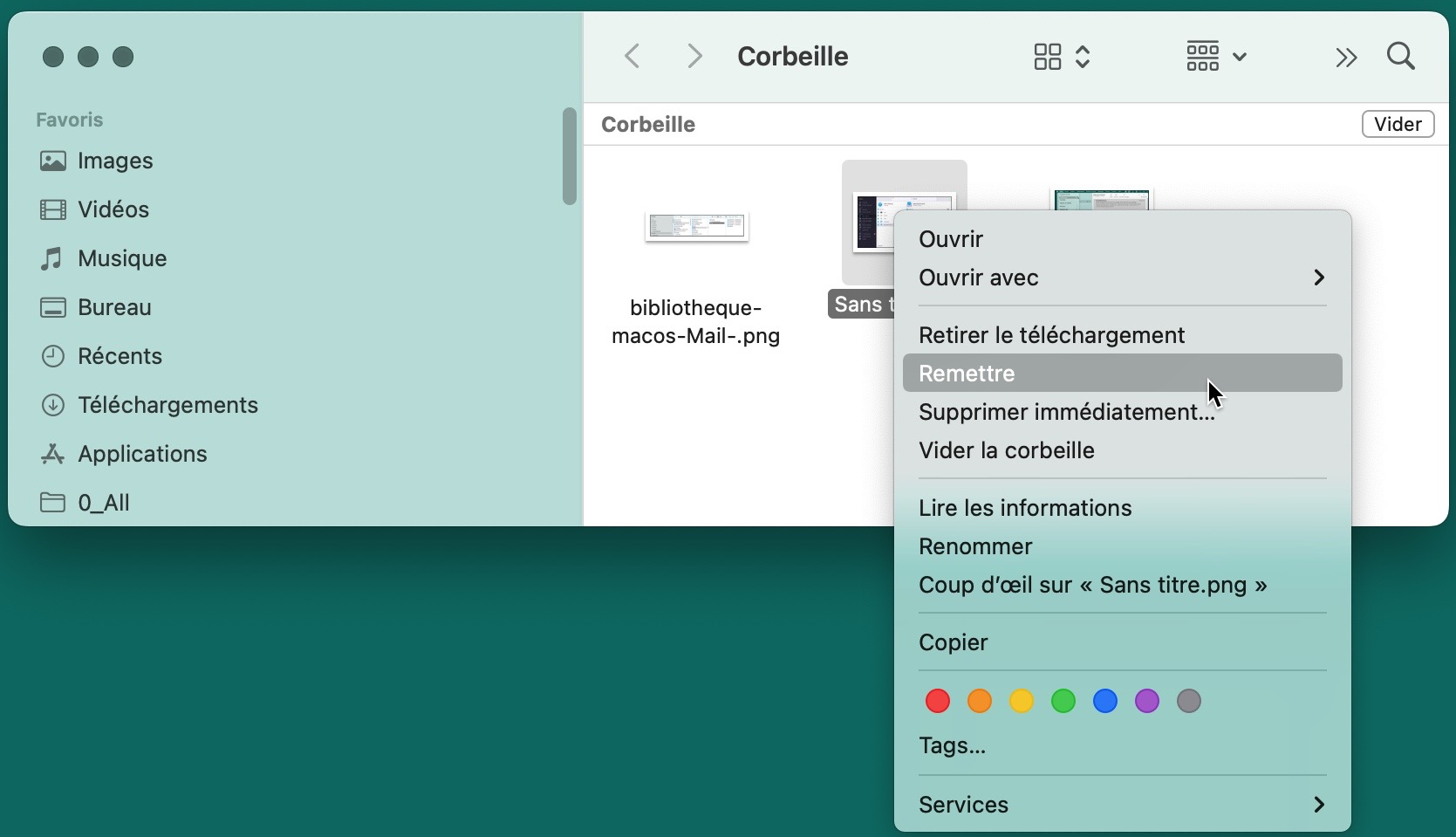
Si vous ne trouvez pas votre fichier supprimé dans la Corbeille, il est possible qu'il n'ait jamais été supprimé correctement. En fait, le fichier a peut-être simplement été déplacé vers un autre endroit sur votre Mac. Dans ce cas, vous pouvez le retrouver en recherchant votre Mac:
- Utilisation de Spotlight: Appuyez sur Cmd + Espace pour ouvrir Spotlight et saisissez le nom de votre fichier recherché. Si Spotlight trouve le fichier, cliquez pour l'ouvrir, puis enregistrez-le dans un nouvel emplacement
- Utilisation du Finder: Ouvrez une nouvelle fenêtre du Finder et saisissez le nom de votre fichier dans la barre de recherche dans le coin supérieur droit. Sélectionnez Ce Mac au-dessus des résultats de la recherche pour vous assurer d'effectuer la rechercher dans l'intégralité de votre Mac. Si le Finder trouve le fichier, cliquez et faites glisser pour le déplacer vers un nouvel emplacement.
3. Vérifier le dossier Récemment supprimés dans différentes applications
Tous les fichiers supprimés ne vont pas à la Corbeille. Certaines applications présentent un dossier Récemment supprimés, qui conserve automatiquement les fichiers supprimés pendant 30 jours, plutôt que de les envoyer à la Corbeille.
Ceci est particulièrement courant dans les applications Apple comme Photos ou Notes. Mais certaines applications tierces incluent également des fonctionnalités similaires.
Ouvrez l'application à partir de laquelle vous avez supprimé votre fichier manquant et regardez dans les albums, dossiers ou paramètres de l'application pour voir s'il y a un dossier Supprimés récemment. Les applications tierces peuvent utiliser un nom différent, comme Corbeille ou Supprimer.
Si vous trouvez l'un de ces dossiers, recherchez-y votre fichier supprimé et utilisez les options intégrées à l'application pour le Remettre, Récupérer, ou Restaurer. Cela devrait restaurer le fichier à son emplacement d'origine.
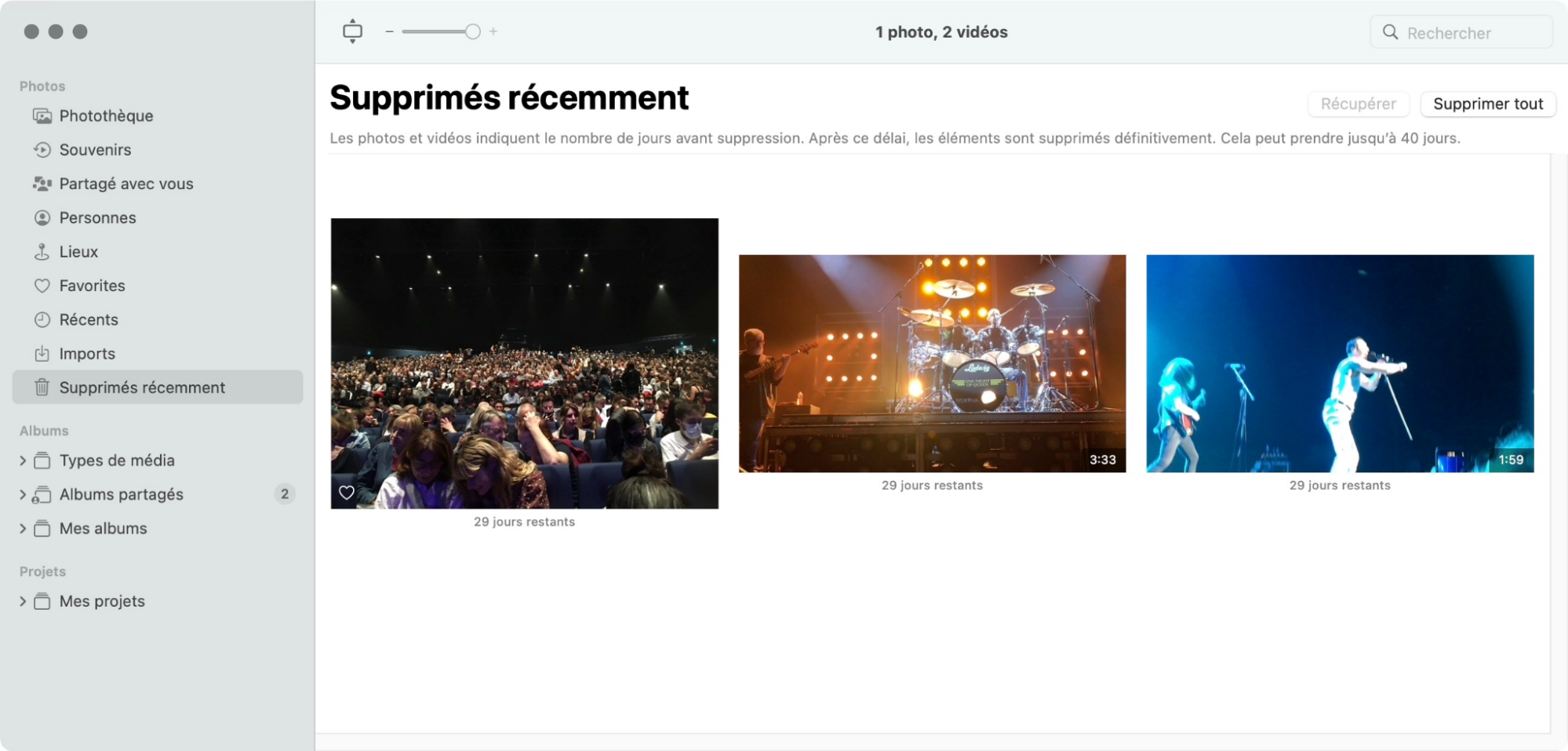
4. Restaurer des fichiers supprimés à partir d'une sauvegarde Time Machine
Si vous utilisez Time Machine pour sauvegarder votre Mac, vous devriez être en mesure de récupérer des fichiers supprimés à partir d'une sauvegarde précédente.
Même si vous n'avez pas effectué de sauvegarde depuis un certain temps, votre Mac crée automatiquement des instantanés locaux pour Time Machine, qui pourraient comporter vos fichiers supprimés. Pour accéder à ces instantanés, connectez simplement votre lecteur Time Machine et effectuez une nouvelle sauvegarde — macOS transférera automatiquement les instantanés locaux.
Suivez ces étapes pour récupérer des fichiers supprimés sur votre Mac à l'aide de Time Machine:
- Connectez votre disque de sauvegarde Time Machine
- Ouvrez une fenêtre du Finder et accédez au dossier dans lequel votre fichier a été supprimé. Vous pouvez également ouvrir l'application concernée à partir de laquelle le fichier a été supprimé, comme Pages
- Appuyez sur Cmd + Espace pour lancer Spotlight, puis saisissez Time Machine et appuyez sur Retour pour entrer dans Time Machine
- Utilisez les flèches à droite de l'écran pour remonter dans le temps et atteindre le moment avant la suppression du fichier. Vous devriez voir apparaître votre fichier dans la fenêtre Time Machine
- Sélectionnez le fichier supprimé, puis cliquez sur Restaurer.
Vous pouvez également utiliser ces étapes pour récupérer des fichiers supprimés à l'aide d'un logiciel tiers de sauvegarde Mac.
5. Utiliser une application de récupération de données tierce
Il existe de nombreuses applications tierces qui peuvent vous aider à récupérer des fichiers supprimés sur votre Mac, même si vous avez déjà vidé la Corbeille. La plupart de ces applications y parviennent en profitant du fait que macOS n'écrase pas immédiatement les données lorsque vous supprimez un fichier.
Une application que vous pouvez utiliser pour récupérer des fichiers supprimés est Stellar Data Recovery for Mac. Stellar est gratuit, mais vous pouvez également utiliser l'option payante si vous le souhaitez.
Pour utiliser Stellar Data Recovery sur votre Mac, procédez comme suit:
- Lancez Stellar et Sélectionnez ce que vous souhaitez restaurer
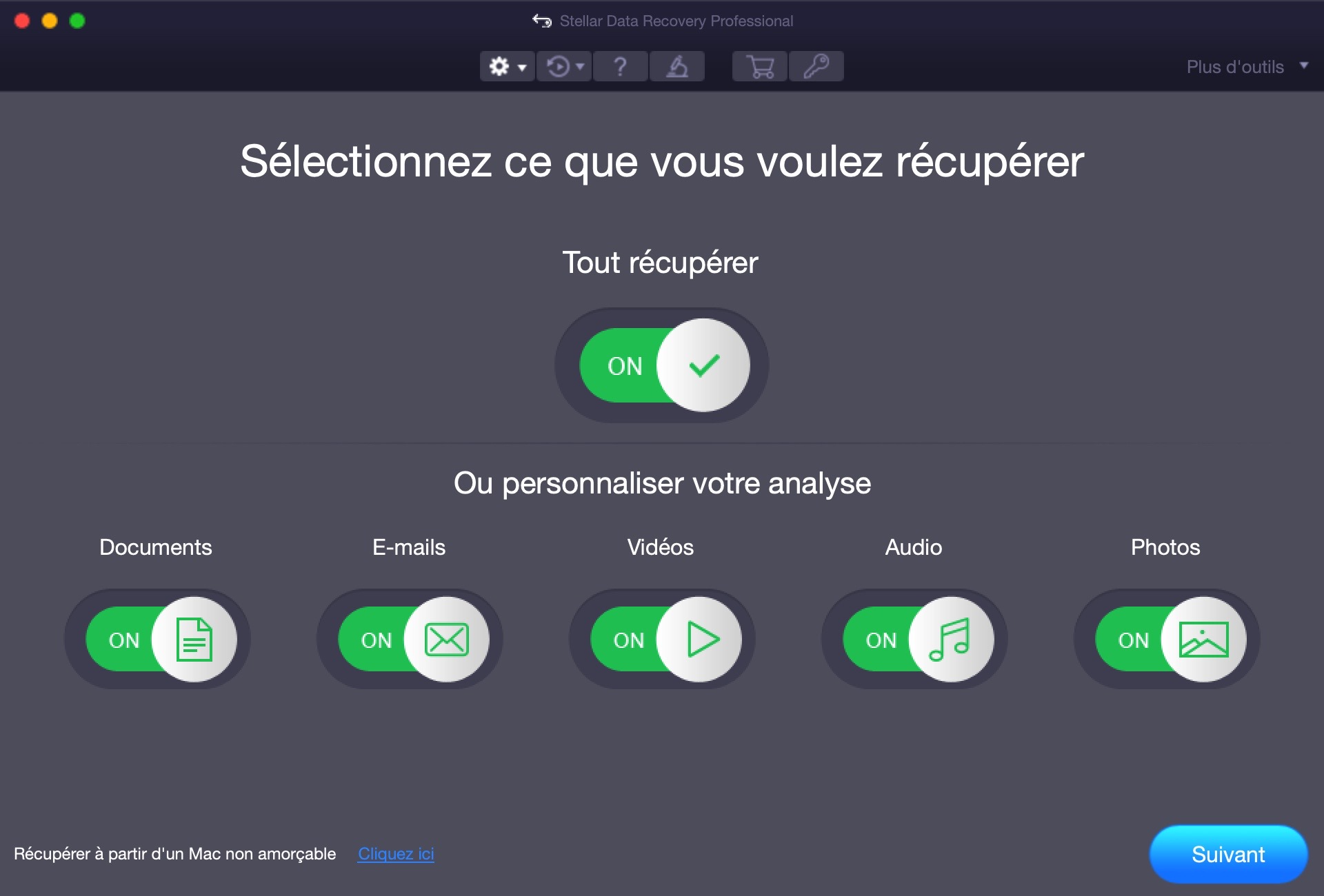
2. Après avoir sélectionné le type de fichiers souhaité, sélectionnez maintenant le lecteur que vous souhaitez analyser
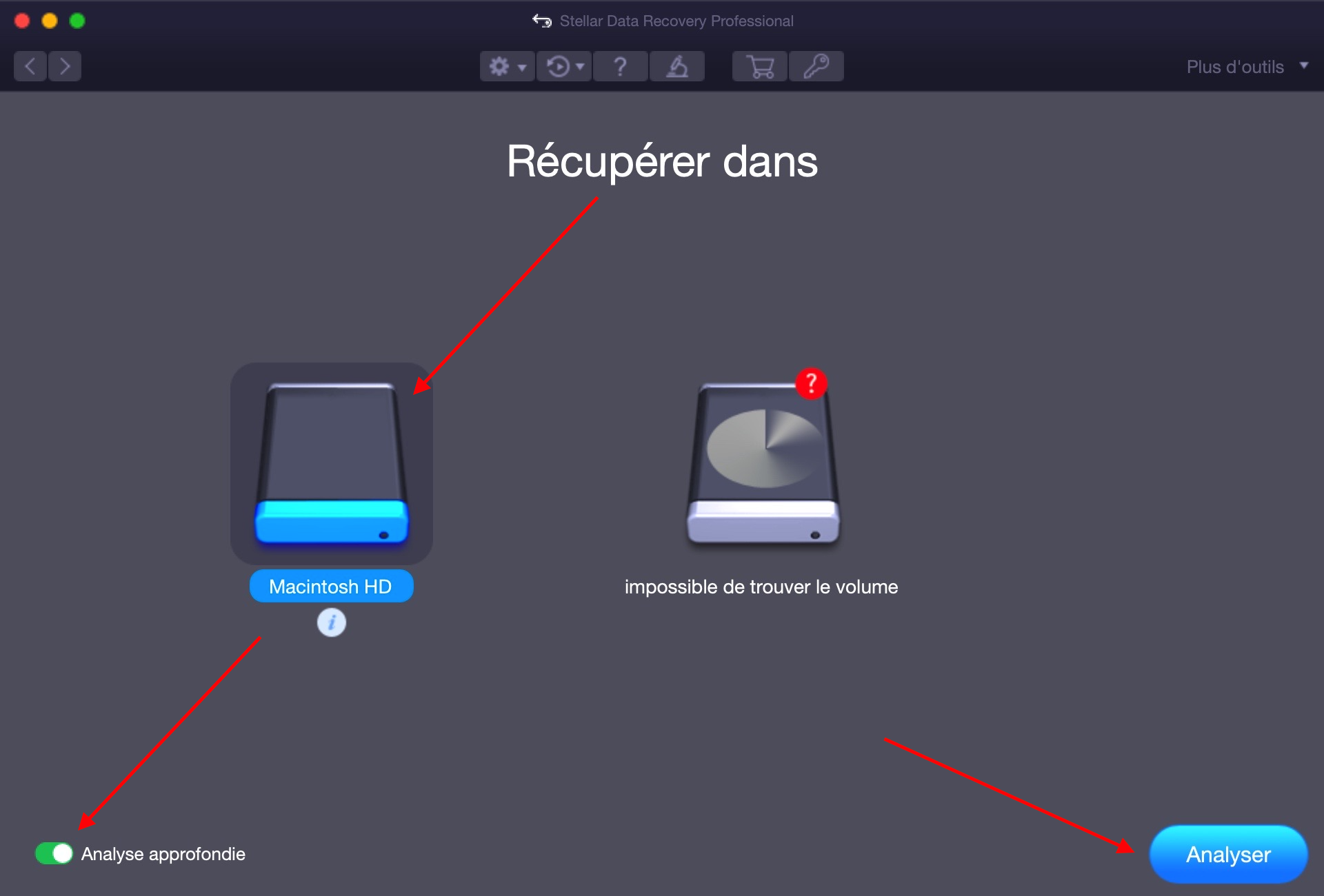
3. En bas à droite de la fenêtre, cliquez sur Analyser. Si vous voulez entrer dans les détails, basculez sur la fonctionnalité Analyse Approfondie en bas à gauche après avoir sélectionné votre lecteur de disque
4. Si vous n'avez pas de fichiers récupérables lors d'une analyse normale, l'application effectuera ensuite une analyse approfondie. Si vous avez des fichiers que vous souhaitez récupérer, ceux-ci apparaîtront dans une liste ; sélectionnez ceux que vous souhaitez récupérer et cliquez sur Récupérer.
Une autre application de récupération de données populaire en ce moment est vraisemblablement Disk Drill.
Bien que l'on puisse télécharger Disk Drill gratuitement, vous devez souscrire un abonnement PRO, qui coûte 89$, afin de récupérer tous les fichiers supprimés. Cela dit, nous ne vous recommandons pas de payer pour cela avant de laisser Disk Drill analyser votre Mac à la recherche de fichiers récupérables.
Pour utiliser Disk Drill, procédez comme suit:
- Exécutez Disk Drill pour MAC et donnez-lui la permission d'analyser votre lecteur. Vous devrez entrer le mot de passe Administrateur de votre Mac pour l'autoriser
- Acceptez d'utiliser la Basic Edition pour terminer l'analyse, puis attendez qu'elle se termine
- Si l'analyse a trouvé des fichiers récupérables sur votre Mac, passez à un abonnement PRO
- Sélectionnez le fichier supprimé que vous souhaitez et cliquez sur Récupérer.
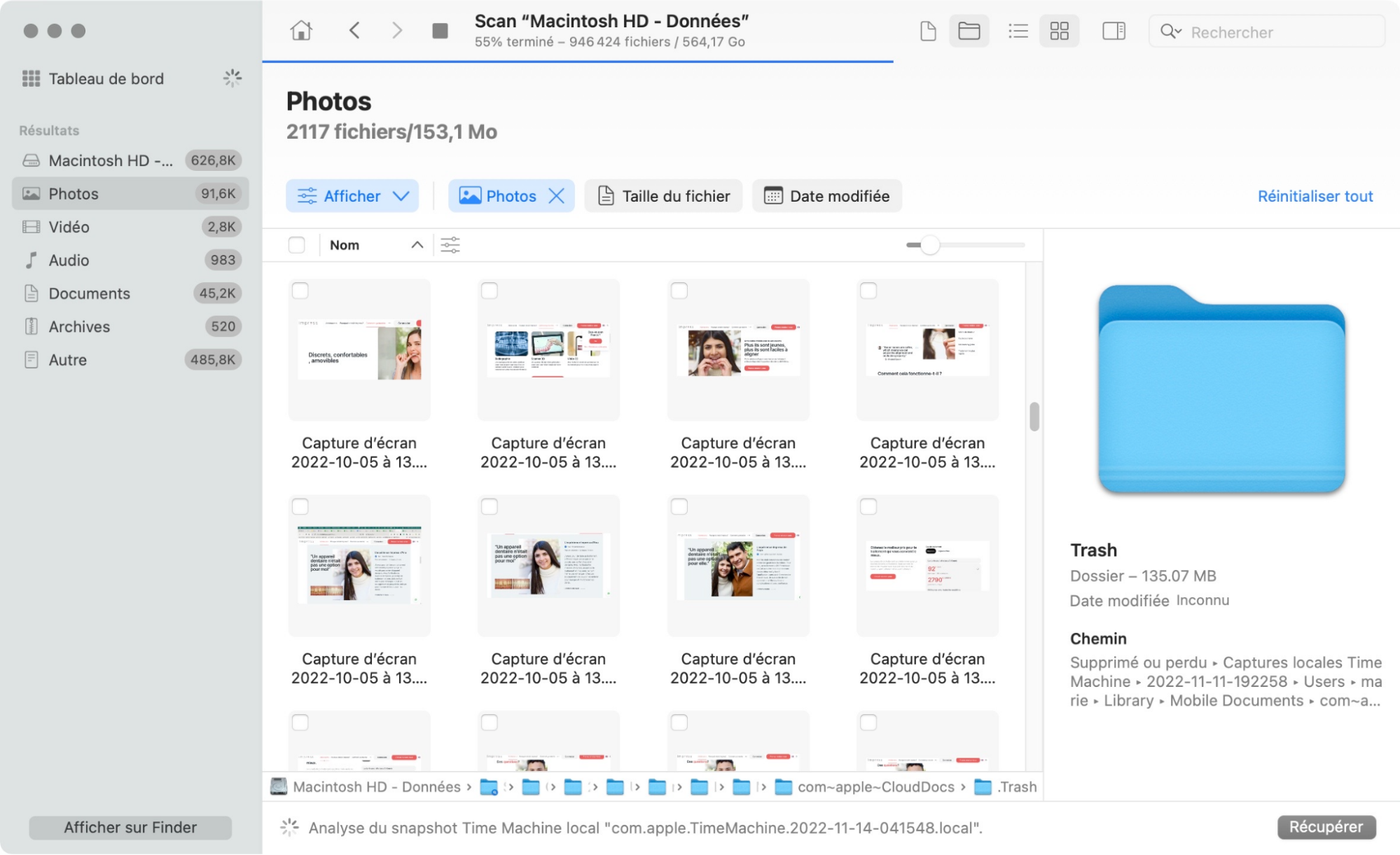
6. Faire appel aux services d'un spécialiste de la récupération de données
Si vous ne parvenez toujours pas à restaurer les fichiers supprimés sur votre Mac, il est temps de contacter un spécialiste de la récupération de données. Ces spécialistes peuvent offrir une gamme de services professionnels pour récupérer les données de votre Mac, bien qu'ils puissent être assez chers et que leur efficacité soit rarement garantie.
Recherchez un spécialiste de la récupération des données digne de confiance dans votre région et discutez avec lui des options qu'il peut vous proposer. Espérons qu'ils seront en mesure de restaurer les fichiers que vous avez perdus.