Der Speicherplatz auf Ihrem Mac ist begrenzt. Daher ist es eine gute Idee, Dateien und Ordner zu löschen, die Sie nicht mehr benötigen, um Platz für neue Dateien zu schaffen. Das kann bedeuten, dass Sie den Download-Ordner leeren, alte Dokumente löschen oder nach versteckten Mac-Dateien suchen, die weiterhin Speicherplatz beanspruchen.
Bevor wir anfangen
Einige Dateien lassen sich auf einem Mac leicht löschen, andere sind jedoch schwieriger zu finden. Plugins und Browser-Erweiterungen zum Beispiel befinden sich nicht in Ihrem Programme-Ordner. Wenn Sie das intelligente Deinstallationsprogramm von MacKeeper ausführen, können Sie diese Dateien schnell finden und löschen. Er kümmert sich auch um die Dateien, die von gelöschten Anwendungen übrig geblieben sind.
- Klicken Sie in MacKeeper auf Deinstallation aus dem Menü auf der linken Seite
- Klicken Sie auf Scan starten und warten Sie, bis er abgeschlossen ist.
- Wählen Sie anschließend aus, was Sie löschen möchten.
- Klicken Sie auf Ausgewählte entfernen
Wenn das hilfreich klingt, können Sie MacKeeper kostenlos ausprobieren, ohne sich zu einem Kauf zu verpflichten. Probieren Sie es aus, und sehen Sie, was es für Ihren Mac tun kann.
Wenn Sie Dateien auf Ihrem Mac löschen müssen, finden Sie im Folgenden alles, was Sie wissen müssen, darunter auch, wie Sie:
- Den Papierkorb umgehen
- Dateien entfernen, die in Gebrauch sind
- Größte zu löschende Dateien finden
- Gesperrte Dateien entsperren und löschen
Die einfachsten Methoden zum Löschen von Dateien auf einem Mac
Es gibt mehrere Möglichkeiten, Dateien auf einem Mac zu löschen, aber alle sind unglaublich schnell und einfach. Unabhängig davon, welche App Sie verwenden, können Sie eine der folgenden drei Methoden verwenden, um eine Datei auf Ihrem Mac schnell zu löschen:
- Ziehen Sie eine Datei per Drag & Drop auf das Papierkorbsymbol im Dock
- Klicken Sie bei gedrückter Control-Taste auf eine Datei, die Sie löschen möchten, und wählen Sie In den Papierkorb verschieben
- Wählen Sie eine Datei und drücken Sie Command (⌘) + Löschen auf der Tastatur
Wenn Sie eine dieser drei Methoden anwenden, wird die gelöschte Datei oder der gelöschte Ordner in den Papierkorb auf Ihrem Mac verschoben. Das bedeutet, dass die Datei oder der Ordner weiterhin Speicherplatz auf Ihrem Mac belegt. Um eine Datei vollständig zu löschen, leeren Sie den Papierkorb auf Ihrem Mac.
Beachten Sie jedoch, dass viele Junk- und sonstige Dateien in Systemordnern versteckt sind. Um weiteren Speicherplatz wie diesen zu leeren, müssen Sie diese Ordner finden, was mit einem Junk Cleaner für Ihren Mac sehr viel einfacher sein kann.
Wie Sie Mac-Dateien löschen, ohne sie in den Papierkorb zu verschieben
Wenn Sie ein wenig Zeit sparen möchten, können Sie eine Mac-Datei sofort und dauerhaft löschen, ohne sie vorher in den Papierkorb zu verschieben. Natürlich sollten Sie dies nur tun, wenn Sie sich sicher sind, dass Sie eine Datei löschen wollen, da Sie sie danach nicht mehr aus dem Papierkorb zurückholen können.
Nachdem Sie die Datei im Finder ausgewählt haben, verwenden Sie eine dieser Methoden, um eine Datei auf dem Mac dauerhaft zu löschen, ohne sie vorher in den Papierkorb zu verschieben:
- Halten Sie die Optionstaste gedrückt und wählen Sie in der Menüleiste Datei > Sofort löschen
- Drücken Sie Option + Command (⌘) + Löschen
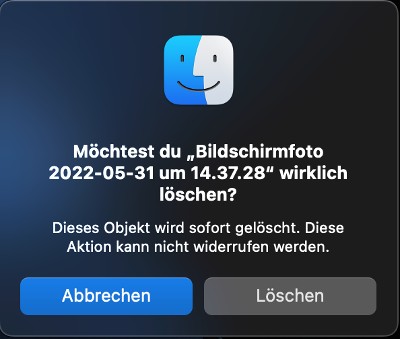
Unabhängig davon, welche Methode Sie verwenden, wird Ihr Mac Sie in einem Popup-Fenster auffordern zu bestätigen, dass Sie die ausgewählte Datei endgültig löschen möchten.
So finden und löschen Sie die größten Dateien auf einem Mac
Der einfachste Weg, mehr freien Speicherplatz auf Ihrem Mac zu schaffen, ist, die größten unnötigen Dateien zu finden und zu löschen.
Folgen Sie dazu diesen Schritten:
- Klicken Sie auf das Apple-Logo und wählen Sie Über diesen Mac
- Gehen Sie zur Registerkarte Festplatten und klicken Sie auf Verwalten
- Wählen Sie Dokumente in der Seitenleiste
- Verwenden Sie die Registerkarte Große Dateien, um die größten unnötigen Dateien auf Ihrem Mac anzuzeigen. Oder klicken Sie auf Dateiübersicht, um alle Datei- und Ordnergrößen auf Ihrem Mac zu sehen.
- Wählen Sie eine Datei aus und klicken Sie auf Löschen, um sie zu entfernen. Die Datei wird dabei nicht in den Papierkorb verschoben
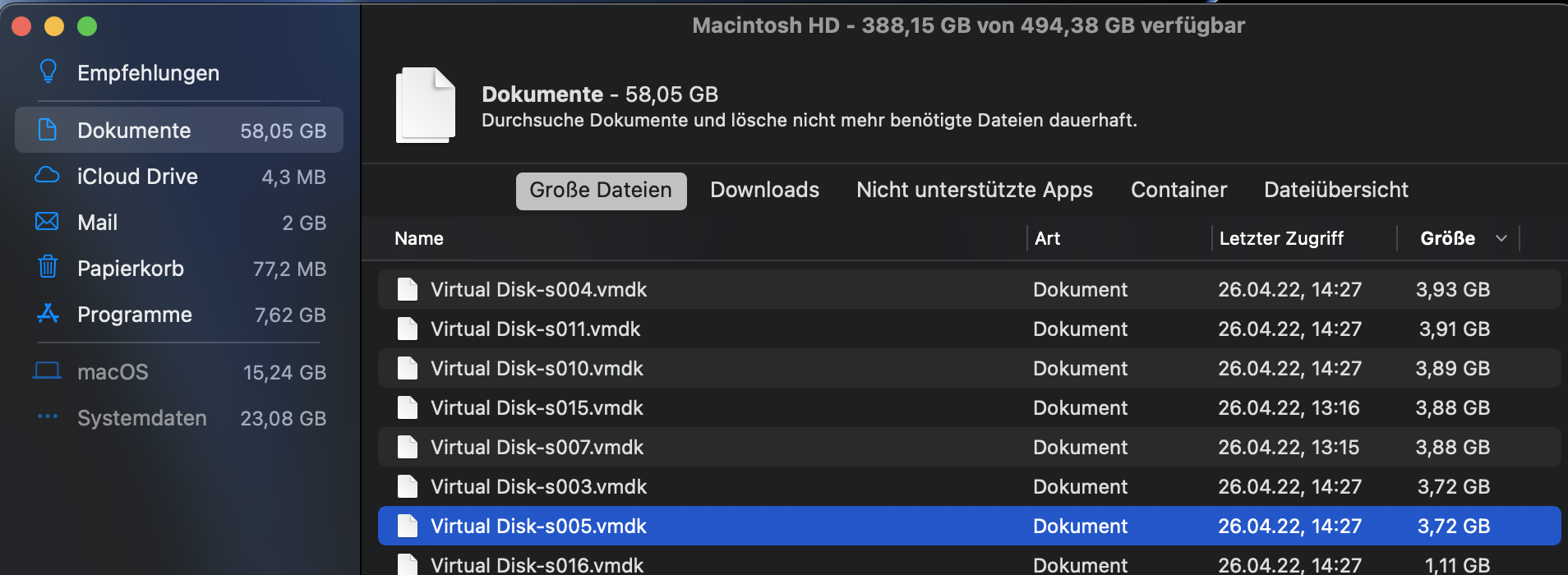
Sie können auch einfach Ihren Download-Ordner überprüfen und alle Downloads löschen, die Sie nicht mehr benötigen, wie z.B. App-Installer und PDFs.
Wie Sie iOS-Dateien auf einem Mac löschen
Alte iOS- und iPadOS-Backups können eine beträchtliche Menge an Speicherplatz auf Ihrem Mac beanspruchen, was besonders dann unnötig ist, wenn Sie diese Geräte nicht mehr besitzen oder wenn Sie Ihr iPhone oder iPad stattdessen mit iCloud sichern.
So finden und löschen Sie alte iPhone- und iPad-Backups:
- Klicken Sie auf das Apple-Logo und wählen Sie Über diesen Mac
- Gehen Sie zur Registerkarte Festplatten und klicken Sie auf Verwalten
- Wählen Sie iOS-Dateien in der Seitenleiste
- Wählen Sie das iOS- oder iPadOS-Backup, das Sie nicht mehr benötigen
- Klicken Sie auf Löschen
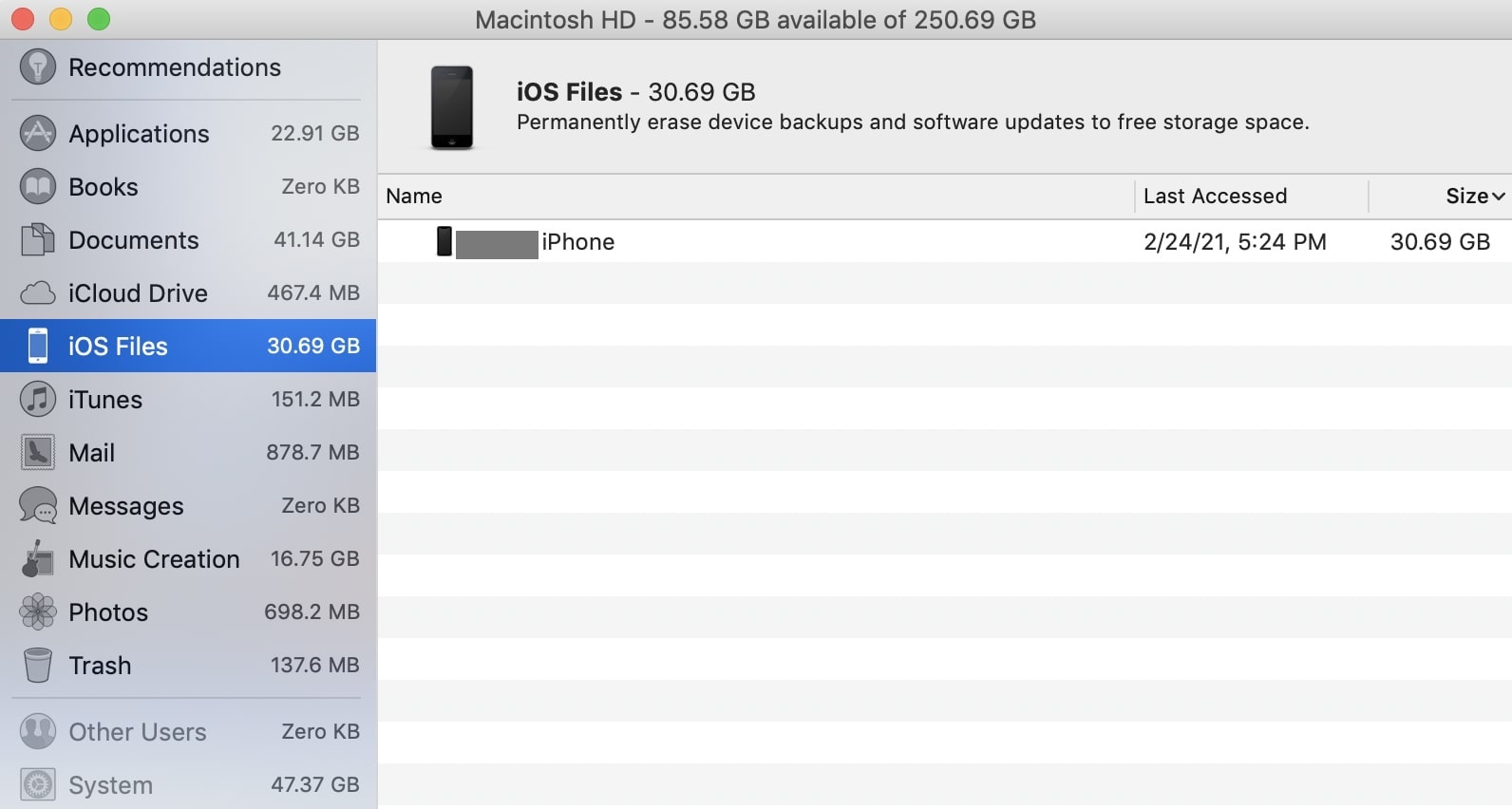
Wie Sie gesperrte Dateien auf einem Mac löschen
Wenn Sie eine gesperrte Datei in den Papierkorb ziehen, müssen Sie diese Aktion in einem zusätzlichen Popup-Fenster mit Weiter bestätigen.
Wenn Sie als Mac-Administrator angemeldet sind, können Sie die Datei auch entsperren, bevor Sie sie löschen:
- Wählen Sie die gesperrte Datei im Finder
- Klicken Sie bei gedrückter Ctrl-Taste und wählen Sie Informationen, oder drücken Sie Command (⌘) + I
- Deaktivieren Sie das Kontrollkästchen neben Gesperrt
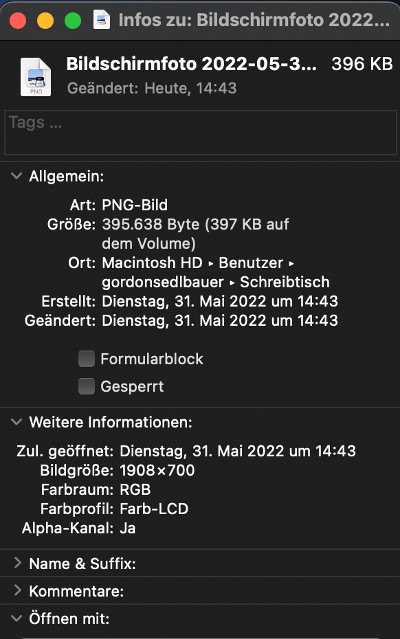
Wie Sie versteckte Dateien auf einem Mac löschen
Vielleicht haben Sie versteckte Junk-Dateien oder Reste von Anwendungen auf der Festplatte Ihres Macs. Diese Dateien sind von Natur aus schwieriger von Ihrem Mac zu löschen, da es länger dauert, sie zu finden.
So finden Sie versteckte Dateien auf Ihrem Mac:
- Klicken Sie im Finder auf die Festplatte Ihres Computers (unter Speicherorte)
- Öffnen Sie dann den Ordner Macintosh HD
- Drücken und halten Sie CMD + Shift + . (Punkt)
Dadurch werden die versteckten Dateien angezeigt. Tun Sie dies auch in den Ordnern Programme, Dokumente und Schreibtisch. Sobald Sie die versteckten Dateien gefunden haben, können Sie sie wie alle anderen Dateien auf Ihrem Mac löschen.
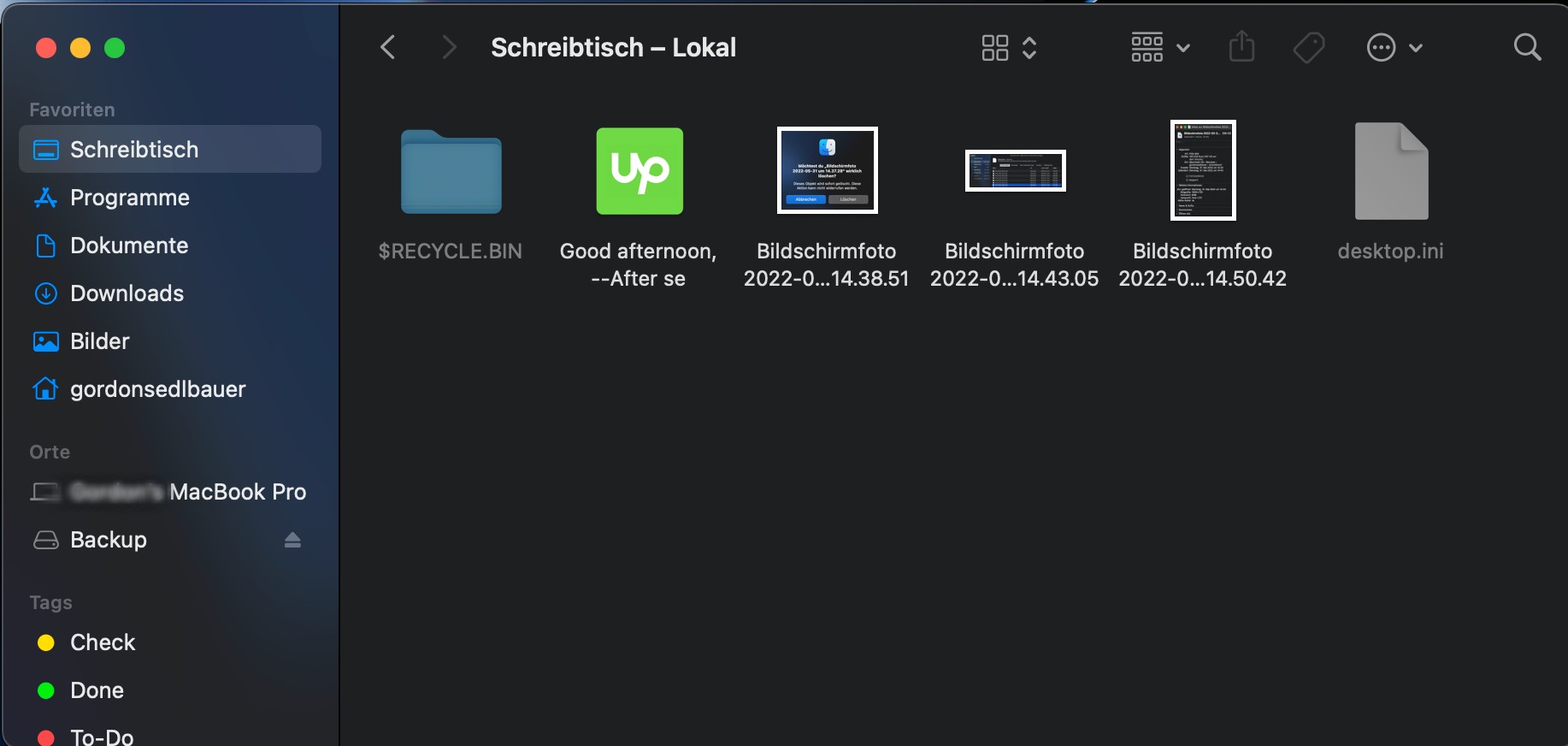
So löschen Sie Dateien, die in Gebrauch sind oder feststecken
Wurden Sie schon einmal daran gehindert, eine Anwendung oder Dateien zu löschen, weil Ihr Mac angibt, dass sie geöffnet ist? Das ist ein häufiges Problem, aber es ist nicht der einzige Grund, warum Sie Dateien auf Ihrem Mac nicht löschen können.
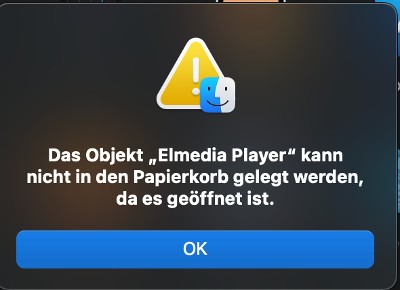
Einige Dateien geben Warnmeldungen und Alarme aus, wenn Sie versuchen, sie zu löschen. Dies kann aus verschiedenen Gründen geschehen, z.B. wenn die Datei:
- Gesperrt sind
- Korrumpiert sind
- Derzeit in Gebrauch sind
- Geschützt durch macOS sind
Wenn Sie eine Datei auf Ihrem Mac aus irgendeinem Grund nicht löschen können, verwenden Sie diese Tipps zur Fehlerbehebung und versuchen Sie, die Datei nach jedem dieser Tipps erneut zu löschen:
- Schließen Sie alle Anwendungen und Dateien auf Ihrem Mac
- Starten Sie Ihren Mac neu, indem Sie in der Menüleiste auf Apple > Neustart gehen.
- Booten Sie Ihren Mac in den abgesicherten Modus, indem Sie beim Einschalten die Umschalttaste gedrückt halten
- Melden Sie sich mit einem Administratorkonto an
- Booten Sie in den Wiederherstellungsmodus, indem Sie die Tastenkombination Command (⌘) + R gedrückt halten, während Ihr Mac eingeschaltet ist, dann das Festplattendienstprogramm öffnen und Erste Hilfe auf Ihrem Startvolume ausführen
- Deaktivieren Sie SIP, indem Sie in den Wiederherstellungsmodus booten, in der Menüleiste Dienstprogramm > Terminal wählen und den folgenden Befehl ausführen: csrutil disable. Nachdem Sie Ihre Dateien gelöscht haben, aktivieren Sie SIP wieder mit csrutil enable
Wenn Sie versuchen, ein installiertes Programm zu entfernen, können Sie möglicherweise einen speziellen App Cleaner für Ihren Mac verwenden, um es zu löschen.
Wiederherstellen gelöschter Dateien auf einem Mac
Fragen Sie sich, ob es möglich ist, gelöschte Dateien auf einem Mac wiederherzustellen? Die Antwort lautet normalerweise ja!
Die meisten Löschmethoden, die wir in diesem Beitrag vorgestellt haben, verschieben Ihre gelöschten Dateien in den Papierkorb. Das ist gut, denn es gibt viele Möglichkeiten, verschiedene gelöschte Dateien aus dem Papierkorb wiederherzustellen. Aber selbst wenn Sie den Papierkorb bereits geleert haben, können Ihnen Datenrettungsspezialisten vielleicht trotzdem helfen, gelöschte Dateien wiederherzustellen.
Weiterlesen:







