FaceTime von Apple ist eine kostenlose App, die eine Verbindung zwischen Apple-Nutzern ermöglicht. Funktionen der App, wie die Möglichkeit, beide Kameras auf einem Smartphone zu verwenden, erhöhen das immersive Potenzial von Videochats.
Manchmal funktioniert FaceTime jedoch nicht wie erwartet. In diesem Artikel gehen wir auf die häufigsten Probleme der App und ihre Lösungen ein.
Das sollten Sie wissen
Es gibt mehrere Gründe, warum FaceTime auf Ihrem Mac nicht funktioniert. Wenn Sie bereits alles versucht haben, aber nichts geholfen hat, versuchen Sie, Ihren Mac auf Viren und Malware zu überprüfen - bösartige Apps können die FaceTime-Kamera selbst oder ihren Zugriff auf notwendige Daten blockieren.
Finden Sie den wahren Grund dafür, dass Ihre Apps nicht funktionieren, indem Sie Ihren Mac durchsuchen. Laden Sie MacKeeper herunter, um alle potenziellen Sicherheitsprobleme zu finden.
FaceTime wird nicht verbunden
Normalerweise lässt sich das Problem, dass FaceTime keine Verbindung herstellt, durch Überprüfung der Geräteeinstellungen, des Netzsignals oder durch einen Neustart der App und/oder des Handys lösen.
Überprüfen Sie Ihre WLAN- und Mobilfunkverbindung
Stellen Sie sicher, dass Ihr Gerät mit dem Internet verbunden ist. Ist im Menü oben auf dem Bildschirm ein WLAN-Symbol zu sehen? Werden die Seiten im Browser geladen? Falls nicht, erfahren Sie hier, wie Sie Ihr WLAN einschalten oder zurücksetzen können:
- Auf einem Mac gehen Sie zu Einstellungen - Netzwerk und wählen WLAN einschalten
- Auf einem iPhone oder iPad öffnen Sie das Kontrollzentrum. Je nachdem, welches Netzwerk Sie verwenden, tippen Sie auf das WLAN-Symbol, um Ihr WLAN zu aktivieren, oder auf das Datensymbol, um Mobilfunkdaten zu aktivieren
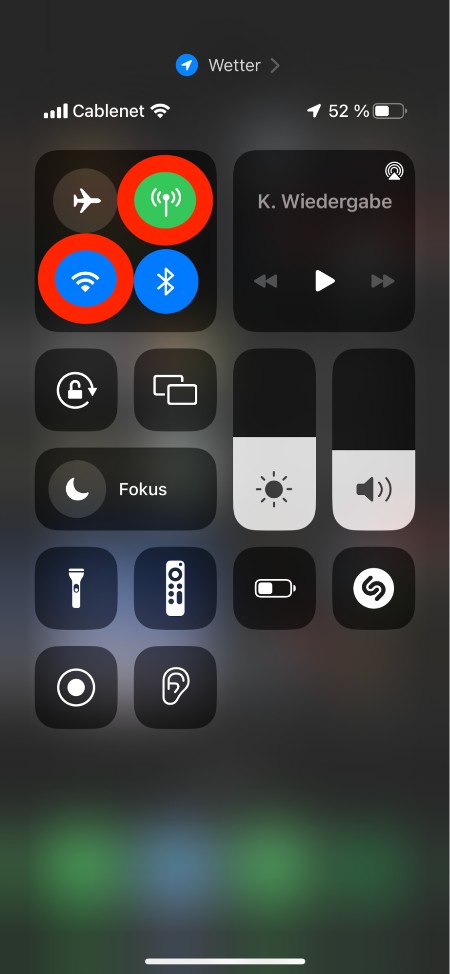
Wenn Sie Schwierigkeiten haben, ein Netzwerk mit dem WLAN-Router aufzubauen, versuchen Sie, ihn neu zu starten. Schalten Sie die Stromversorgung aus, warten Sie mindestens 30 Sekunden und schalten Sie ihn dann wieder ein. Sobald das Internet eingeschaltet ist, schließen Sie FaceTime und laden Sie es neu, bevor Sie versuchen, die App zu verwenden. Denken Sie daran, dass FaceTime eine WLAN-Breitbandverbindung benötigt, um ordnungsgemäß zu funktionieren.
FaceTime mit einem Hotspot verwenden
Wenn Sie Daten von Ihrem iPhone über einen Hotspot auf Ihren Mac übertragen, stellen Sie sicher, dass Ihr Anbieter FaceTime und Telefonate in Ihrer Region unterstützt.
Wenn sich ein Hotspot nicht verbinden lässt, gehen Sie in den Einstellungen Ihres iPhones oder iPads zu Persönlicher Hotspot und vergewissern Sie sich, dass Sie die Option Anderen die Verbindung erlauben aktiviert haben. Seien Sie vorsichtig bei der Eingabe des Passworts auf Ihrem Mac.
Wenn Sie Bluetooth verwenden, gehen Sie zu den Bluetooth-Einstellungen Ihres Pairing-Geräts und klicken Sie neben dem Namen Ihres Hotspots auf Pair.
Wenn Sie immer noch Probleme haben, ist es möglich, dass Ihr mobiles Gerät keine Netzwerkverbindung hat. Gehen Sie zu Einstellungen - Mobilfunk - Mobilfunkdaten und sehen Sie nach, ob die Funktion aktiviert ist.
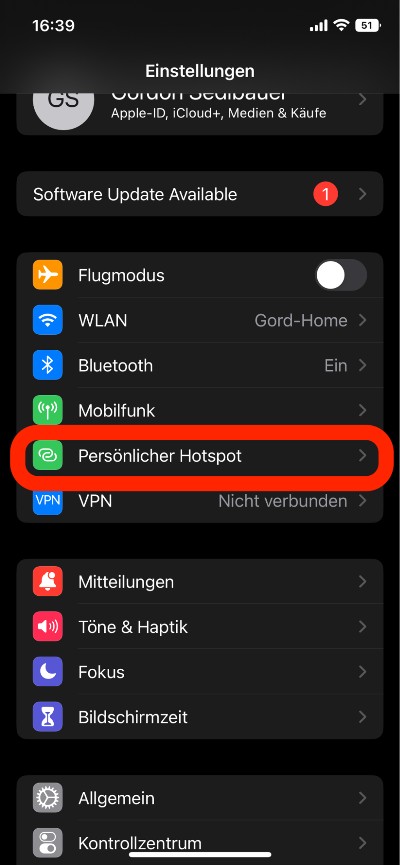
Apple-Server überprüfen
Wenn Sie keine Signalprobleme haben, FaceTime aber trotzdem keine Verbindung herstellt, überprüfen Sie bei Apple, ob die App ordnungsgemäß funktioniert. Gelegentlich führen Aktualisierungen der Apple-Dienste zu FaceTime-Verbindungsproblemen.
Um zu überprüfen, ob die Server funktionsfähig sind, gehen Sie auf die Apple Systemstatus-Seite und suchen Sie nach Ausfällen - sie werden mit einem gelben Symbol gekennzeichnet. Wenn der Status der App grün ist, die App aber trotzdem nicht funktioniert, könnte das Problem auf Ihre Region beschränkt sein. Überprüfen Sie auf der Webseite Outage Report, ob an Ihrem aktuellen Standort FaceTime-Probleme auftreten.
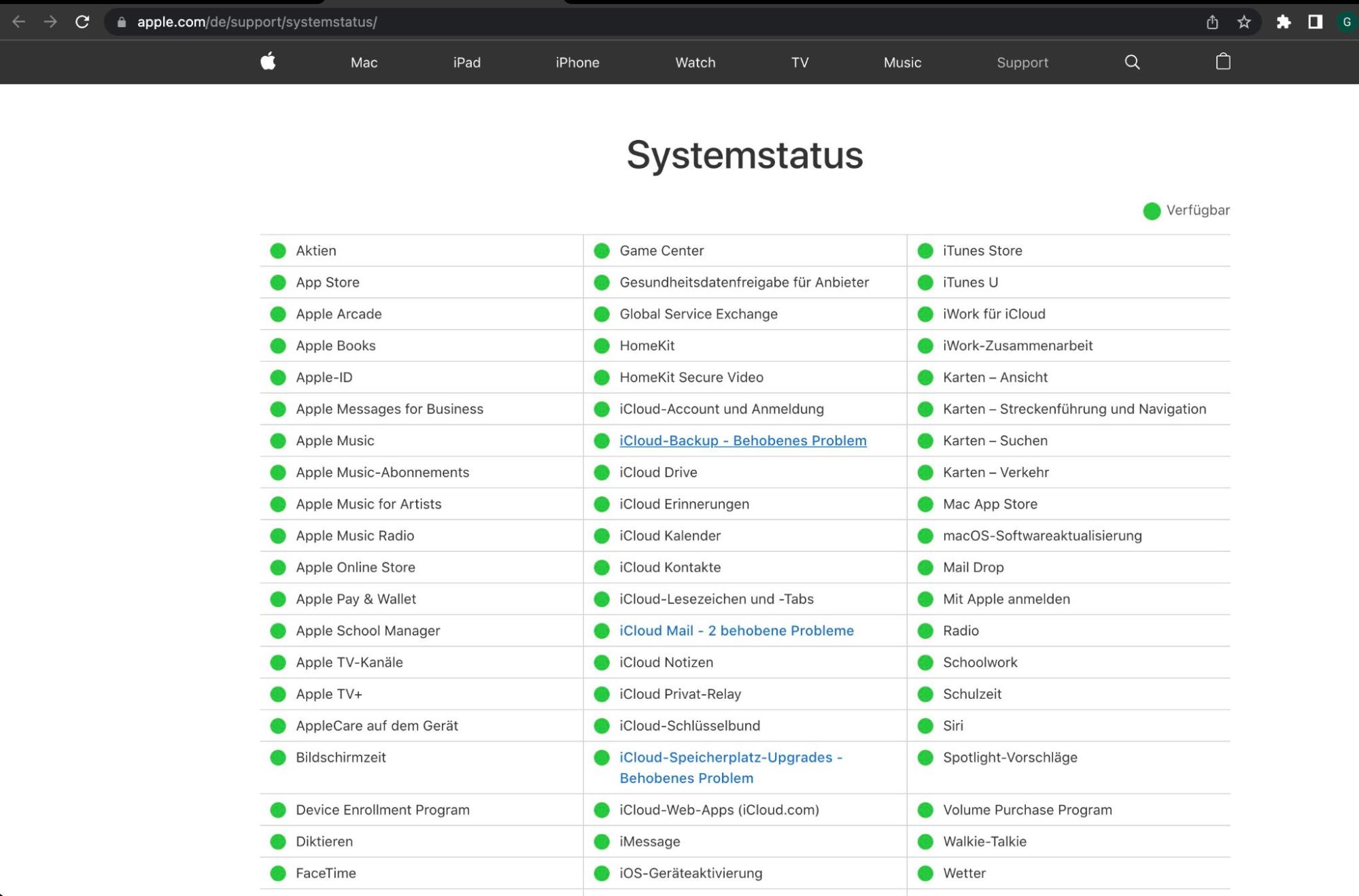
Ich kann mich auf dem Mac nicht bei FaceTime anmelden
Die Verbindung funktioniert. Die App ist online. Aber Sie können sich nicht anmelden. In den meisten Fällen hat das Problem nichts mit der Gerätesoftware zu tun und kann leicht behoben werden.
Prüfen Sie, ob Ihre Telefonnummer korrekt ist
Wenn Sie von einem beliebigen Apple-Gerät aus mit FaceTime telefonieren, verwendet das System automatisch Ihre Telefonnummer oder Ihre Apple ID E-Mail-Adresse, um Sie als Anrufer zu identifizieren. Stellen Sie sicher, dass Sie die richtige Nummer für die Authentifizierung verwenden. Hier erfahren Sie, wie Sie die Nummern und E-Mail-Adressen überprüfen können, unter denen Sie erreichbar sind.
- Auf dem Mac gehen Sie zu FaceTime - Einstellungen im Menü oben auf dem Bildschirm. Dort sehen Sie, über welche Telefonnummern und E-Mail-Adressen Sie erreichbar sind
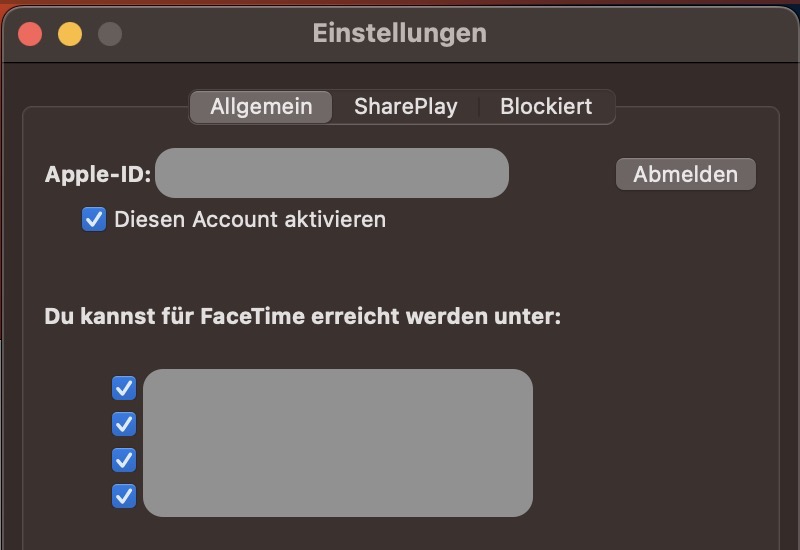
- Gehen Sie auf Ihrem iPad oder iPhone auf Einstellungen - FaceTime und scrollen Sie nach unten, um die Nummern und E-Mail-Adressen zu finden, die verwendet werden.
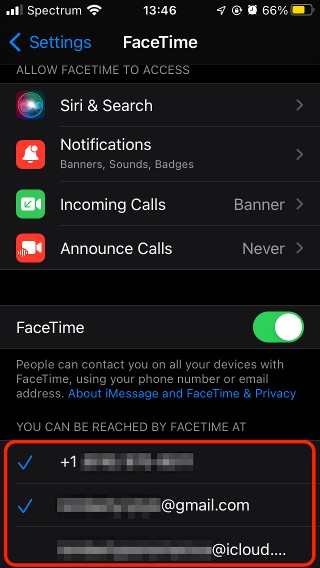
Überprüfen Sie Ihre Posteingänge
Wenn Sie zum ersten Mal auf FaceTime zugreifen, müssen Sie Ihre E-Mail-Adresse verifizieren. Nachdem Sie sich registriert haben, sendet Apple einen Bestätigungslink an Ihre Registrierungs-E-Mail. Wenn Sie die E-Mail ignorieren, kann es zu Problemen bei der FaceTime-Anmeldung kommen. Wenn Sie in Ihrem Posteingang nichts sehen, sehen Sie in den Ordnern Spam oder Junk nach.
Verifizierungsstatus prüfen
Sie wissen vielleicht nicht mehr, ob Sie Ihre E-Mail-Adresse bestätigt haben. Um zu sehen, ob Ihr Konto verifiziert wurde:
- Gehen Sie zum FaceTime-Menü oben auf dem Bildschirm und klicken Sie auf Einstellungen
- Wenn Sie den Status prüfen... sehen, könnte dies der Grund sein, warum Ihr FaceTime nicht funktioniert.
Überprüfen Sie Ihre Apple ID
Wenn Sie mehrere Apple IDs haben, vergewissern Sie sich, dass Sie für FaceTime auf allen Ihren Apple-Geräten dieselbe E-Mail-Adresse verwenden. Wenn das Profil auf Ihrem Mac nicht mit dem der anderen Geräte übereinstimmt, treten Verbindungsprobleme auf. Klicken Sie auf Abmelden und melden Sie sich erneut mit der gleichen Apple ID an, die Sie auch auf den anderen Geräten verwenden.
Aktualisieren Sie Ihre FaceTime App
Regelmäßige Updates sind wichtig für die Wartung und Sicherheit. Wenn Sie FaceTime reparieren, stellen Sie sicher, dass Sie die neueste Version sowohl Ihres Betriebssystems als auch der FaceTime App verwenden, um eventuelle Systemfehler zu beheben. Wenn Sie oder die Person, die Sie anrufen, eine veraltete Software verwenden, kann es zu Problemen kommen.
Um zu überprüfen, ob es Updates für die App gibt, gehen Sie zum App Store auf Ihrem Gerät und klicken Sie in der Seitenleiste links auf Updates. Wenn neue Versionen der App verfügbar sind, wird die entsprechende Schaltfläche angezeigt.
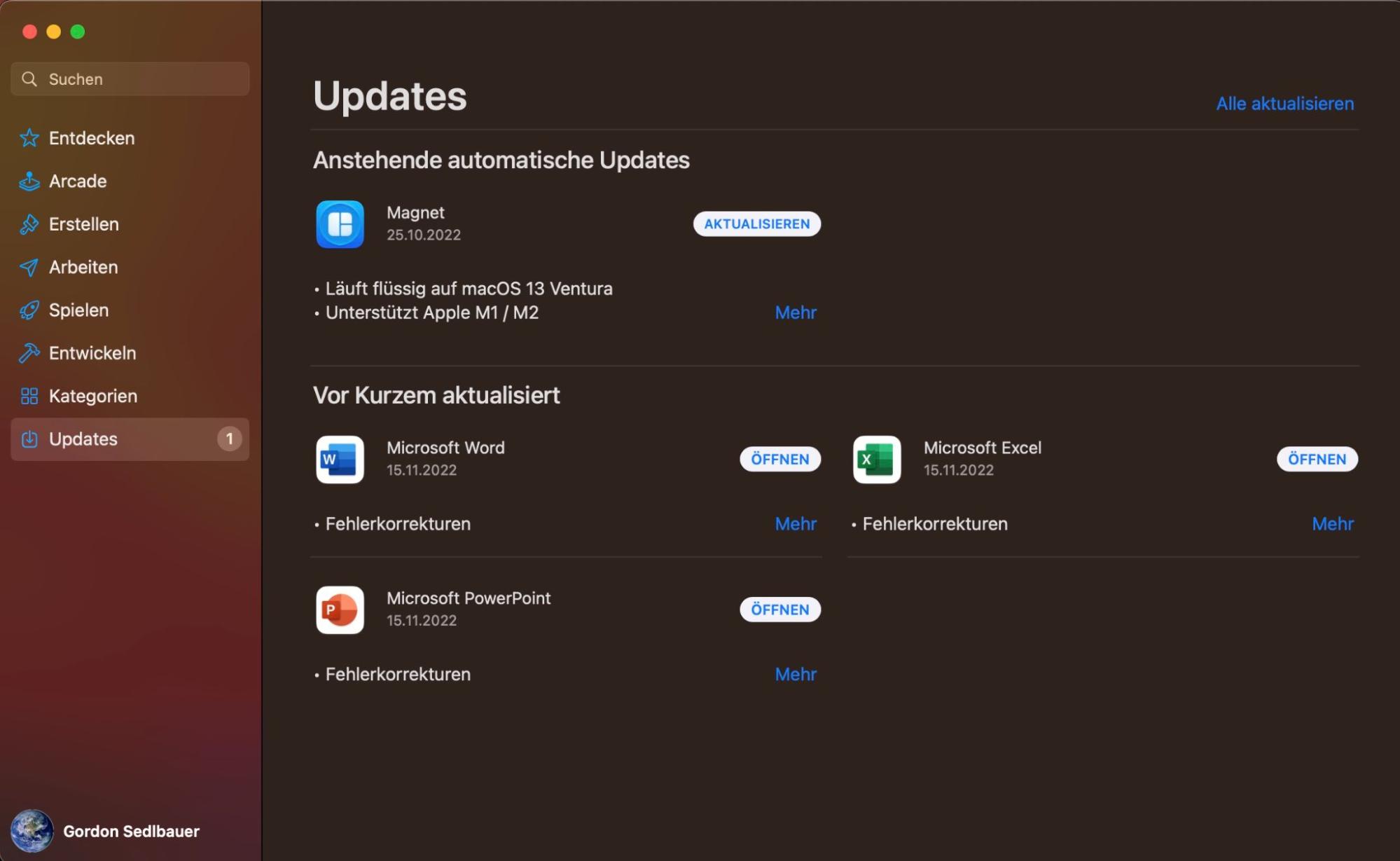
Beenden und starten Sie die App neu
Manchmal brauchen Sie nur einen Neustart.
- Auf dem Mac klicken Sie mit der rechten Maustaste auf das FaceTime-Symbol im Dock und wählen Beenden. Öffnen Sie die Anwendung erneut.
- Auf dem iPhone, iPad oder der Apple Watch wischen Sie nach oben, um die FaceTime-App zu schließen. Öffnen Sie die Anwendung erneut.
Anwendungen auf dem Mac sofort beenden
Wenn FaceTime sich nicht beenden lässt, drücken Sie Command + Option + Esc, um das Menü Sofort beenden zu öffnen, das alle derzeit aktiven Anwendungen anzeigt. Wählen Sie FaceTime aus der Liste und klicken Sie auf Sofort beenden. Versuchen Sie dann, die Anwendung erneut zu öffnen.
Starten Sie Ihr Gerät neu
Wenn der Neustart der App nicht funktioniert, müssen Sie möglicherweise das Gerät neu starten.
- Auf dem Mac rufen Sie das Apple-Menü in der oberen linken Ecke des Bildschirms auf und wählen Neustart
- Auf dem iPhone oder iPad erzwingen Sie einen Neustart, indem Sie eine oder mehrere Tasten gedrückt halten, bis der Neustart-Schieber auf dem Bildschirm erscheint. Die Tastenkombination hängt von Ihrem Gerät ab.
Der Computer wird Sie fragen, ob Sie alle geöffneten Dokumente speichern und die Anwendungen beenden möchten. Wenn in dieser Phase Probleme auftreten, können Sie einen Neustart erzwingen, indem Sie die Tasten Strg + Command + Power gedrückt halten. Dabei können allerdings ungespeicherte Daten verloren gehen.
Überprüfen Sie die Uhrzeit und das Datum
Falsche Datums- und Zeiteinstellungen auf Ihrem Mac führen zu einer Reihe von Problemen für das gesamte System, einschließlich FaceTime.
So überprüfen Sie, ob Sie die richtige Zeitzone auf Ihrem Mac eingestellt haben:
- Öffnen Sie Einstellungen - Datum und Uhrzeit
- Klicken Sie auf das Schloss in der unteren linken Ecke des Fensters, um Änderungen zuzulassen
- Geben Sie Ihr Mac-Passwort ein
- Sobald Sie Zugang haben, markieren Sie das Kästchen neben Zeitzone automatisch anhand des aktuellen Standorts festlegen.
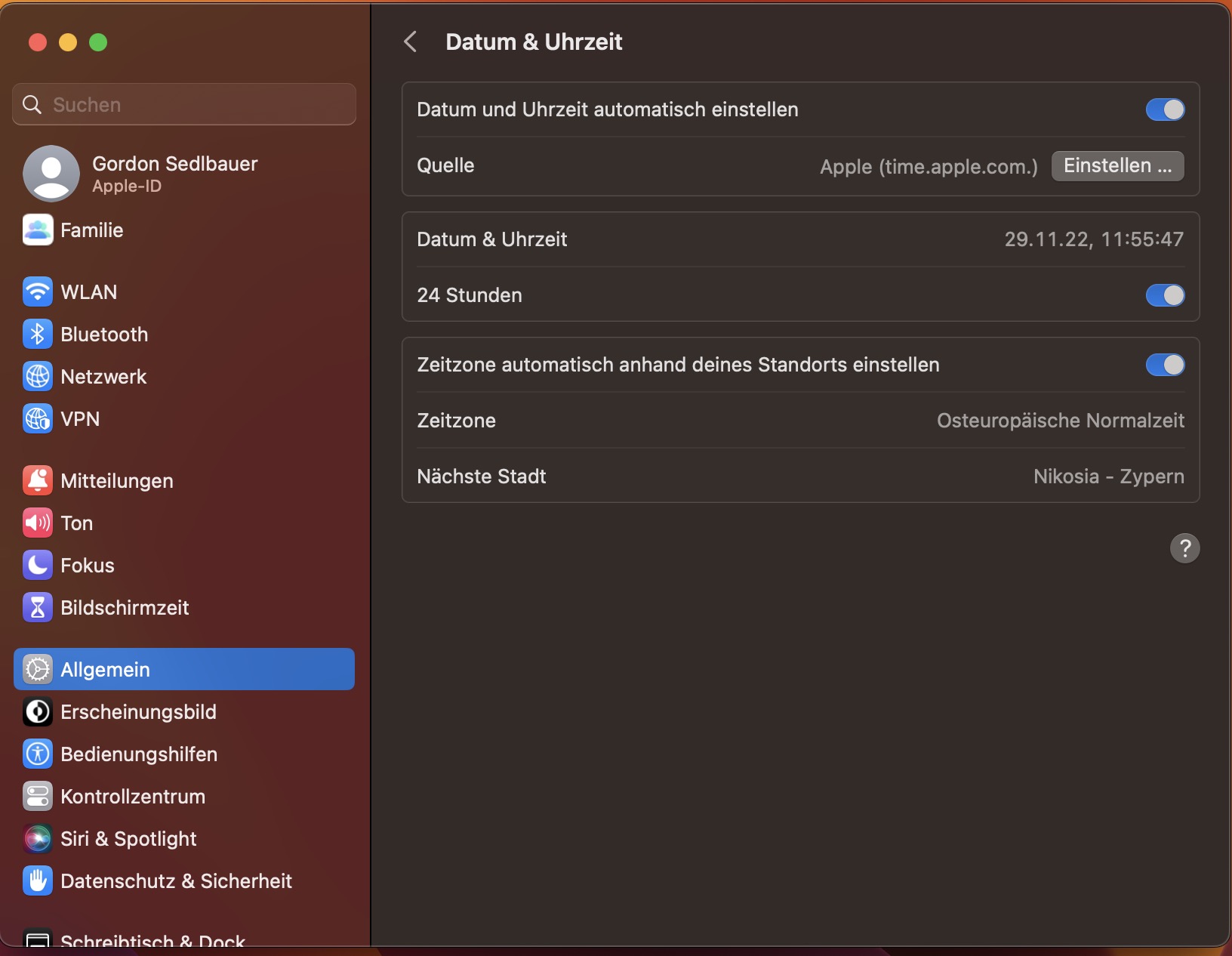
Haben Sie versehentlich jemanden blockiert?
Wenn die App normal funktioniert und die Internetverbindung gut ist, Sie aber keine FaceTime-Anrufe erhalten, haben Sie die Person, die Sie zu kontaktieren versucht, möglicherweise versehentlich blockiert. In diesem Fall kann diese Person Ihnen keine Textnachrichten senden oder Videoanrufe tätigen.
Um Ihre Liste der blockierten Nummern zu überprüfen, gehen Sie zu FaceTime - Einstellungen - Blockiert. Um eine Nummer zu entsperren, wählen Sie sie aus dem Menü aus und klicken dann auf das Minuszeichen am unteren Rand des Fensters.
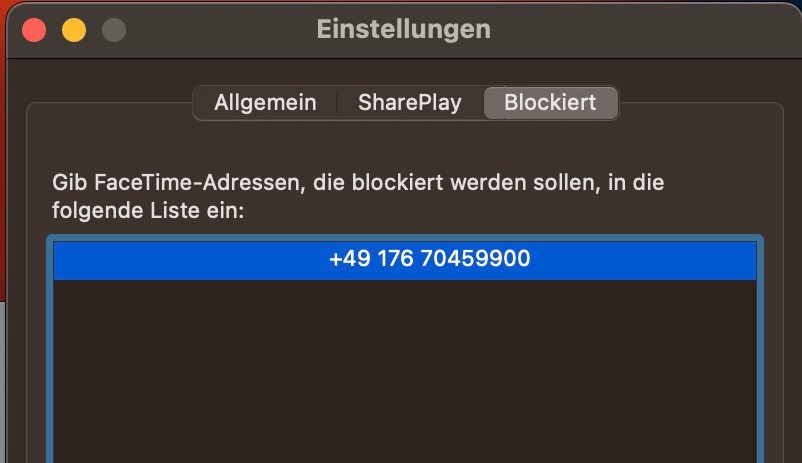
FaceTime Einschränkungen nach Land
In einigen Ländern ist die Nutzung von FaceTime eingeschränkt. Ägypten, Jordanien, Katar, Kuwait, Saudi-Arabien, Tunesien und die Vereinigten Arabischen Emirate verbieten die Nutzung des Messengers.
Glücklicherweise sind in einigen Ländern auch neuere Versionen der App zugelassen. In Saudi-Arabien ist FaceTime ab iOS 11.3 verfügbar. Für macOS ist die Nutzung jedoch noch eingeschränkt.
Stellen Sie sicher, dass Ihre DNS-Einstellungen korrekt sind
Wenn die automatische Verbindung zu DNS-Servern fehlschlägt, ist es nicht möglich, sich bei FaceTime auf dem Mac anzumelden.
Ändern Sie diese Einstellungen, um DNS-bezogene FaceTime-Probleme zu beheben:
- Gehen Sie zu Systemeinstellungen - Netzwerk - Wählen Sie Netzwerk WLAN - Erweitert - DNS
- Um einen neuen Server hinzuzufügen, klicken Sie auf das Pluszeichen unter dem linken Fenster und geben Sie den Namen des von Ihrem Internetanbieter empfohlenen DNS ein. Alternativ können Sie auch den offenen DNS von Google verwenden (8.8.8.8 und 8.8.4.4)
- Klicken Sie auf OK, um die Änderungen zu übernehmen, und starten Sie dann Ihren Mac neu.
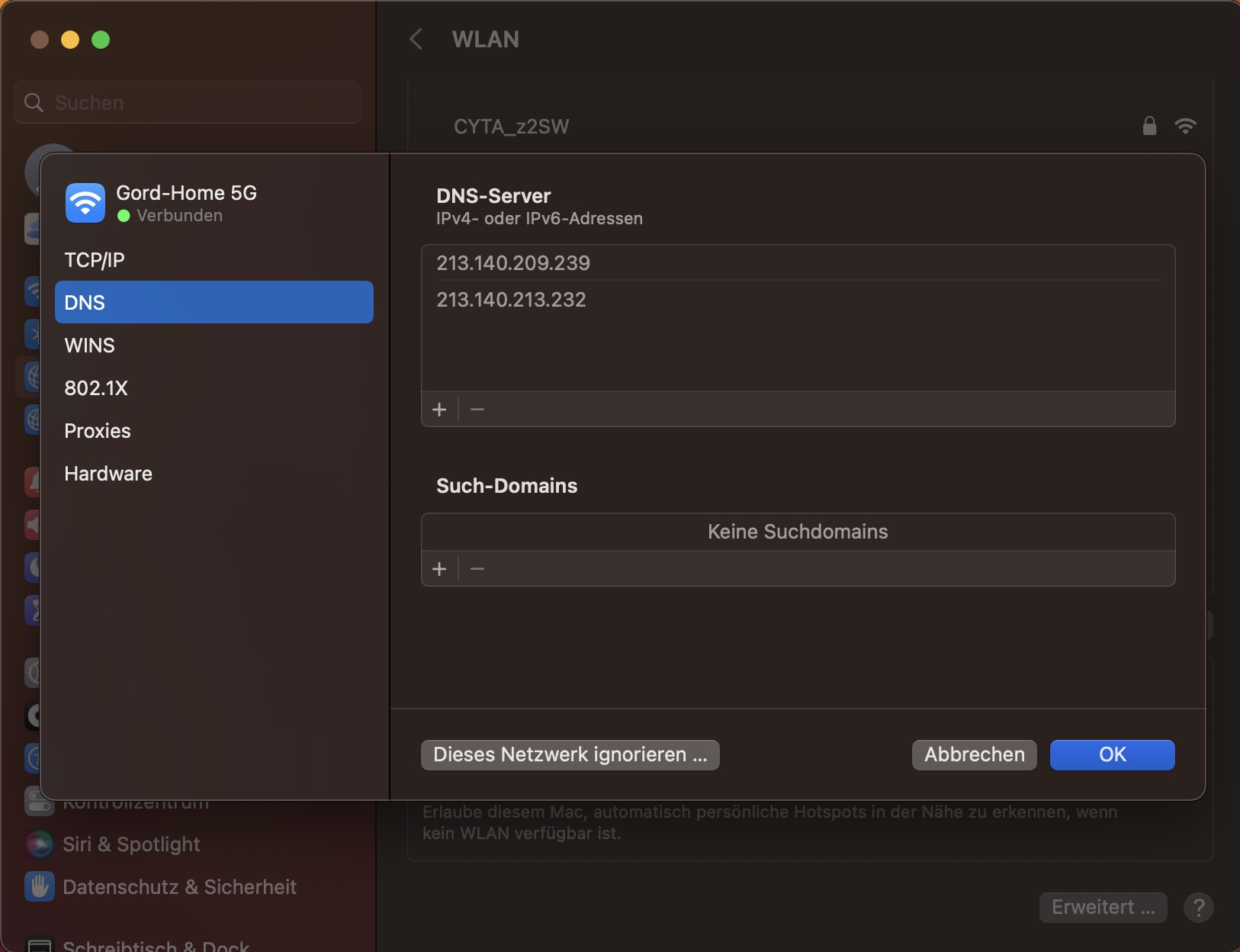
HÄUFIG GESTELLTE FRAGEN
Warum kann ich keine FaceTime-Anrufe empfangen?
Sie können aus einem der folgenden Gründe keine FaceTime-Anrufe empfangen:
- FaceTime wird von Ihrem Anbieter nicht unterstützt oder ist in Ihrem Land nicht verfügbar
- FaceTime wird auf älteren iPhone-, iPad- und iPod touch-Modellen, die in Saudi-Arabien, Pakistan und den Vereinigten Arabischen Emiraten gekauft wurden, nicht unterstützt
- Sie versuchen, einen Anruf an FaceTime weiterzuleiten, was nicht unterstützt wird
- Sie haben die Mobilfunkdaten für FaceTime deaktiviert
- Sie haben FaceTime deaktiviert.
Wenn nichts davon zutrifft und Sie sich immer noch fragen, warum ich keine FaceTime-Anrufe auf meinem Mac empfangen kann, versuchen Sie diese Lösung:
- Gehen Sie zu Einstellungen - Allgemein - Datum & Uhrzeit
- Wählen Sie die Option Automatisch einstellen.
Immer noch kein Glück? Starten Sie Ihr Gerät neu und versuchen Sie es erneut.
Warum gibt es keinen Ton, wenn ich FaceTime verwende?
Wenn Sie während eines Anrufs Tonprobleme haben, stellen Sie sicher, dass Ihre Internetverbindung nicht unterbrochen wird.
Hier sind noch ein paar Dinge, auf die Sie achten sollten:
- Vergewissern Sie sich, dass weder Sie noch Ihr Gesprächspartner sein Mikrofon versehentlich ausgeschaltet haben - wenn das Mikrofon ausgeschaltet ist, ist sein Symbol weiß statt grau.
- Überprüfen Sie die Toneinstellungen, falls Sie Ihre Ausgabe stummgeschaltet haben.
- Vergewissern Sie sich, dass die Lautsprecher nicht blockiert sind und die Hardware in gutem Zustand ist.
- Schließen Sie alle Anwendungen, die gleichzeitig mit FaceTime geöffnet sind und möglicherweise das Mikrofon verwenden oder die Lautstärke verringern.
Möglicherweise haben Sie Soundprobleme, die Ihren gesamten Computer betreffen. Wenn das der Fall ist, lesen Sie unseren Leitfaden zur Fehlerbehebung bei Soundproblemen auf Ihrem Mac.
Können Sie FaceTime auf einem Mac ohne iPhone nutzen?
Sie können FaceTime auf einem Mac-Gerät verwenden, wenn Sie kein iPhone haben. Das Einzige, was nicht möglich ist, ist das Tätigen von Anrufen mit dem Handy, da Sie keine Telefonnummer haben, die mit Ihrem FaceTime Konto verbunden ist. Um sich mit anderen FaceTime-Benutzern zu verbinden, verwenden Sie Ihre Apple ID-E-Mail-Adresse.
Warum ist der FaceTime-Bildschirm auf meinem Mac schwarz?
Stellen Sie zunächst sicher, dass die Videoanruf-Funktion in der App aktiviert ist.
- Gehen Sie zum Menü FaceTime - Einstellungen
- Markieren Sie das Kästchen Anrufe vom iPhone.
Wechseln Sie dann zu einer anderen Anwendung, die die Kamera verwendet, und sehen Sie nach, ob sie dort funktioniert. Wenn dies nicht der Fall ist, sollten Sie den Kamera-Daemon neu starten.
- Gehen Sie zu Anwendungen - Dienstprogramme - Festplattendienstprogramm und öffnen Sie Terminal
- Geben Sie sudo killall VDCAssistant ein und drücken Sie Enter.
Dies sollte den Daemon und alle Apps, die die Kamera verwenden, zurücksetzen.
Prüfen Sie schließlich, ob die Kamera verfügbar ist und nicht durch etwas blockiert wird. Wenn Sie eine externe Kamera verwenden, überprüfen Sie, ob sie richtig angeschlossen und der Anschluss sauber ist. Sie können den Anschluss und den Stecker mit einem in einer Alkohollösung getränkten Wattestäbchen reinigen.
Wenn mehrere Kameras an Ihren Mac angeschlossen sind, stellen Sie sicher, dass FaceTime die richtige Kamera erkennt. Klicken Sie dazu auf die Registerkarte Video in der Menüleiste oben auf dem Bildschirm und notieren Sie sich, welche Kamera verwendet wird.
Wenn Sie immer noch Probleme mit Videos in FaceTime und anderen Apps haben, können Sie hier mehr über die Reparatur einer Kamera an Ihrem MacBook erfahren.







