In diesem Artikel finden Sie Folgendes:
Wenn Sie testen wollen, ob Ihr Macbook unter Hardwareproblemen leidet, dann ist dieser Artikel genau das Richtige für Sie. Glücklicherweise hat Apple ein spezielles Tool namens Apple Diagnose erfunden, mit dem Sie Ihren Mac testen können. Es ist ein integriertes Dienstprogramm, das seit 2013 auf Macs verfügbar ist. Wenn Sie einen älteren Mac haben, steht Ihnen mit Apple Hardware Test ein ähnliches Tool zur Verfügung.
Bevor wir anfangen
Eine regelmäßige Mac-Optimierung kann die Leistung Ihres Macs um Jahre verlängern. Für technisch nicht versierte Personen kann es jedoch eine echte Herausforderung sein, zu verstehen, wie sie ihr Gerät am besten optimieren können.
Laden Sie MacKeeper herunter und nutzen Sie die ausgefeilten Tools, die Ihnen bei der Leistungsoptimierung Ihres Mac helfen. Oder - noch besser - kontaktieren Sie die technischen Experten von MacKeeper rund um die Uhr und bitten Sie sie um Hilfe bei der Hardware-Diagnose Ihres Mac!
In diesem Artikel finden Sie alle Informationen, die Sie über die Apple Diagnose benötigen, einschließlich:
- Was ist die Apple Diagnose?
- Wie Sie die Apple Diagnose verwenden, um Fehler auf Ihrem Mac zu beheben
- Was tun, wenn der Mac-Hardwaretest nicht funktioniert?
- Fehlercodes, die Ihnen begegnen können
- Wie Sie häufige Fehler beheben, die von der Mac-Systemprüfung erkannt werden
Was ist die Apple Diagnose?
Die Apple Diagnose ist ein Tool, das standardmäßig auf jedem modernen Mac installiert ist und mit dem Sie verschiedene Hardwarefehler aufspüren können, wie z.B.:
- Probleme mit defektem RAM
- Probleme mit der Stromversorgung, dem Akku oder dem Netzteil
- Fehlerhafte Sensoren
- Grafikprobleme
- Probleme mit der Hauptplatine oder der CPU
- Störungen bei kabelgebundenen und drahtlosen Ethernet-Verbindungen
- Fehlverhalten von internen Laufwerken und Lüftern
- Probleme mit USB und Bluetooth
Bevor Sie die Macbook Diagnose ausführen
- Stellen Sie sicher, dass Sie eine Internetverbindung haben, bevor Sie einen Apple Hardware-Diagnose Test starten. So können Sie die empfohlenen Support-Ressourcen abrufen, die Ergebnisse zu Apple hochladen und Zugang zur Apple Support-Webseite erhalten.
- Trennen Sie alle externen Geräte, wie z.B. externe Festplatten, vom Netz. Ihre Maus, Ihre Tastatur und Ihren Bildschirm können Sie jedoch angeschlossen lassen.
- Wenn Sie ein MacBook Pro oder ein anderes tragbares Gerät testen möchten, sollten Sie einen Netzadapter verwenden. Das Testen kann die Batterie entladen und ein unerwartetes Herunterfahren verursachen.
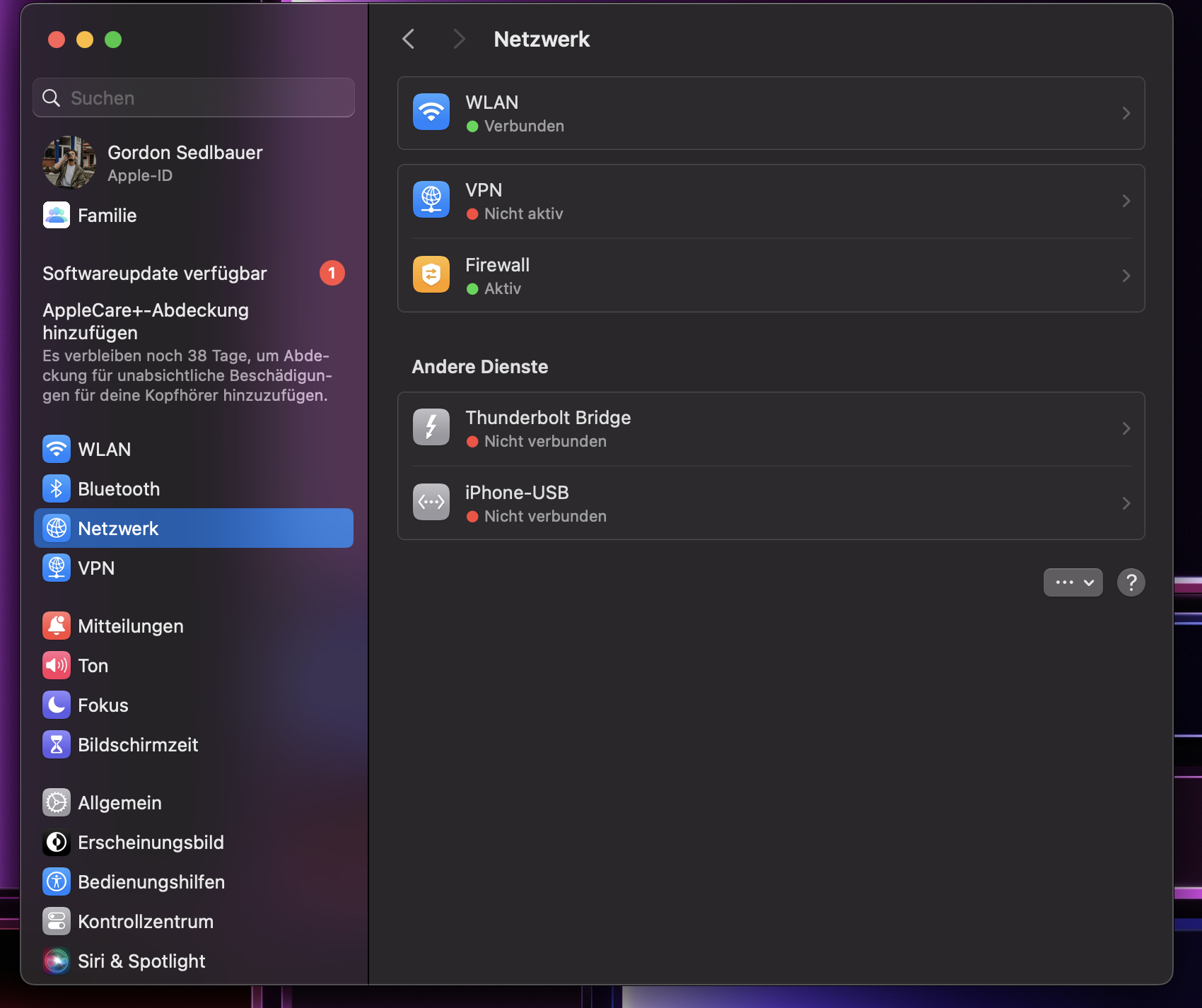
Wie Sie mit der Apple Diagnose Fehler auf Ihrem Mac beheben
Hinweis: Das Ausführen von Apple Hardware Test ist der Apple Diagnose sehr ähnlich. Geringfügige Unterschiede werden im Folgenden hervorgehoben, sofern sie relevant sind.
- Schalten Sie Ihren Mac aus, indem Sie die Option Herunterfahren aus dem Apple-Menü wählen.
- Booten Sie Ihren Mac und halten Sie während des Starts die Taste D gedrückt, um in den Mac-Systemdiagnosemodus zu gelangen.
- Wählen Sie Ihre bevorzugte Testsprache:
- Dieser Schritt wird möglicherweise nicht angezeigt, wenn die Apple Diagnose die von Ihnen gewählte Sprache bereits kennt.
- In Apple Hardware Test müssen Sie die Pfeiltasten und die Eingabetaste verwenden, um eine Sprache auszuwählen.
- Führen Sie den Test aus:
- In der Apple-Diagnose wird der Test automatisch gestartet; Sie sehen einen Fortschrittsbalken und eine Schätzung der verbleibenden Zeit.
- Während des Apple Hardware-Tests müssen Sie auf die Schaltfläche Test oder die Eingabetaste klicken. Sie können vorher die Option Erweiterte Tests durchführen wählen, um einen gründlicheren Test durchzuführen.
- Nach Abschluss der Apple-Diagnose erhalten Sie eine der beiden folgenden Meldungen auf Ihrem Bildschirm:
- Wenn Ihr Mac einwandfrei funktioniert, wird die Meldung Keine Probleme gefunden angezeigt. Wenn Sie immer noch Probleme mit Ihrem Mac vermuten, können Sie den Test noch einmal durchführen, um ganz sicher zu gehen.
- Wenn es Probleme mit Ihrem Mac gibt, wird eine kurze Beschreibung der Probleme zusammen mit einem oder mehreren Referenzcodes und zusätzlichen Anweisungen angezeigt. Wenn ja, notieren Sie sich diese generierten Fehlercodes. Wir erläutern ihre Bedeutung im nächsten Abschnitt.
- Nachdem Sie die Fehler notiert haben, beenden Sie die Apple Diagnose, indem Sie auf Neustart oder Herunterfahren am unteren Rand des Bildschirms klicken oder einfach S (Herunterfahren) oder R (Neustart) drücken. Wenn Sie den Test erneut durchführen möchten, drücken Sie die Tastenkombination Command (⌘) + R.
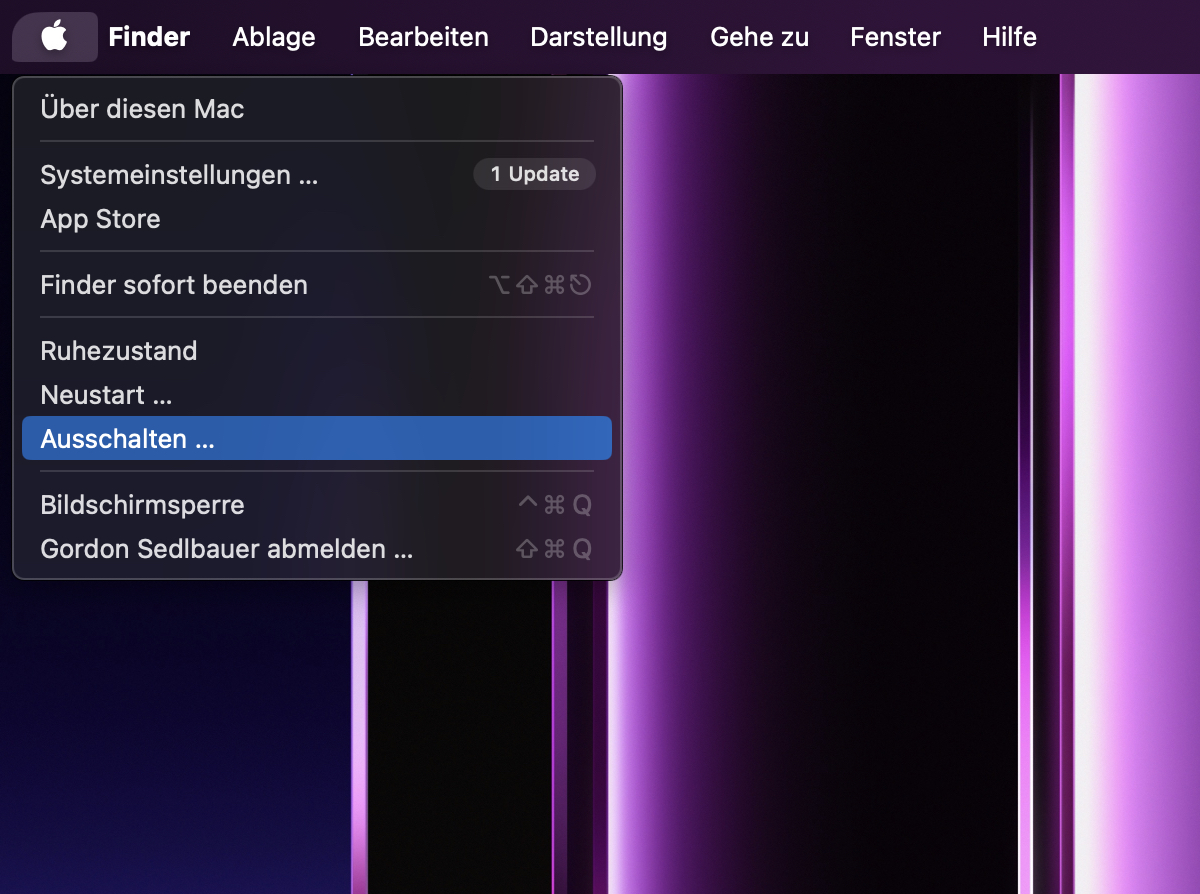
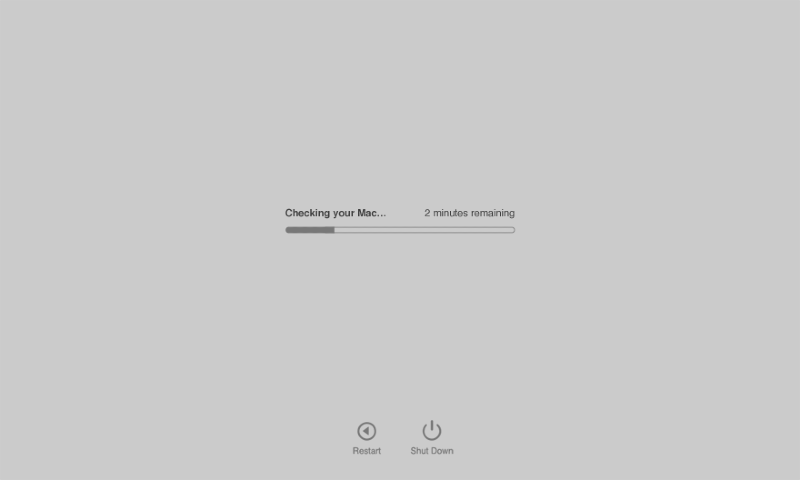
Was tun, wenn der System-Check von der Mac Diagnose nicht funktioniert?
Die Verwendung eines Firmware-Kennworts kann den Start von der Mac Diagnose verhindern. Daher müssen Sie das Firmware-Passwort deaktivieren. Sie können dies ganz einfach tun, indem Sie die folgenden Schritte ausführen:
- Starten Sie Ihren Mac und halten Sie Command (⌘) + R gedrückt, um den Wiederherstellungsmodus einzuleiten.
- Geben Sie Ihr Firmware-Passwort ein.
- Klicken Sie in der Menüleiste auf Utilities und wählen Sie Firmware Password Utility / Startup Security Utility.
- Klicken Sie auf Firmware-Passwort ausschalten.
- Geben Sie Ihr Firmware-Passwort ein.
Das war's. Jetzt können Sie Ihren Mac neu starten.
Apple Hardware-Test Fehlercodes
Hinweis: Die folgenden Codes sind in Apple Hardware Test und Apple Diagnose identisch.
Hier finden Sie die Beschreibungen der Fehlercodes, die Ihnen möglicherweise angezeigt werden:
Fehlercode | Beschreibung |
| ADP000 | Keine Probleme gefunden |
| CNW001 - CNW006 | Probleme mit der Wi-Fi-Hardware |
| CNW007- CNW008 | Keine Wi-Fi-Netzwerke gefunden |
| NDC001 - NDC006 | Probleme mit der Kamera |
| NDD001 | Probleme mit USB-Hardware |
| NDK001 - NDK004 | Probleme mit der Tastatur |
| NDL001 | Probleme mit Bluetooth-Hardware |
| NDR001 - NDR004 | Trackpad-Probleme |
| NDT001 - NDT006 | Probleme mit Thunderbolt-Hardware |
| NNN001 | Keine Seriennummer erkannt |
| PFM001 - PFM007 | Probleme mit dem System Management Controller |
| PFR001 | Problem mit der Mac-Firmware |
| PPF001 - PPF004 | Problem mit dem Lüfter |
| PPM001 | Problem mit dem Arbeitsspeicher |
| PPM002 - PPM015 | Problem mit dem integrierten Arbeitsspeicher |
| PPP001 - PPP003 | Problem mit dem Netzteil |
| PPP007 | Netzteil nicht getestet |
| PPR001 | Problem mit dem Prozessor |
| PPT001 | Akku nicht erkannt |
| PPT002 - PPT003 | Der Akku muss bald ersetzt werden |
| PPT004 | Der Akku muss gewartet werden |
| PPT005 | Der Akku ist nicht richtig installiert |
| PPT006 | Der Akku muss gewartet werden |
| PPT007 | Der Akku muss bald ersetzt werden |
| VDC001 - VDC007 | Probleme mit dem SD-Kartenlesegerät |
| VDH002 - VDH004 | Problem mit Speichermedium |
| VDH005 | OS X Wiederherstellung kann nicht gestartet werden |
| VFD001 - VFD005 | Display-Probleme aufgetreten |
| VFD006 | Probleme mit dem Grafikchip |
| VFD007 | Probleme mit dem Bildschirm aufgetreten |
| VFF001 | Probleme mit der Audio-Hardware |
| 4AIR | Probleme mit der Airport-Wireless-Karte |
| 4ETH | Ethernet-Probleme |
| 4HDD | Festplatten- oder SSD-Probleme |
| 4IRP | Probleme mit der Hauptplatine |
| 4MEM | RAM-Probleme |
| 4MHD | Probleme mit externer Festplatte |
| 4MLB | Probleme mit dem Controller der Hauptplatine |
| 4MOT | Probleme mit dem Lüfter |
| 4PRC | Probleme mit dem Prozessor |
| 4SNS | Probleme mit den Sensoren |
| 4YDC | Probleme mit der Grafikkarte |
So beheben Sie die vom Mac-Diagnosetest festgestellten Fehler
Falls Probleme auftreten, bietet die Apple Diagnose Ihnen an, die Fehlercodes an den Apple Support zu senden, um Ihren Mac zu reparieren oder zu warten.
So senden Sie den Fehlercode an den Apple-Support:
- Klicken Sie auf den Link Starten. Dadurch wird Ihr Mac im Wiederherstellungsmodus neu gestartet und anschließend öffnet sich Safari mit der Apple Service & Support Webseite.
- Klicken Sie auf Zustimmen, um den Link zu senden.
- Wenn Apple Ihren Code erhält, werden zusätzliche Informationen über das Problem und die Schritte angezeigt, die Sie unternehmen können, um das Problem zu beheben.
Es gibt jedoch einige Hardwareprobleme, die Sie selbst beheben können. Sehen Sie sich einfach unsere detaillierten Anleitungen an:
- Wie man die Festplatte eines Macs repariert
- Wie man eine Apple Tastatur repariert
- Wie man eine Magic Mouse wiederherstellt
Häufige Fehler durch Zurücksetzen beheben
Nachdem Sie einen Hardwaretest an Ihrem MacBook Pro, iMac oder einem anderen Mac-Modell durchgeführt haben, sind möglicherweise Probleme mit den im NVRAM, PRAM oder SMC gespeicherten Einstellungen aufgetreten.
Worum handelt es sich dabei? PRAM und NVRAM sind spezielle Speichertypen auf Macs, in denen Systemeinstellungen wie Lautstärke, Zeitzone, Bildschirmauflösung und -helligkeit, Auswahl des Startlaufwerks und vieles mehr gespeichert werden. SMC (System Management Controller) ist ein Subsystem, das die Temperatur und den Stromverbrauch Ihres Macs, die Batterien, den Ruhezustand und den Schlafmodus usw. Steuert.
In den meisten Fällen hilft ein Zurücksetzen, um diese Fehler zu beheben.
NVRAM/PRAM zurücksetzen
Wenn Sie ein Firmware-Passwort verwenden, müssen Sie es zunächst deaktivieren. Folgen Sie dazu den Anweisungen im vorherigen Abschnitt.
Nachdem Sie Ihr Firmware-Passwort deaktiviert haben, können Sie Ihren NVRAM mit den folgenden Schritten zurücksetzen:
- Starten Sie Ihren Mac neu.
- Halten Sie die Tasten Option + Command (⌘) + P + R während des Bootvorgangs für etwa 20 Sekunden gedrückt.
- Während dieser 20 Sekunden könnte es so aussehen, als würde Ihr Mac neu starten. Das ist völlig in Ordnung.
- Sie können die Tasten loslassen, wenn Sie den Startsound hören oder wenn das Apple-Logo zum zweiten Mal erscheint und wieder verschwindet.
Herzlichen Glückwunsch! Sie haben es erfolgreich geschafft, Ihren NVRAM/PRAM zurückzusetzen.
Das Zurücksetzen Ihres NVRAM kann einige Ihrer Einstellungen zurücksetzen, sodass Sie möglicherweise in die Systemeinstellungen gehen müssen, um die zurückgesetzten Einstellungen anzupassen.
SMC zurücksetzen
Zunächst müssen Sie wissen, ob Ihr Mac über einen Apple T2 Sicherheitschip verfügt. Um dies zu tun:
- Öffnen Sie das Apple-Menü, indem Sie auf das Apple-Logo in der oberen linken Ecke des Bildschirms klicken.
- Halten Sie die Option gedrückt und klicken Sie auf Systeminformationen.
- Wählen Sie Controller oder iBridge in der Seitenleiste.
- Wenn Sie den Apple T2-Chip rechts neben dem Modellnamen sehen, können Sie die T2-Methode anwenden.
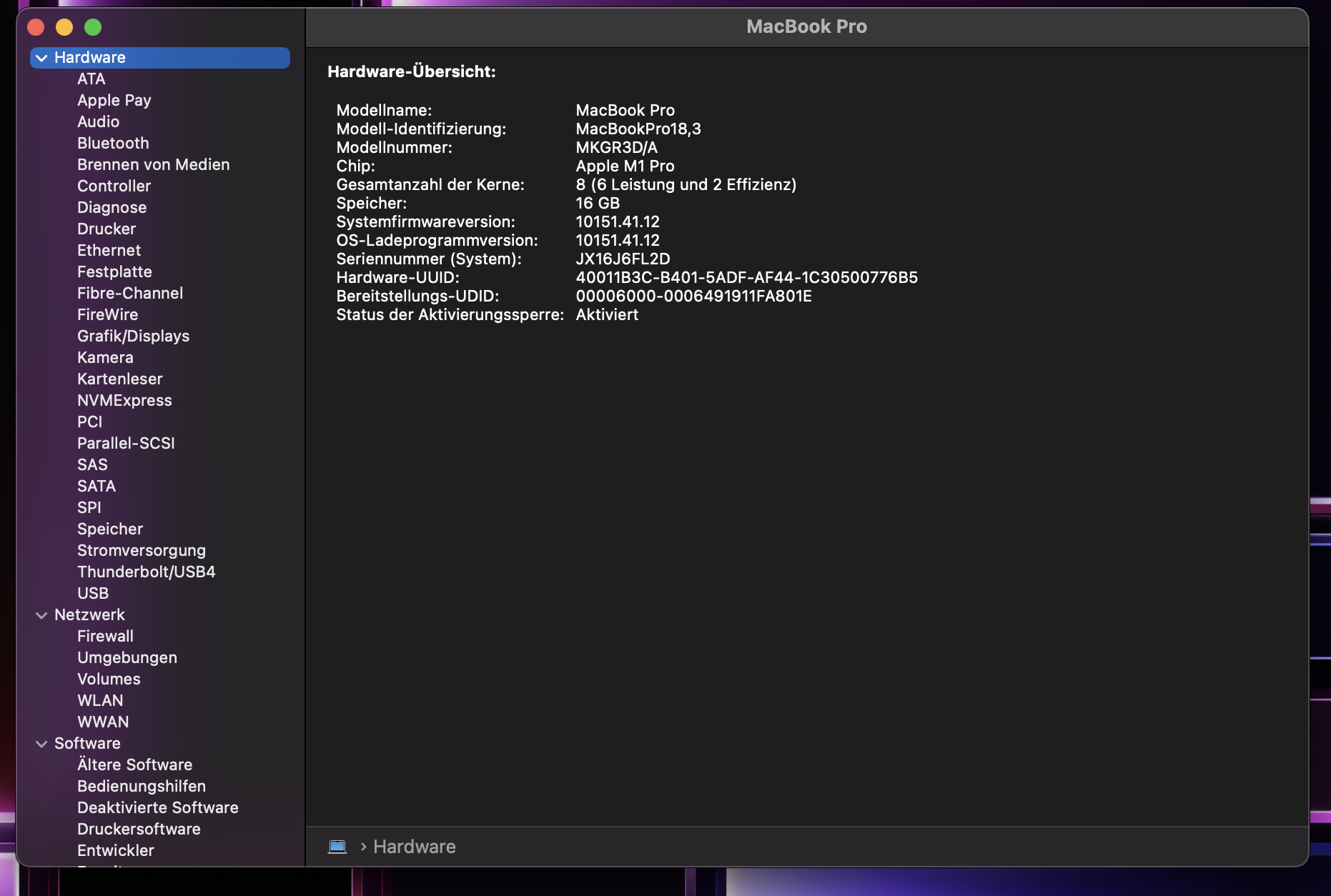
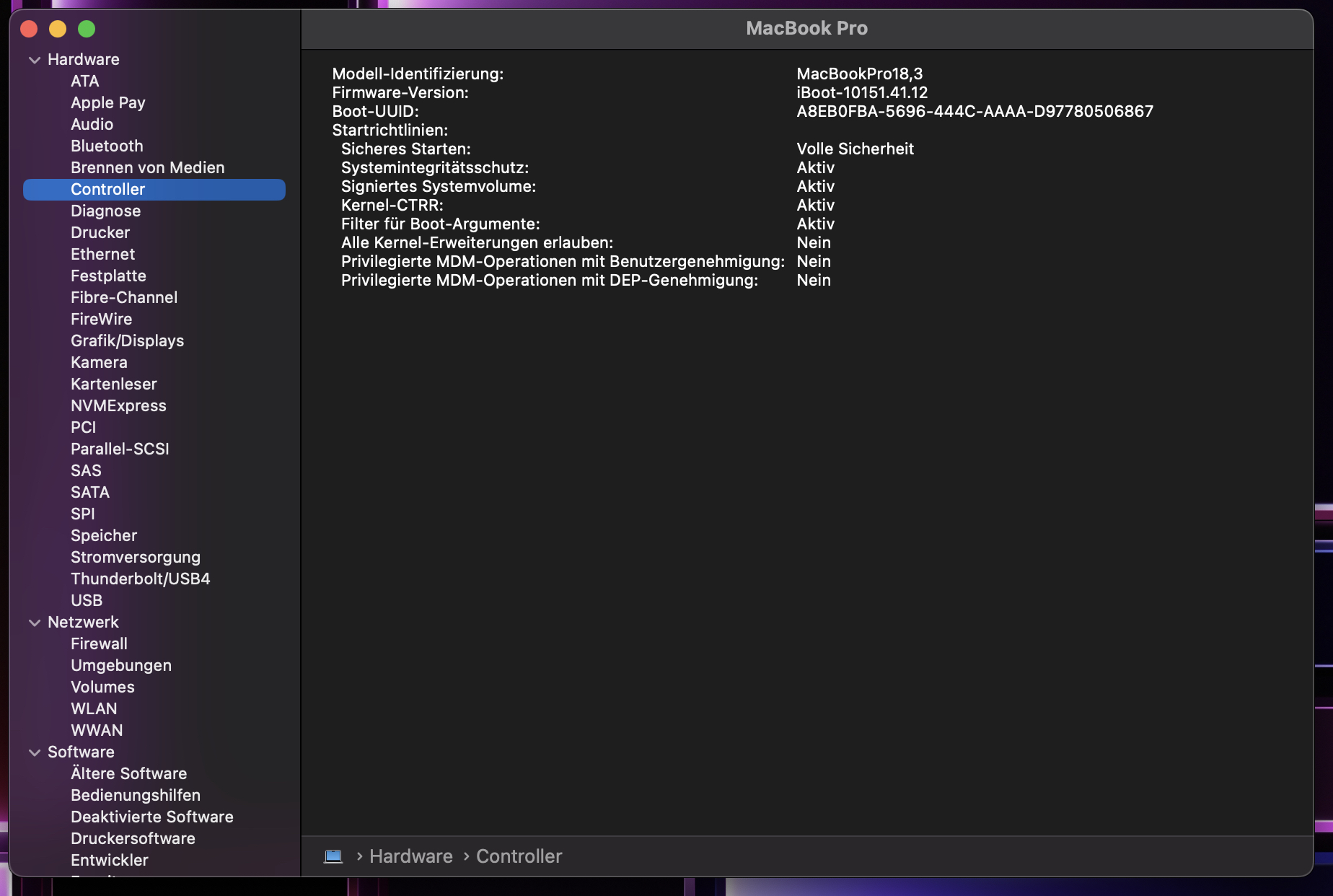
Wenn Sie einen T2-Chip haben, verwenden Sie eine der folgenden Methoden:
- Zurücksetzen des SMC für Laptops mit einem T2-Sicherheitschip
- Schalten Sie Ihren Mac aus.
- Halten Sie die Power-Taste für 10 Sekunden gedrückt.
- Warten Sie ein paar Sekunden und schalten Sie Ihren Mac dann wieder ein.
- Zurücksetzen des SMC für Desktop-Computer mit einem T2-Sicherheitschip:
- Schalten Sie Ihren Mac aus und ziehen Sie dann das Netzkabel ab.
- Warten Sie 15 Sekunden und stecken Sie dann das Netzkabel wieder ein.
- Warten Sie 5 Sekunden und schalten Sie dann Ihren Mac ein.
Wenn Sie keinen T2-Chip haben, können Sie eine der folgenden Methoden ausprobieren:
- Zurücksetzen des SMC für Laptops mit nicht herausnehmbaren Batterien
- Schalten Sie Ihren Mac aus.
- Halten Sie die Tasten Shift + Control + Option + Power gedrückt.
- Halten Sie diese Tasten für etwa 10 Sekunden gedrückt.
- Lassen Sie nach 10 Sekunden alle Tasten los und schalten Sie Ihren Mac ein.
- Zurücksetzen des SMC für Laptops mit herausnehmbaren Batterien
- Schalten Sie Ihren Mac aus.
- Entfernen Sie den Akku (Sie können sich an einen Apple Store oder einen von Apple autorisierten Serviceanbieter wenden, wenn Sie Hilfe benötigen).
- Halten Sie die Power-Taste 5 Sekunden lang gedrückt.
- Setzen Sie die Batterie wieder ein.
- Schalten Sie Ihren Mac ein.
- Zurücksetzen des SMC für Desktop-Computer:
- Schalten Sie Ihren Mac aus und ziehen Sie dann das Netzkabel ab.
- Warten Sie 15 Sekunden und stecken Sie dann das Netzkabel wieder ein.
- Warten Sie 5 Sekunden und schalten Sie dann Ihren Mac ein.
Die Apple-Diagnose ist eine einfache Methode, um die häufigsten Mac-Hardwareprobleme zu erkennen. Manchmal kann es jedoch vorkommen, dass besonders seltene oder spezifische Probleme nicht erkannt werden und Ihnen die Meldung Keine Probleme gefunden angezeigt wird, obwohl das Problem besteht. In diesem Fall sollten Sie sich direkt an den Apple Support wenden oder Ihren Mac für eine gründliche Diagnose in den Apple Store bringen.
Es können auch softwarebedingte Probleme mit macOS auftreten. Diese erfordern einen anderen Ansatz zur Problemlösung.
Weiterlesen:







