Although Apple computers are reliable, they aren’t immune from screen hanging, slow processing or when the system becomes unresponsive, and you’re unable to do anything when your Mac keeps freezing. In rare cases, your Mac is frozen completely, and you won’t even be able to move your mouse cursor.
More commonly, your mouse cursor might still be moving, but instead of an arrow, you see a spinning wheel. None of these situations are great, but what can you do if it happens to you? How to unfreeze Mac and get back to what you were doing? In this guide, we’ll look at a few potential solutions to help you fix a if your MacBook freezes.
Before we start:
Viruses and other malware can cause your Mac to constantly freeze. That’s why we recommend running a regular virus detection scanner to notice if your laptop is slowing down. Use MacKeeper’s Anti Virus to check if malware or viruses are the reason why your MacBook freezes.
- Download MacKeeper and install it onto your MacBook.
- Launch the app and access the Antivirus feature.
- Click Start Scan.
- If any malware is found, select it from the list, and click Move to quarantine.
In this article you will find the following:
Why does your Mac keep freezing
Experiencing a frozen Mac can disrupt your productivity and be incredibly frustrating, especially when you're in the middle of crucial tasks. When your laptop is constantly freezing, identifying the root cause becomes essential.
Here are some potential culprits for why your Mac keeps freezing:
- Software conflicts or outdated applications
- Insufficient RAM or storage space
- Failing or faulty hardware
- Not updating OS X or computer software regularly
How to unfreeze your Mac
Dealing with a frozen Mac can vary from a quick fix to navigating potential hardware issues. Whether it's a particular app that’s lagging or all-around slowness during tasks, the freezing might be trying to alert you to a deeper problem. Therefore, learning how to stop Mac from freezing is crucial.
Here's how to unfreeze your Mac:
1. Force quit apps
Being able to quickly quit apps that don't respond can help you get back control of your frozen Mac. macOS includes a simple tool you can use to force quit apps that are lagging or slowing down your activities. To force quit on a Mac when it’s frozen, you can use a keyboard shortcut when your laptop is otherwise unresponsive.
Here’s how to use the force quit tool on a Mac:
- If you’re able to, save any work you’ve opened.
- Press Command + Option + Esc keys to open up the Force Quit Applications tool.
- Choose what you want to quit out of, and click the Force Quit button.
- In the pop-up, click Force Quit.

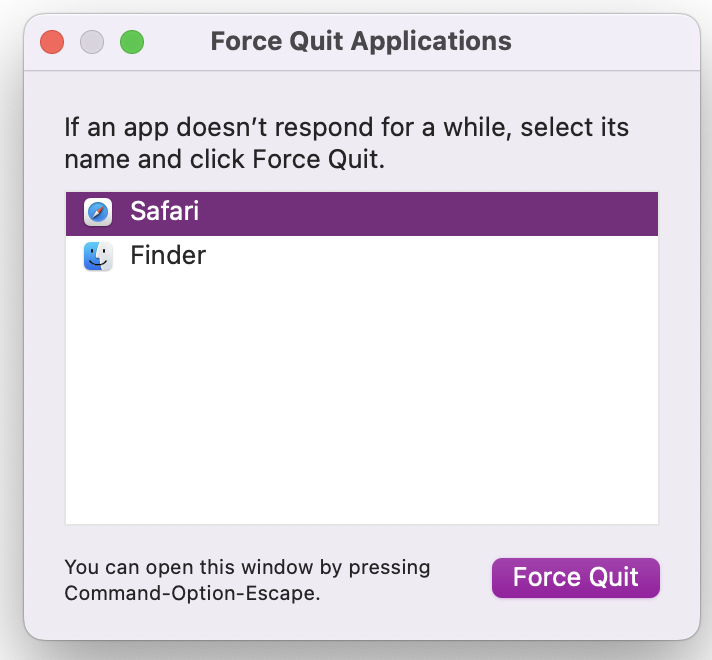
2. Restart your Mac
In many cases, the easiest solution to speed up your device is to restart the Mac. Although, the success of this action depends on how frozen your Mac display is. If you can’t access any menus or even move your mouse cursor, then you can’t restart your Mac. But if it’s just one or two apps that have frozen, and your laptop still responds to commands, you might still be able to restart.
You can reboot your Mac as you normally would, like this:
- Click the Apple icon in the top left of your screen.
- Click Restart.
- Make sure Reopen windows when logging back in is unticked.
- Click Restart.
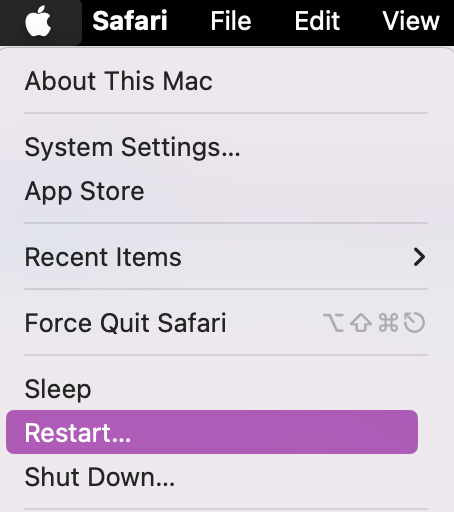
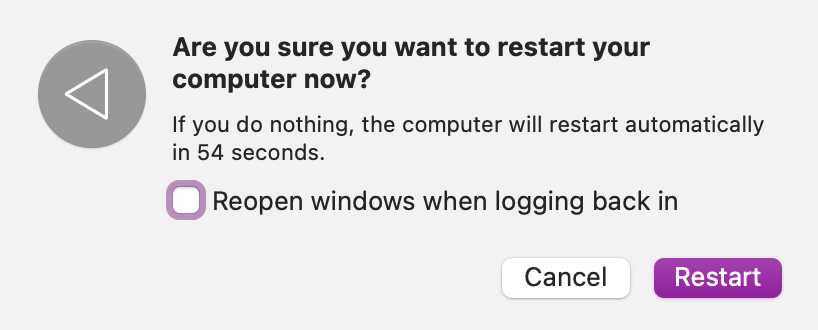
If your device keeps shutting down randomly, this might be an indication of deeper issues relating to outdated software, malware threats, or device malfunctions.
3. Power down your Mac
It’s generally not a good idea to try shutting down your Mac forcefully. However, if you’re trying to fix a frozen Mac that isn’t responding at all, then you may have no choice.
To force your Mac to power down is simple:
- Press and hold the Power button, or Touch I.D button on MacBook Air M1 & M2.
- Wait until your Mac shuts down.
- Give it a few seconds before turning your Mac back on.
Note from our experts:
We only suggest manually powering down your Mac if your apps and menus aren’t responding or your mouse cursor is completely stuck. Still, see that your Mac won’t turn on? In this case, you may need to boot it into safe mode first to proceed.
4. Stop demanding background processes
Macs, whether powered by Intel or Apple Silicon chips, have finite processing capabilities. Overloading these processors with numerous demanding apps or poorly coded software can unexpectedly freeze your Mac. If background apps monopolize processing power, we suggest using Activity Monitor. It can assist in addressing energy-consuming processes causing lagging, ensuring smoother performance.
This is how you can close background processes on your Mac:
- Go to Applications > Utilities, and start Activity Monitor.
- Look for apps using a high CPU percentage. If you see anything, double-click it.
- Click the Quit button.
- Click Quit. If it doesn’t work, repeat these steps but choose Force Quit.
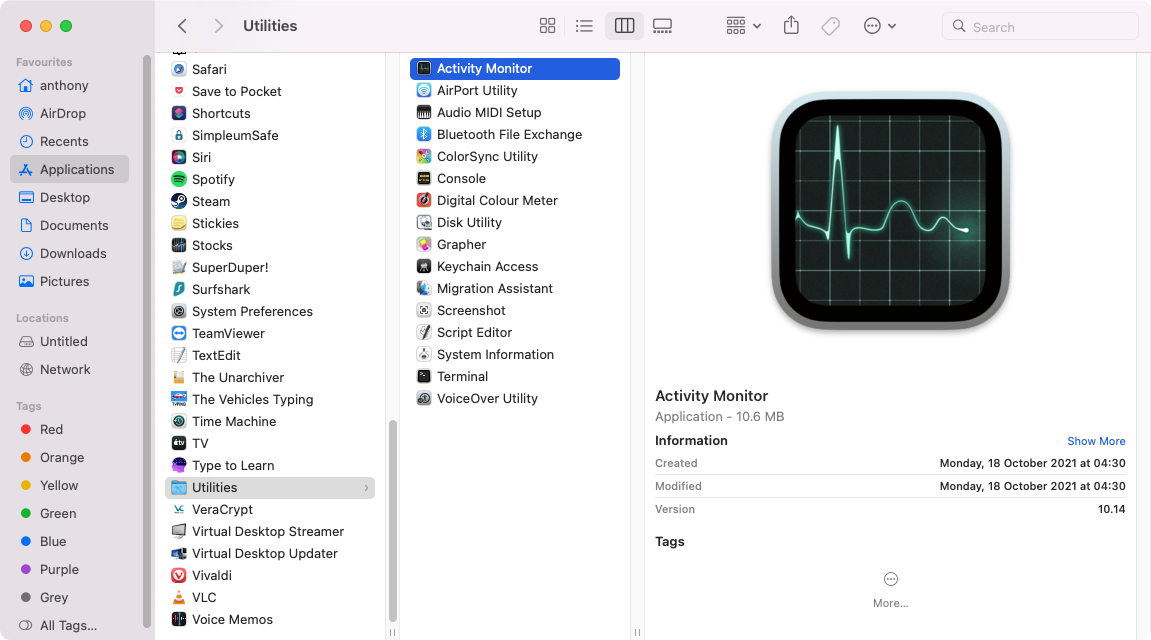
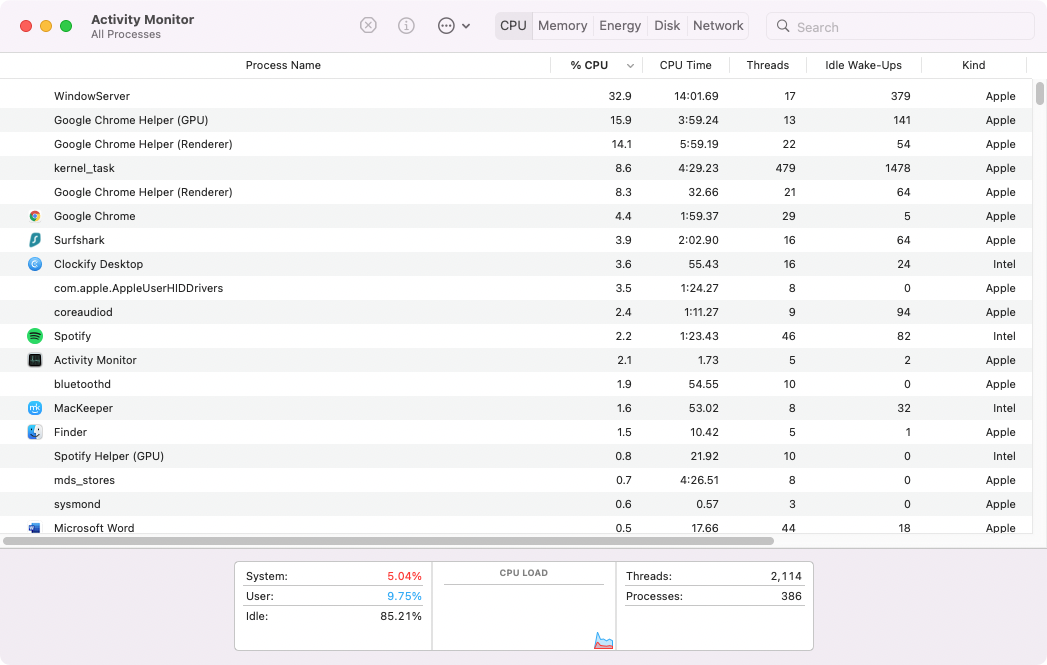
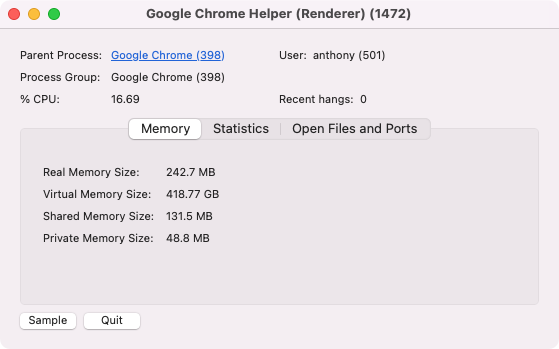
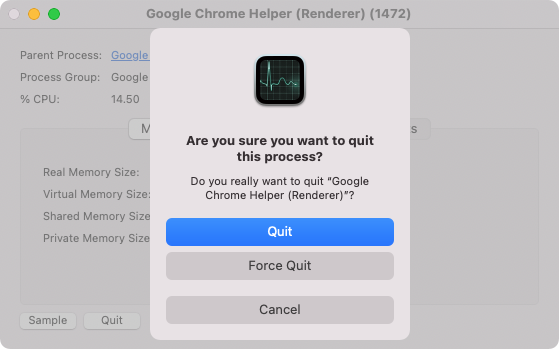
5. Remove recently installed apps
If you’re constantly dealing with Mac keep freezing, it may be because of a badly made app. If that’s the case, the easiest thing would be to remove the offending app. The most likely offenders will be the apps you were installing most recently. Therefore, those are the ones you should uninstall. If you can’t get into macOS normally because your Mac freezes at startup, you may need to boot into safe mode first.
Here’s how to find and remove recently installed Mac apps:
- Open the Applications folder on your Mac, and click the button to view the items as a list.
- Now right-click anywhere in the bar running along the top, where it has the Name, Size, and so on. Select Date Added.
- This adds a new Date Added column. Click it to sort the items by the date they were added to your Mac.
- Right-click apps you don’t want to leave on your Mac, and select Move to Trash (or Move to Bin).
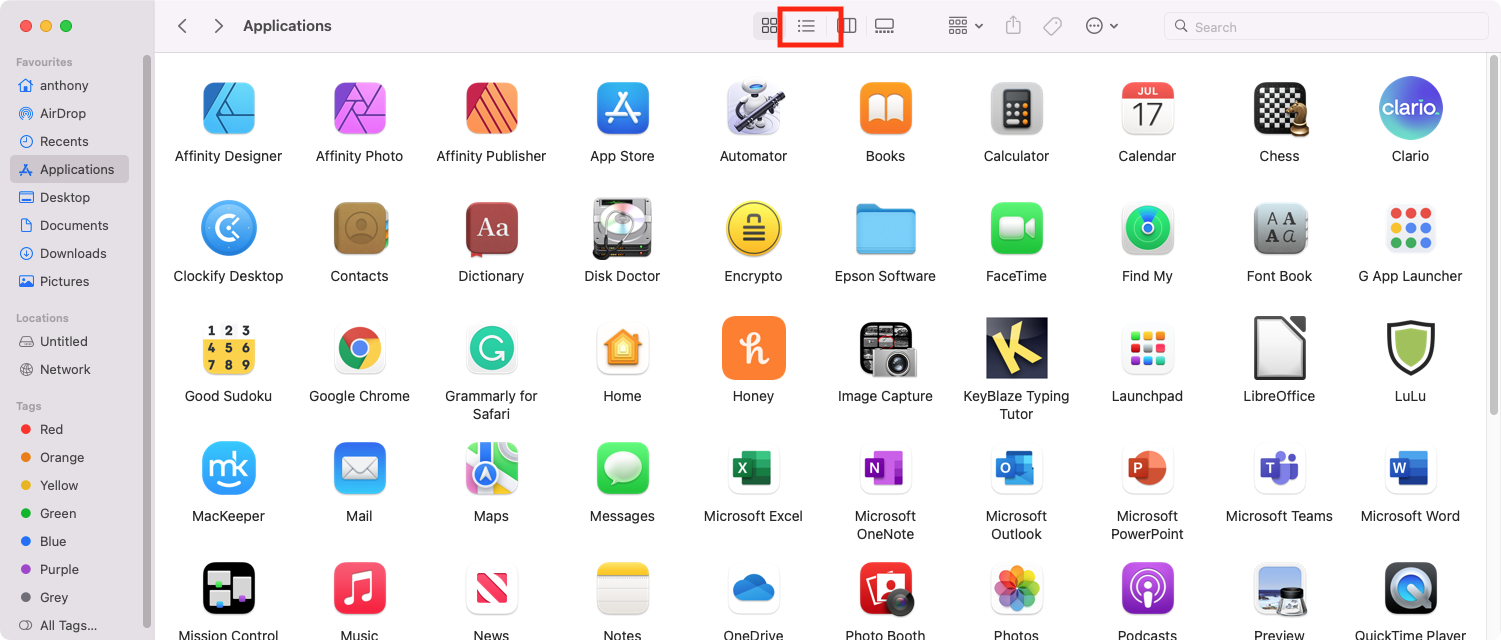
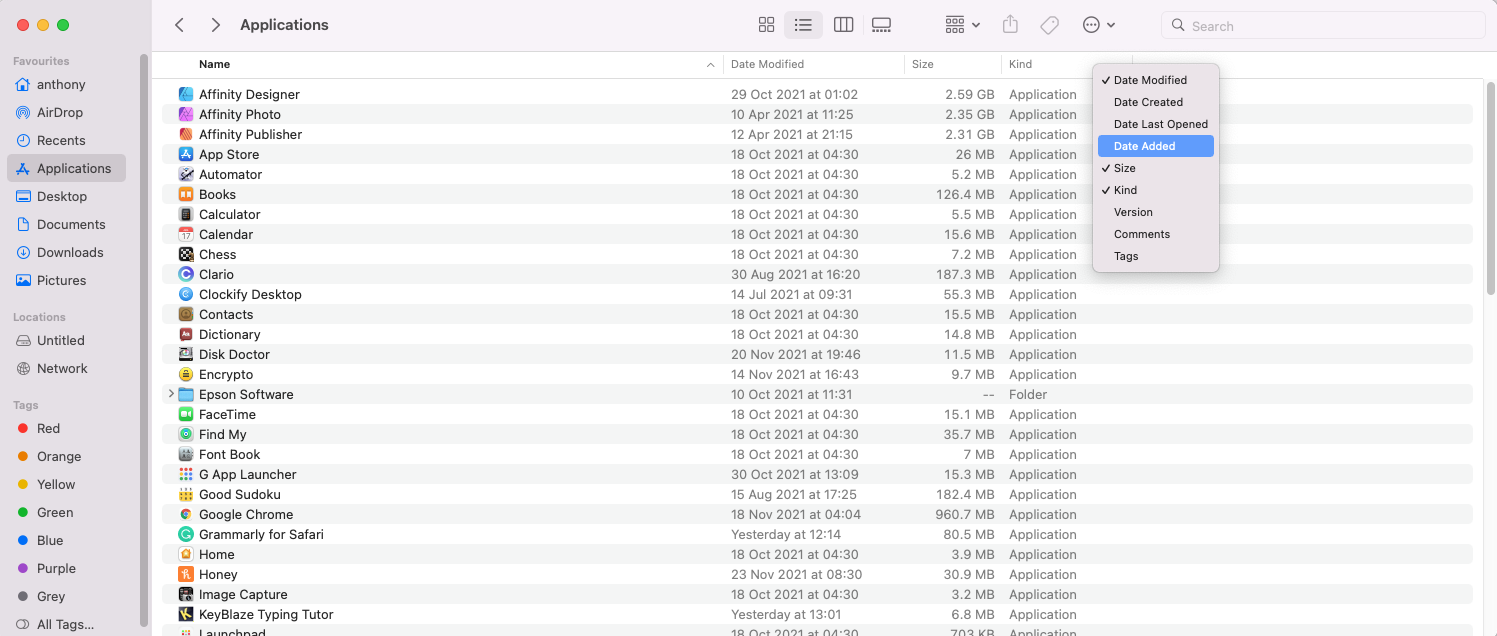
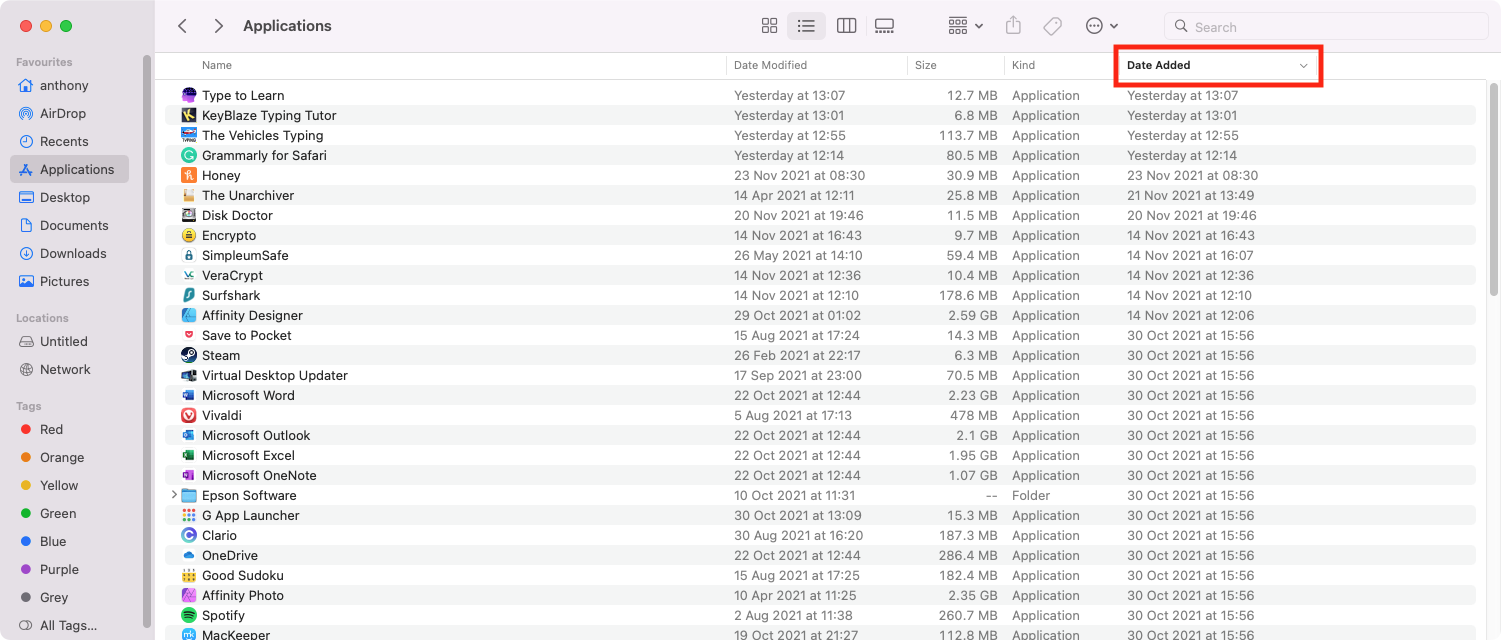
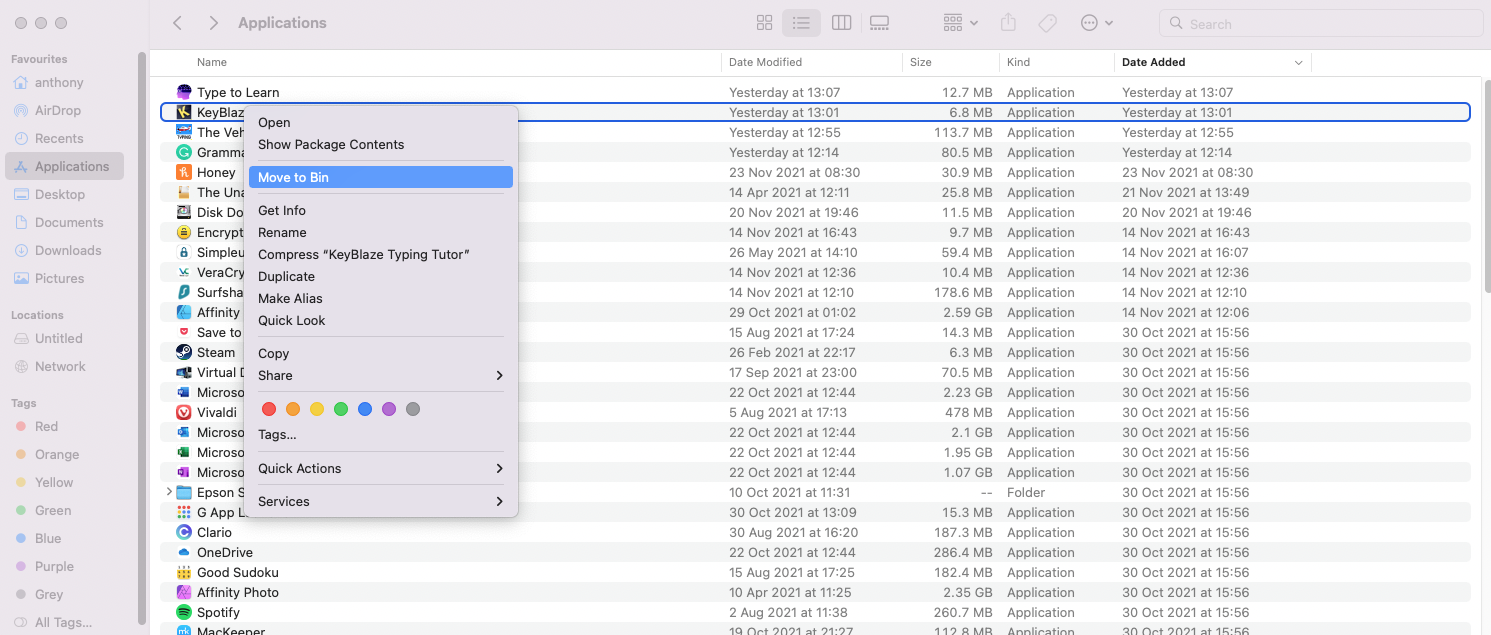
6. Check your disk health
Unfortunately, laptop hardware doesn’t last forever. If your Mac keeps freezing, it could simply be because your hard disk or SSD is failing. It could also be caused by a less catastrophic form of data corruption, which can be fixed more easily. In either case, the macOS Disk Utility is a good place to start.
Here’s how to check your Mac’s disk health:
- Open Finder, go to Applications > Utilities, and start Disk Utility.
- Click the First Aid button.
- Click Run and follow by Continue.
- Wait while Disk Utility scans your disk. If it finds any problems, it’ll let you know.
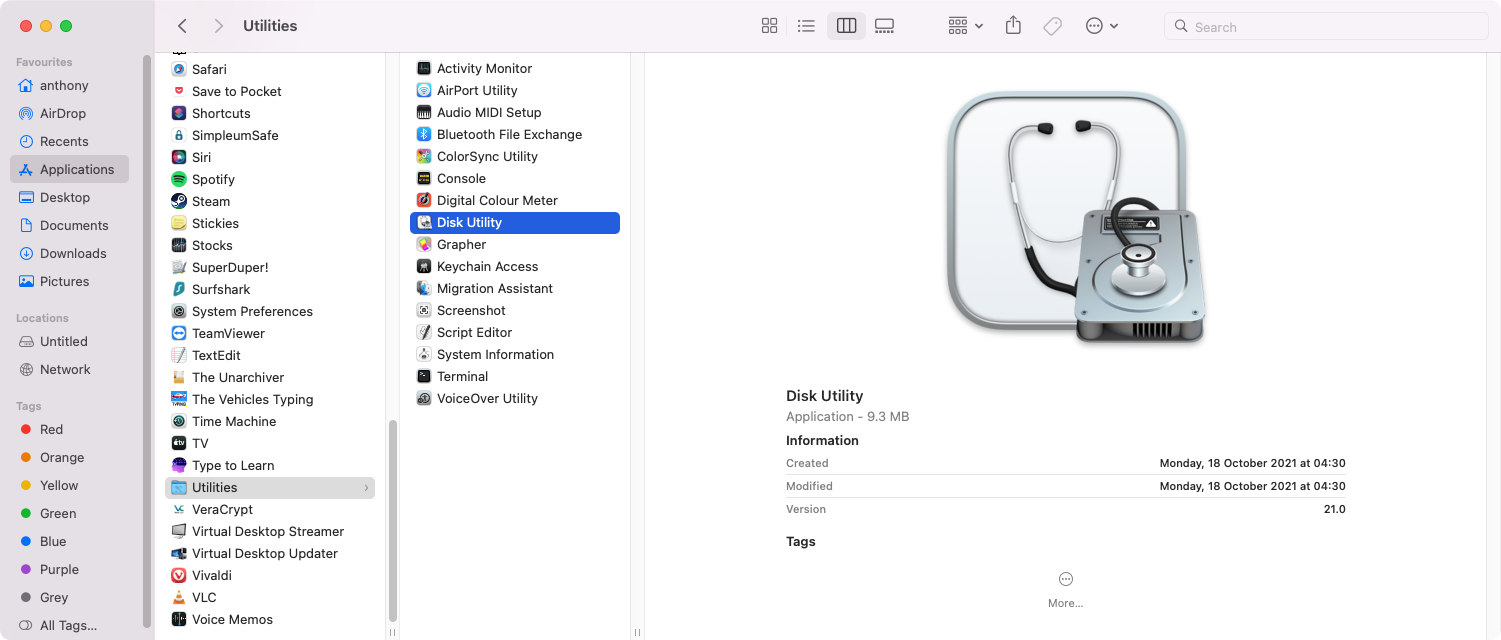
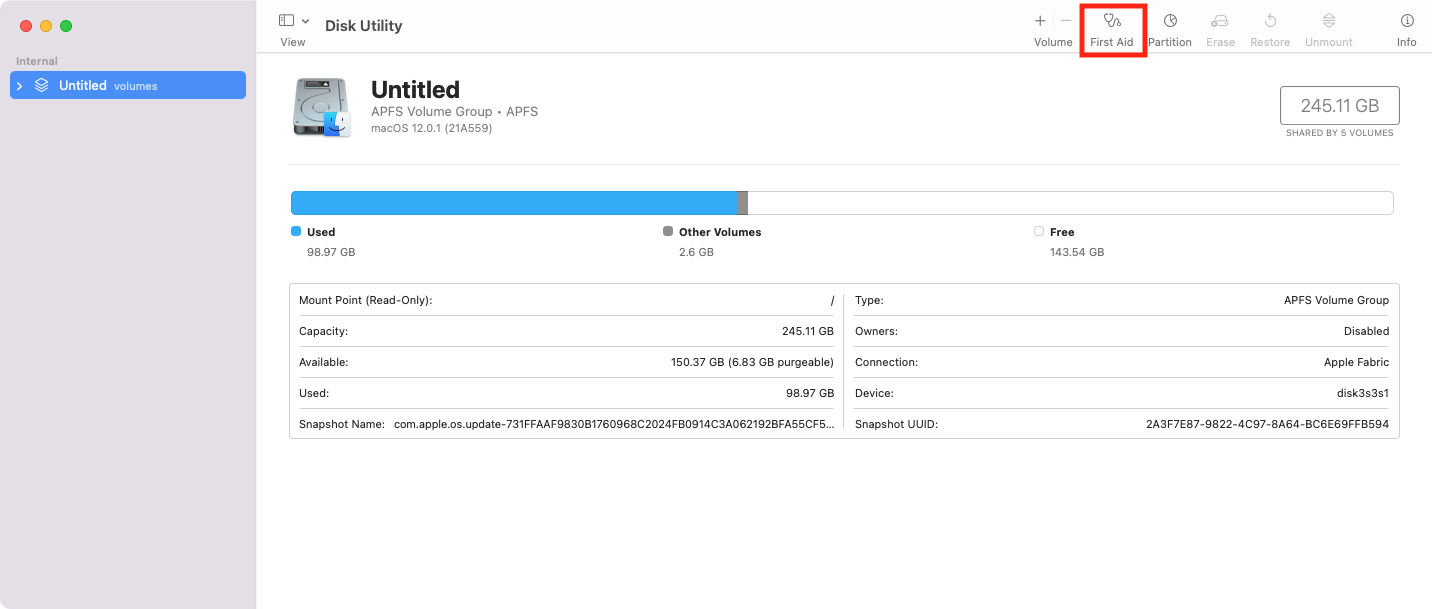
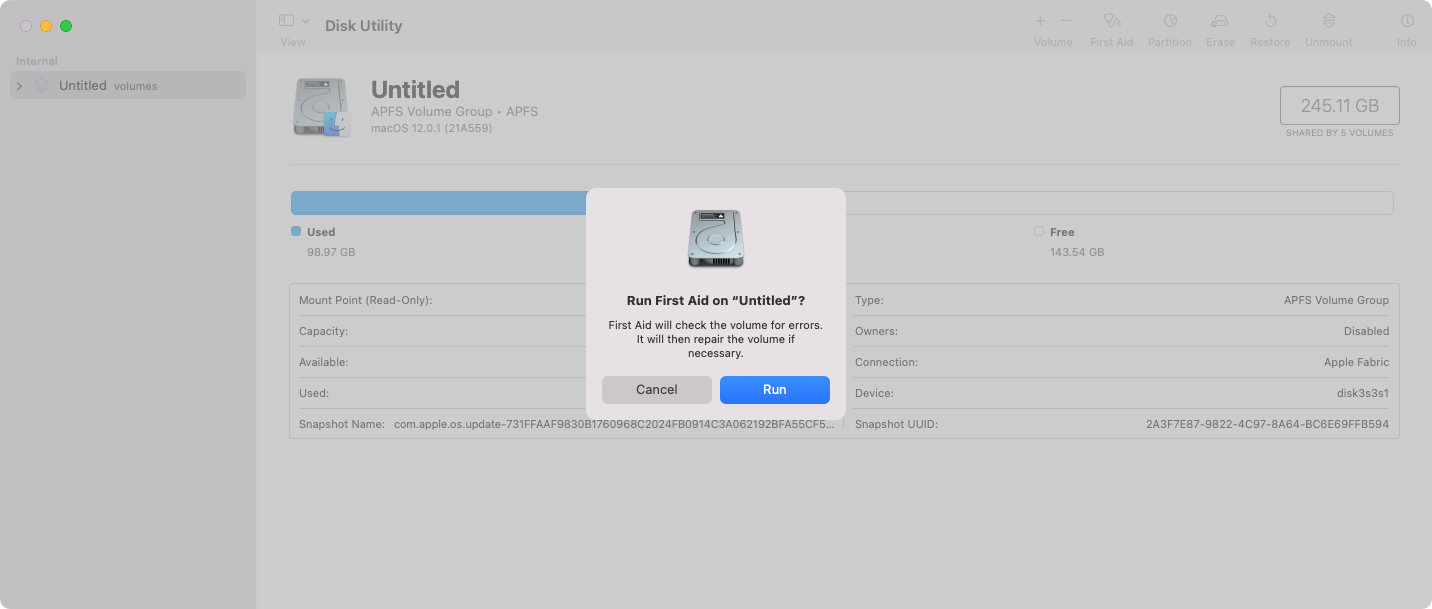
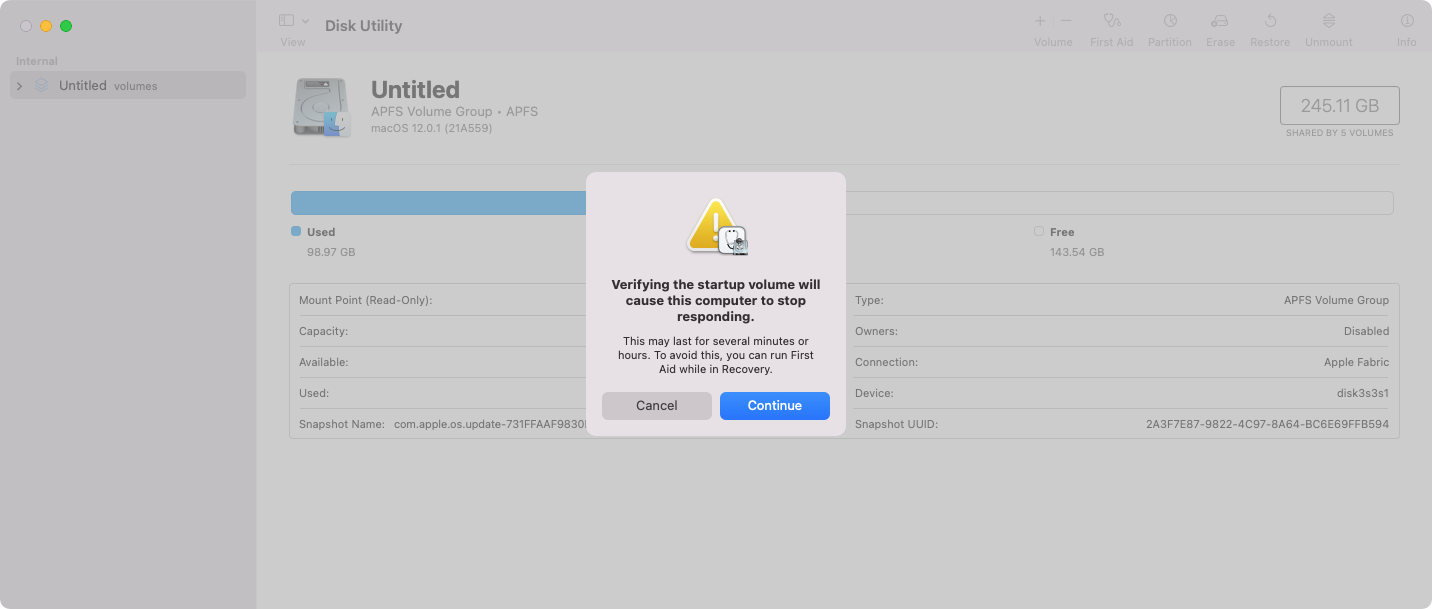
7. Run a virus scan
Viruses and malware can slow down your device and lead to constant MacBook freezes. That’s why it’s a good idea to run a virus scan to prevent your Mac from freezing. If you’re unable to get into macOS normally due to your desktop or trackpad not responding, then try running your antivirus software in safe mode.
Here’s how to run an antivirus scan using MacKeeper:
- Start MacKeeper, and select Antivirus from the side menu.
- Click Start Scan.
- Wait for the scan to complete.
- Select anything MacKeeper finds, and click Move to quarantine.
- Restart your Mac.
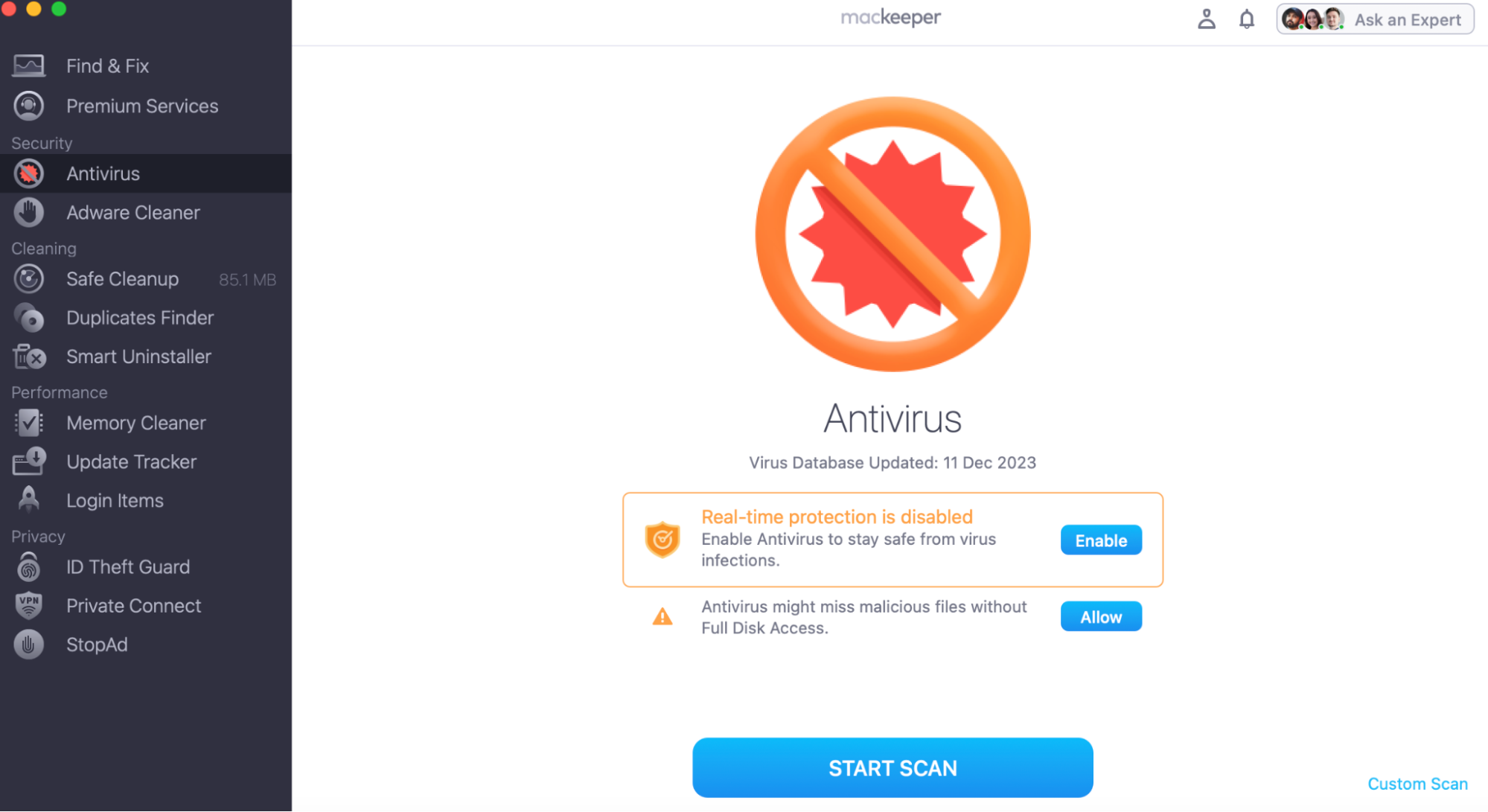
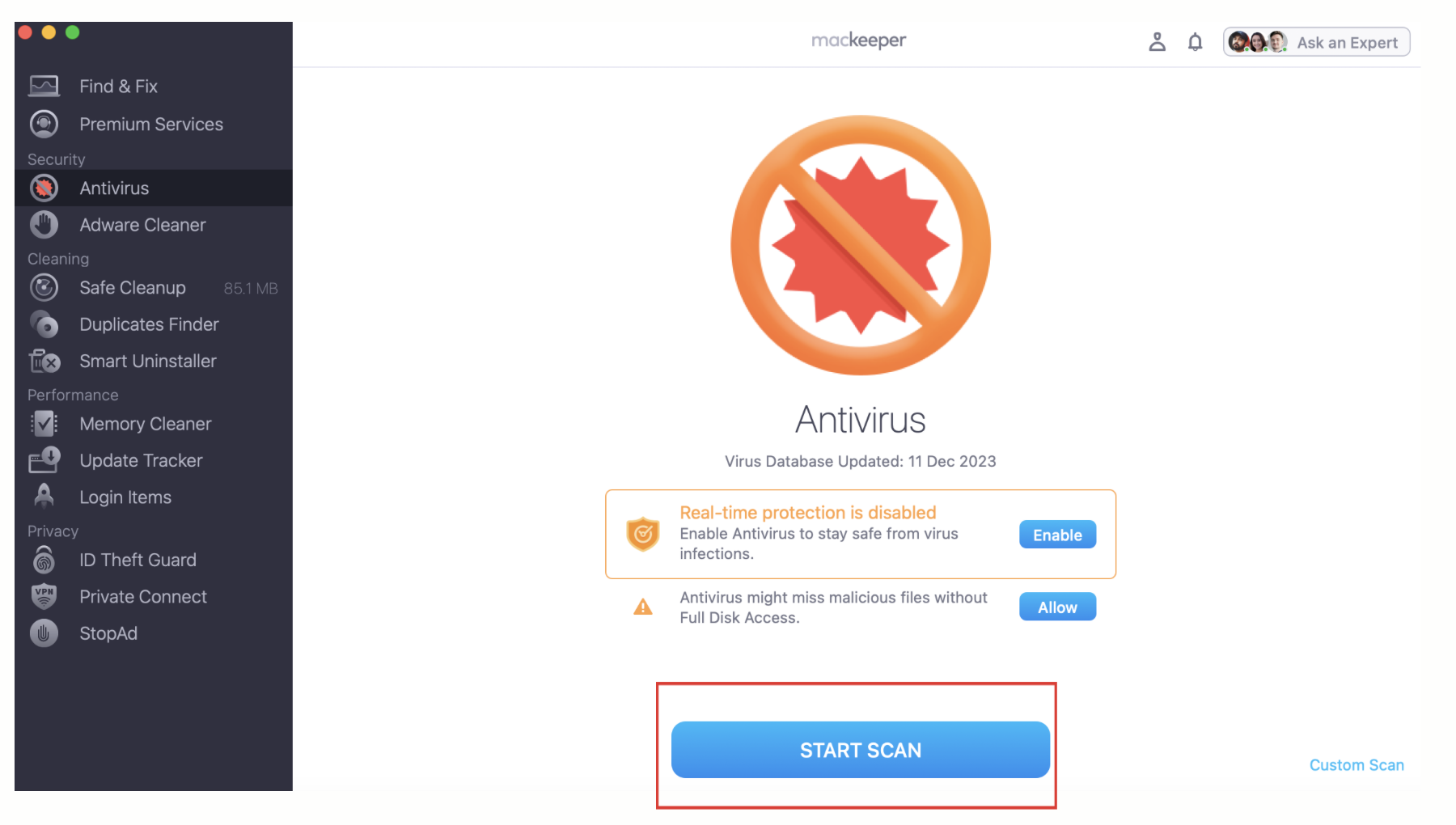
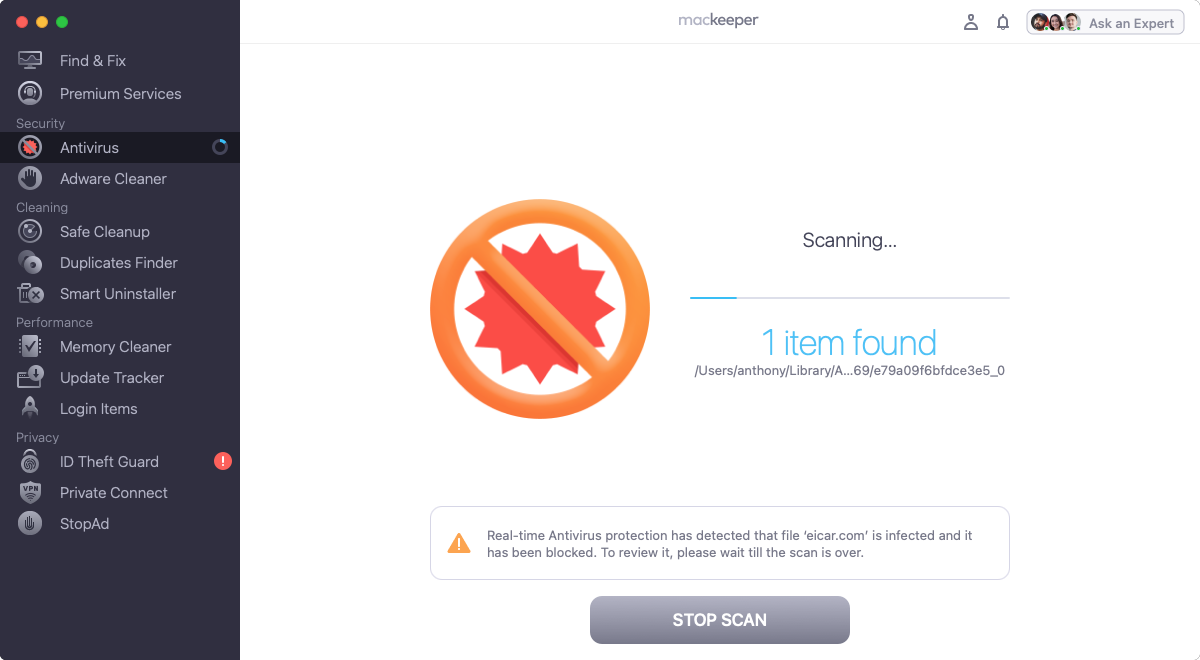
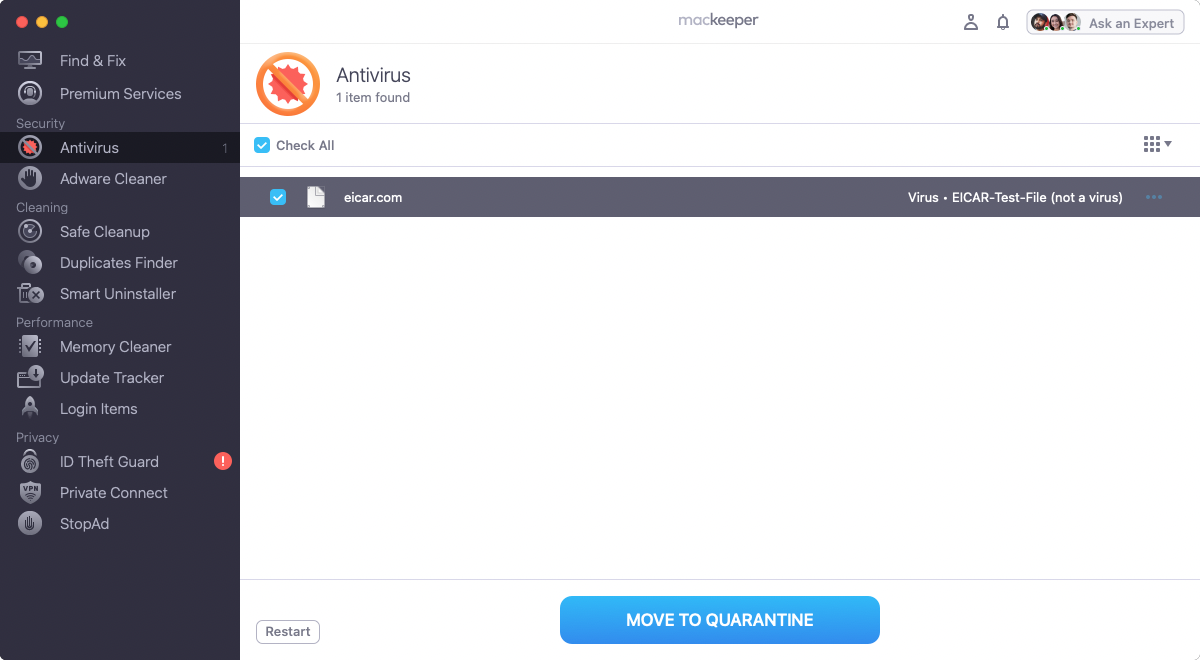
8. Reset your Mac’s NVRAM
The NVRAM of your Mac refers to its non-volatile random access memory. Sometimes, you can fix MacBook freezes and lagging by resetting the NVRAM. However, our experts should warn you that it works differently with newer Mac models that don't use Apple’s M1 chip. Therefore, resetting your NVRAM is only a suitable option for Intel Macs with a different chip, like the M2.
Here’s how to reset your Mac’s NVRAM:
- Restart your Mac.
- Press and hold Cmd + Opt + P + R keys at the same time, until the grey screen appears.
- Hold down these keys until your Mac restarts, and you hear the startup chime for the second time.
- Release all the keys.
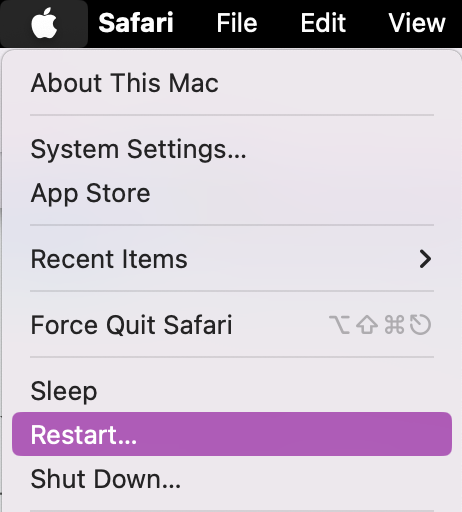
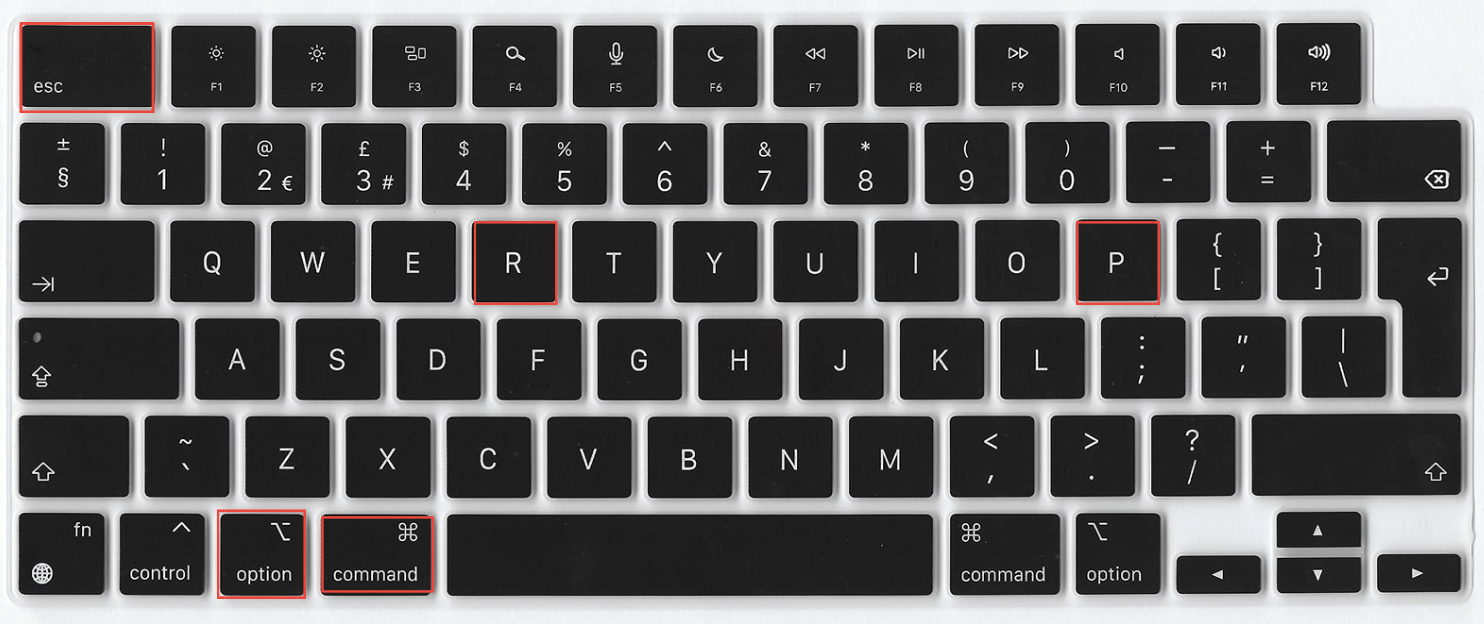
9. Reset your Mac’s SMC
Similar to NVRAM, you can potentially fix an Apple computer frozen by simply resetting the SMC (System Management Controller). Again, M1 Macs don’t have this feature, so this only applies to Intel Macs that are slowing down, causing apps to not respond or lag.
Resetting your Mac’s SMC is simple:
- Begin by Shutting down your Mac.
- Disconnect everything other than the power.
- Press the left side Shift + Ctrl + Opt keys and power button at the same time. Hold all four keys for 10 seconds.
- Release all the keys and the power button at the same time.
- Turn your Mac back on.
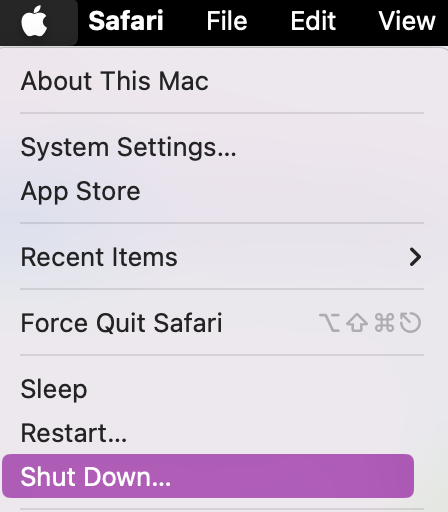
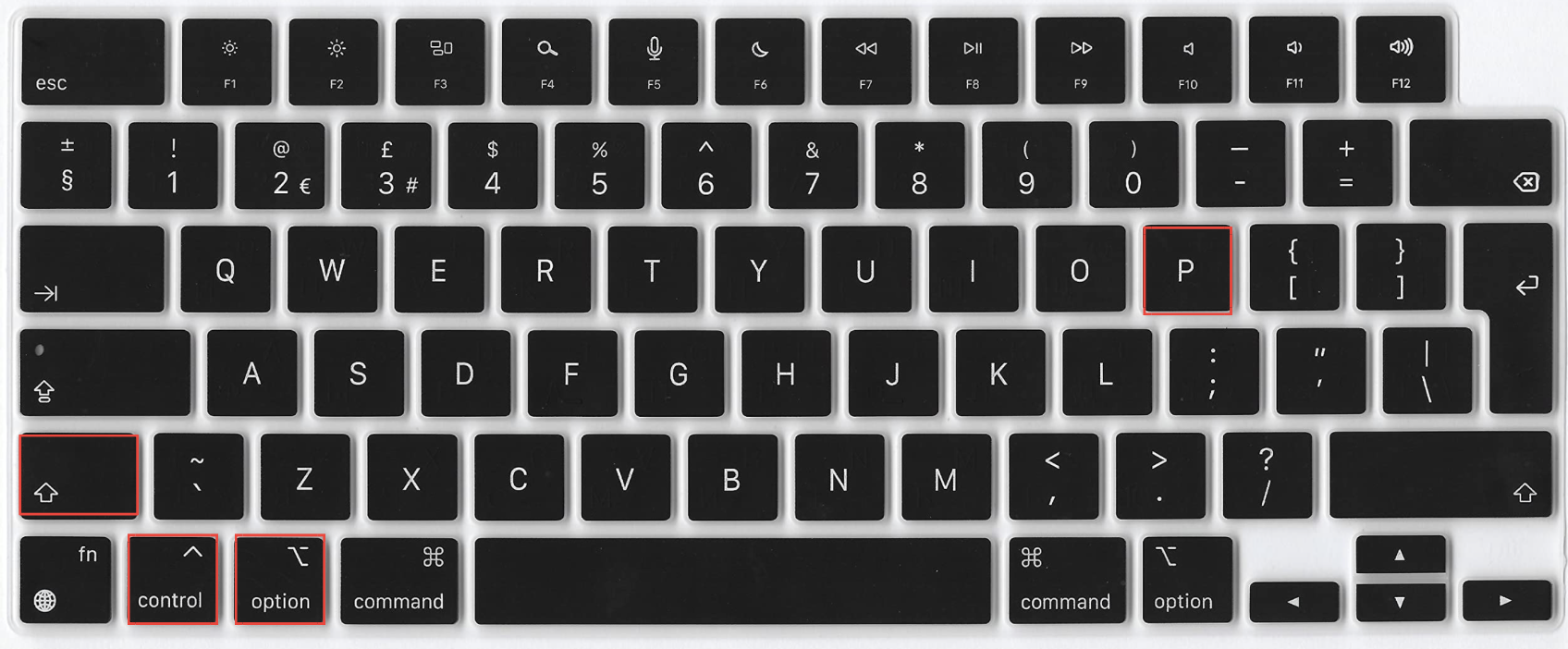
10. Boot Mac in safe mode
Another solution to resolving Mac keep freezing issues is to boot your Mac in safe mode. This is known to frequently work to troubleshoot issues by isolating potential software conflicts. Safe mode allows you to identify and address software-related concerns, but it’s only suitable for Intel-based and Apple Silicon Macs.
Intel-based Mac:
- Here’s how to boot an Intel Mac into safe mode:
- Power off your Mac completely.
- Turn your Mac back on and immediately press and hold Shift.
- Release the Shift key only when you see the Apple logo and progress bar. Safe mode will display Safe Boot on the login window.
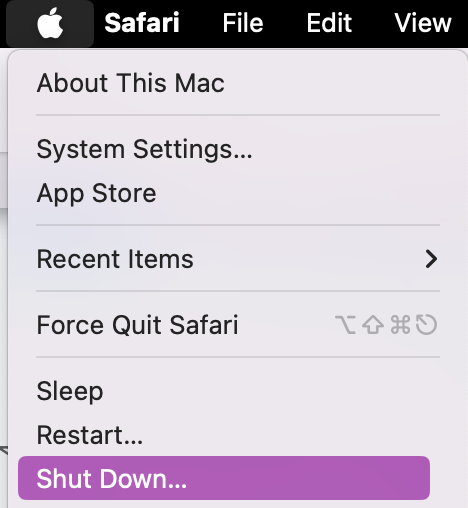
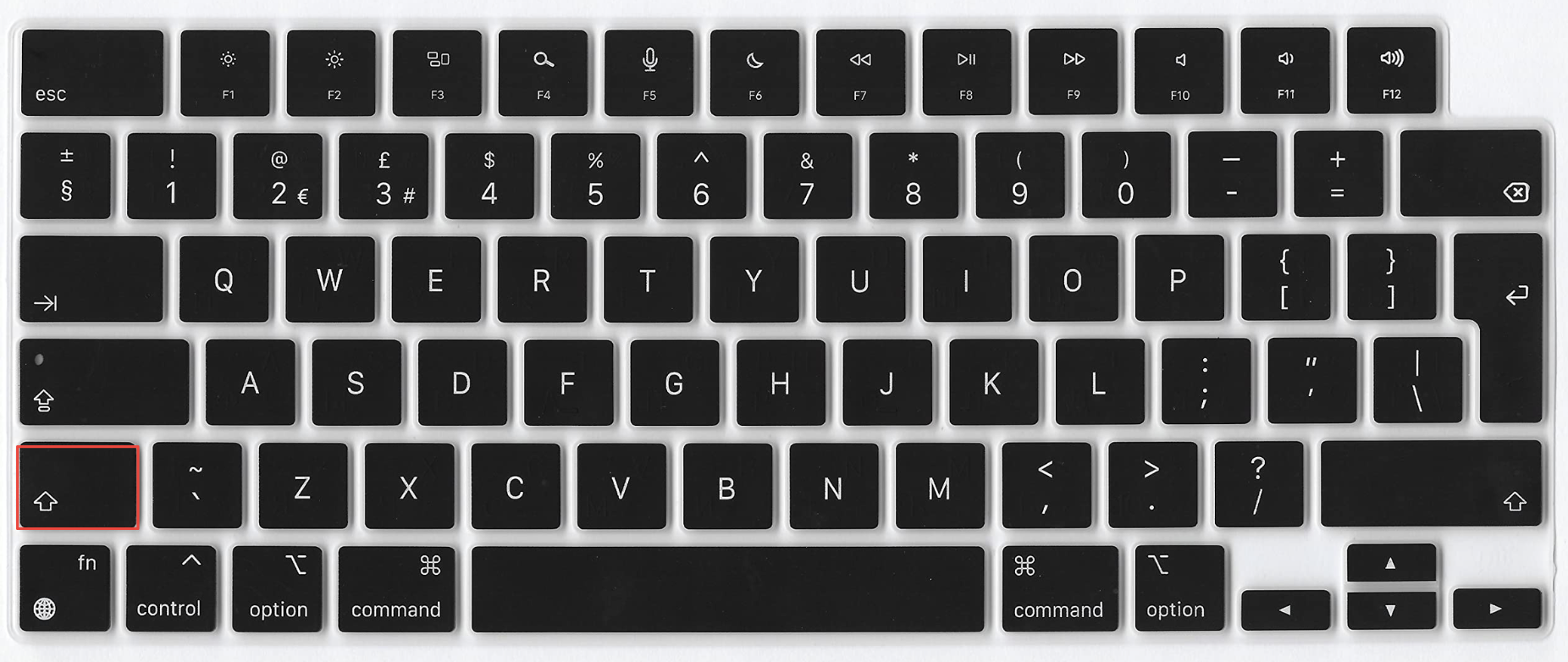
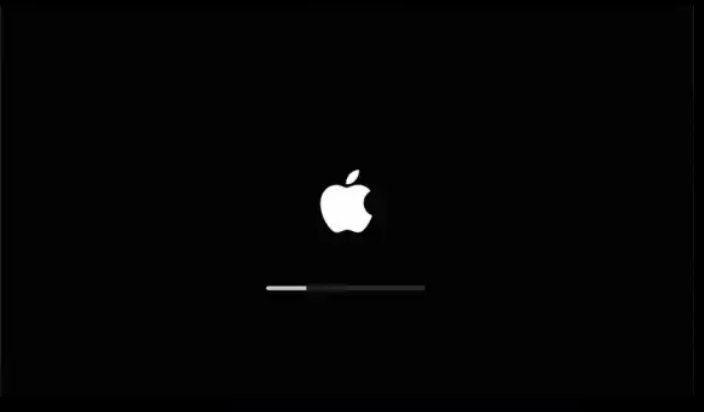
If your screen is stuck on the Apple logo, we recommend you read through our supporting guide to find out how to unfreeze it.
Mac with Apple Silicon:
Here’s how to boot Macs with Apple Silicon into safe mode:
- Power off your Mac completely.
- Turn on your Mac and immediately press and hold the Power button.
- Release the Power button when you see the startup options. Select Options and then click Continue.
- Choose your startup disk, then hold down the Shift key and click Continue in Safe Mode.
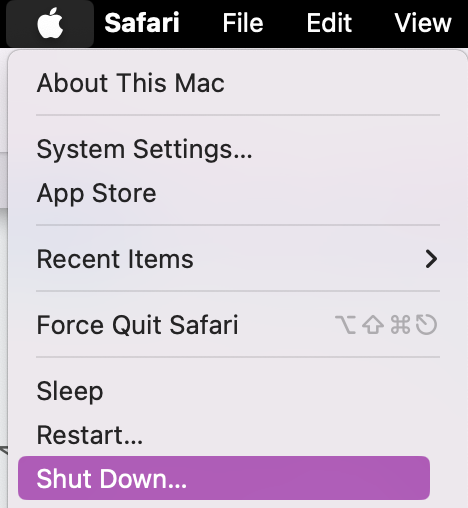
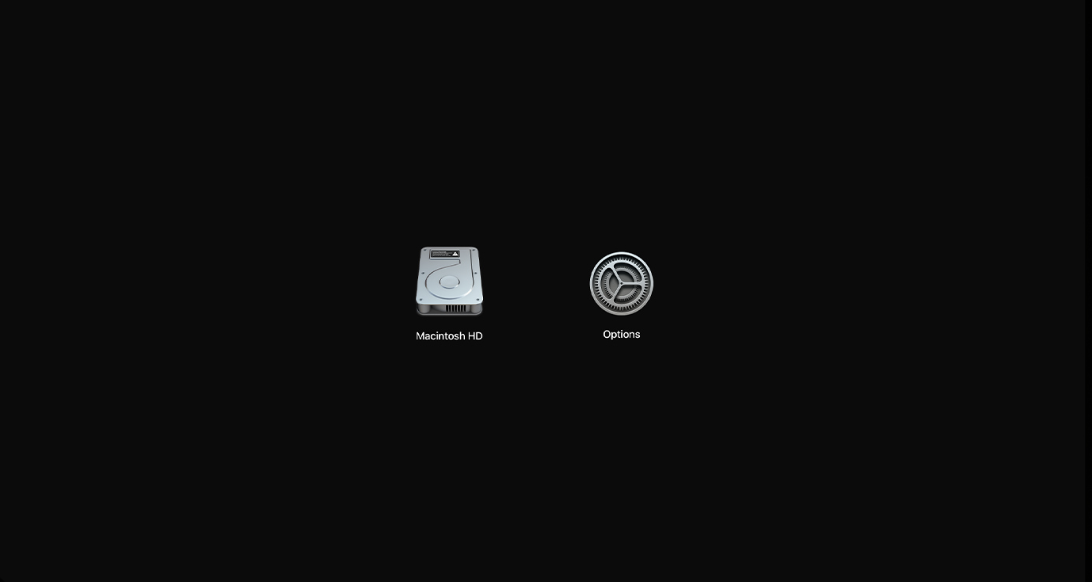
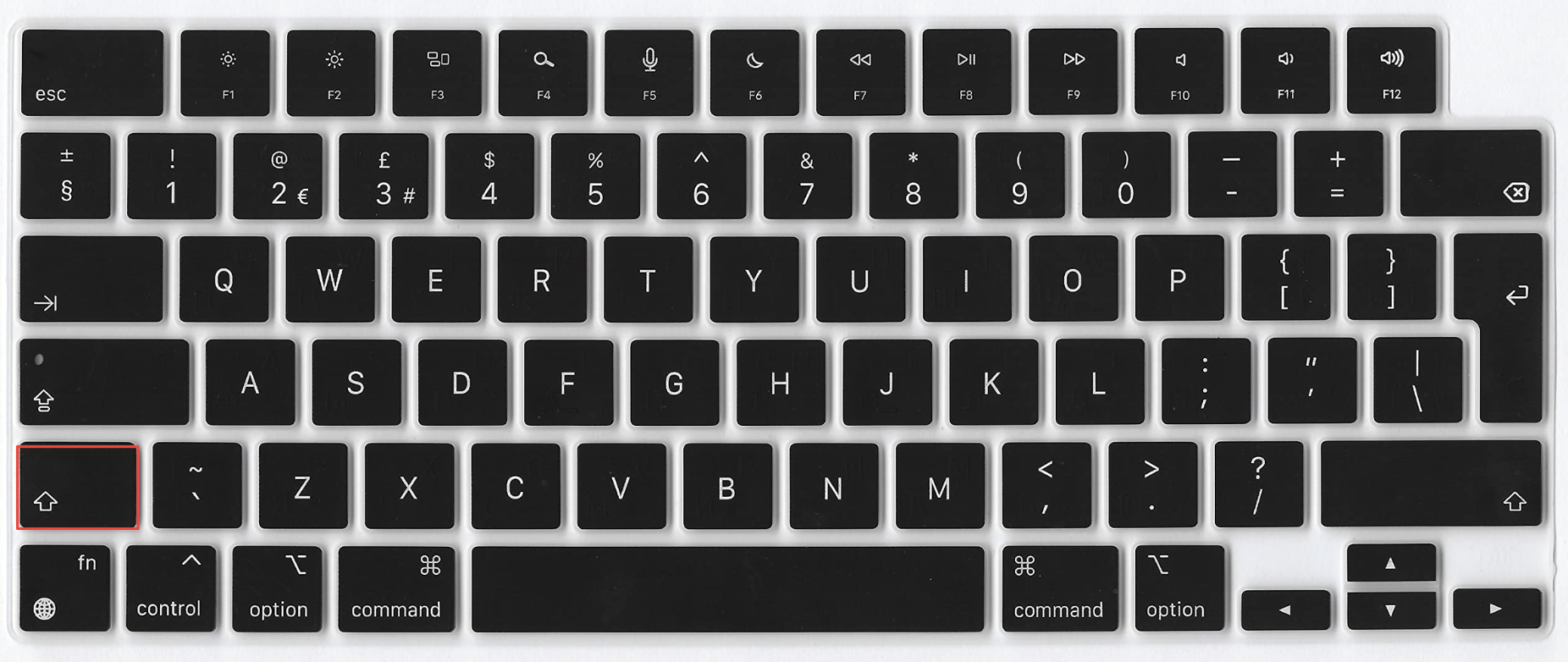
11. Run Apple Diagnostics
For users plagued with constant MacBook freezes, or issues with apps that don’t respond, your laptop may need an in-depth check. That’s why you should always identify the cause of any lagging with the help of Apple Diagnostics.
Here’s how to run Apple Diagnostics to assess potential hardware concerns and fix a frozen Mac:
- Shut down your Mac completely.
- Turn on your Mac and immediately press and hold the D key.
- Select your preferred language and click Next.
- Apple Diagnostics will automatically begin running to detect any hardware issues.
- Once the diagnostics are complete, a report will display any identified problems or provide a No issues found message.
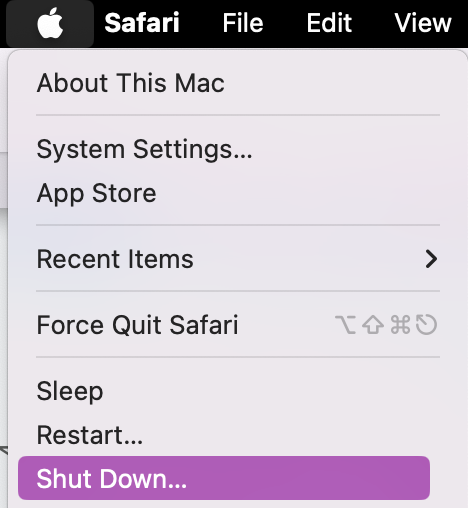
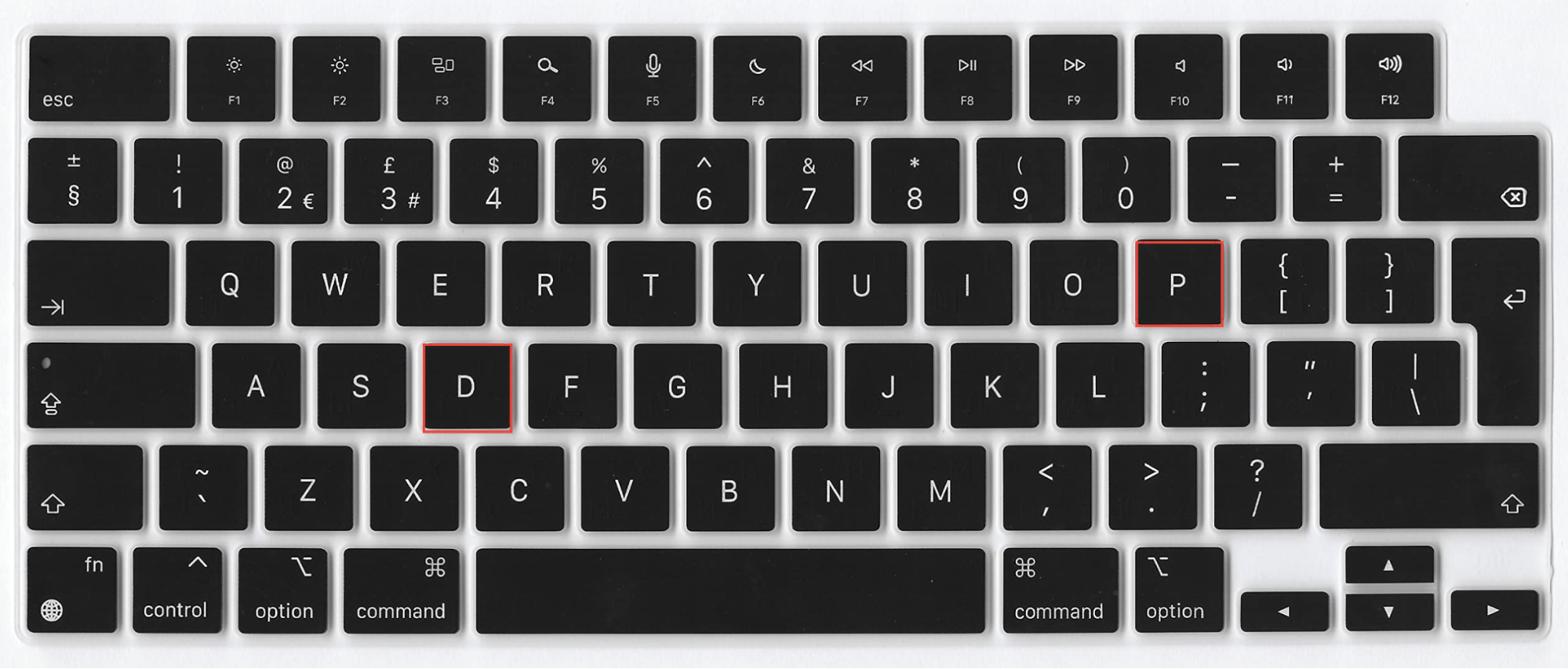
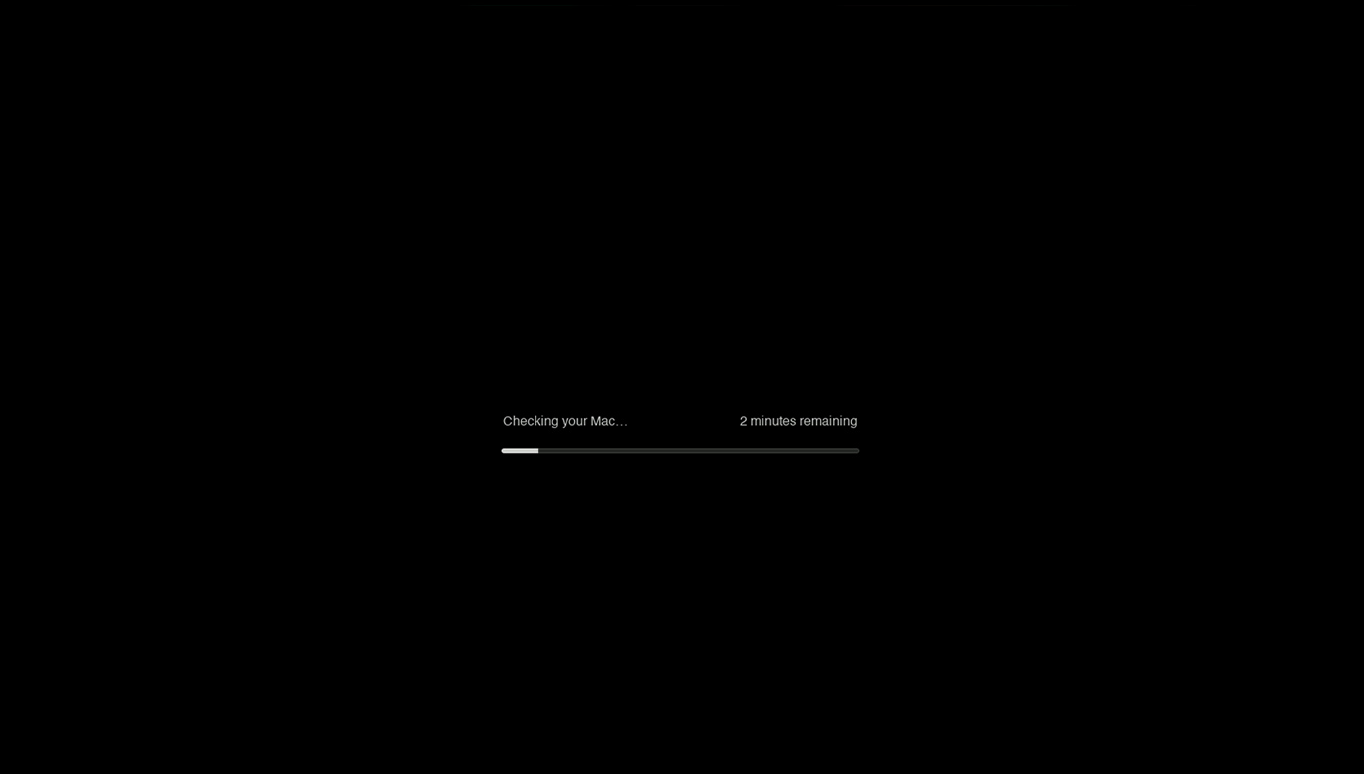
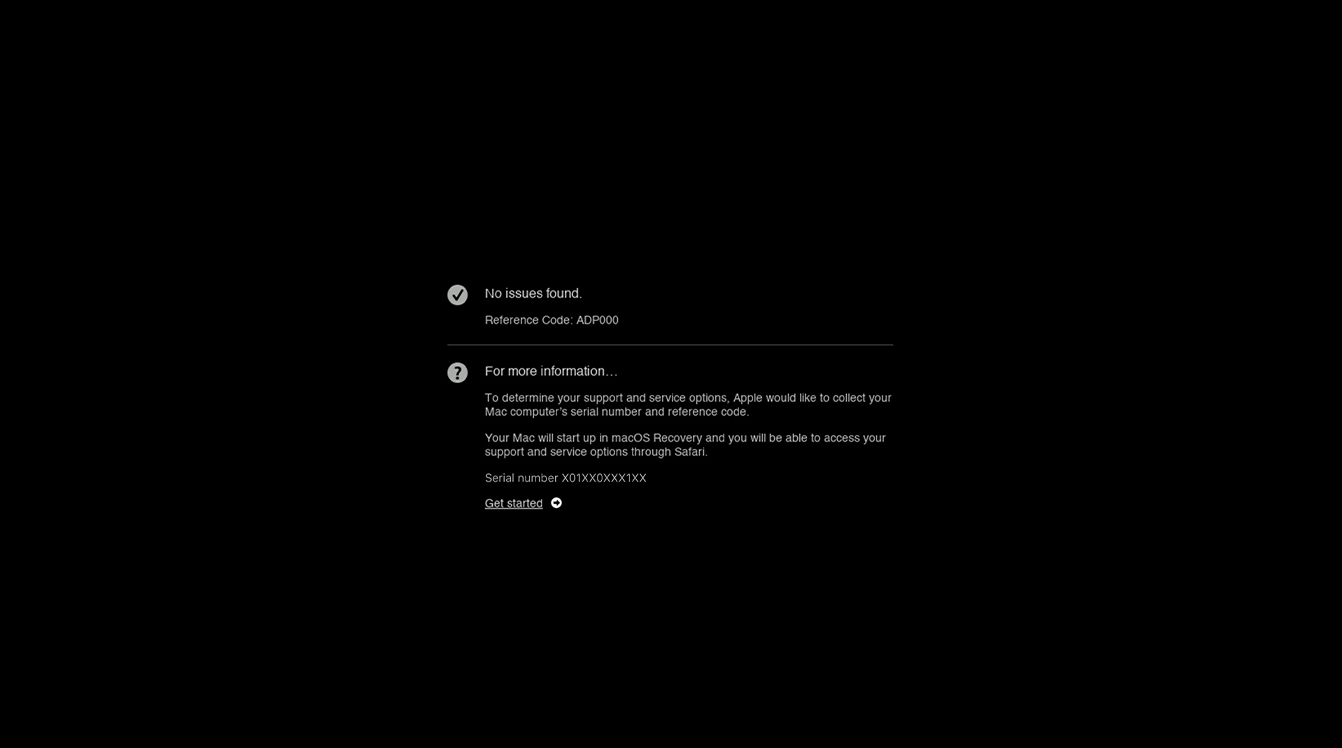
12. Contact MacKeeper’s Premium Services
If none of the solutions we mentioned earlier didn’t stop the Mac from freezing, or you encountered difficulties following the instructions, remember that Apple Support is also an option. However, for those with a MacKeeper license, our dedicated Premium Services are always ready to offer valuable advice to get you back to using your Mac efficiently again.
Here are some of the main benefits of contacting our Premium Service, should you need assistance:
- Around-the-clock tech assistance across all Apple and Mac devices
- Advanced System Tune-up and device setup support
- Unlimited requests
- Personalized maintenance
- Remote support any time, any problem, anywhere
- A team of over 150 tech experts all ready to help
To contact MacKeeper’s Premium Services, follow the steps below:
- Launch the MacKeeper app and ensure you’re logged in.
- Select the Premium Services feature from the side menu.
- From here, you’ll be able to click Chat Now.
- A chat sidebar will pop up where you’ll be connected to one of our experts to send a message detailing your issue.
- Engage in the live chat support and follow our tech expert’s advice to get your Mac back to functioning correctly.
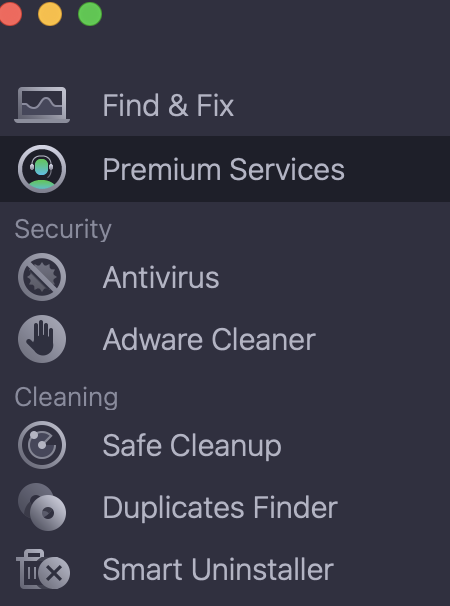
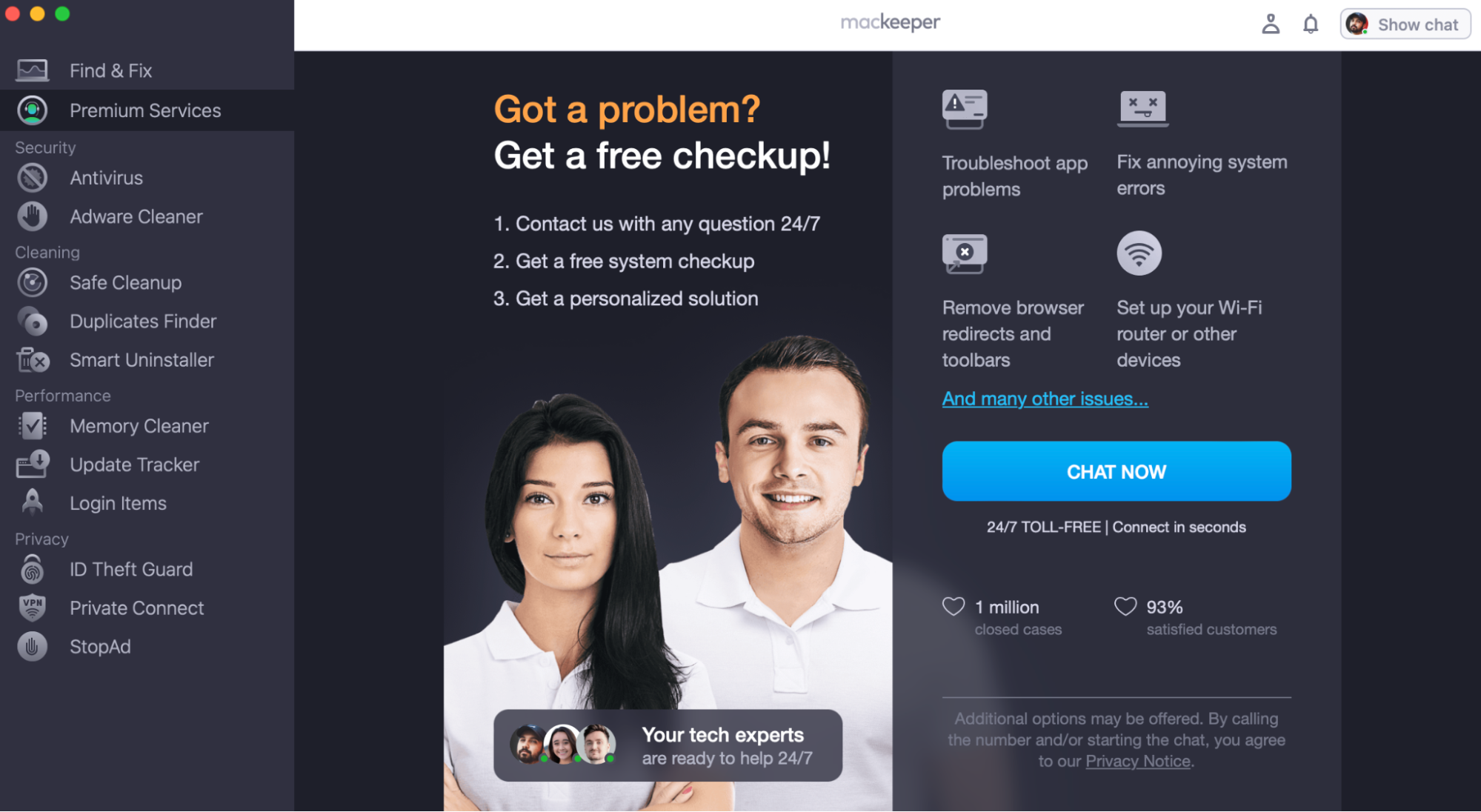
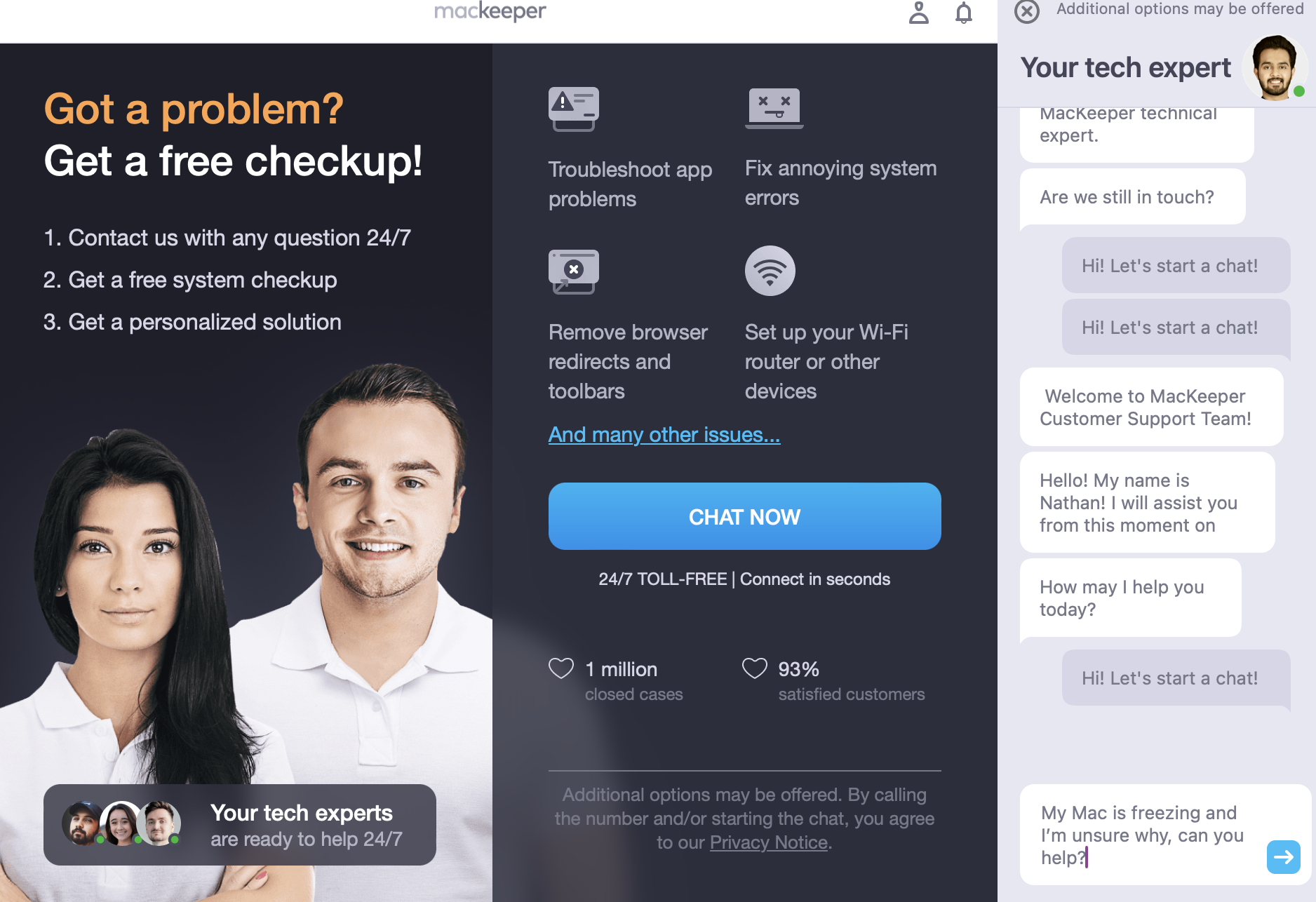
How to prevent Mac freezing
Preventing Mac frozen issues is crucial to ensure uninterrupted workflow and avoid data loss. By implementing proactive measures like frequently updating your laptop and maintaining sufficient storage, you can significantly reduce the risk of system interruptions.
Here are some helpful tips to keep in mind to prevent your Mac from slowing down and lagging:
- Keep your software updated regularly.
- Limit the number of applications running at once.
- Monitor high CPU applications and manage their usage.
- Regularly clean up unnecessary files and applications.
- Ensure there's ample storage space on your hard drive or SSD.
- Frequently use activity monitoring tools to track resource utilization.
- Restart your Mac periodically to clear temporary files and processes.
- Regularly check for any potential malware or virus threats.
- Keep external devices like trackpads and drivers up to date.
Securing stability: Use our tips to unfreeze your Mac
Hopefully, one of these solutions will help you unfreeze a Mac and also prevent it from freezing again in the future. Solutions such as booting in safe mode, running Apple Diagnostics, and utilizing MacKeeper’s Premium Services all offer comprehensive options for resolving these concerns. But if your Mac keeps freezing, then it might relate to more serious problems. Software issues can be fixed by factory resetting your Mac or by restoring from a backup.
Additionally, MacKeeper’s Antivirus stands as a robust solution among these remedies. With its comprehensive built-in features, including real-time protection and malware protection, MacKeeper serves as a proactive defence against digital threats. Embrace this tool to improve your Mac's resilience and ensure seamless functionality.







