In diesem Artikel finden Sie Folgendes:
Wie entfernen Sie in der Regel eine unerwünschte Anwendung von Ihrem Mac? Suchen Sie einfach das Symbol im Ordner Programme, verschieben Sie es in den Papierkorb und leeren Sie diesen dann? Wenn ja, dann geht es Ihnen wie vielen anderen. Allerdings gibt es ein großes Problem, beim Löschen von Apps auf diese Weise.
Wenn Sie Apps auf diese Weise auf Ihrem Mac deinstallieren, kann es sein, dass sich Ihr Mac langsam mit Programmresten füllt - Dinge wie Caches, Protokolle und Registerdateien, die noch lange nach dem Löschen von Apps erhalten bleiben.
Bevor wir anfangen
Das manuelle Löschen von Programmresten funktioniert zwar gut, ist aber langsam und lästig. Stattdessen bieten wir Ihnen ein automatisches Tool, mit dem Sie Software von Ihrem Mac restlos entfernen können.
So verwenden Sie das intelligente Deinstallationsprogramm von MacKeeper:
- Laden Sie MacKeeper herunter und installieren Sie es.
- Öffnen Sie das Programm Deinstallation auf der linken Seite.
- Klicken Sie auf Scan starten und warten Sie, bis er abgeschlossen ist.
- Suchen Sie nun die gewünschte Anwendung, markieren Sie das Kästchen und bestätigen Sie Ausgewählte entfernen.
Probieren Sie es selbst aus, und glauben Sie uns, Sie werden es ständig benutzen.
Die meisten Anwendungen erstellen zusätzliche Dateien und Ordner außerhalb des Anwendungsordners. Diese verbleiben auf Ihrem Mac, auch nachdem die App selbst gelöscht wurde. Solche Dateien und Ordner werden als Reste bezeichnet, und auch wenn sie in kleinen Mengen vielleicht nicht besonders auffällig sind, können sie sich mit der Zeit ansammeln. Das kann Ihren Mac schließlich ausbremsen.
Wenn Sie wissen, wie Sie diese Mac-Reste von Programmen ausfindig machen und entfernen, können Sie Ihrem Mac einen Geschwindigkeitsschub verpassen und Speicherplatz freimachen. Vergleichen Sie den Speicherplatz auf Ihrem Mac vorher und nachher, um den Unterschied zu sehen.
Wie Sie Datenreste auf Ihrem Mac finden
Um Programmreste nach der Deinstallation auf Ihrem Mac zu entfernen, müssen Sie sie zunächst finden. Normalerweise befinden sich die Reste im Ordner Library.
Wenn Sie noch OS X 10.7 oder älter verwenden, werden Sie Library nicht finden können. Aber wie bei anderen versteckten Dateien in macOS gibt es einen einfachen Trick, mit dem Sie auf sie zugreifen können.
Um Restdateien zu finden:
- Öffnen Sie den Finder und gehen Sie im oberen Menü auf Gehe zu.
- Suchen Sie Gehe zu Ordner im Dropdown-Menü und klicken Sie darauf.
- Geben Sie ~/Library in das Popup-Fenster ein und drücken Sie Enter.
- Wenn Sie die Anweisungen genau befolgen, wird der Ordner Library angezeigt.
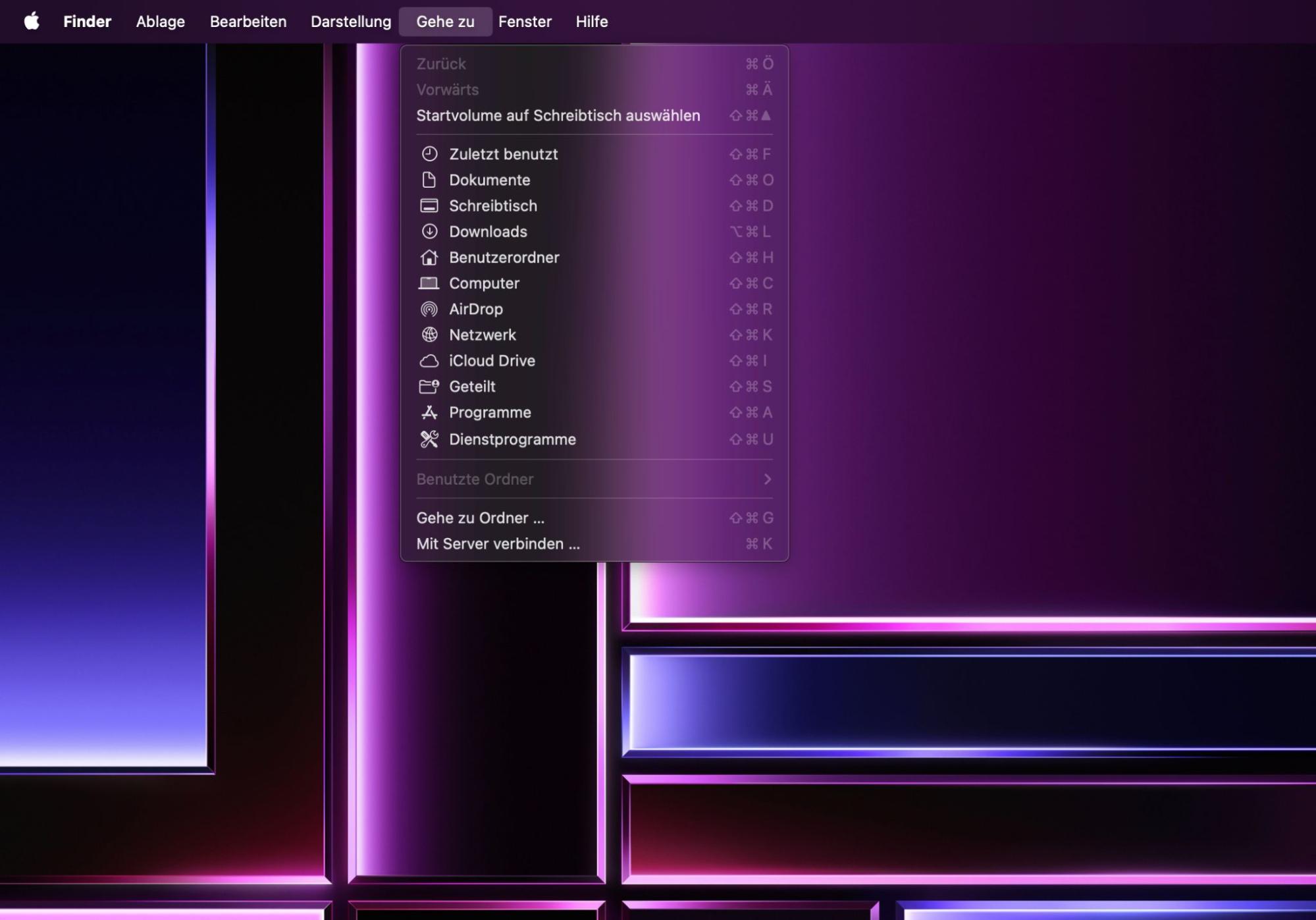
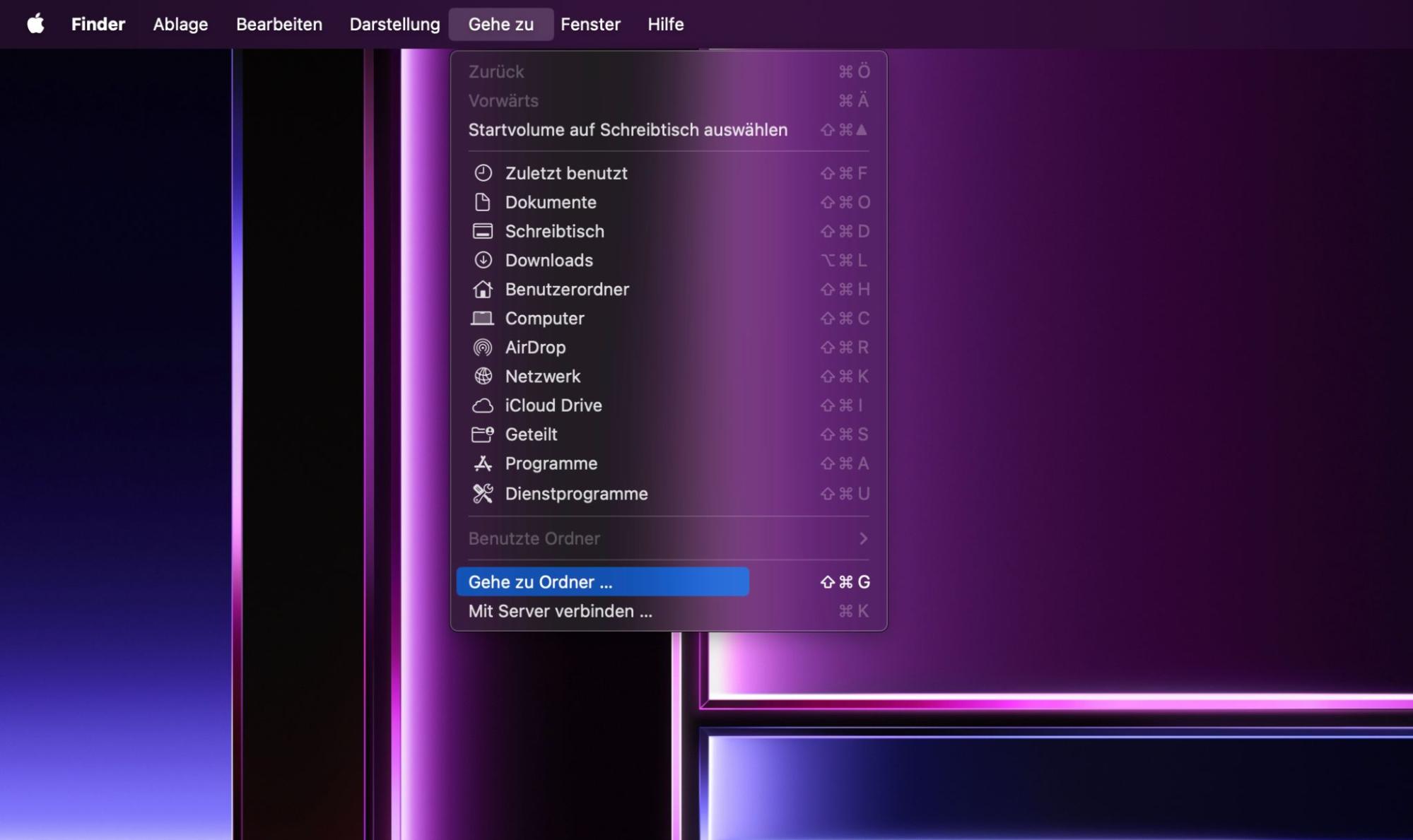
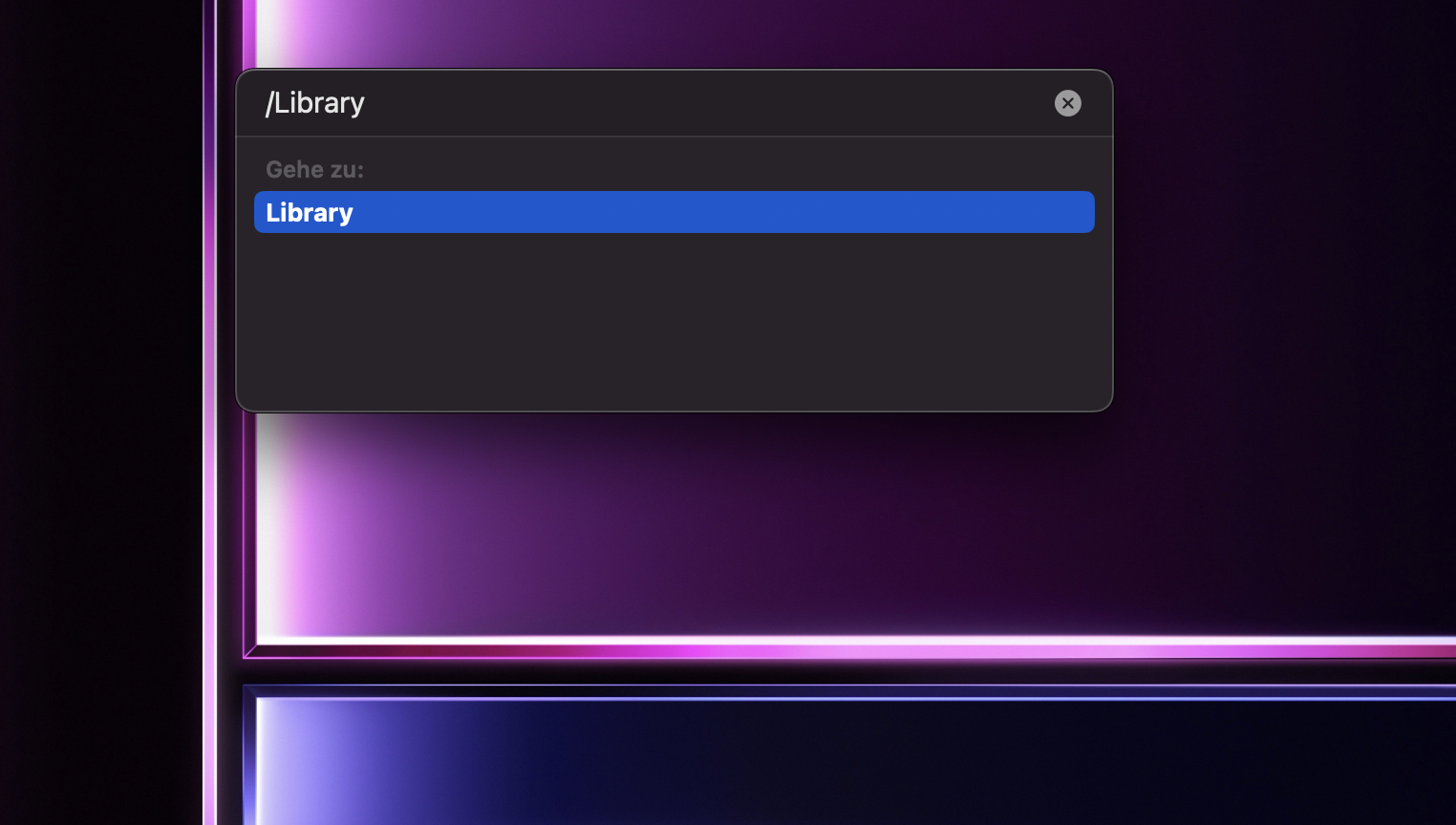
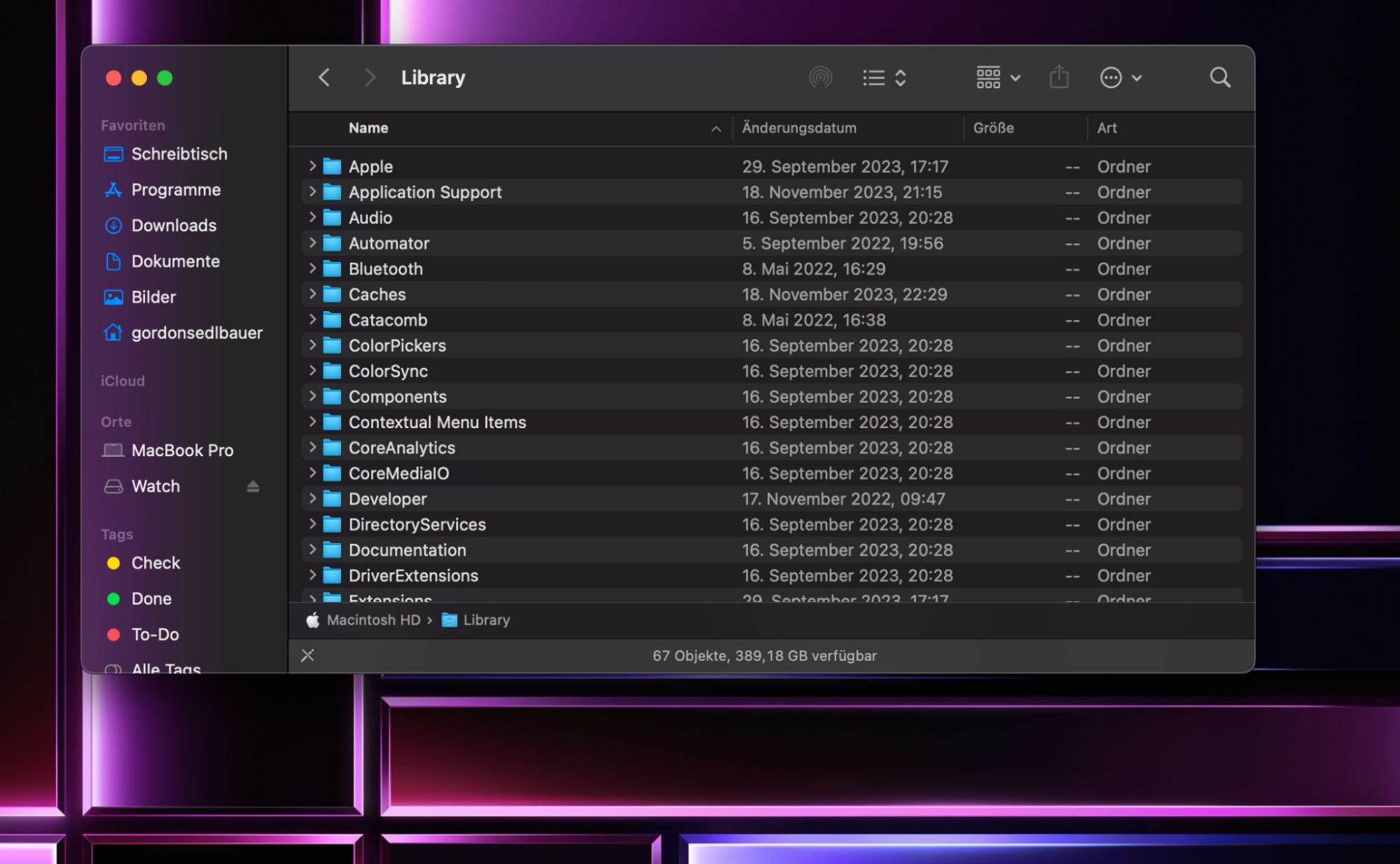
Gut gemacht! Sie haben bereits die Hälfte geschafft.
Jetzt müssen Sie die Software-Reste finden, die vollständig gelöscht werden sollen.
So geht's:
- Geben Sie den Namen der App, deren Reste Sie finden möchten, in das Suchfeld ein. Daraufhin werden alle Dateien und Ordner angezeigt, die den Namen der App enthalten.
- Vergewissern Sie sich, dass Sie innerhalb des Ordners Library suchen (wenn Sie innerhalb von diesem Mac suchen, werden Sie nicht alle versteckten Dateien sehen, die Sie benötigen).
- Die angezeigten Dateien sind genau das, wonach Sie gesucht haben—die Programmreste.
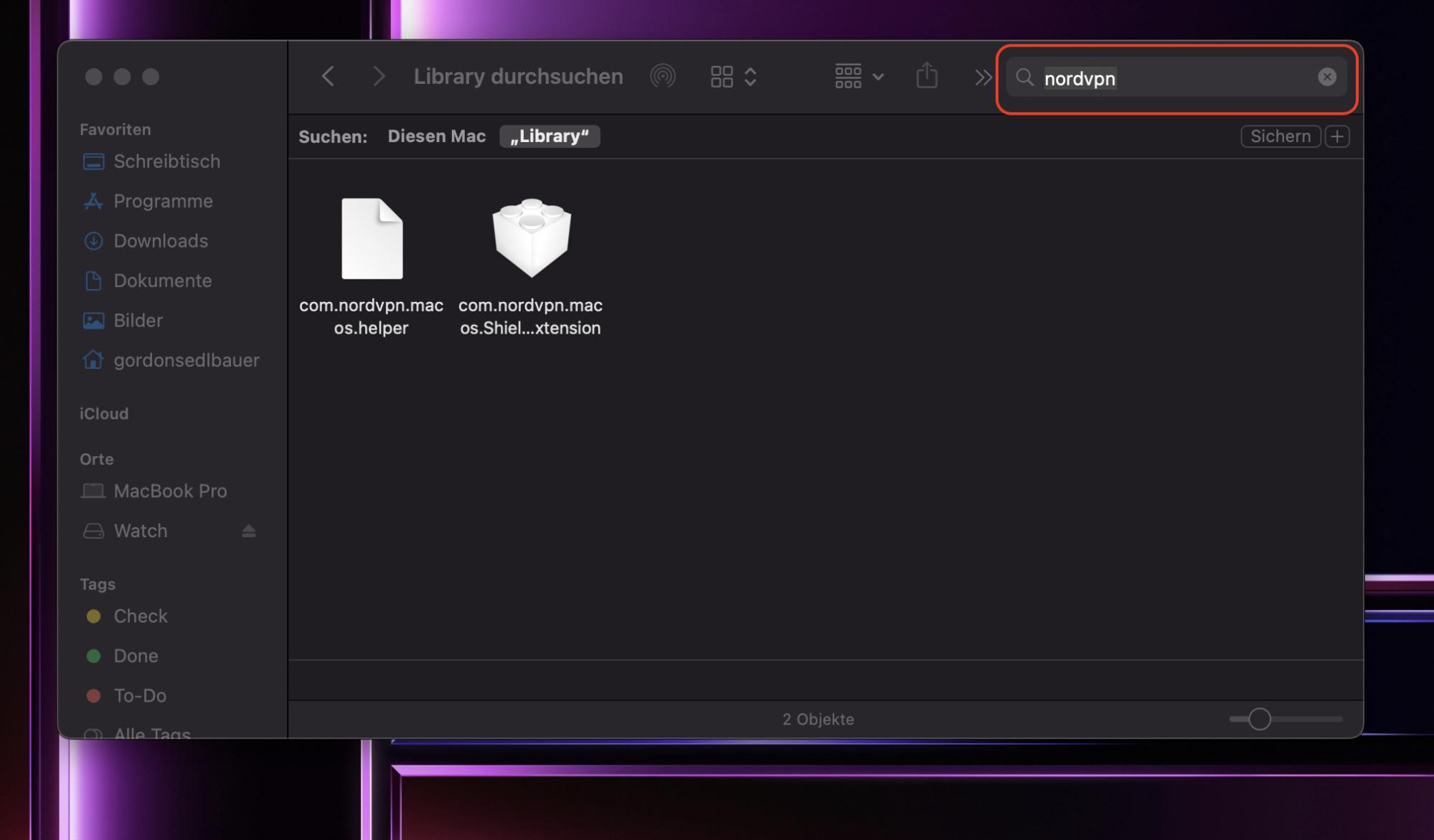
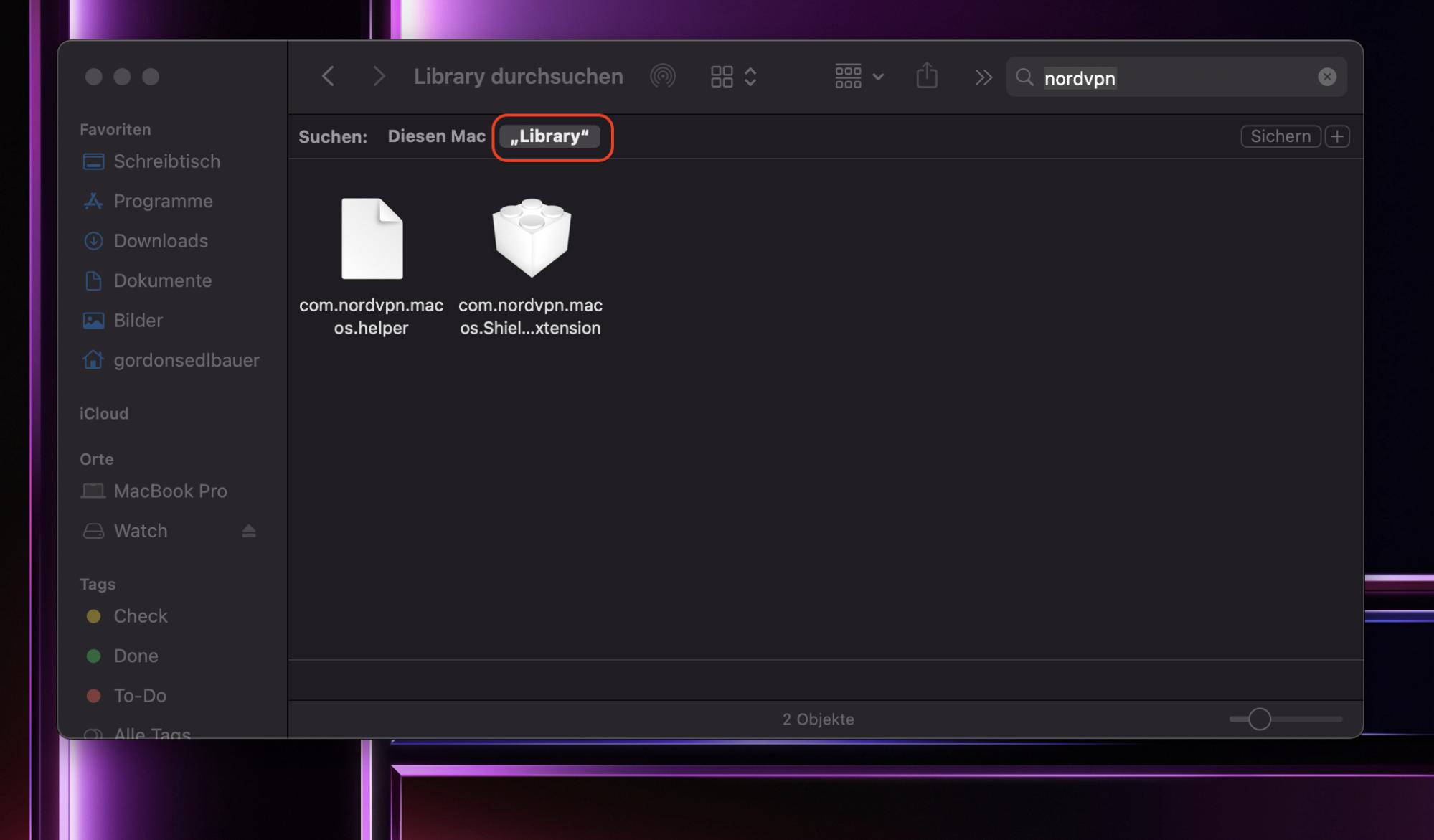
Wie Sie Software-Reste auf einem Mac deinstallieren
Sobald Sie die Überbleibsel manuell gefunden haben, müssen Sie nur noch alle diese Ordner und Dateien auswählen und in den Papierkorb legen. Und voilà - jetzt ist die App vollständig deinstalliert!
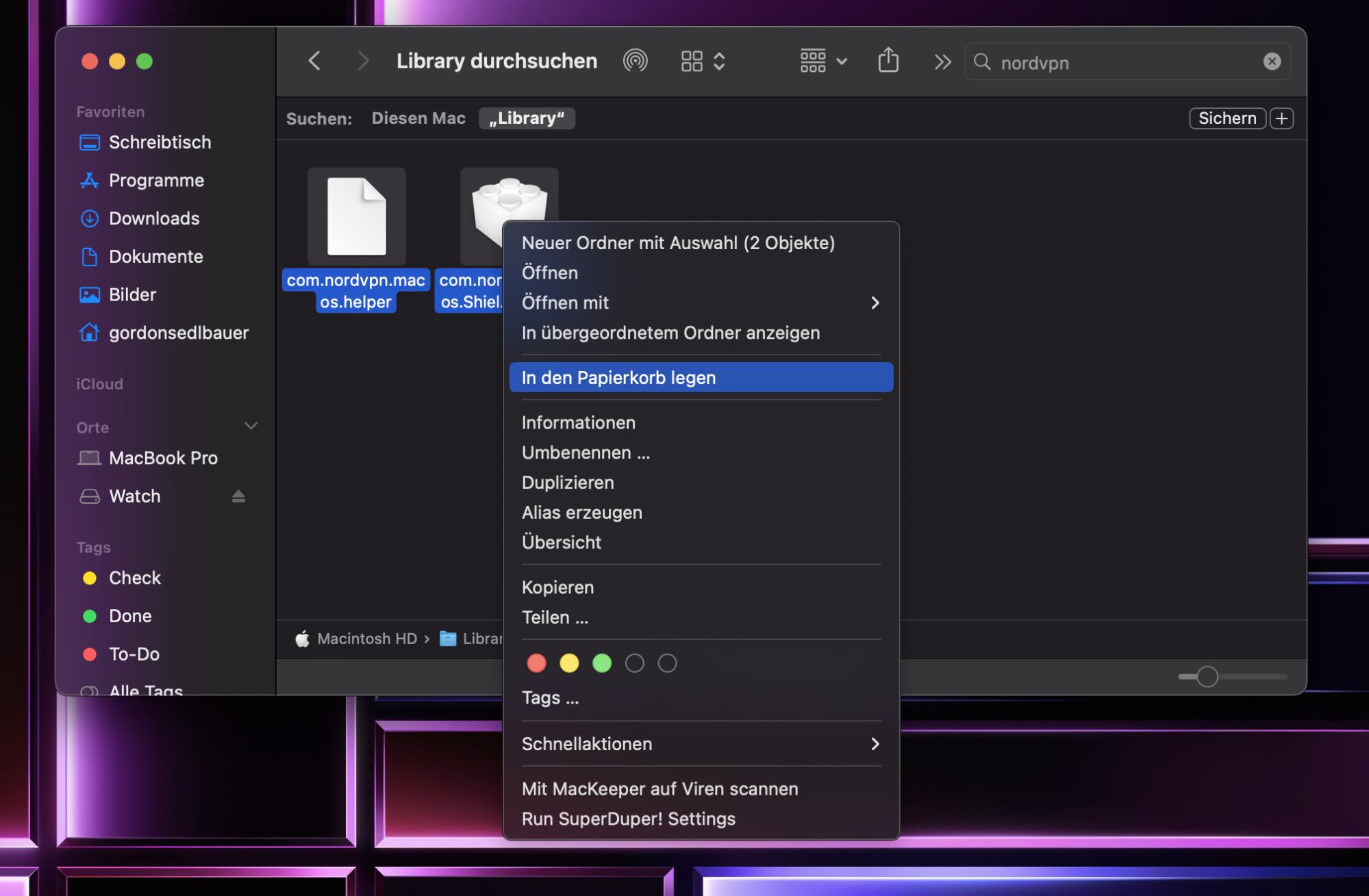
Kann man den Prozess der Resteentfernung optimieren und beschleunigen?
Die manuelle Suche nach übrig gebliebenen Dateien auf einem Mac ist zwar nicht schwierig, aber zeitaufwändig. Unser Team rät Ihnen daher, eine bessere Alternative zu suchen.
Welche Alternative? Automatisieren Sie den Prozess. Sie können ein spezielles Deinstallationsprogramm für Ihren Mac wie MacKeeper verwenden. Unser Tool wurde entwickelt, um die Leistung Ihres Macs zu optimieren. Dazu gehört auch die Fähigkeit, übrig gebliebene Dateien aufzuspüren und zu löschen. In MacKeeper wird diese Funktion das intelligente Deinstallationsprogramm genannt.
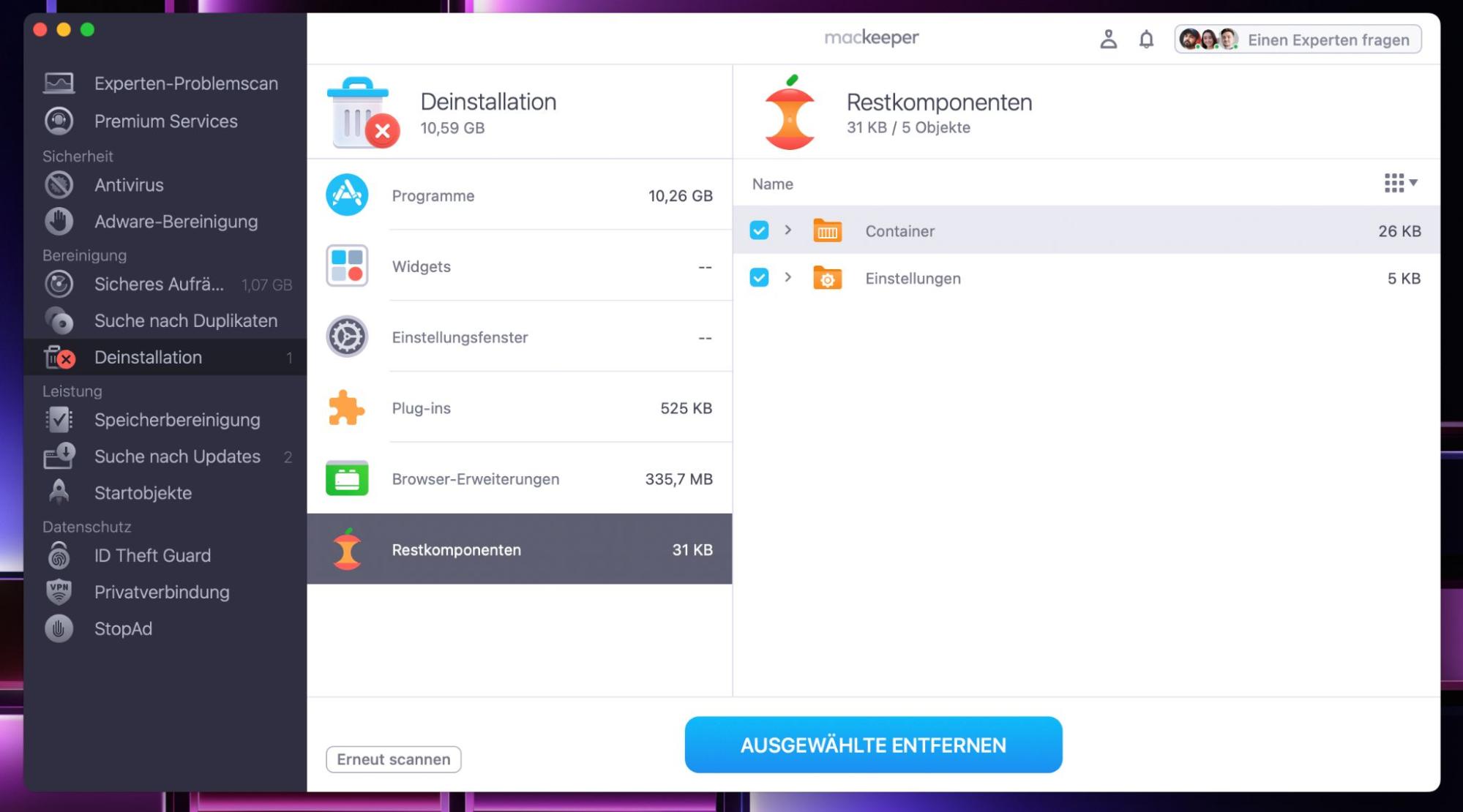
Das ist erheblich effektiver als das mühsame manuelle Löschen von App-Resten.
Fazit
Um das Beste aus Ihrem Mac herauszuholen, müssen Sie sich gut um ihn kümmern. Wenn Sie ihn mit Anwendungsresten überladen, wird er wahrscheinlich langsamer werden und keinen Speicherplatz mehr haben. Indem Sie diese Reste manuell oder automatisch entfernen, können Sie sich von diesen unerwünschten Dateien befreien und gleichzeitig Ihren Mac ankurbeln.
Weiterlesen:







