In this article you will find the following:
How do you normally remove an unwanted app from your Mac? Do you just find its icon in the Applications folder, move it to Trash, then empty the Trash folder? If so, you’re like many people. But there’s a big problem with deleting apps like that.
If that's how you normally uninstall apps on your Mac, chances are it's slowly filling up with software leftovers — things like caches, logs and register files, which stick around long after apps have been deleted.
Before we start
Deleting app leftovers manually works okay, but it’s slow and tedious. Instead, we offer you an automatic tool that will do the job for you in seconds.
To use MacKeeper’s Smart Uninstaller:
- Download MacKeeper and install it.
- Open the Smart Uninstaller tool on the left panel.
- Click on Start Scan and wait until it’s finished.
- Now find the necessary app, tick the box, and confirm to Remove Selected.
Try it yourself, and, trust us, you’ll use it on a constant basis.
The problem is most apps create additional files and folders outside of the Applications folder. These remain on your Mac even after the app itself is deleted. Such files and folders are called leftovers, and while they may not seem like a big deal in small amounts, they can build up over time. That can eventually slow down your Mac.
Knowing how to locate and remove these leftover files can give your Mac a speed bump and clear out some disk space. Check storage on Mac before and after, to see the difference.
How to find software leftovers on your Mac
To delete app leftovers on your Mac, you first need to find them. Normally, leftovers are located in the Library folder.
Unless you’re still on OS X 10.7 or older, you won't be able to see the Library. But as with other hidden files in macOS, there's a simple trick you can use to access it.
To locate leftover files:
- Open Finder and find the Go section in the upper menu
- Find Go to Folder in the drop-down menu, click on it
- Type ~/Library in the pop-up window and press Go
- If you follow the instructions carefully, the Library folder will show up.
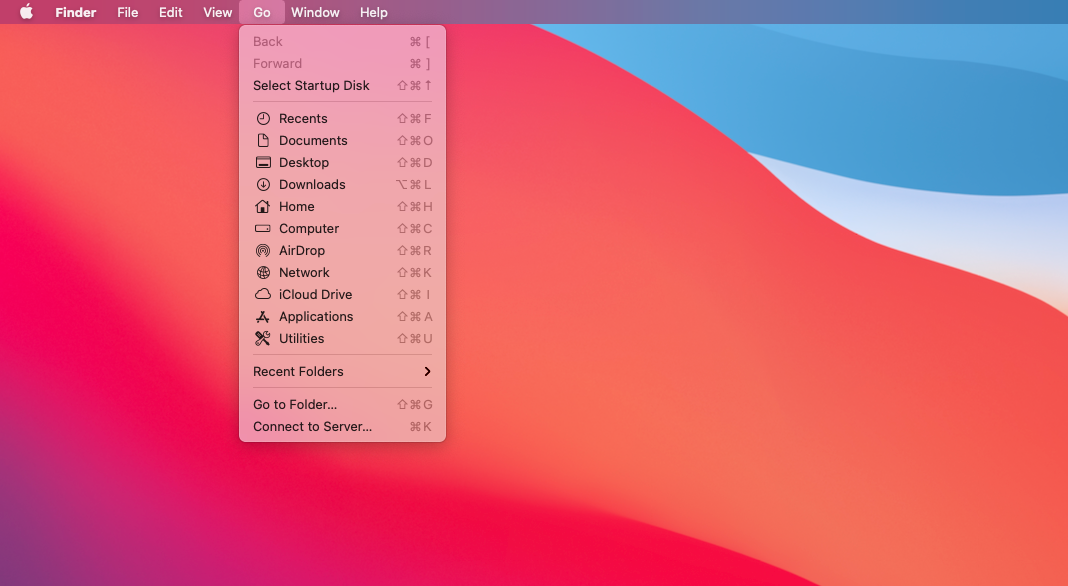
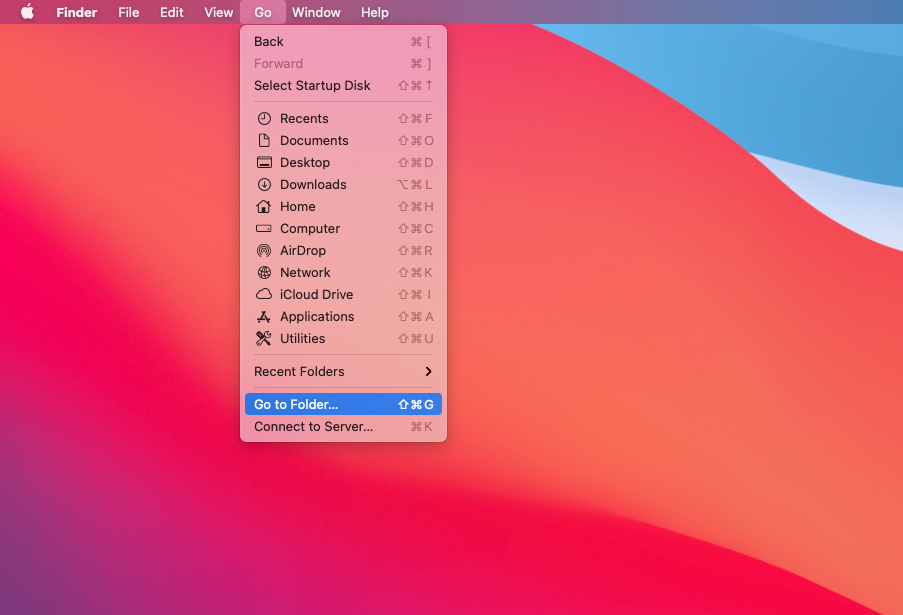
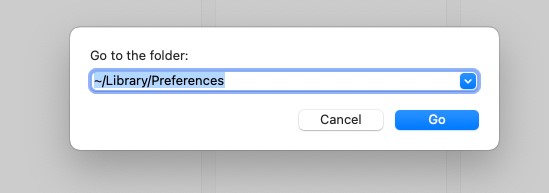
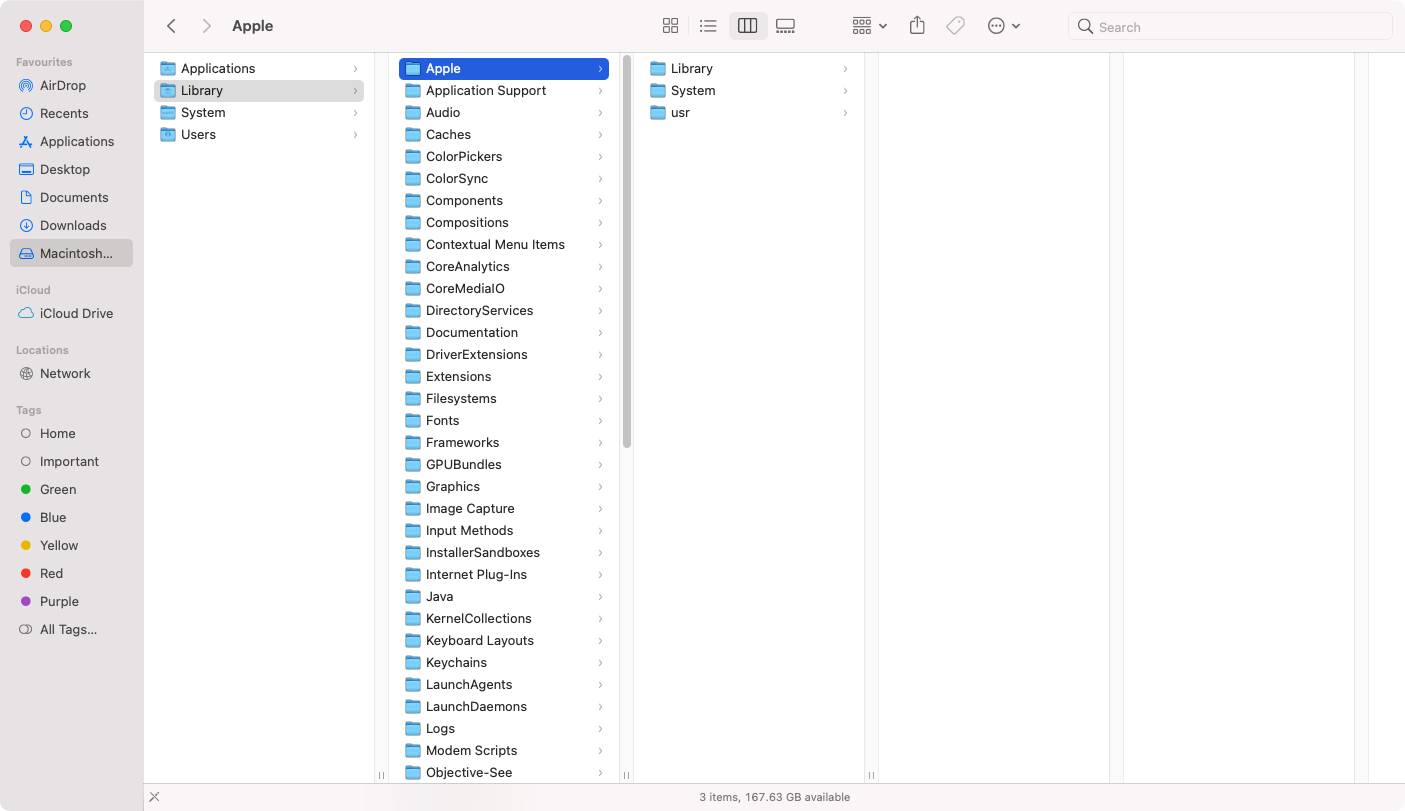
Good job! You're already halfway through.
Now you need to find leftovers of apps you want to be completely deleted.
Here's how you can do this:
- Type the name of the app you want to find leftovers for in the Search field, and you'll see all the files and folders containing the name of the app
- Make sure you're searching within the Library folder (if you search within This Mac, you won't see all the hidden files you need)
- The files you see are exactly what you've been searching for — the leftovers.
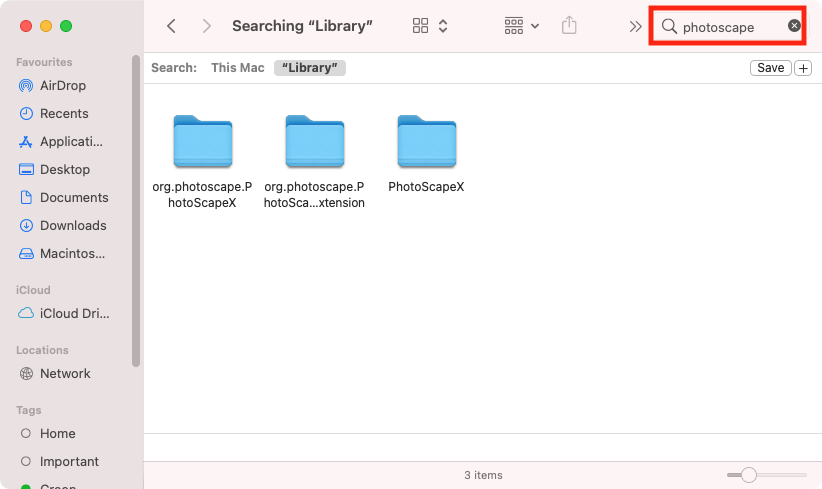
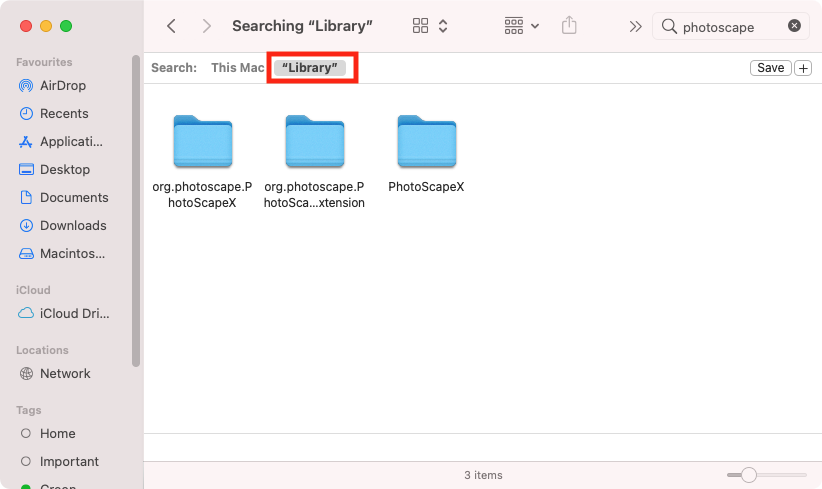
How to delete software leftovers on a Mac
Once you've managed to manually find the leftovers, all you need to do is select all those folders and files and move them to Trash. And voilà — now the app is uninstalled completely!
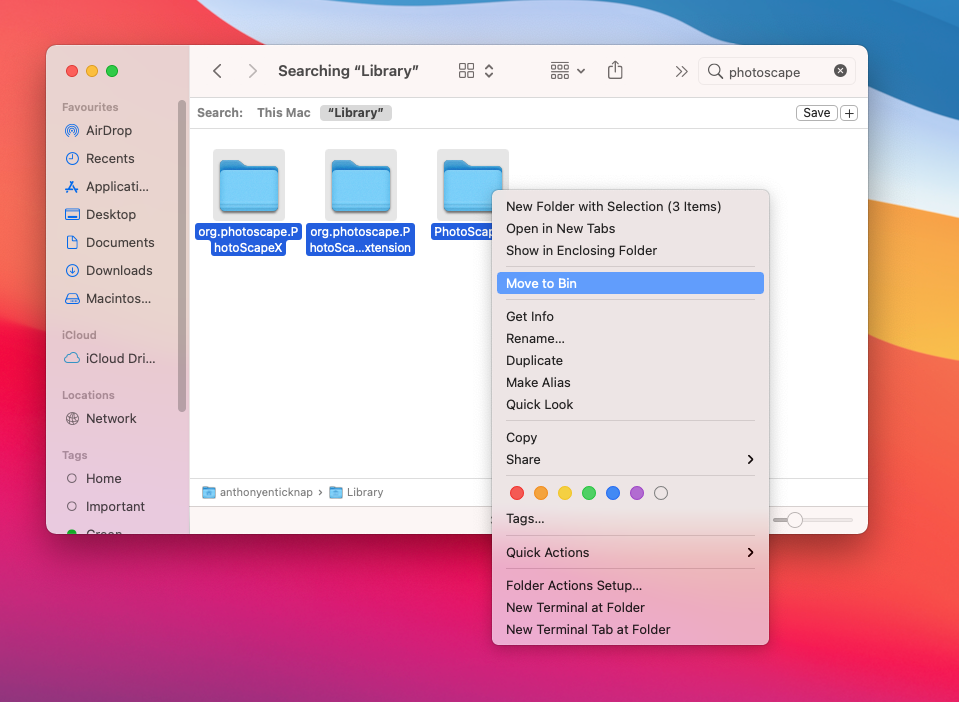
Can you optimize and speed up the leftover-removal process?
Although manually finding leftover files on a Mac isn’t difficult, it’s time-consuming, so our team advises you to seek a better alternative than that.
Which way? Choose to automate the process. You can use a dedicated uninstaller for Mac like MacKeeper. Our tool is designed to optimize the performance of your Mac, including the ability to seek out and delete leftover files. In MacKeeper, that feature is called Smart Uninstaller.
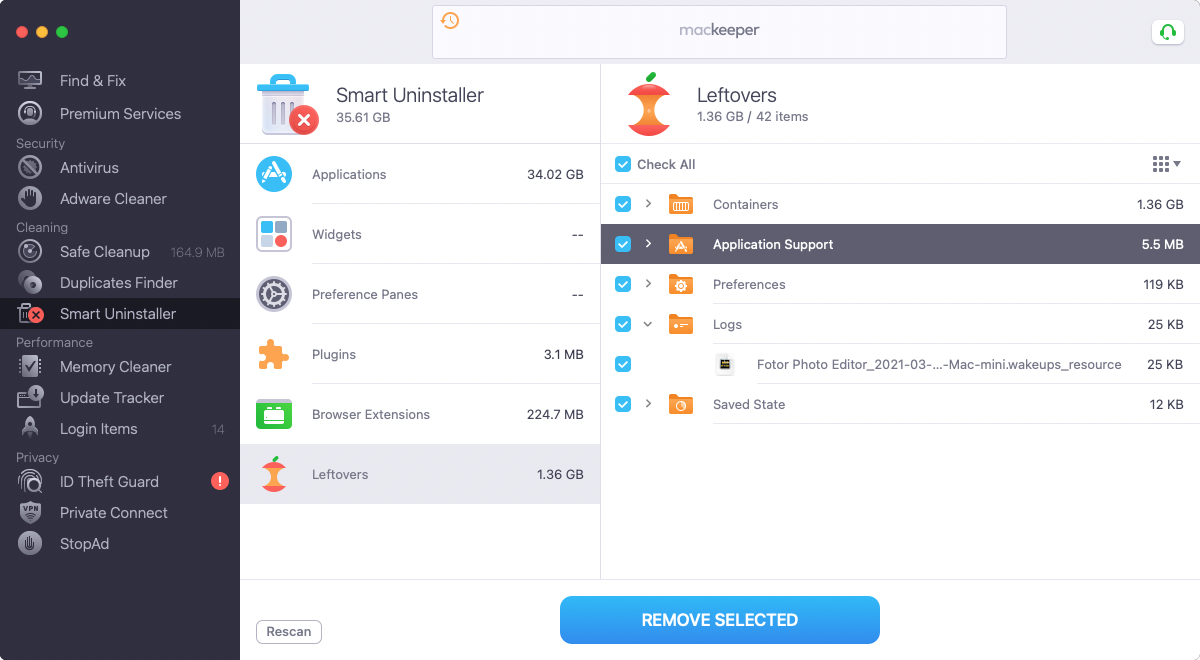
That’s much better than the frankly tiresome process of deleting app leftovers manually.
The final takeaway
To make the most out of your Mac, you have to take good care of it. Letting it get cluttered with app leftovers is likely to see it slowing down and running out of disk space. But by clearing out those leftovers, manually or automatically, you can rid yourself of those unwanted files and give your Mac a boost at the same time.
Read more:







