In this article you will find the following:
Is Safari secure? Most of the time, yes, but as with any web browser, viruses are a genuine threat you should be aware of. If you encounter an infection in Safari, it can greatly decrease browser performance, or, worse, lead to much more serious problems like data theft.
You can catch viruses in Safari on your iPhone and iPad, not just your Mac. As a result, you must regularly practice checking your computer for malware if you want to stay safe. If your device is already infected, however, don’t panic—we’ll show you how to remove a virus from Safari and protect your devices going forward.
Before we start:
Several types of malware can infect your Safari browser, and adware is a common method of attack for criminals. MacKeeper’s StopAd tool keeps Safari safe from viruses by stopping adware in its tracks and ensures that you don’t need to deal with annoying ads or website trackers.
Here’s how to use it:
- Download MacKeeper.
- Select StopAd in the sidebar.
- Click on Open, then select the Enable button next to Safari.
- Click Open Safari Preferences and ensure that all MacKeeper boxes are selected in the Extensions menu.
- Return to the StopAd section in MacKeeper.
- Select Turn on next to Safari.
Does Safari protect against viruses?
Apple has built a number of security measures into Safari on Mac and iOS that are designed to protect you from trackers and malicious websites. You can also use Private Browsing Mode to hide your browsing activities from potentially dangerous extensions that are installed on your device.
However, there’s no Safari virus protection built into Apple devices, so if you’ve ever wondered, can MacBooks get viruses from websites, the answer is yes. So, as well as practicing safe browsing habits, it’s a good idea to use an antivirus scanner to ensure that any threats are dealt with as soon as they surface.
What is a Safari virus?
A virus in Safari Mac is any malicious software (malware) that infects your Safari browser, including spyware, adware, Trojans, and ransomware. Cybercriminals use these attacks to spy on you, bombard you with ads, steal personal information, and to hold your data hostage until you pay for its release.
If you see Safari get a virus, it’s important to deal with it immediately. The longer you ignore it, the more time it has to collect information and cause harm.
How did the Safari virus get on Apple devices?
There are many sources of Safari viruses that can infect your Mac, such as:
- Unreputable third-party software: Downloading untrusted and unrecognized software can result in malware appearing within your browser and across macOS.
- Downloads from untrusted websites: Software downloads hosted on malicious sites can be infected with viruses, even if it seems like an innocent application. Only download software from the App Store, or from an official, trusted website.
- Suspicious email links: If you click on phishing links and potential spam, it’s possible that you may be downloading a malicious file that infects your browser.
- Spam links in comments: Comments on social media, blogs, and online forums can sometimes include suspicious links to dangerous downloads. You must be careful when using these platforms.
These are the most frequent ways to get Safari viruses on iPhone and iPad:
- Downloading apps away from the App Store: Unauthorized apps not found on the App Store can include malware or security flaws. Don’t “sideload” apps from third-party sources.
- Visiting insecure websites: Websites without an SSL certificate can often lack the desired levels of security to keep you safe. Try to avoid them as much as you can.
- Jailbreaking your iPhone or iPad: This practice circumvents Apple’s security protections and allows unauthorized software to be installed. It also provides root access to third-party applications.
Potential dangers of Safari virus
You’ve likely heard about some of the many dangers that a computer virus can bring, and these are similar when it comes to infections in Safari. Here are some of the potential dangers you might experience:
- Financial loss: If criminals obtain your payment details, they may start spending money from your bank account. It can sometimes be hard to prove to your bank that someone else made purchases using your payment details.
- Infections spreading: When Safari becomes infected, you run the risk of viruses spreading to other parts of your iPhone, Mac, or iPad. Moreover, you could put loved ones in danger if they later spread through instant messaging apps.
- Your details being exposed: Viruses can expose your accounts’ login information, which could result in others accessing your accounts without your permission. At worst, details like your home address could fall into the wrong hands and put you in possible physical danger.
How to know if Safari has a virus
If you want to know if Safari has a virus, there are some common signs you can look out for, such as:
- Safari is always slow or stops responding.
- Your Mac feels slow or unstable when Safari is open.
- You see an abnormal number of ads when browsing the web.
- Safari consumes significantly more energy and system resources that you would normally expect.
- Web pages appear to be broken or don’t load properly.
- You keep being redirected to other sites that seem suspicious.
If you’ve got a virus in Safari on your iPhone or iPad, you might similarly experience the difficulties listed above, as well as:
- Your device becomes slow or keeps freezing.
- You can’t use your device for anything else (e.g. switching between apps).
- Your battery drains quicker than usual when using Safari.
- Your iPhone or iPad overheats when browsing the web.
How to remove Safari virus from Mac
If you’re experiencing some of the symptoms outlined above, and you think your Safari browser has a problem, there are a number of ways to get rid of a phishing virus and other threats:
- Remove malicious profiles
- Delete malicious apps from Mac manually
- Get rid of unrecognized extensions
- Check the homepage and search engine settings
- Remove every trace of malware
- Reset browsers back to default settings
1. Remove malicious profiles
Removing malicious profiles from your Mac will help get rid of Safari virus problems by blocking offending profiles from accessing your device. Here’s how to do it:
- Open System Settings.
- Click on Privacy & Security.
- Go to Profiles.
- Select the profiles you want to remove and click the – icon in the bottom-left corner.
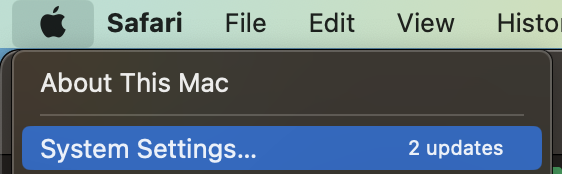
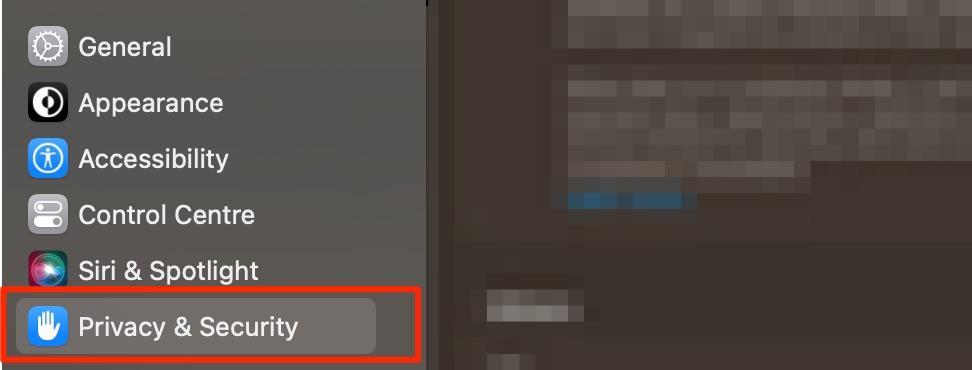
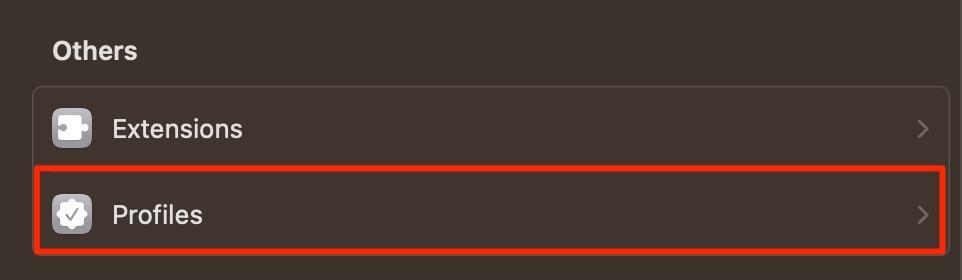
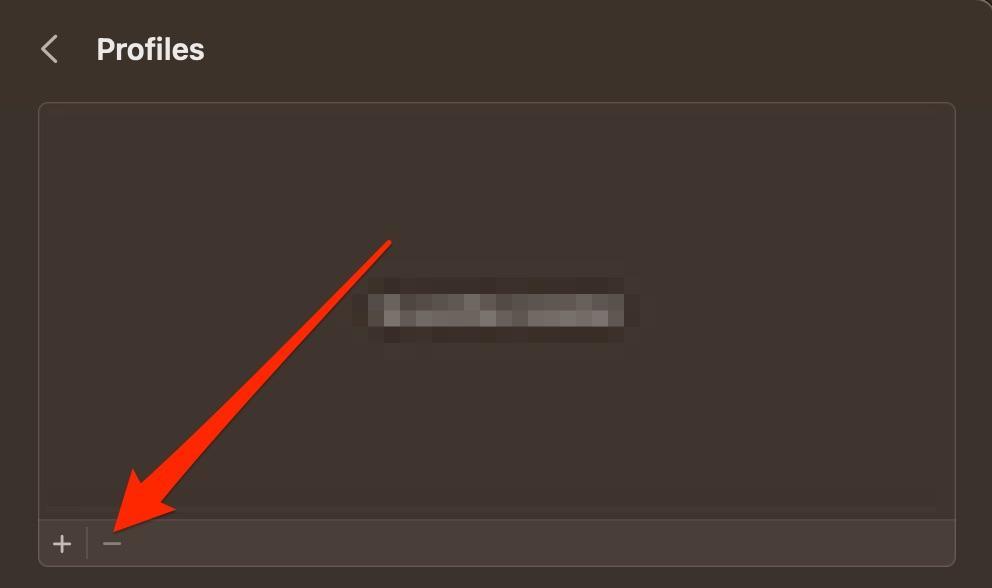
2. Delete malicious apps from Mac manually
Deleting malicious apps from your Mac manually can remove the virus altogether, and prevent it from spreading to other parts of your computer. If you’re wondering how to delete malware from Mac, follow these steps:
- Open Finder and go to Applications.
- Right-click any malicious or unrecognized apps, then click Move to Trash.
- Open the Trash, then click Empty.
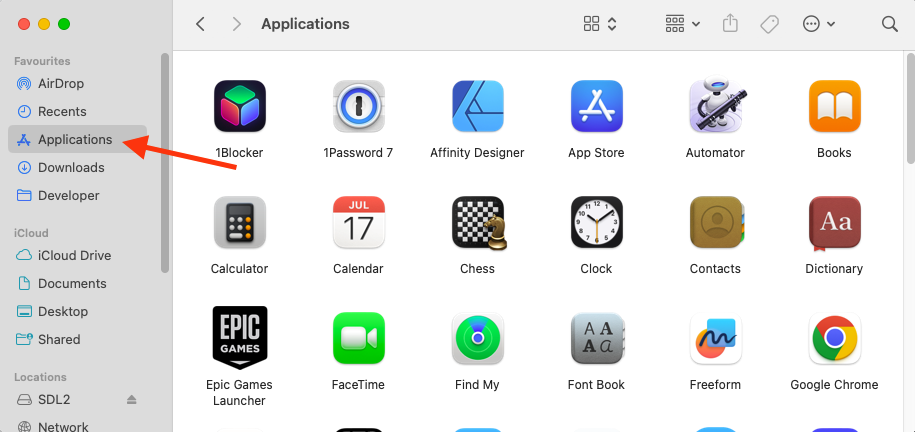
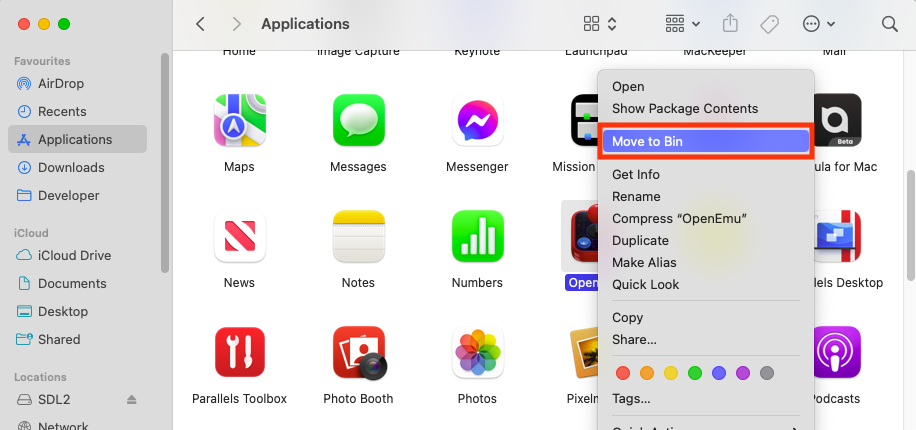
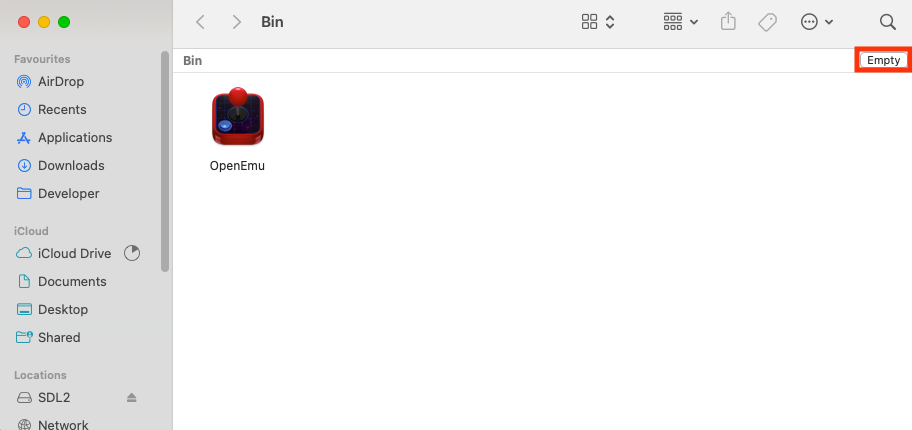
3. Get rid of unrecognized extensions
Getting rid of unrecognized extensions can stop viruses from continuously infecting Safari in the future. It also ensures that any malicious extensions installed on your system can no longer monitor your browsing habits and steal sensitive data. Try this:
- Open Safari.
- Go to Safari > Settings in the menu bar.
- Click on the Extensions tab.
- Select any unrecognized or unwanted extensions, then click Uninstall.
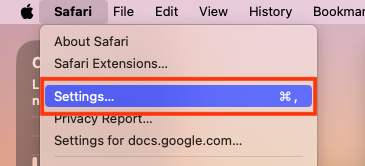
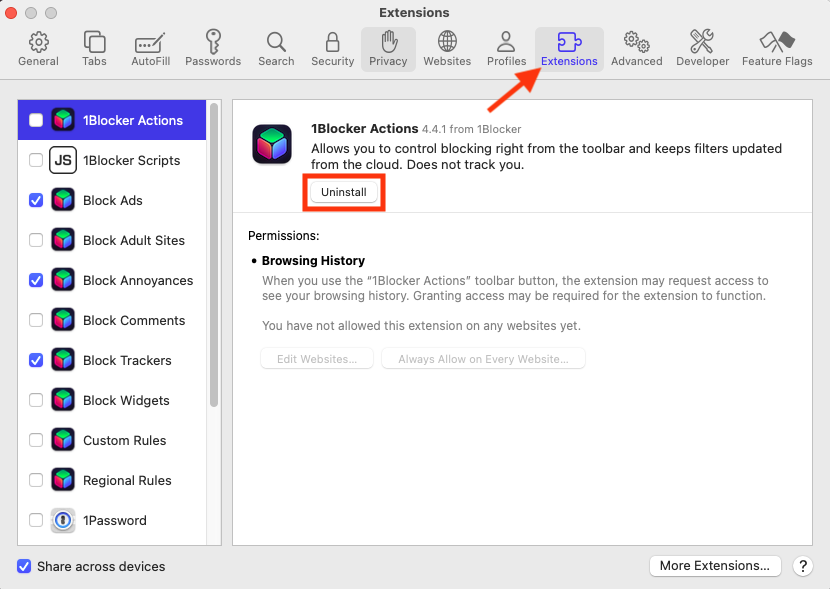
4. Check the homepage and search engine settings
Safari viruses will often change your homepage and search engine settings so that when you open the browser or perform a web search, you get taken to a malicious website. Here’s how to check and change those settings:
- Open Safari.
- Go to Safari > Settings in the menu bar.
- Select the General tab.
- Next to Homepage, enter the address of the website you want to use.
- Click on the Search tab.
- Using the drop-down menu, select your preferred search engine.
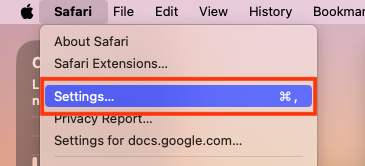
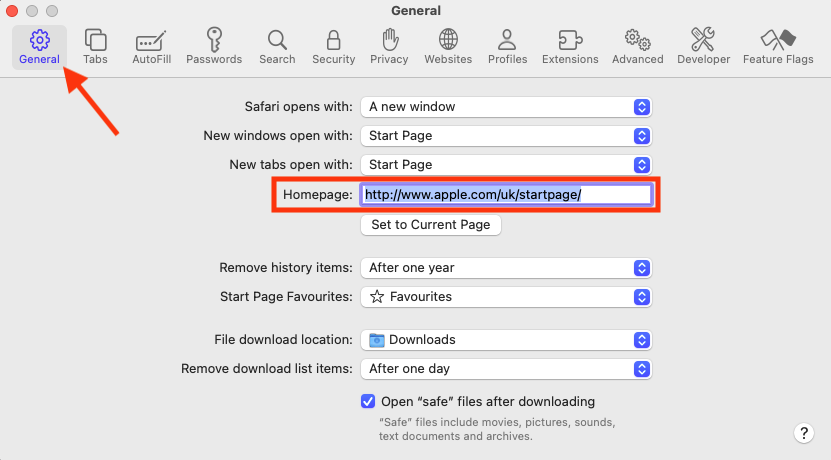
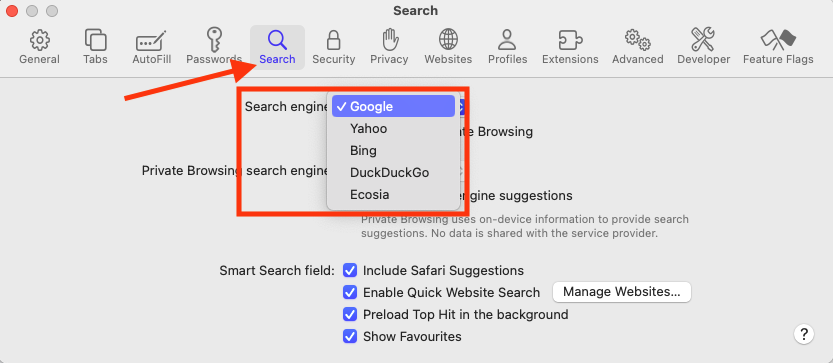
5. Remove every trace of malware
Removing every trace of malware can stop any lingering dangers of your device. This will stop Safari, other applications, and macOS itself from being infected over and over again. MacKeeper’s Antivirus tool is the best way to find and remove potential threats:
- Open MacKeeper and select Antivirus in the sidebar.
- Click the Launch Antivirus button, then enter your Mac’s password when prompted.
- Select Next, then click Enable next to Real-time protection. This will allow MacKeeper to detect any new threats as soon as they appear.
- Click Open Preferences, then click Allow under Security to give Antivirus permission to run.
- Return to MacKeeper, then select Open Settings. Click the toggle next to MacKeeper Real-time Protection to enable it.
- Click Start Scan in MacKeeper to find any potentially dangerous software on your Mac.
- If any threats are discovered, select them, then click Move to Quarantine.
- Select Restart to restart your Mac.
- When your computer boots up, open MacKeeper again, then click Delete to remove the threats in quarantine.
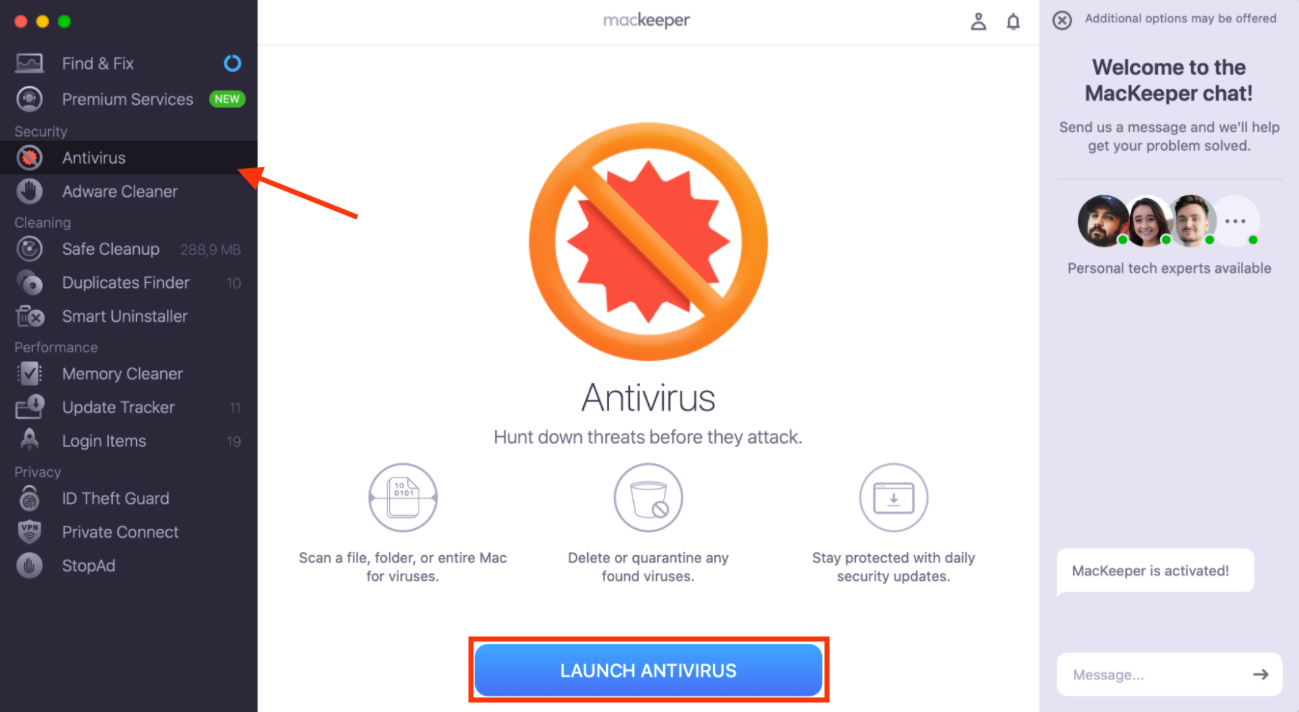
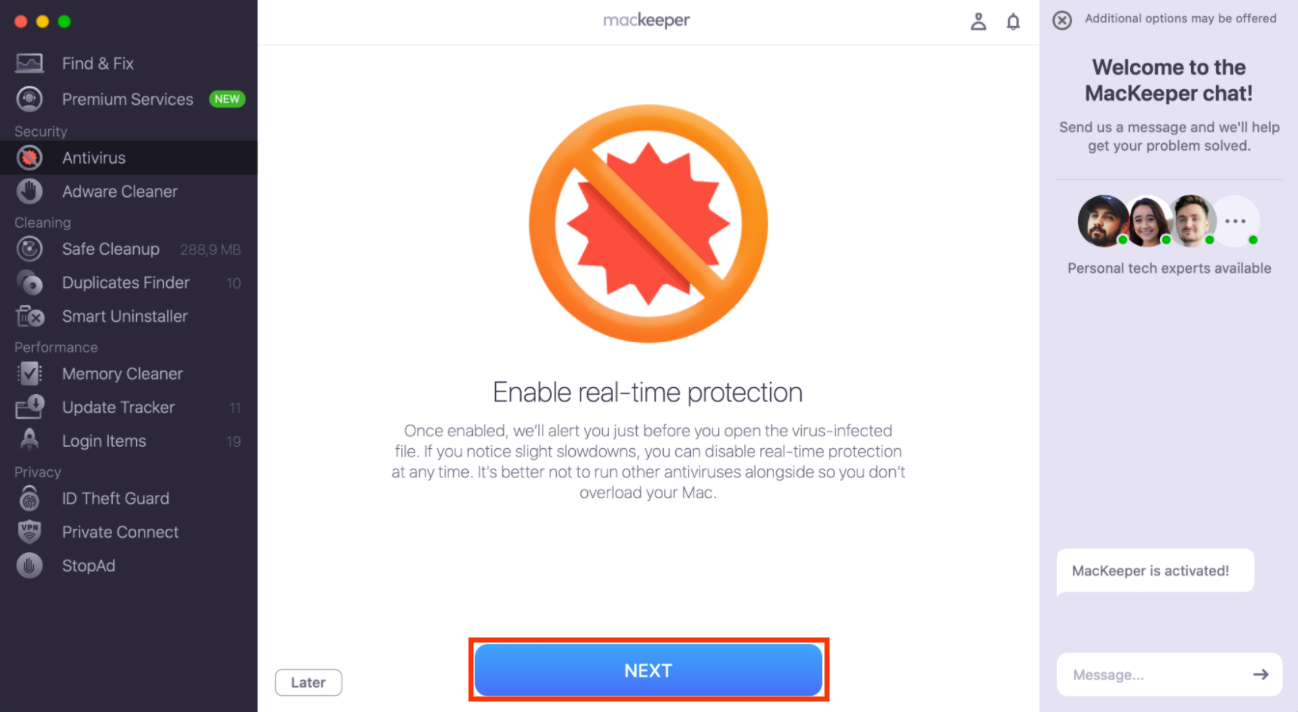
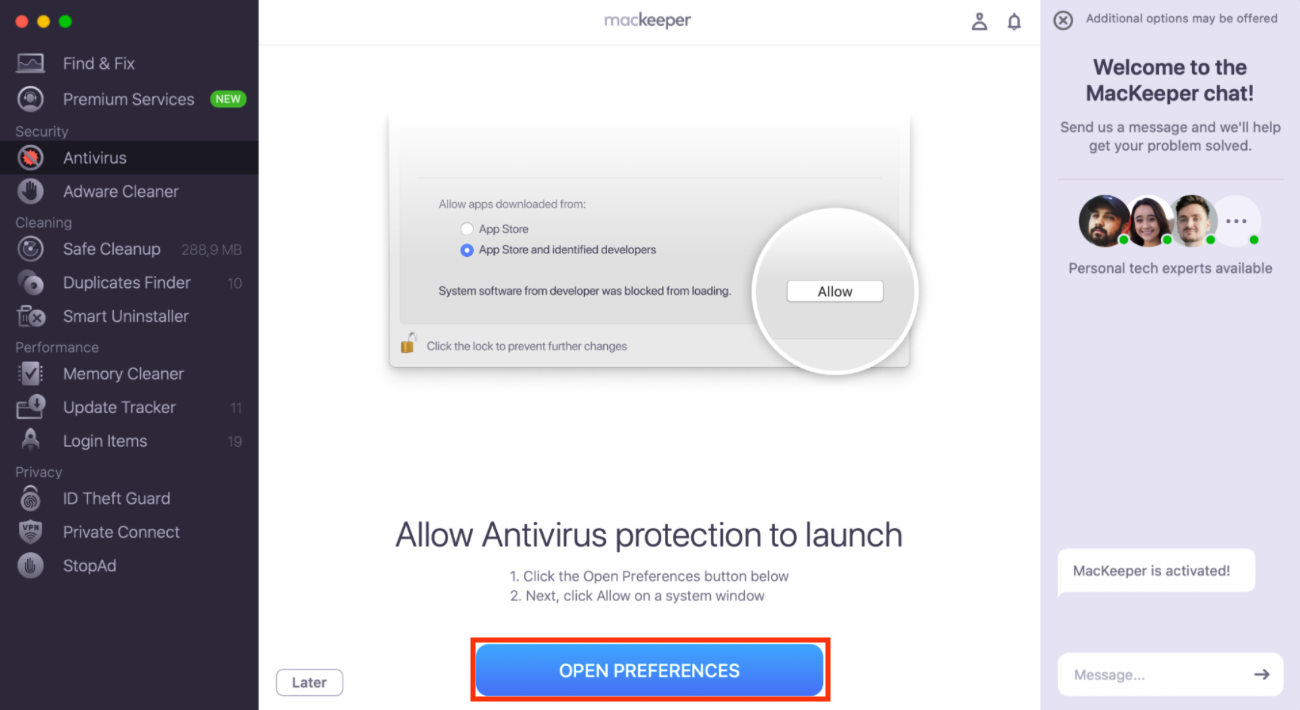
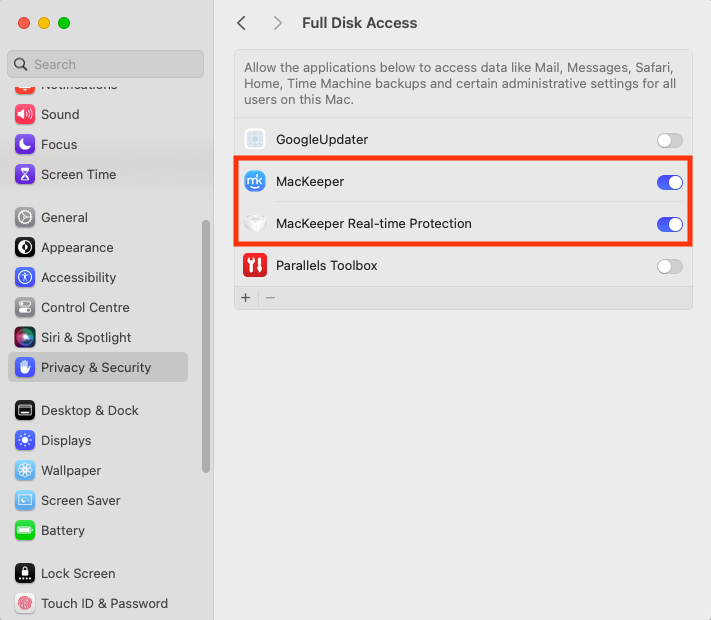
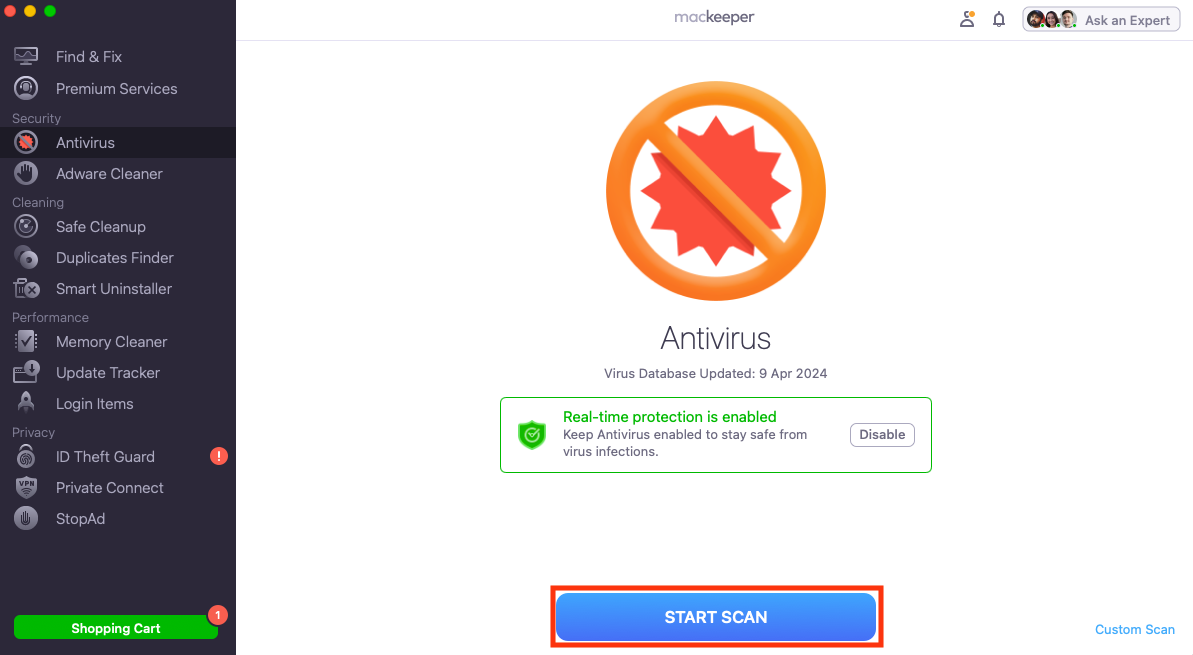
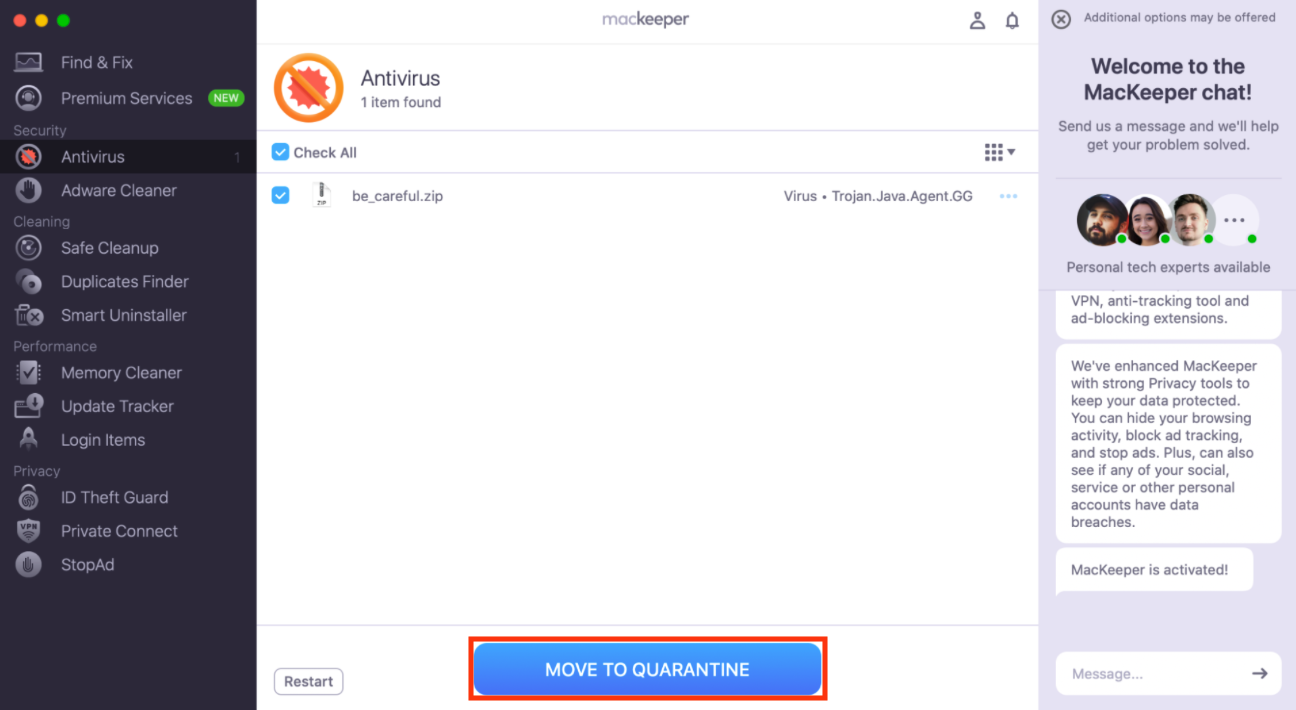
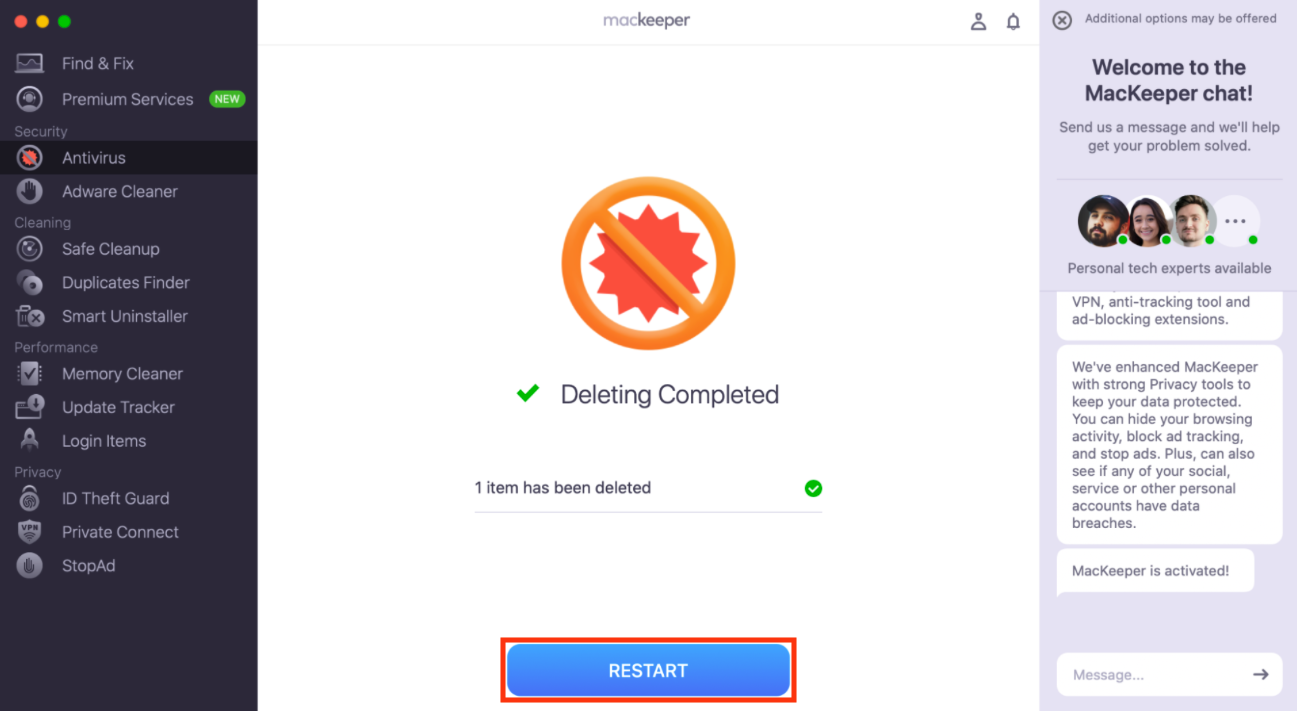
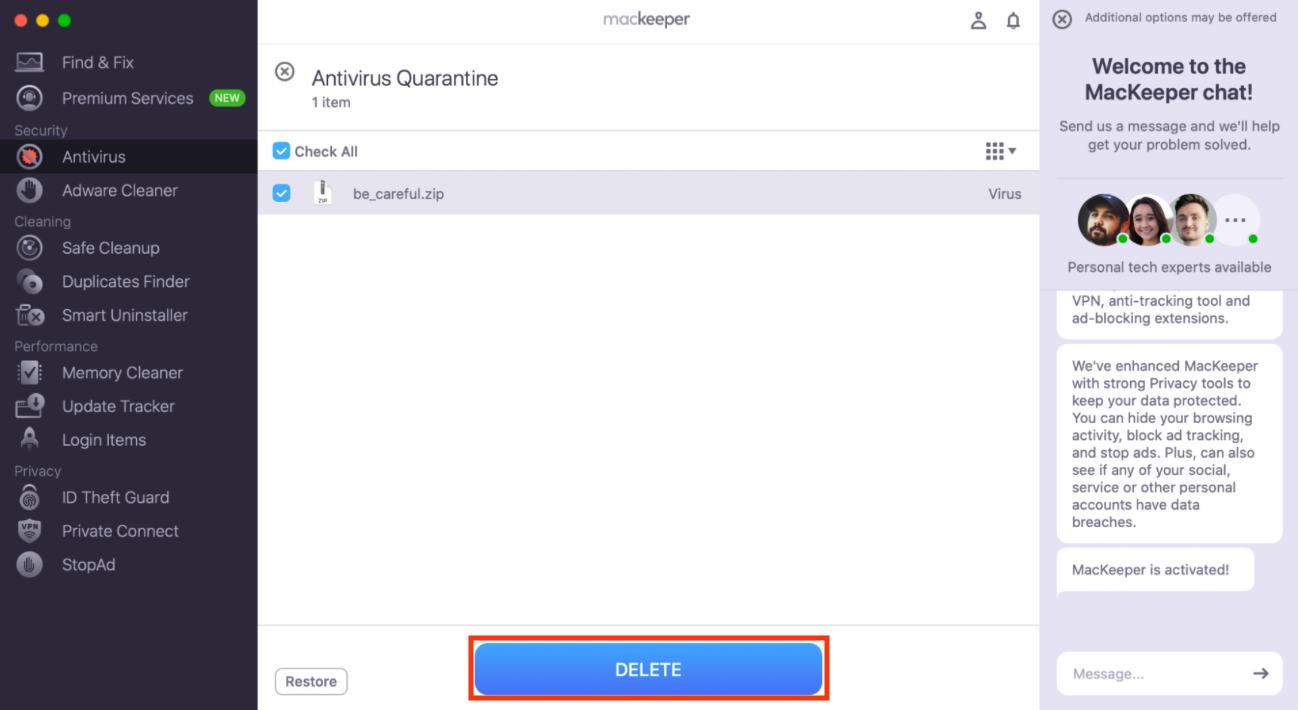
6. Reset browsers back to default settings
Resetting your browser to default settings can help clear caches and other spaces where viruses might linger. Below are the steps to make it work for your Mac:
- Go to Safari > Settings.
- Select Privacy > Manage Website Data.
- Hit Remove All at the bottom of your page.
- Click Remove Now to confirm.
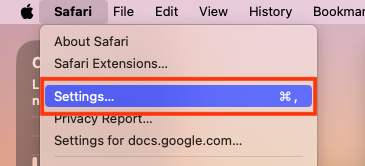
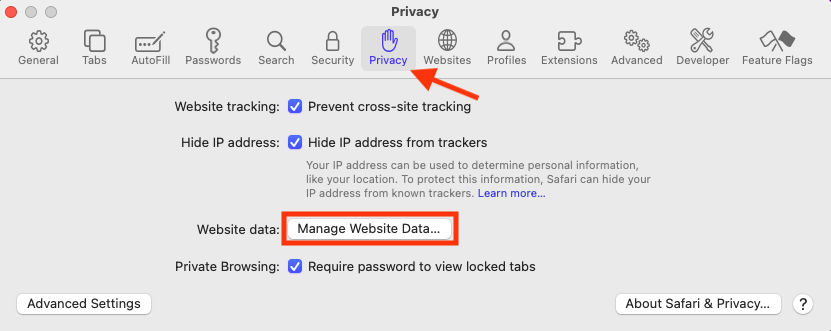
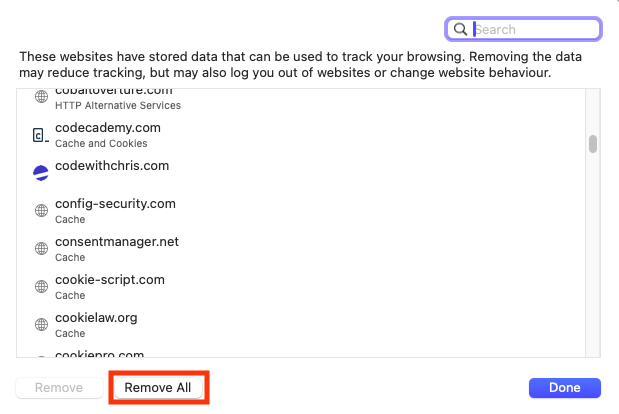
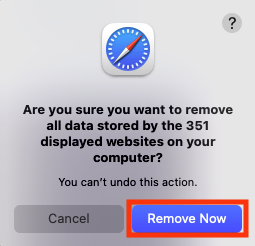
How to protect Mac from Safari virus
While knowing how to remove viruses on your Mac is useful, prevention is always the best cure. Here are some of the most effective steps you can take to protect your Mac from a Safari virus in the future:
- Use a good antivirus and update it
- The latest software and macOS
- Be careful when installing programs and apps
- Install an ad blocker
- Backup data
- Choose strong passwords
- Don’t use pirated software
1. Use a good antivirus and update it
Antivirus software, such as MacKeeper’s Antivirus, helps keep your Mac free from infection by searching for malware in the background. It’ll then alert you as soon as a potential issue is discovered, quarantine it so that it can’t cause any harm, and help you remove it.
Important:
There’s no Mac Safari virus scan built-in, so investing in a reliable third-party solution that can check Mac for virus threats is the best way to protect your computer.
2. The latest software and macOS
Installing the latest software and macOS updates ensures that any security flaws in your applications are fixed as soon as a patch is available. This reduces the likelihood that a hijacker can exploit them. You can set your device to automatically install updates in System Settings > General > Software Update.
3. Be careful when installing programs and apps
Practicing due diligence can help you avoid hidden malware in tools you use. You should, as a rule of thumb, only download software from websites you trust.
4. Install an ad blocker
Ad-blocking tools like MacKeeper’s StopAd can help stop adware from infecting Safari. Another nice benefit is that you’ll remove annoying ads from your screen, including the fake virus alert popups that many less experienced users fall for.
5. Backup data
Viruses have the potential to corrupt your data or hold your files’ hostage until you pay a ransom. By ensuring you back up your data regularly, you can recover anything that may be lost to a scam.
6. Choose strong passwords
Weak passwords are one of the most common reasons that cyberattacks occur, and they make it much easier for attackers to gain access to your accounts. Take advantage of the password manager built into Safari to create strong passwords for all of your accounts.
7. Don’t use pirated software
Attackers regularly target Mac users who are willing to download software from untrusted sources so they don’t have to pay for it. By avoiding pirated software, you can easily avoid the many risks that come with it.
How to get rid of Safari virus on iPhone or iPad
The security protections built into iPhone and iPad as standard make them great at fending off malware, but you may still find viruses in Safari if you aren’t careful. Here’s how you can get rid of them:
- Delete apps that look suspicious
- Clear history and website data
- Restart iPhone or iPad
- Factory reset
- Restore the device from a previous backup version
- Update iOS
1. Delete apps that look suspicious
Deleting suspicious-looking apps will stop them from infecting Safari on your iPhone further. Here’s how to do it:
- Press and hold on the suspicious-looking app in your App Library.
- Select Delete App.
- Tap Delete when prompted by the pop-up window.
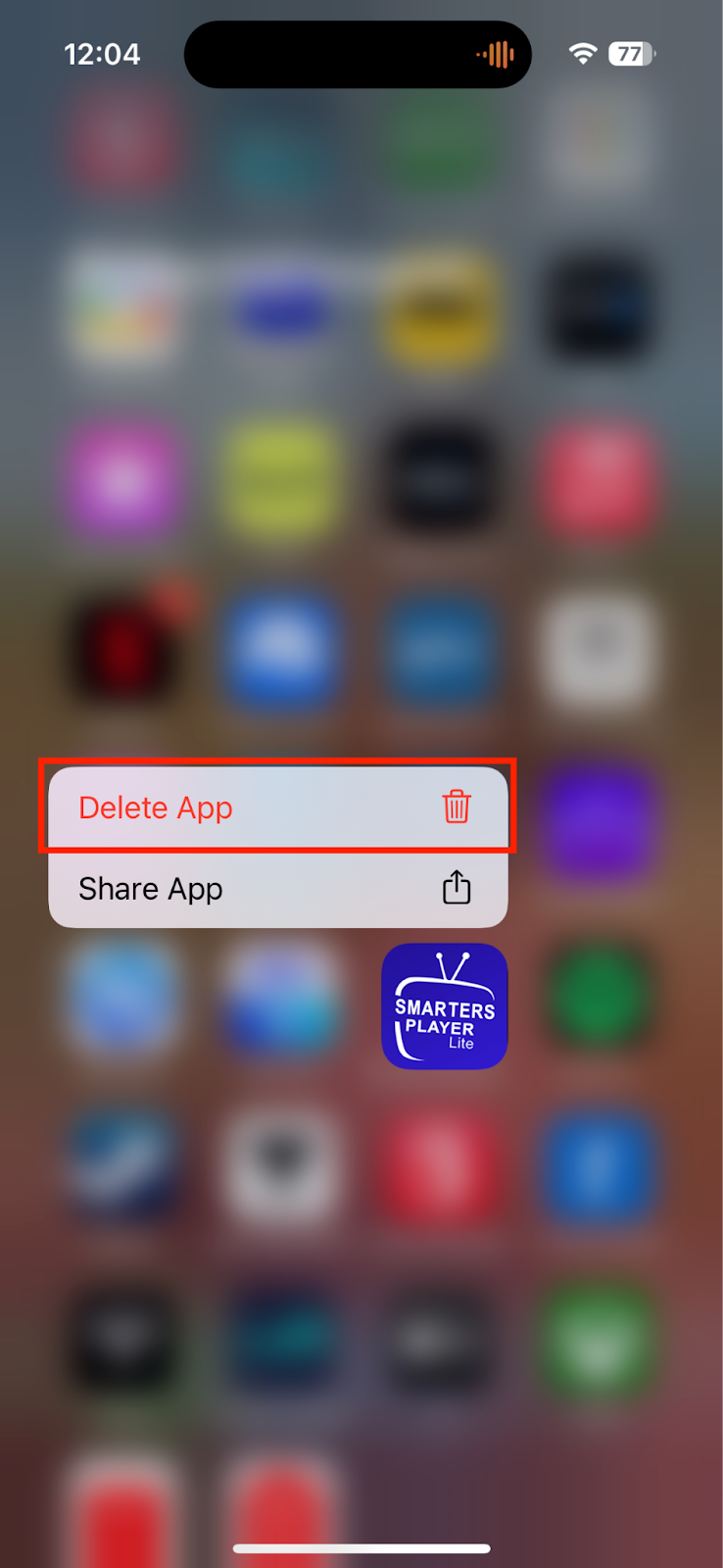
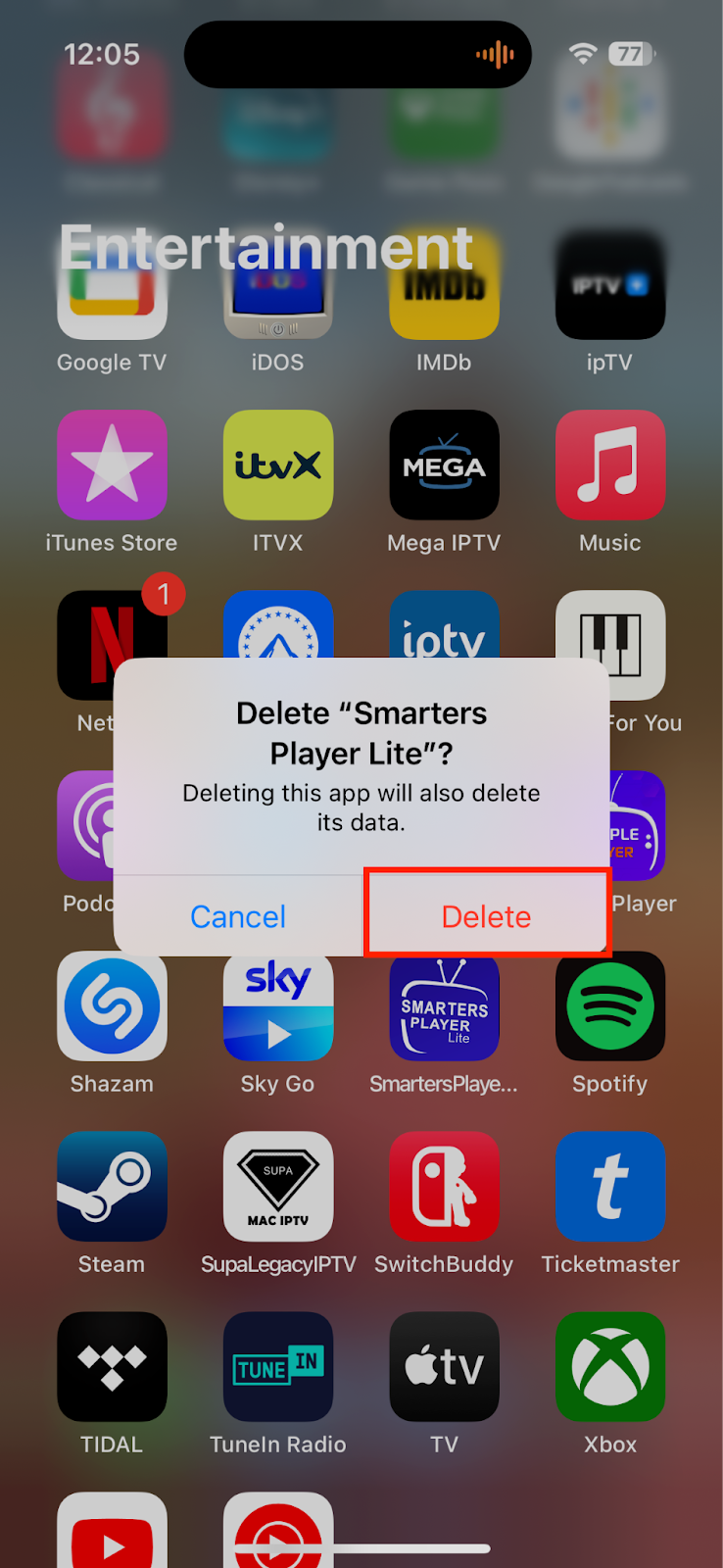
2. Clear history and website data
Removing history and website data can help remove remnants of malware inside Safari on your iPhone or iPad. Follow these steps:
- Go to Settings > Safari.
- Select Clear History and Website Data.
- Choose All history, then tap Clear History and Data.
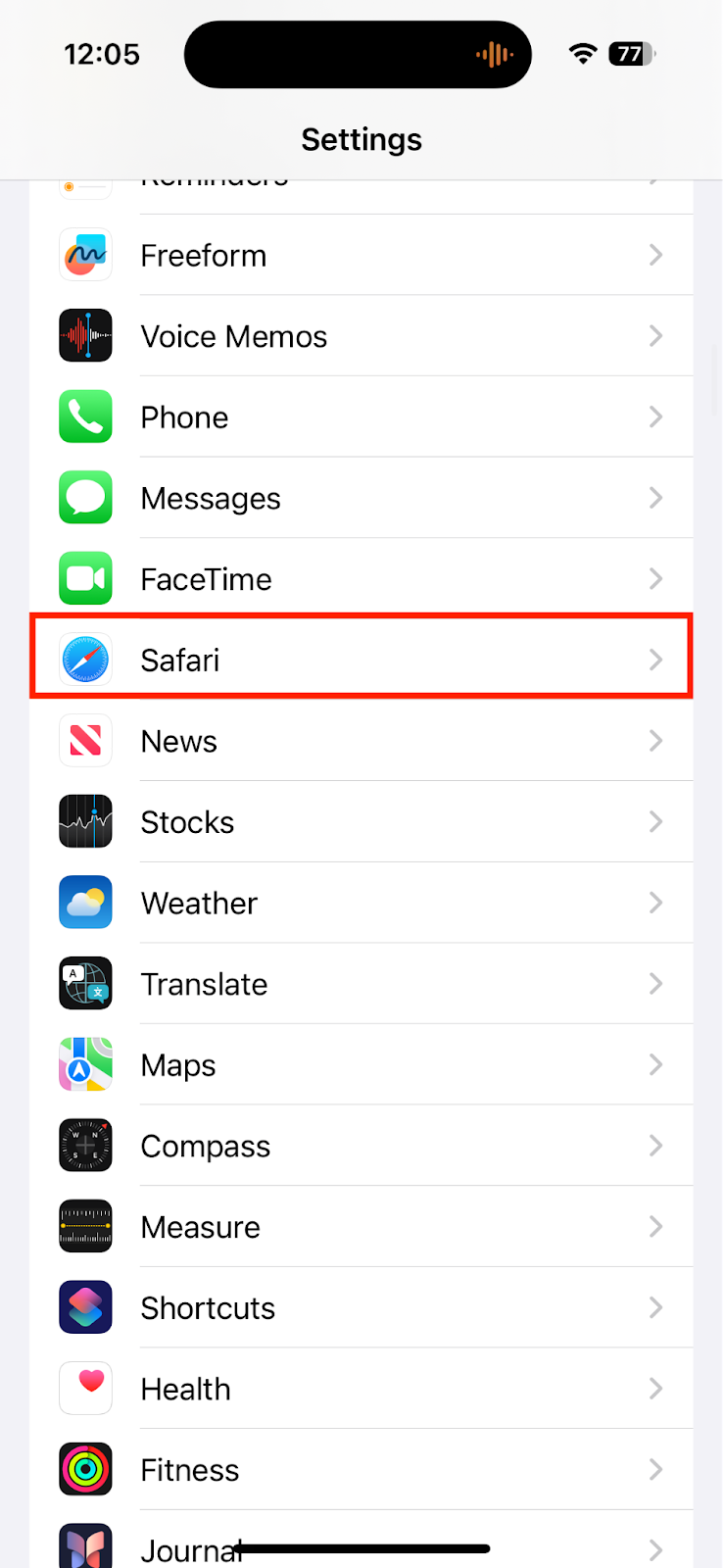
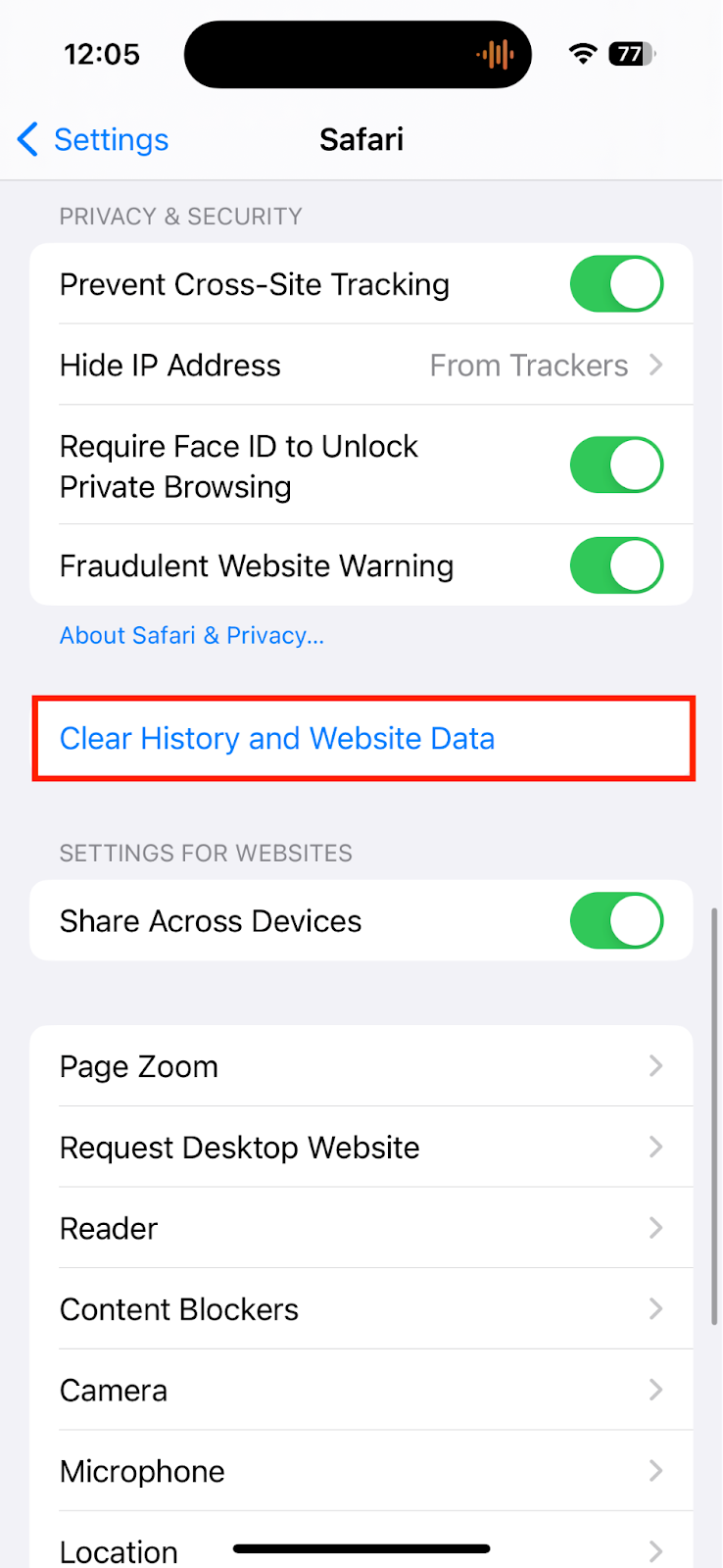
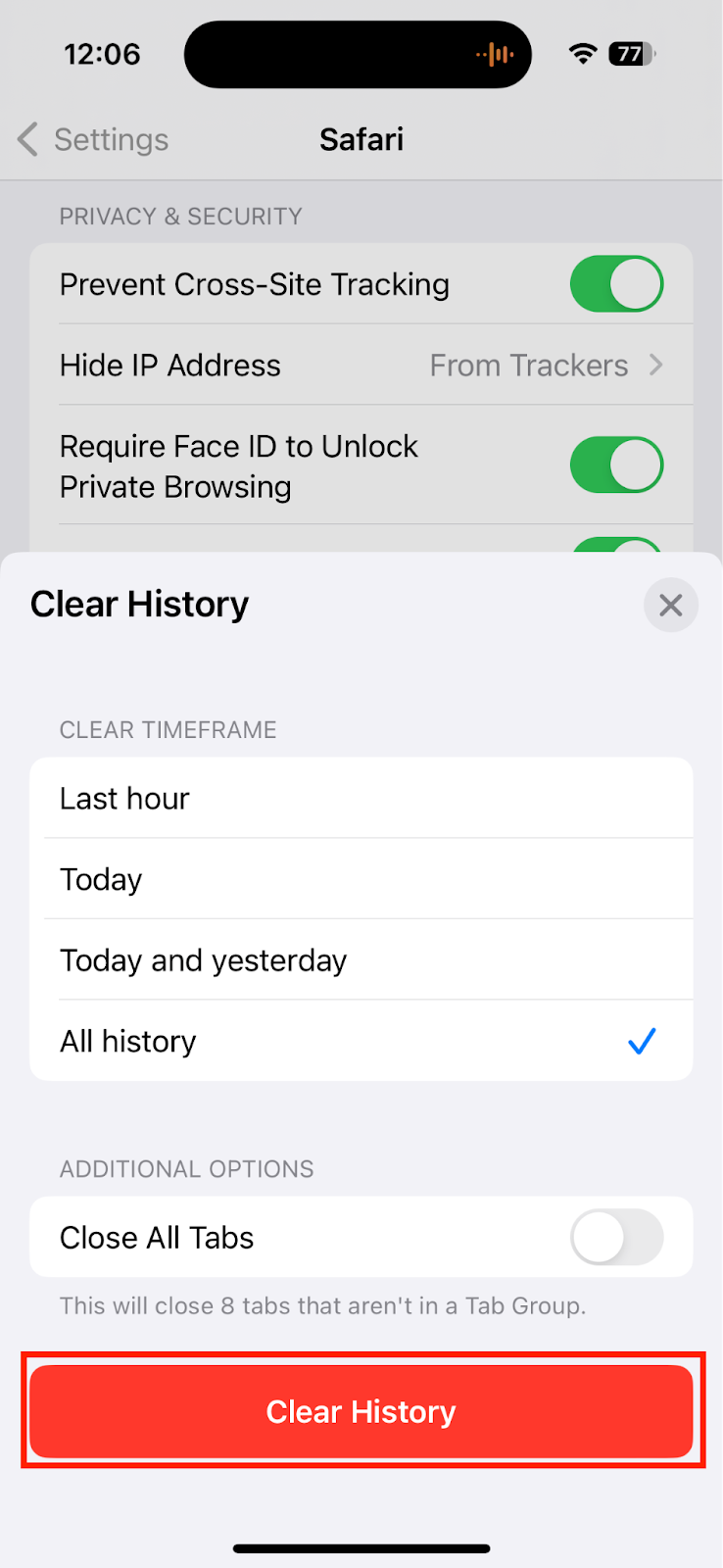
3. Restart iPhone or iPad
Restarting your iPhone or iPad can help remove potential glitches that viruses could have caused. How you restart your iPhone or iPad depends on the model you have.
For iPhones and iPads with a Home button:
- Hold the Home and power buttons until your device turns off.
- Then, release them.
If your device doesn’t have a Home button:
- Quickly tap the volume up and then the volume down buttons.
- Hold down the power button until your device restarts.
4. Factory reset
Factory resetting your iPhone or iPad returns everything to the default, thus removing viruses that were previously present. Simply follow these steps:
- Go to Settings > General.
- Select Transfer or Reset iPhone/iPad.
- Click on Erase All Content and Settings, then follow the steps on the screen.
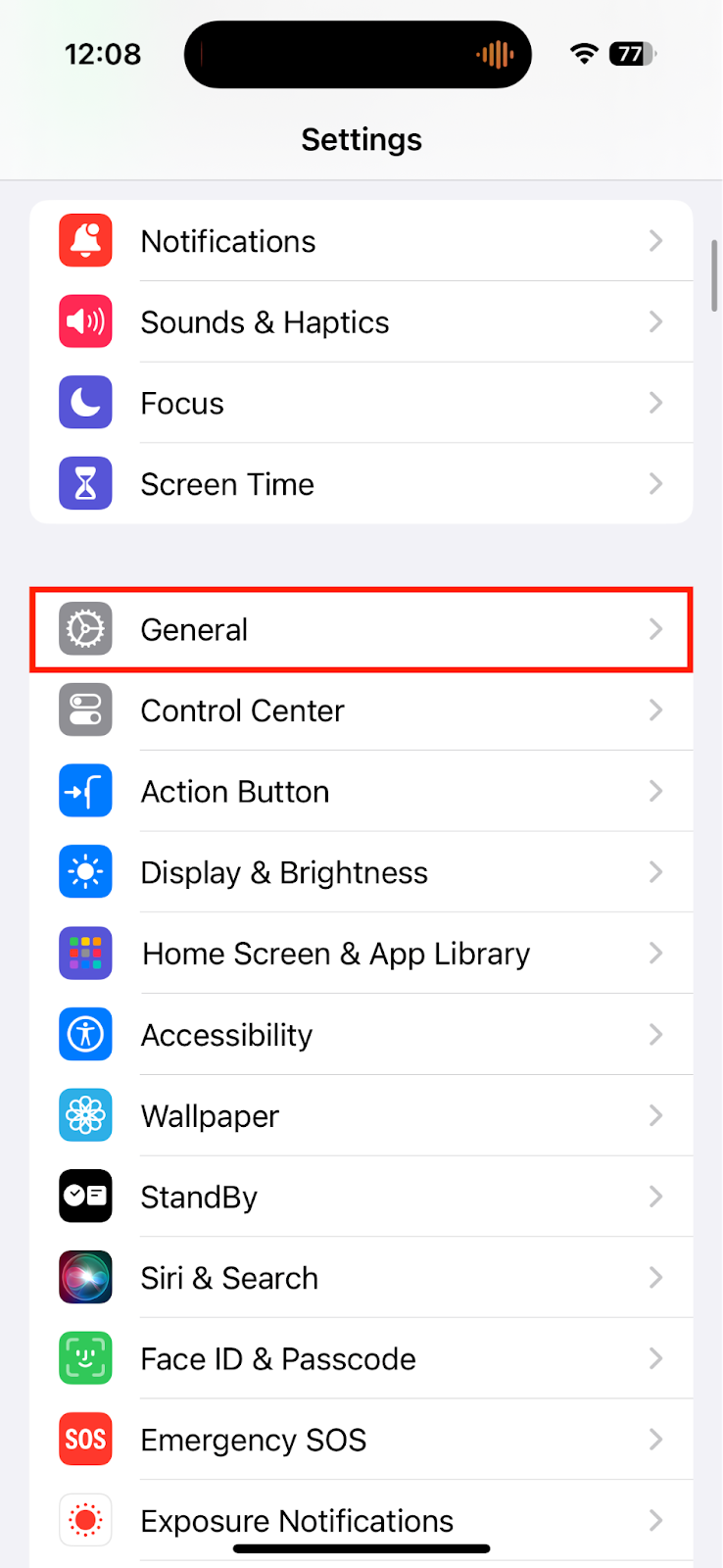
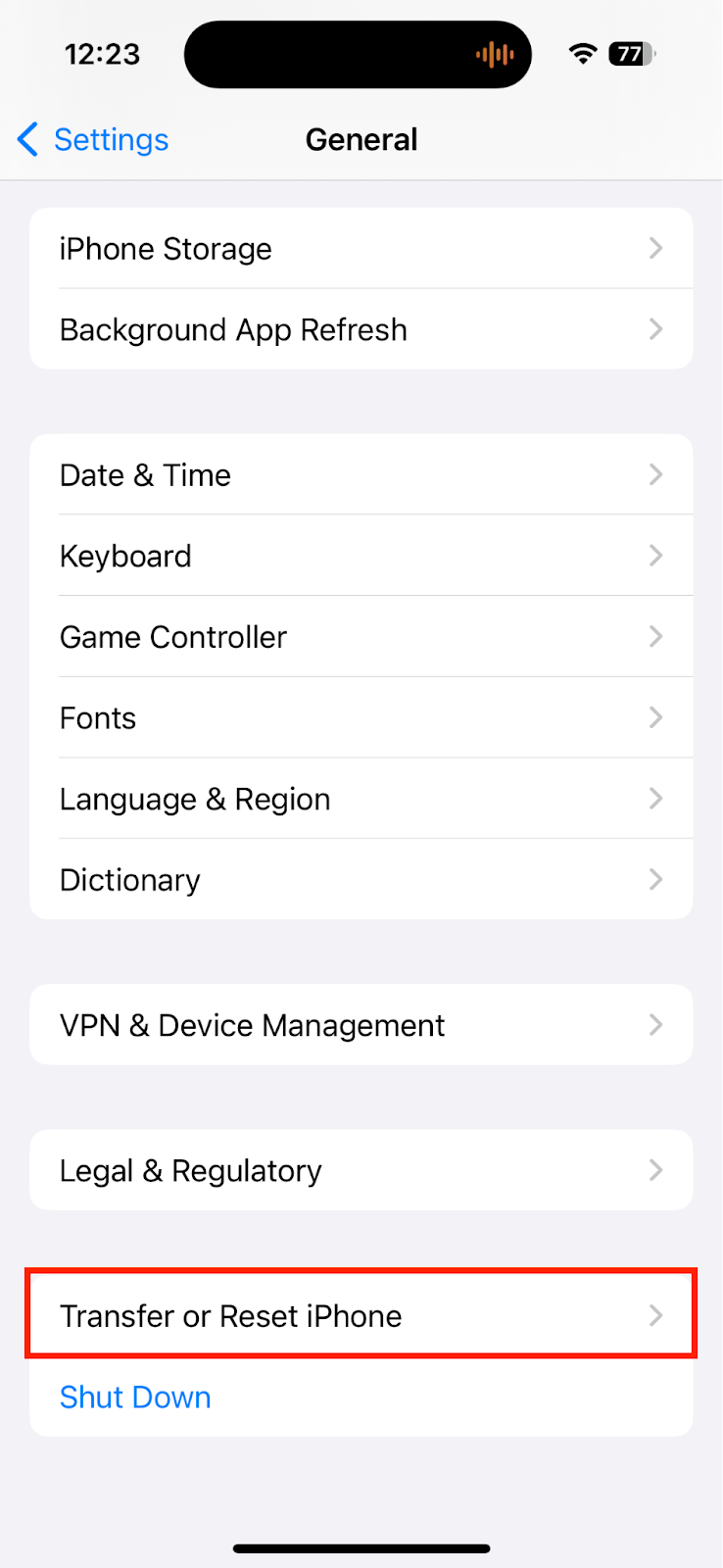
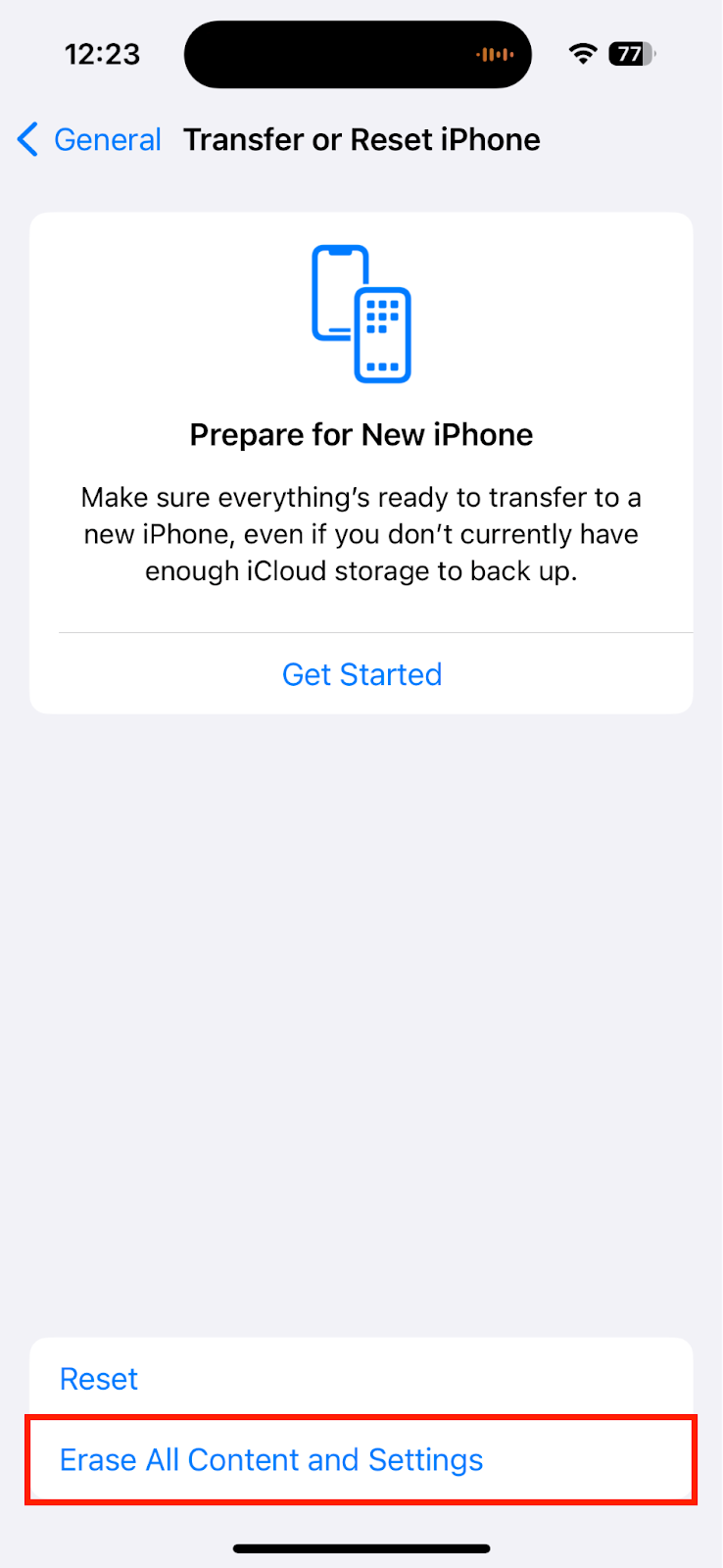
5. Restore the device from a previous backup version
After factory resetting your iPhone or iPad as outlined above, you can either set it up as a “new” device with a fresh copy of iOS, or restore your data from a previous backup so that you don’t lose anything. Here’s how:
- Factory reset your iPhone or iPad following the steps in the previous section.
- After your device restarts, follow the setup process on screen, being sure to sign in to the same iCloud account you used previously.
- When you get to the Transfer Your Apps & Data screen, choose to restore your data From iCloud Backup, or From Mac or PC, then continue.
- Sign into your Apple account again when prompted.
- Wait for your data to be restored.
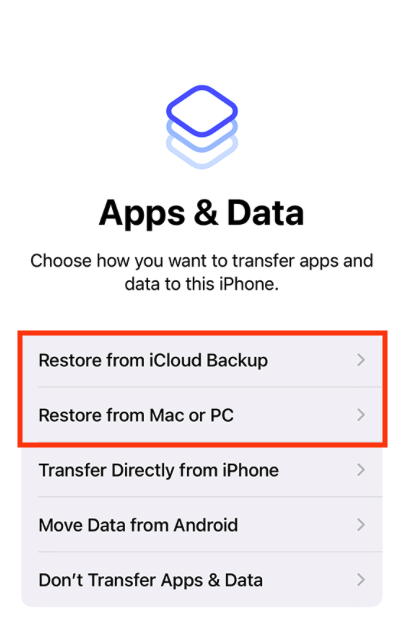
6. Update iOS
Updating iOS can fix any flaws that previously might have been exploited by cybercriminals. Try this:
- Go to Settings > General > Software Update.
- If an update is available, tap Download and Install.
- Wait for the update to download and install. Your device will restart once it’s complete.
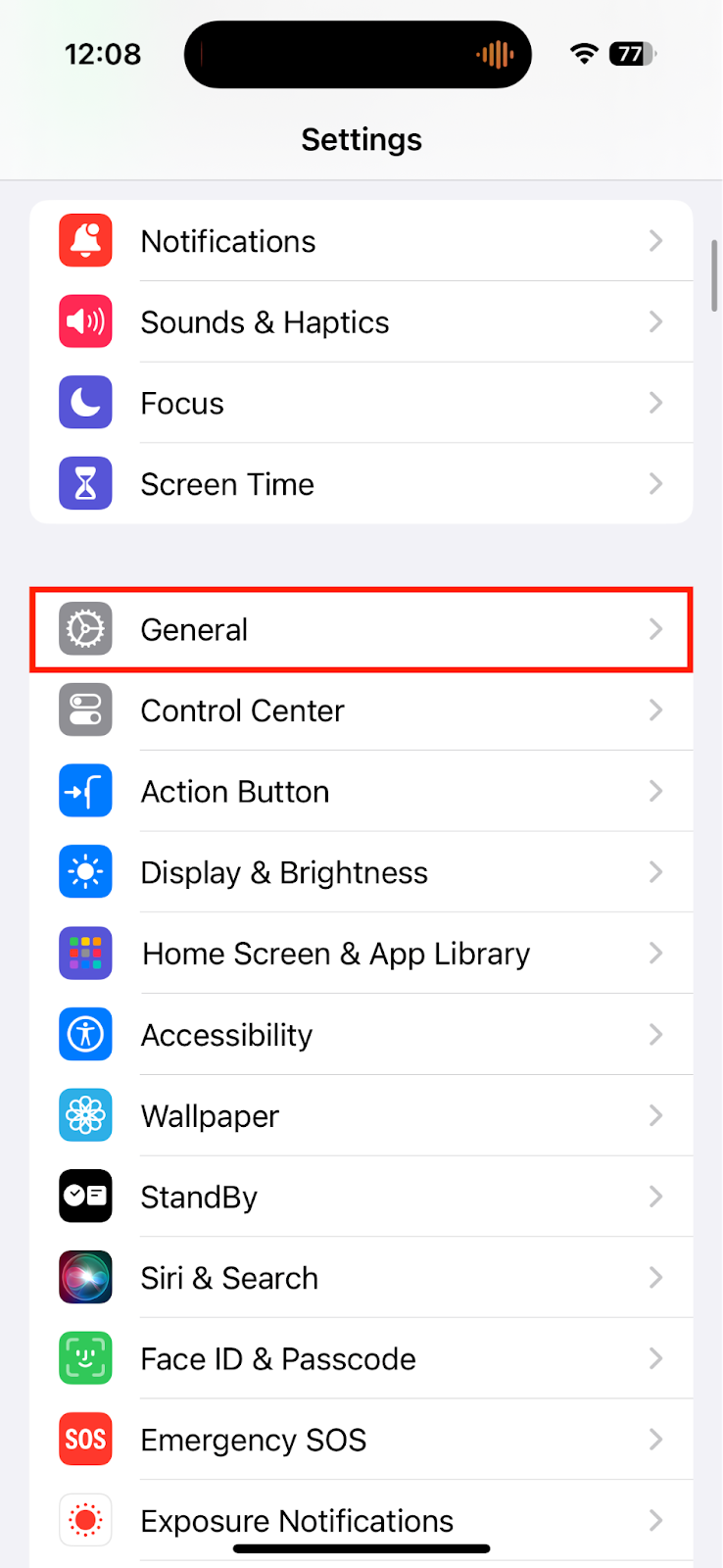
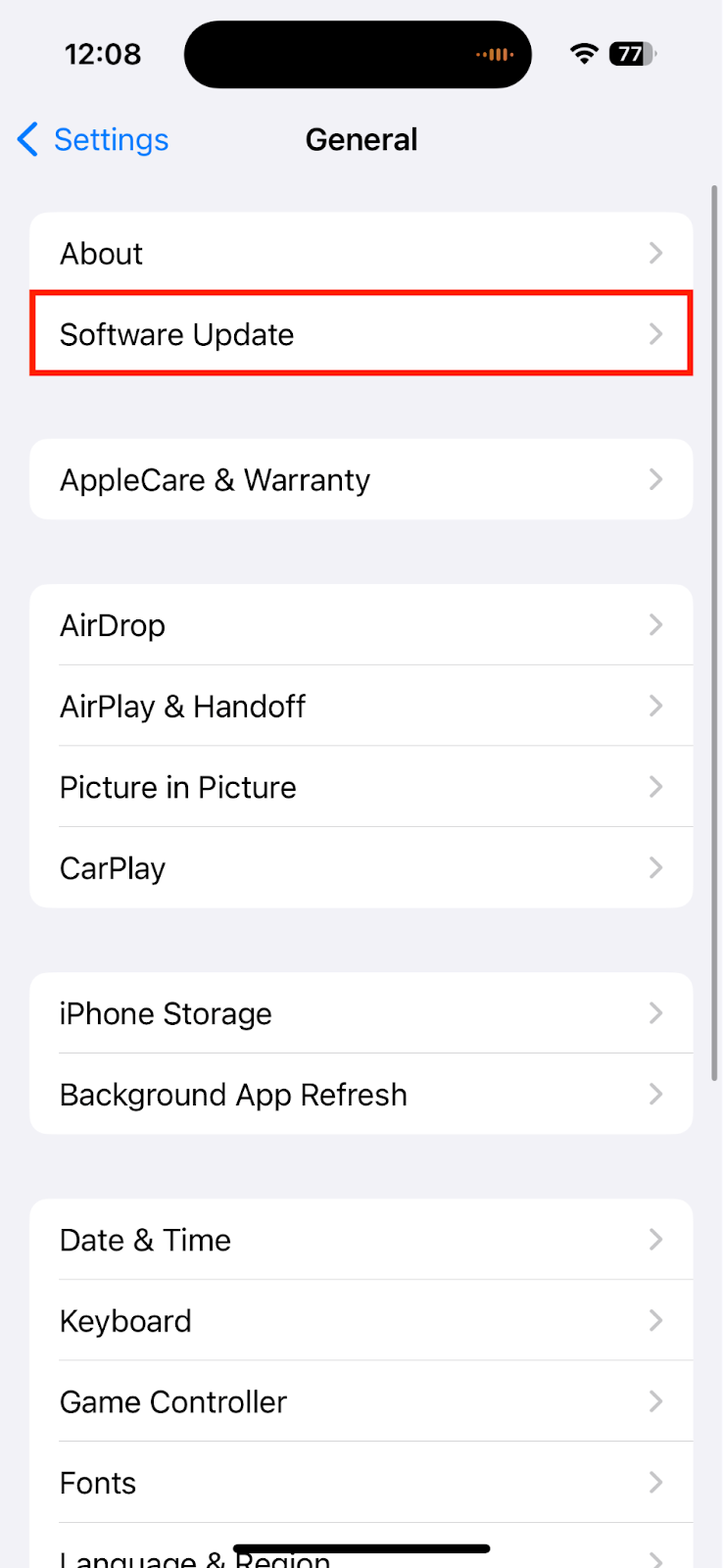
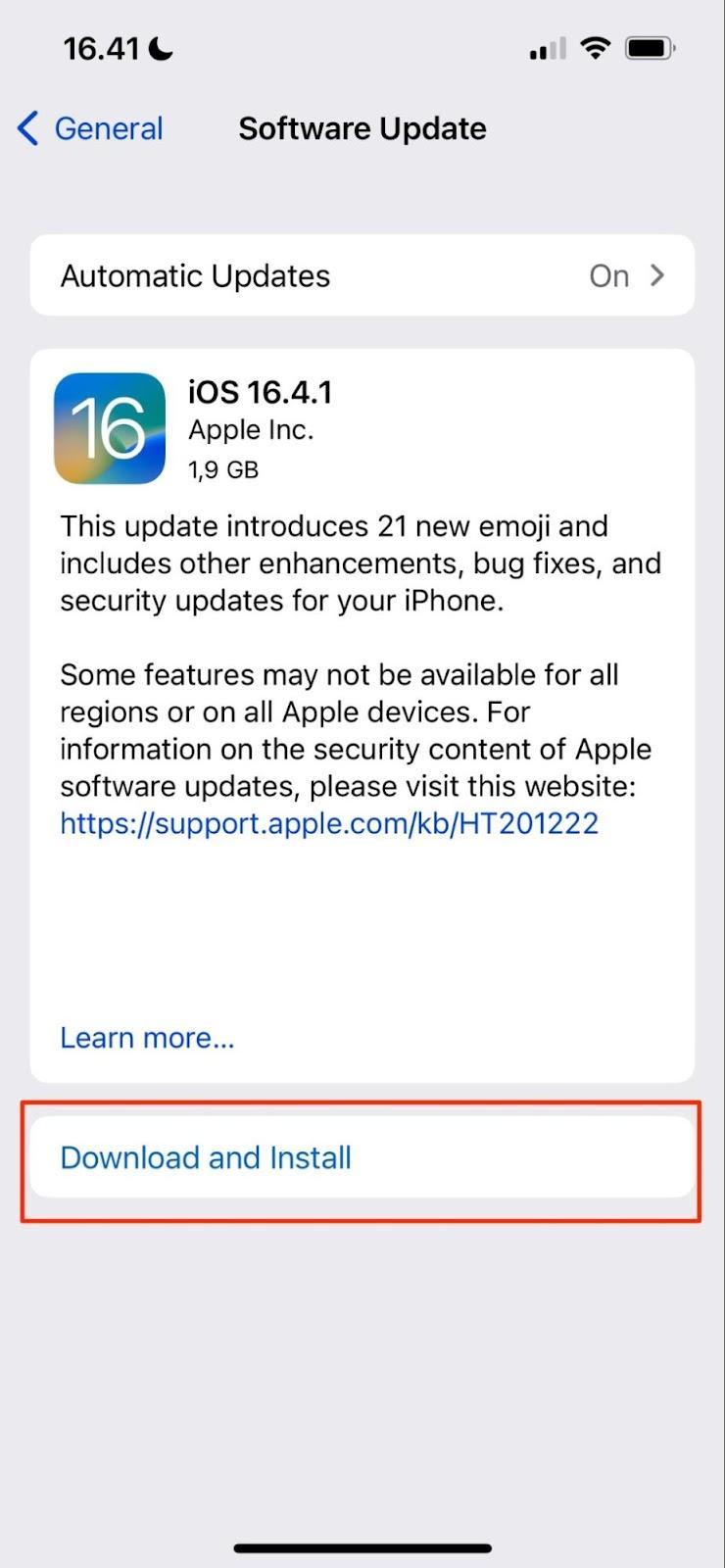
How to secure an iPhone or iPad from Safari virus
Just like when dealing with malware and viruses on Mac, preventing threats from getting onto your iPhone or iPad in the first place is much safer than removing them once they’re already installed. Here are the steps you can take to secure an iPhone or iPad from a Safari virus:
- Only download apps from the App Store.
- Keep your apps and iOS up to date to fix security flaws.
- Avoid suspicious websites that could be dangerous.
- Don’t click random links in messages and emails.
- Don’t download potentially dangerous files from untrusted sources.
- Avoid sharing your passcode and account details.
Conclusion
While Safari is often a safe web browser that includes modern security protections, viruses can still infect your Apple devices if you aren’t careful. Malware and viruses can come from many sources, and it’s much easier to block them than to get rid of them once they’re already installed.
Check Safari for virus threats and harmful adware on a regular basis by using dedicated antivirus software and ad blocker—all in one within the MacKeeper app. You’ll also get a versatile cleaning suite for your iMac’s or MacBook Air's smooth performance.
FAQ
1. Can an iPhone get a virus from Safari?
Yes, your iPhone can get a virus from Safari if it has been jailbroken, or if you “sideload” apps from third-party sources. It’s best only to download software from the App Store and to avoid suspicious websites.
2. Does Safari have virus protection?
Safari does have certain security protections built-in, but not an antivirus. If you want to block viruses and other threats, try using a dedicated antivirus tool, like MacKeeper’s Antivirus.
3. How to get rid of a redirect virus in Safari?
To remove a redirect virus in Safari, first use antivirus software to delete any infections from your device. Then follow the steps above to ensure that your Safari homepage and search engine are correct.
4. What are the main threats to Safari on Mac?
Viruses, ransomware, spyware, adware, and other malware are the main threats to Safari on Mac.
5. Why does Safari say I have a virus?
Safari won’t tell you that you have a virus because it doesn’t have antivirus protection built-in. If you see a notification like this, it’s likely being displayed by a dangerous website or an infection on your Mac.







