While Wi-Fi has become the go-to connection protocol for most people, some of us still access the internet via an ethernet cable. When certain devices, such as mobile phones and tablets, rely on wireless communication, cabled solutions aren't always ideal. Fortunately, your Mac comes with a built-in solution.
Before we start
A secure internet connection protects your privacy and creates a more pleasant browsing experience. For extra online security, you should install a good VPN that you can easily enable whenever you need it.
Download MacKeeper’s Private Connect VPN, and you'll also get bonus tools for Mac cleaning, protection, and optimization.
Why turn your Mac into a Wi-Fi hotspot
Using an Ethernet connection doesn't limit you to only accessing the internet on your Mac. In some cases, creating a Wi-Fi hotspot is the perfect solution.
If needed, you can turn your Mac into a wireless access point so all of your other devices can access the internet. Let’s discuss how to set up a personal hotspot for iPhones, tablets, MacBooks, and other portables by enabling Internet Sharing in macOS.
How to create a Mac hotspot using Ethernet, USB, Wi-Fi, and Bluetooth
Internet Sharing has been around for a while and is available in Macs running macOS Snow Leopard (10.6) or later.
Here's how to enable Internet Sharing in macOS:
1. Launch System Preferences
2. Click Sharing and select Internet Sharing from the side menu
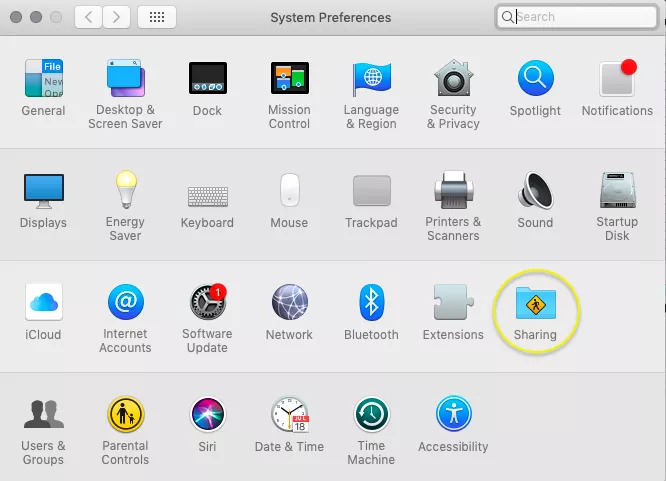
3. Choose the preferred protocol beside Share your connection from
4. Select the sharing protocol in the To computers using section
You'll then need to configure your shared connection based on the protocol you choose. Below we'll discuss each option and the appropriate setup procedures.
For Ethernet
Here's how to share an Ethernet connection via Wi-Fi in macOS:
1. Select Ethernet in Share your connection from
2. Tick Wi-Fi to select it as the sharing protocol
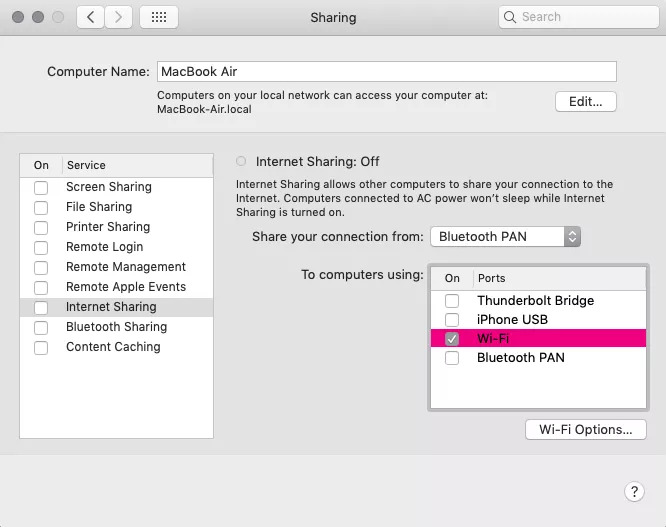
3. Click Wi-Fi Options and configure your connection
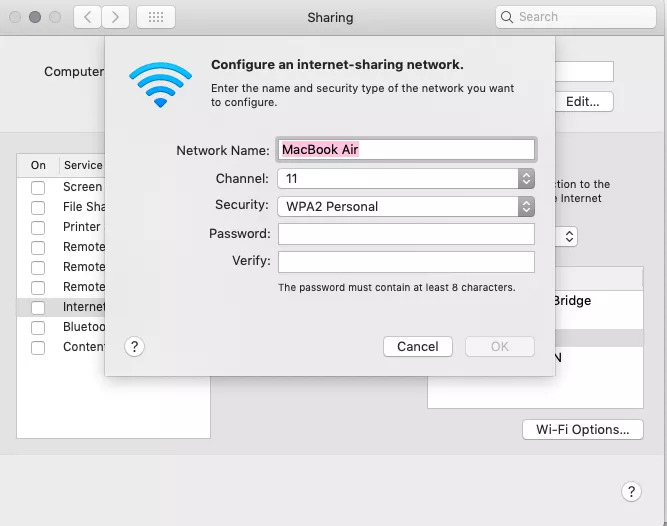
4. Tick Internet Sharing in the side menu and click Start to enable the connection
When sharing a connection via Wi-Fi, you should always create a strong wireless password. WPA2 or WPA3 Personal are good security protocols that will keep your hotspot safe and secure.
For USB Wi-Fi adapter
Here's how to share a USB network adapter via Wi-Fi in macOS:
- Connect and configure your USB Wi-Fi adapter based on the provider's recommendations
- Select your USB adapter in Share your connection from
- Tick Wi-Fi to select it as the sharing protocol
- Click Wi-Fi Options and configure your connection
- Tick Internet Sharing in the side menu and click Start to enable the connection
For Bluetooth
Here's how to share your connection via Bluetooth PAN in macOS:
- Select the source protocol in Share your connection from
- Tick Bluetooth PAN to select it as the sharing protocol
- Tick Internet Sharing in the side menu and click Start to enable the connection
Bluetooth connections are slower and have less range than Wi-Fi, and some devices may not be compatible with this type of configuration. Some Macs running macOS Monterey, for example, are missing the Bluetooth PAN service altogether. When available, Wi-Fi is the preferred protocol for sharing a connection wirelessly.
Don’t forget to secure your Wi-Fi connection
To make your private connection even more secure, you can use MacKeeper's Private Connect feature to browse the internet safely with a Virtual Private Network (VPN). Securing your connection is a crucial part of staying safe online.
Read more:







