En este artículo encontrarás lo siguiente:
No hay nada mejor que reproducir tus canciones favoritas en tu dispositivo favorito. Llevamos años haciéndolo hasta que iTunes empezó a dar problemas.
A menos que te guste la música electrónica abrasiva, ni los congelamientos ni los cuelgues de la aplicación mejoran tu experiencia de escucha. Está claro que es hora de desinstalar iTunes. Pero en cuanto lo intentas, aparece un mensaje:
"iTunes no puede modificarse ni eliminarse porque es necesario para macOS".
¿Hay alguna forma de evitarlo? Por supuesto. Si crees que iTunes ya no es bienvenido en tu Mac, sigue nuestra guía para desinstalarlo.
- Cómo eliminar iTunes con una actualización de macOS
- Desinstalar iTunes por completo
- Eliminar archivos relacionados con iTunes con Terminal
- Eliminar iTunes con MacKeeper
- Reinstalar iTunes
Cómo desinstalar iTunes Macbook con una actualización de macOS
Antes de entrar en los detalles de la desinstalación de iTunes, vamos a discutir por qué la aplicación se bloquea y se congela en primer lugar. La razón del bajo rendimiento de iTunes es simple: Apple ya no le da soporte.
Apple eliminó iTunes de macOS Catalina y sierra. Desde entonces, todo el contenido multimedia es gestionado por aplicaciones dedicadas: Apple Music, Apple TV, Apple Books y Apple Podcasts. La gestión de datos y la sincronización de iPhone, iPad y iPod touch se han trasladado al Finder.
Cómo Apple ha dejado de dar soporte a iTunes, ya no es necesario tenerlo en el Mac. Entonces, ¿por qué sigue ahí? El último macOS compatible con iTunes se lanzó en 2018. Es hora de actualizar tu macOS actual y cambiar a Apple Music en su lugar.
Al actualizar tu macOS a macOS Monterey (la última versión de Apple) eliminarás iTunes y harás que tu Mac sea más seguro. Otras mejoras que puedes esperar son un mejor rendimiento, velocidad y eficiencia energética. ¿Estás listo? ¡Genial! Comprueba la compatibilidad de Monterey con tu Mac, haz una copia de seguridad de tus datos y empecemos.
A continuación te explicamos cómo eliminar iTunes con una actualización de macOS:
- Descarga el instalador de Monterey.
- Una vez descargado, el instalador se iniciará automáticamente. Haz clic en Continuar y sigue las instrucciones que aparecen en pantalla.
- Espera a que se complete la instalación.
Si estás muy apegado a tu versión actual de macOS, sigue leyendo para conocer formas alternativas de eliminar iTunes.
Cómo desinstalar iTunes por completo
Si no puedes deshacerte de iTunes con una actualización de macOS, es posible que puedas desinstalar iTunes por completo eliminando los archivos manualmente.
Esto implica eliminar manualmente la aplicación en sí, así como las bibliotecas, preferencias y otros archivos relacionados con ella. Si no eres un usuario experto en tecnología, pasa a la siguiente sección, donde aprenderás a desinstalar iTunes automáticamente con unos pocos clics.
Ten en cuenta que esta desinstalación completa restablecerá iTunes a su estado por defecto cuando lo vuelvas a instalar. En pocas palabras, tendrás listas de reproducción en blanco y una biblioteca musical vacía.
Abróchate el cinturón. Está a punto de ponerse friki:
- Ve al Finder, selecciona Aplicaciones en la barra lateral izquierda y haz doble clic en la carpeta Utilidades.
- Desde la carpeta Utilidades, inicia Monitor de actividad.
- En el Monitor de actividad, haz doble clic en iTunesHelper. En la ventana que se abre, haz clic en Salir. Arranca tu Mac en modo Recuperación manteniendo pulsadas las teclas Cmd + R mientras se enciende.
- En la barra de menús, selecciona Utilidades > Terminal para abrir el Terminal en modo Recuperación.
- A continuación, en el Terminal, escribe csrutil disable y pulse la tecla Retorno para desactivar la protección de integridad del sistema. Desactivar SIP expone a tu Mac a un riesgo considerablemente mayor de sufrir ataques de malware.
- Escribe cd/Aplicaciones/ y pulsa la tecla Retorno para acceder a la carpeta Aplicaciones.
- Escribe sudo mount -uw/System/Applications y pulse la tecla Retorno para montar la carpeta como grabable.
- Introduce la contraseña de administrador de su Mac.
- Escribe sudo rm -rf iTunes.app/ y pulse la tecla Retorno para eliminar iTunes.
- Reinicie el Mac.
- Arranca de nuevo en Modo Recuperación (mantén pulsadas las teclas Cmd + R mientras enciendes). Nota: Este es un paso importante para mantener protegido tu Mac.
- Inicia Terminal, escribe csrutil enable y pulse la tecla Retorno para activar la Protección de Integridad del Sistema.
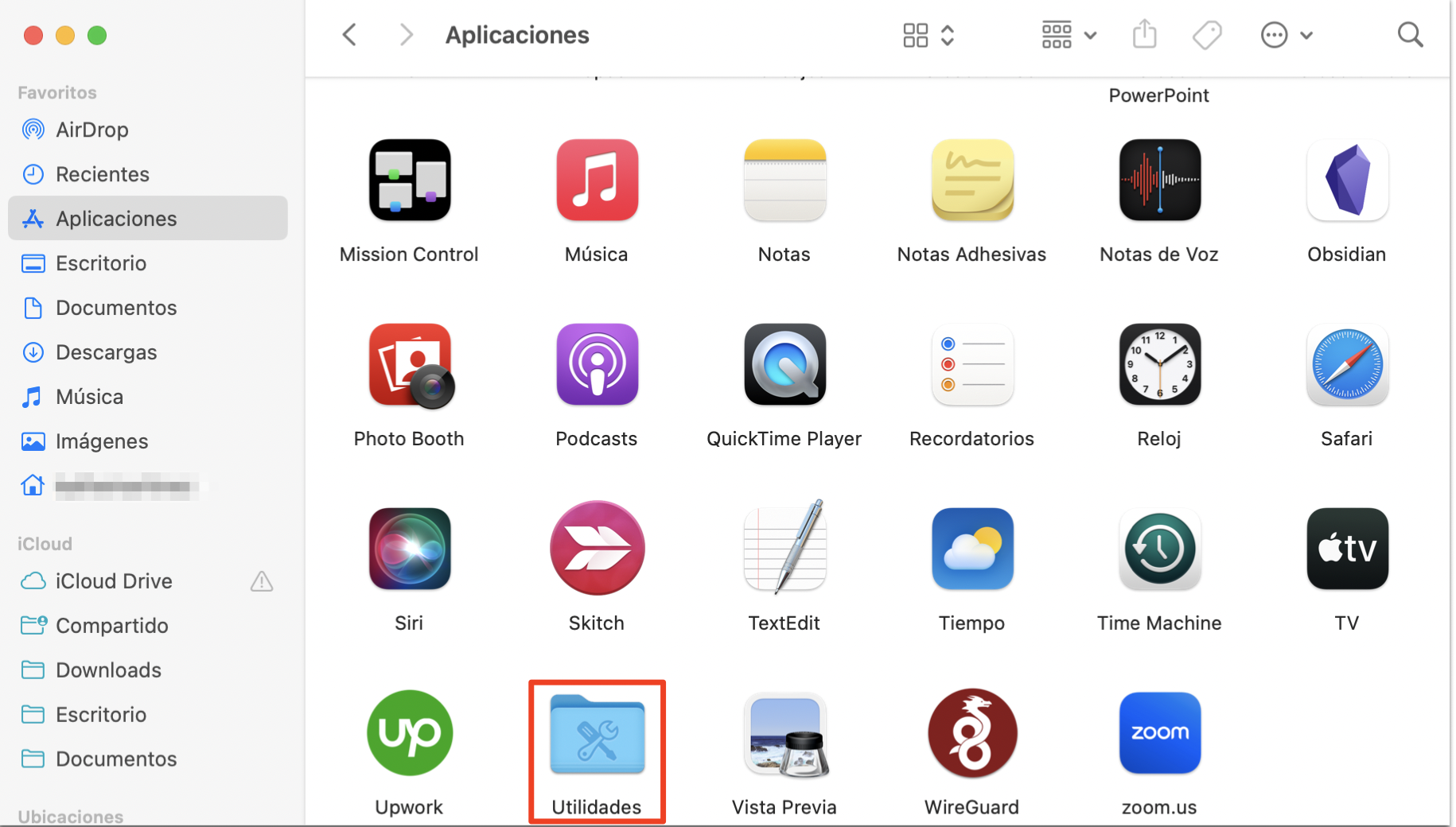
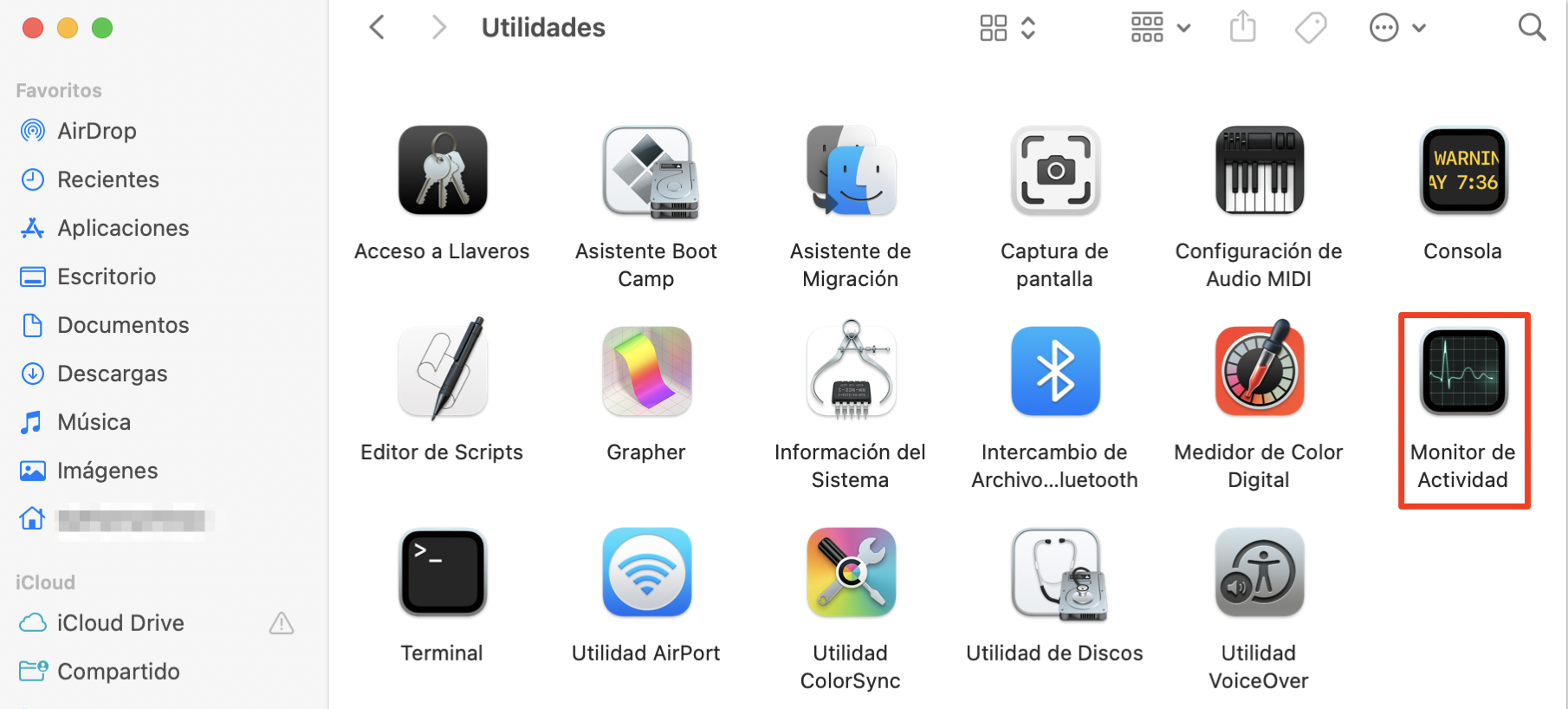
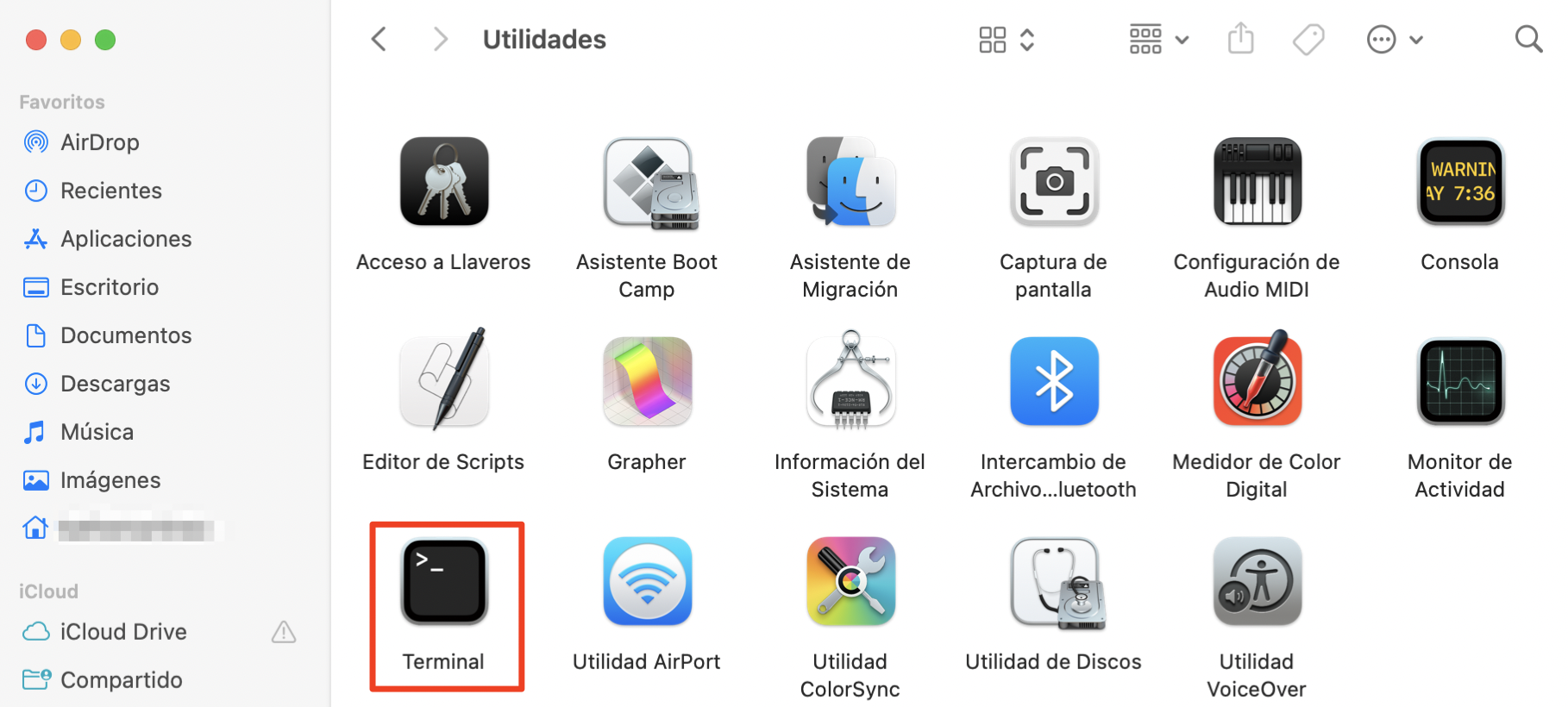
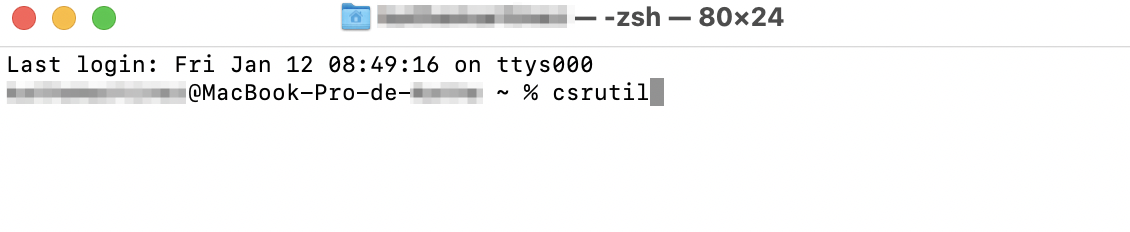
No ha sido fácil, ¡pero lo has conseguido! ¿Todavía con ganas de eliminar archivos relacionados con iTunes? Hagámoslo.
Cómo eliminar archivos relacionados con iTunes con Terminal
Tras la desinstalación, iTunes dejó atrás todos los archivos que necesitaba para funcionar correctamente. Ahora están en tu Mac, consumiendo un valioso espacio de almacenamiento. Vamos a eliminarlos:
- Abre Terminal.
- Escribe cd/Usuarios/su nombre de usuario/Biblioteca/Preferencias y pulsa la tecla Retorno.
- Escribe rm com.apple.iTunes y pulsa dos veces la tecla Tabulador.
- Selecciona cualquier archivo de la lista de autocompletar y pulsa la tecla Retorno.
- Repita los pasos 3 y 4 para todos los archivos restantes.
- Escriba cd/Usuarios/su nombre de usuario/Biblioteca/ y pulse la tecla Retorno.
- Escriba rm -rf iTunes/ y pulse la tecla Retorno.
- Escribe cd/Usuarios/su nombre de usuario/Biblioteca/Preferencias/ByHost/ y pulsa la tecla Retorno.
- Escribe rm com.apple.iTunes y pulsa dos veces la tecla Tabulador.
- Selecciona cualquier archivo de la lista de autocompletar y pulsa la tecla Retorno.
- Repita los pasos 9 y 10 para todos los archivos restantes.
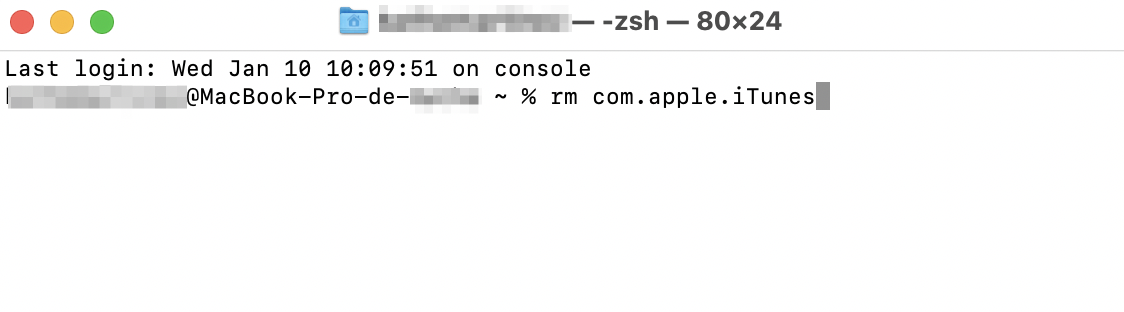
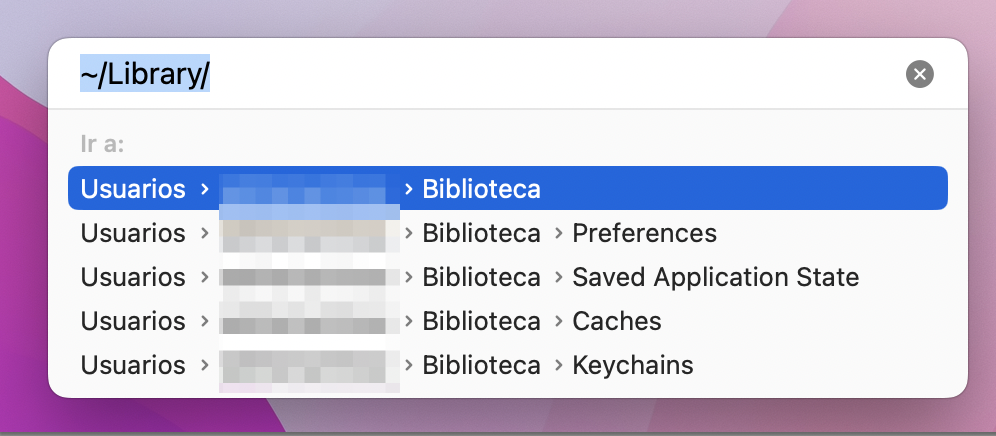
Ten en cuenta que algunos archivos relacionados con iTunes no son accesibles para los usuarios. El desinstalador de aplicaciones Mac de MacKeeper ofrece la forma más sencilla de eliminar iTunes de tu ordenador.
Cómo eliminar iTunes de un Mac con McKeeper
MacKeeper te ofrece la forma más sencilla de eliminar iTunes de tu ordenador. No sólo eso, sino que también puede ayudarte a eliminar otras aplicaciones no deseadas, extensiones del navegador, archivos basura y duplicados para acelerar tu Mac. Otra razón para hacerte con MacKeeper es su protección 24/7 contra malware.
Para empezar, descarga MacKeeper, haz doble clic en el archivo descargado y sigue las instrucciones en pantalla para instalar el limpiador. Espera a que se complete la instalación y sigue estos pasos:
- Inicia MacKeeper.
- Selecciona Desinstalador Inteligente en la barra lateral izquierda y haz clic en Iniciar análisis.
- Haz clic en Aplicaciones y busca iTunes en la lista.
- Marca la casilla junto a iTunes y haz clic en Eliminar seleccionado.
- En la ventana que se abre, haz clic en Eliminar para confirmar la acción.
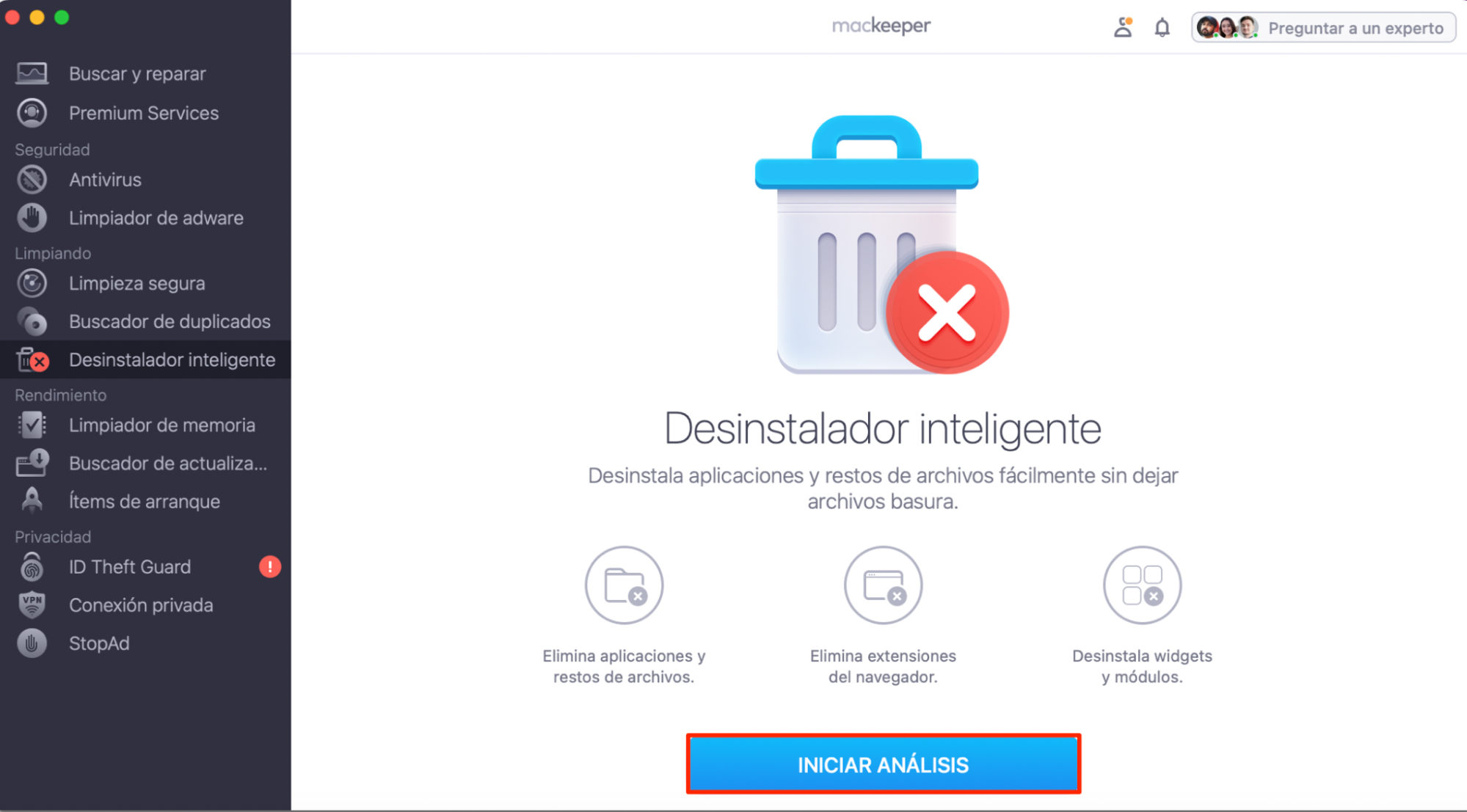
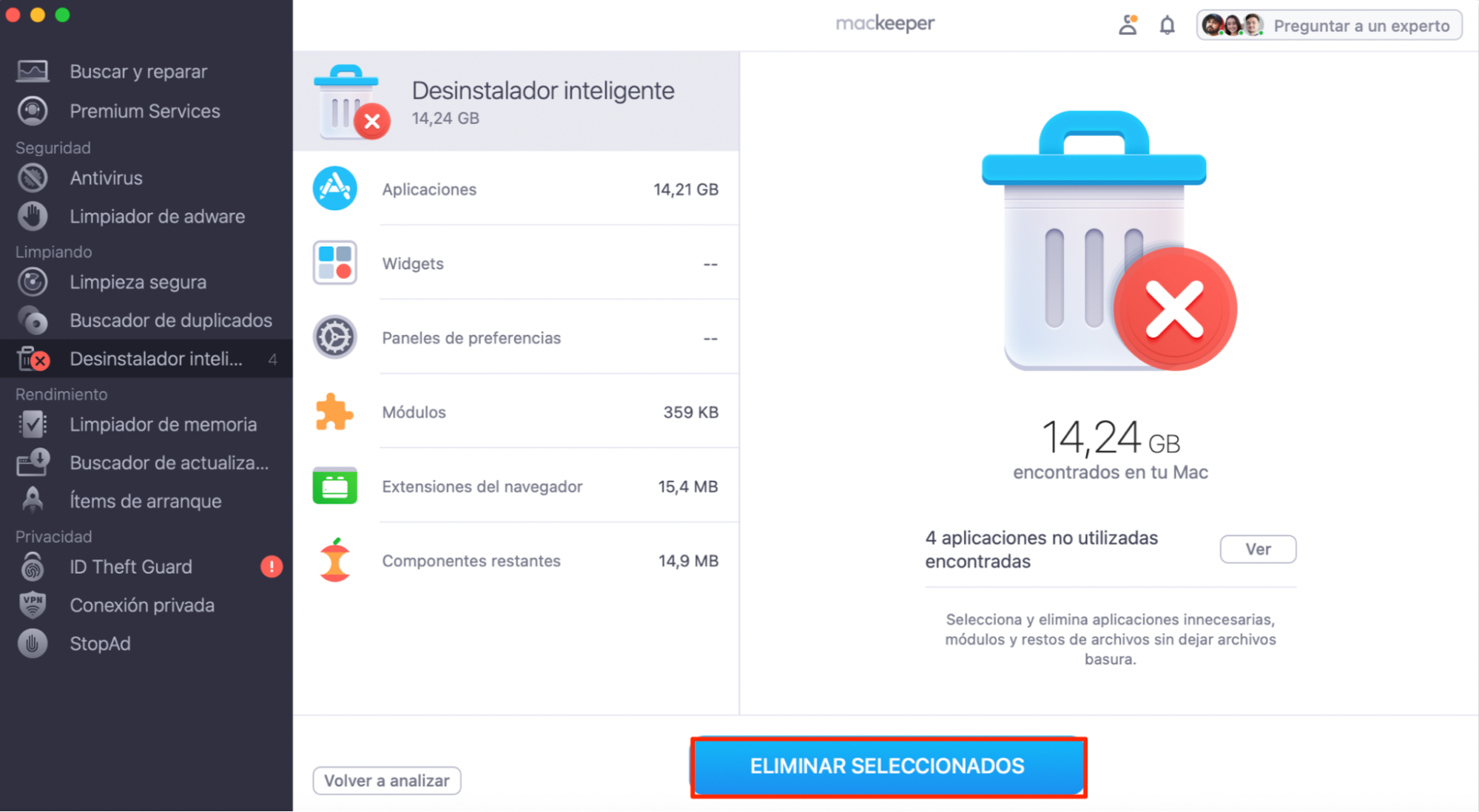
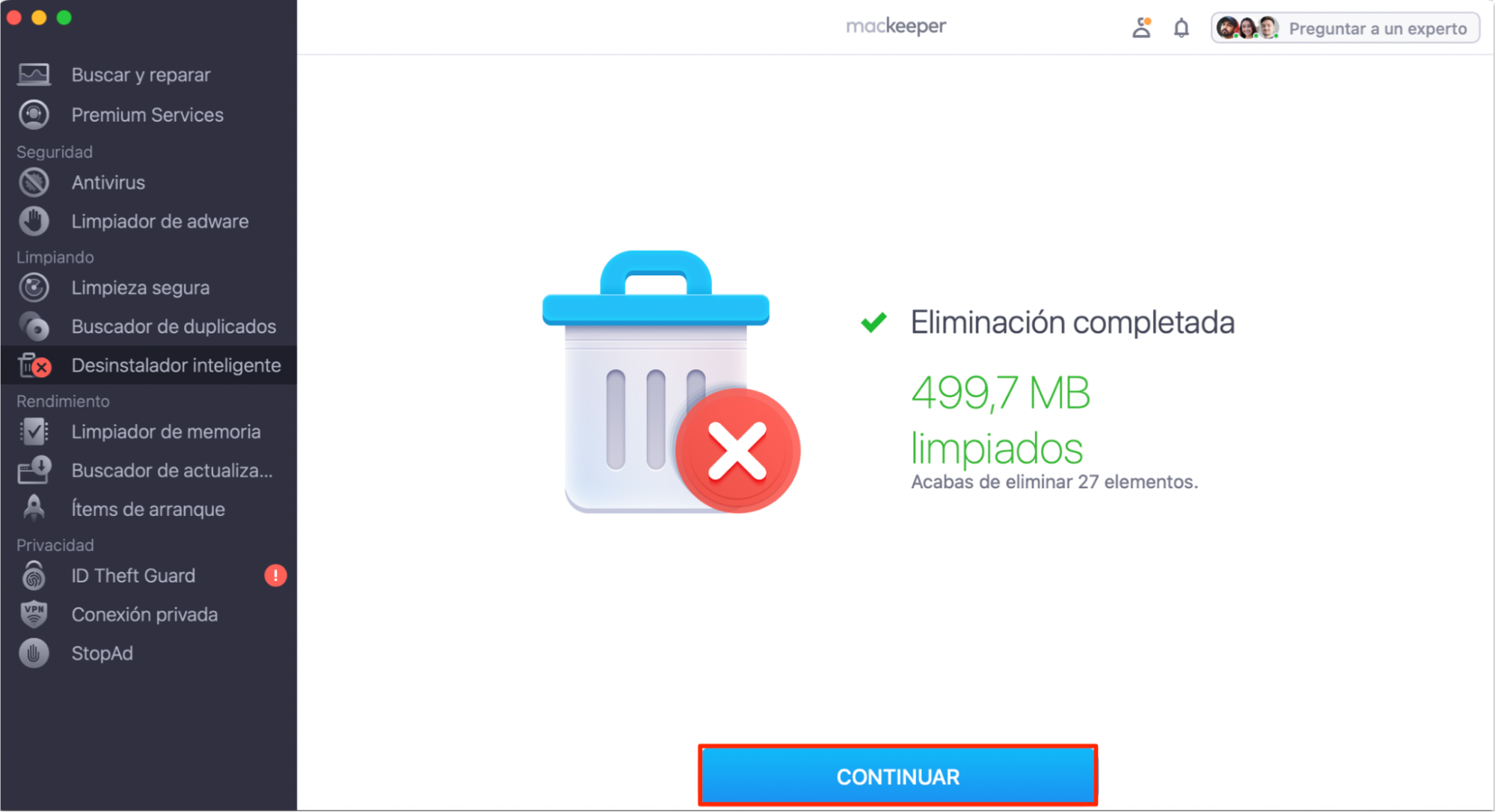
¡Voilà! Ahora no queda ni rastro de iTunes en tu Mac high.
Cómo reinstalar iTunes
Reinstalar iTunes es bastante sencillo. Pero antes de empezar, asegúrate de haber eliminado iTunes por completo de tu Mac siguiendo los pasos anteriores. No importa si usaste una herramienta de eliminación de iTunes o si lo hiciste manualmente; solo asegúrate de limpiar los archivos basura de iTunes y otros restos relacionados con la aplicación.
Ten en cuenta que con la actualización del software de Apple macOS Catalina, la compañía dejó de dar soporte a iTunes. Por lo tanto, solo es posible reinstalar iTunes si tu Mac ejecuta macOS Mojave o una versión anterior.
Si ya tienes todo listo, comencemos:
- Descarga la última versión de iTunes 12.8.2 aquí o una versión anterior de iTunes 12.8.1 aquí.
- Ejecuta el instalador y sigue las instrucciones en pantalla.
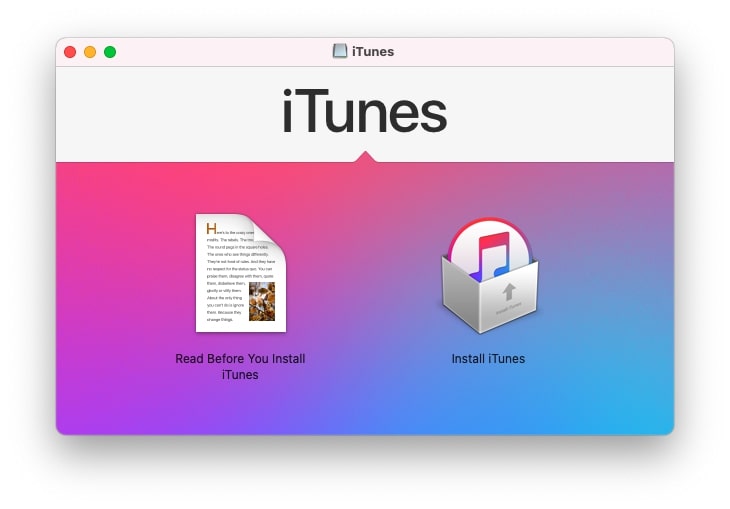
Ya está. Ahora tienes una aplicación recién instalada con una biblioteca de iTunes limpia. Llénala de grandes joyas musicales.
Más información:







