In diesem Artikel finden Sie Folgendes:
Sie haben es endlich geschafft - Sie haben Ihr Telefon weggelegt, Ihren Mac eingeschaltet, um mit der Arbeit zu beginnen, und dann hat er den Geist aufgegeben und ist heruntergefahren. Und das ist nicht das erste Mal. In letzter Zeit schaltet er sich unregelmäßig ab, weshalb Sie endlich die Nase voll von ihm haben und gegoogelt haben, was zu tun ist - und deshalb sind Sie hier. Bei uns sind Sie genau richtig.
Sie sind nicht allein, und es betrifft nicht nur Ihren Mac. Sogar MacBook Air-Geräte schalten sich willkürlich ab. Zum Glück hat unser Team gründlich recherchiert, und wir verraten Ihnen die effektivsten Lösungen.
Bevor wir anfangen
Wenn Ihr Mac ständig ausgeht, ist das in der Regel ein Zeichen dafür, dass mit Ihrem Gerät etwas nicht in Ordnung ist. MacKeeper ist eine umfassende Cybersicherheitslösung, die Tools zur Behebung einer Vielzahl von Leistungsproblemen auf Ihrem Mac bietet.
Einige der Korrekturen umfassen eine gründliche Bereinigung und Entfernung von versteckten und unerwünschten Dateien, nicht verwendeten Anwendungen, übrig gebliebenen Dateien und Dateien, die Speicherplatz beanspruchen. Dies optimiert Ihren Mac und verhindert, dass er plötzlich ausgeht. Sie haben nichts zu verlieren, warum probieren Sie es nicht einfach aus?
- Laden Sie MacKeeper auf Ihren Mac herunter
- Klicken Sie auf Privatverbindung im linken Fensterbereich
- Klicken Sie auf die Schaltfläche Aktivieren.
Warum geht das MacBook Pro ständig aus
Zunächst erklären wir Ihnen, warum sich Ihr Mac einfach ausschaltet, bevor Sie sich daran machen können, das Problem zu beheben. Es kann an einem oder mehreren der unten aufgeführten Probleme liegen:
- Eine ältere Softwareversion. Mit einer älteren Version von macOS kann es eine Reihe von Leistungsproblemen auf Ihrem Mac geben, z. B. unerwartetes Herunterfahren
- Viren und Malware. Computer werden häufig mit Malware infiziert, auch MacBook Pros. Halten Sie deshalb Ihren Computer sauber und führen Sie regelmäßige Überprüfungen durch, um dies zu verhindern
- Problematische Apps und Software. Dazu gehören in der Regel Anwendungen, die nicht aus dem App Store heruntergeladen wurden
- Fehlfunktion von Peripheriegeräten. Peripheriegeräte, die nicht mit Ihrem Mac kompatibel sind, können ebenfalls dazu führen, dass er häufig herunterfährt.
So stoppen Sie das plötzliche Herunterfahren Ihres MacBook Pro
Was auch immer der Grund dafür ist, dass Ihr Mac plötzlich ausgeht, kann behoben werden. Eine der unten aufgeführten Methoden sollte den Zweck erfüllen.
1. Überprüfen Sie den Stromanschluss
Das mag zwar wie selbstverständlich erscheinen, aber Sie wären erstaunt, was man alles verpasst, wenn man mit der Arbeit oder anderen Dingen beschäftigt ist.
Deshalb ist die Überprüfung der Stromverbindung das Erste, was Sie tun sollten, wenn Ihr MacBook Pro einfach ausgeht.
Werfen Sie einen kurzen Blick auf die Stromquelle, z.B. die Steckdose, an die Ihr Computer angeschlossen ist. Überprüfen Sie außerdem, ob der Computer überhaupt angeschlossen ist.
2. Schalten Sie das Gerät ordnungsgemäß herunter
Manchmal behebt das ordnungsgemäße Herunterfahren Ihres Macs mögliche Probleme. So fahren Sie Ihren Mac herunter:
- Schalten Sie zunächst Ihren Mac wieder ein
- Prüfen Sie, ob alle Funktionen aktiv sind. Falls nicht, erzwingen Sie das Herunterfahren, indem Sie die Tasten Control + Option + Esc drücken
- Klicken Sie auf das Apple-Menü in der oberen linken Ecke des Bildschirms und wählen Sie Ausschalten
- Nachdem Ihr Mac vollständig heruntergefahren ist, schalten Sie ihn wieder ein und verwenden ihn wie gewohnt, um zu sehen, ob das Problem weiterhin besteht.
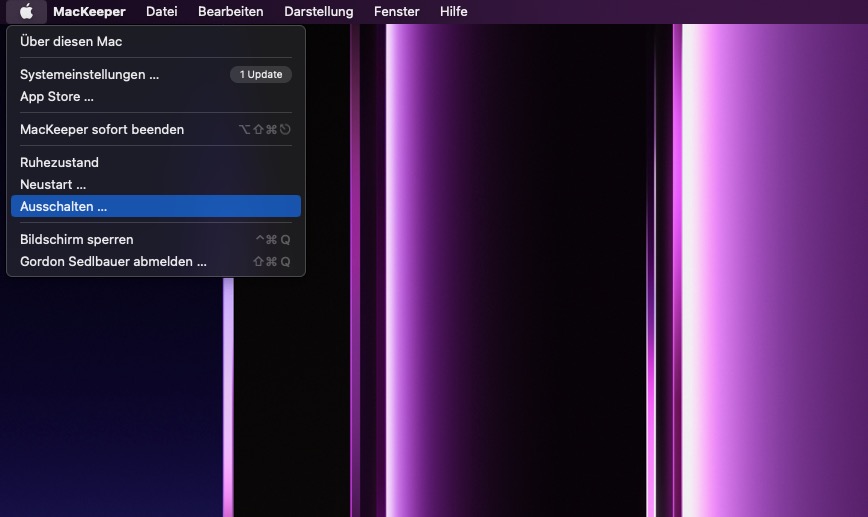
Lässt sich Ihr Mac nicht ausschalten? Erfahren Sie, wie Sie bei einem Mac, der sich nicht ausschalten lässt, das Herunterfahren erzwingen können.
3. Booten Sie in den abgesicherten Modus
Wo wir gerade bei problematischen Anwendungen sind: Manchmal können die Anwendungen, die beim Start geladen werden, die Ursache des Problems sein. In diesem Fall müssen Sie das Startvolume Ihres Macs auf beschädigte Dateisysteme überprüfen.
Der abgesicherte Modus repariert alle beschädigten Dateisysteme, die auf dem Startvolume gefunden werden. Beachten Sie die verschiedenen Schritte, die Sie je nach Mac ausführen müssen, um in den abgesicherten Modus zu gelangen.
Auf einem M1 Mac:
- Starten Sie Ihren Mac neu, indem Sie auf das Apple-Menü klicken
- Wählen Sie die Option Neustart. Klicken Sie in den Optionen auf dem Bildschirm auf die Schaltfläche Neustart. Halten Sie die Power-Taste während des Neustarts Ihres Macs gedrückt, bis die Startoptionen auf dem Bildschirm erscheinen
- Wählen Sie Ihr Startvolume
- Halten Sie die Shift-Taste gedrückt und klicken Sie gleichzeitig auf Fortfahren im abgesicherten Modus.
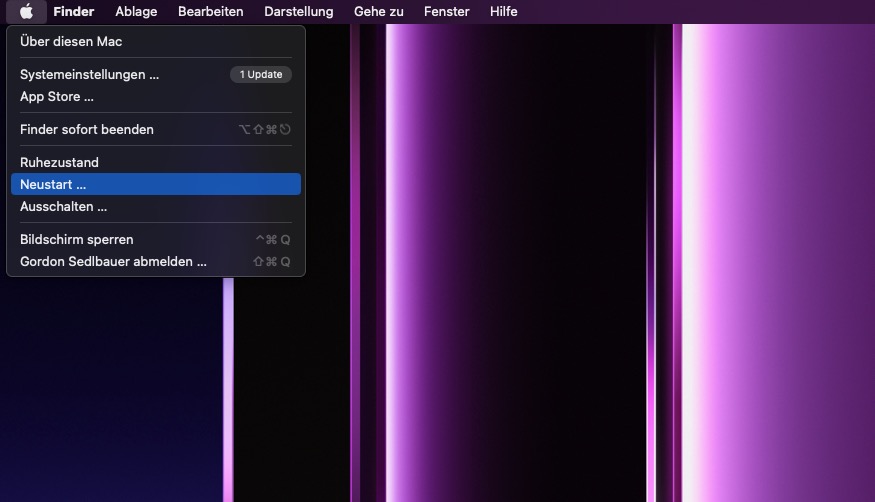
Auf einem Intel-basierten Mac:
- Starten Sie Ihren Mac über das Apple-Menü neu
- Halten Sie die Shift-Taste gedrückt, bis Sie das Apple-Logo auf dem Bildschirm sehen.
Wenn Sie sich nicht sicher sind, welchen Mac-Typ Sie haben, finden Sie es in diesem Leitfaden von Apple heraus.
4. Überprüfen Sie Ihren Mac auf Malware
Malware kann lange Zeit unbemerkt bleiben, bis Ihr Mac schließlich Anzeichen dafür anzeigt, dass etwas nicht in Ordnung ist. Um dies unter Kontrolle zu bekommen, müssen Sie die Malware auf Ihrem Gerät beseitigen.
Wenn Sie kein Experte für Cybersicherheit sind, wissen Sie in der Regel nicht, wo Sie suchen müssen. Und selbst wenn Sie es wissen, finden Sie möglicherweise nicht alle Malware auf Ihrem Mac.
Aus diesem Grund sollten Sie eine zuverlässige und sichere Cybersicherheitssoftware verwenden. MacKeeper ist eine All-in-One-Lösung für alle Ihre Bedürfnisse im Bereich der Cybersicherheit.
Es enthält ein Antivirus-Tool, das Ihren Mac auf Viren und Malware scannt und diese innerhalb von Minuten beseitigt.
Führen Sie die folgenden Schritte aus, um mit MacKeeper Malware auf Ihrem Mac zu finden und zu beseitigen:
- Laden Sie MacKeeper auf Ihren Mac herunter
- Klicken Sie auf Antivirus im linken Fensterbereich
- Wählen Sie die Schaltfläche Scan starten
- MacKeeper beginnt mit dem Scannen Ihres Geräts. Klicken Sie auf In Quarantäne verschieben, wenn Objekte gefunden werden.
- Klicken Sie nun auf die Schaltfläche Quarantäne, um die Dateien anzuzeigen
- Klicken Sie auf Alles auswählen und dann auf die Schaltfläche Löschen am unteren Rand des Bildschirms.
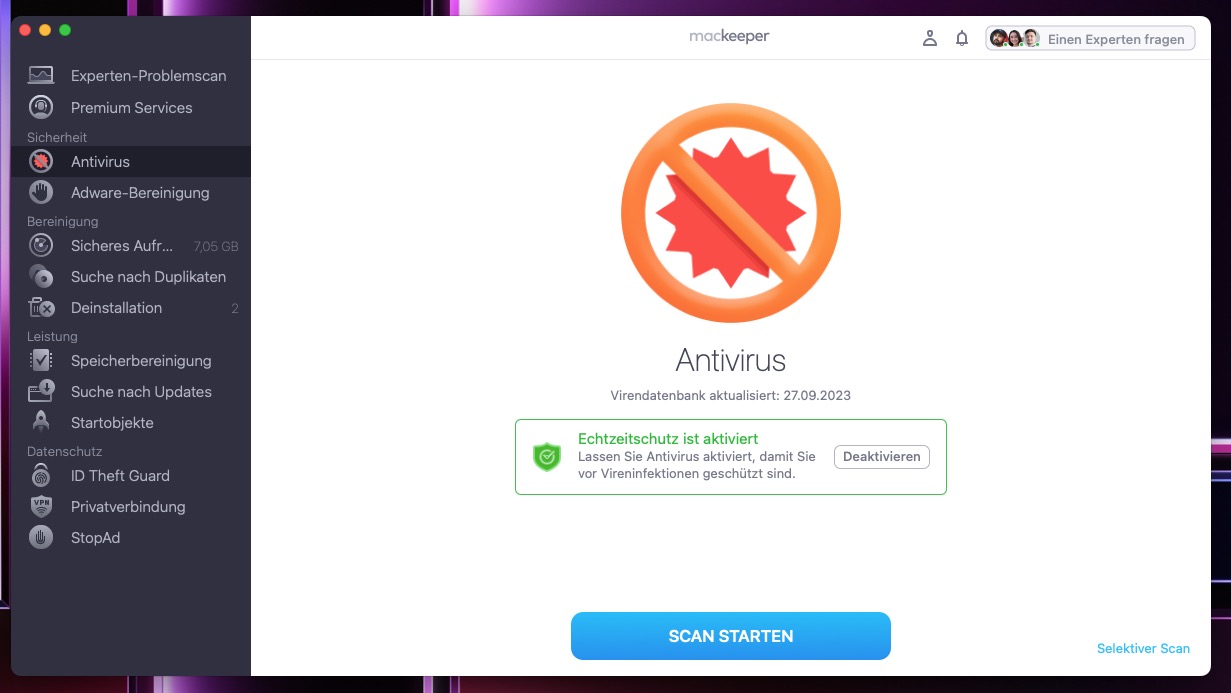
Es gibt noch mehr Möglichkeiten, Malware von Ihrem MacBook Pro zu entfernen. Folgen Sie unserem Leitfaden zum Entfernen von Malware auf Ihrem Mac, um mehr zu erfahren.
5. Setzen Sie Ihre SMC-Einstellungen zurück
System Management Controller (SMC) ist ein Chip in Ihrem MacBook Pro, der die wichtigsten Funktionen Ihres Macs verwaltet, z. B. die Batterie und die Stromversorgung.
Da diese Funktionen größtenteils für die optimale Leistung Ihres Macs verantwortlich sind, kann jedes Problem in diesem Bereich dazu führen, dass sich Ihr Gerät plötzlich herunterfährt.
In einem solchen Fall müssen Sie Ihre SMC-Einstellungen zurücksetzen. Bei einem MacBook mit M1-Chip erfolgt dies automatisch, wenn Sie Ihren Computer neu starten, aber bei Intel-basierten Macs ist der Vorgang etwas anders.
Führen Sie die folgenden Schritte aus, um Ihre SMC-Einstellungen auf einem Intel-basierten MacBook Pro zurückzusetzen:
- Schalten Sie Ihr Gerät über das Apple-Menü aus
- Halten Sie die Tasten Shift + Control + Option/Alt + Power auf Ihrem Mac für 10 Sekunden gedrückt
- Warten Sie ein paar Sekunden und lassen Sie dann die Tasten los
- Schalten Sie Ihren Mac ein.
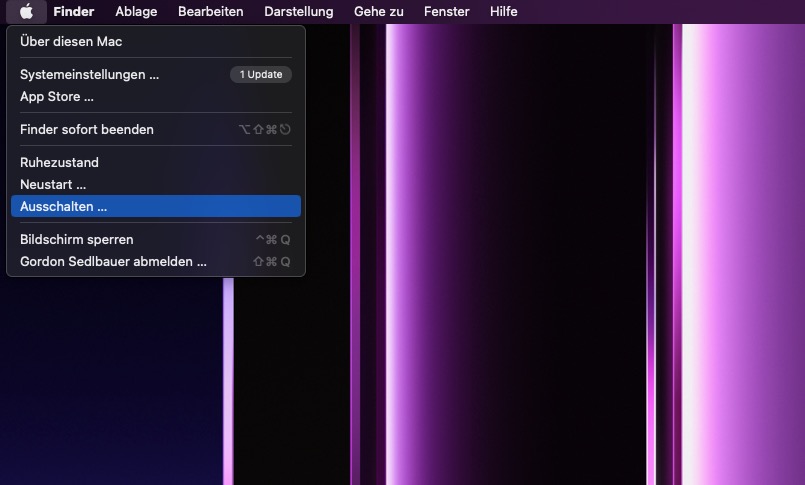
Das Zurücksetzen Ihrer SMC-Einstellungen behebt eine Vielzahl von Problemen. Es ist zum Beispiel eine der Möglichkeiten, um das Problem zu beheben, dass sich Ihr Mac nicht einschaltet.
6. Überhitzung
Normalerweise merken Sie es, wenn Ihr Mac überhitzt, aber es ist durchaus möglich, dass Sie es übersehen. Überhitzung kann dazu führen, dass sich Ihr MacBook Pro plötzlich ausschaltet.
Um dies zu beheben, beenden Sie Anwendungen, die die Prozessoreinheit (CPU) zu stark beanspruchen.
- Gehen Sie zu Finder > Apps > Dienstprogramme > Aktivitätsanzeige
- Klicken Sie auf die Registerkarte CPU
- Beenden Sie die CPU-intensivsten Anwendungen und Prozesse (ganz oben), indem Sie auf jede einzelne klicken und dann auf das X am oberen Rand des Fensters klicken. Klicken Sie zum Bestätigen auf Beenden.
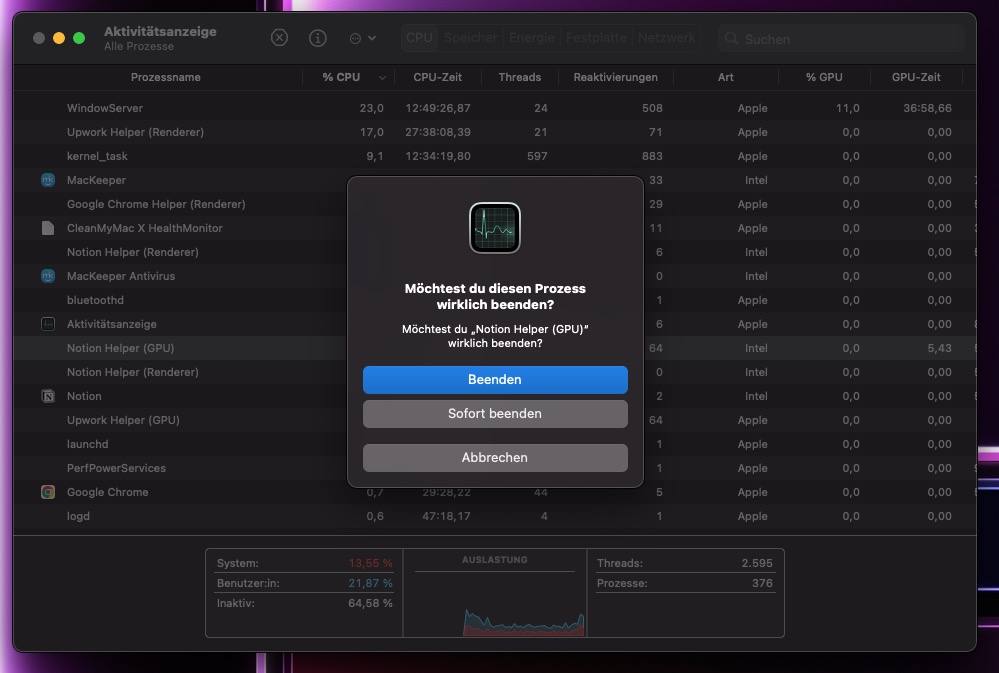
7. Setzen Sie den PRAM zurück
PRAM ist ein Akronym für Parameter Random Access Memory, der für die Speicherung der wichtigsten Details im Zusammenhang mit dem Betriebssystem Ihres Macs verantwortlich ist. Dazu gehören die Lautstärke der Lautsprecher, die Display-Einstellungen und mehr.
Das Zurücksetzen des PRAMs ist so einfach wie das Drücken und Halten einiger Tasten. Führen Sie die folgenden Schritte aus, wenn Sie einen M1 Mac haben:
- Schalten Sie Ihren Mac ein
- Halten Sie die Tasten Option/Alt + Command + P + R gleichzeitig für 20 Sekunden gedrückt.
8. Setzen Sie das NVRAM zurück
Non-volatile random access memory (NVRAM) erfüllt die gleiche Aufgabe wie PRAM. Der Unterschied ist, dass PRAM für ältere Macs gedacht ist, während Intel-basierte Macs über NVRAM verfügen.
Um das NVRAM zurückzusetzen, befolgen Sie die obigen Schritte und lassen Sie die Tasten los, nachdem Sie den Startton gehört oder das Apple-Logo zweimal gesehen haben.
9. Deinstallieren von Apps
Sie haben wahrscheinlich Apps, die Sie nicht verwenden, oder solche, die Probleme verursachen, wie das Einfrieren oder das plötzliche Herunterfahren Ihres Macs. Es steht außer Frage, dass diese Apps gelöscht werden müssen.
Anstatt jede einzelne App manuell zu löschen, was zeitaufwändig und daher entmutigend sein kann, sollten Sie das Deinstallationsprogramm von MacKeeper verwenden.
Er hilft Ihnen, Ihren Mac zu optimieren, indem er problematische Apps und deren Junk-Dateien, die das menschliche Auge vielleicht übersieht, sicher entfernt.
Hier erfahren Sie, wie Sie das intelligente Deinstallationsprogramm von MacKeeper verwenden:
- Laden Sie MacKeeper auf Ihren Mac herunter
- Klicken Sie auf Deinstallation im linken Fensterbereich
- Wählen Sie die Schaltfläche Scan starten
- Nachdem Ihr Computer gescannt wurde, klicken Sie auf Ausgewählte entfernen.
10. Überprüfen Sie die Belüftung des Macs
Es könnte sinnvoll sein zu überprüfen, ob der Lüfter Ihres Macs Probleme hat. Prüfen Sie, ob die Belüftungsöffnungen nicht blockiert sind und reinigen Sie sie gegebenenfalls.
11. Passen Sie die Ruhezustand-Einstellungen des Mac an
Schonen Sie den Akku Ihres Macs, indem Sie Ihren Mac bei Bedarf in den Ruhezustand versetzen. Wie Sie dies tun können, erfahren Sie im Abschnitt "Minimieren Sie den Energieverbrauch Ihres Macs" weiter unten.
12. Schließen Sie die Batterie wieder an
Wenn Sie die Batterie Ihres MacBook Pro abgeklemmt haben, ist es jetzt an der Zeit, sie wieder anzuschließen. Um die Schrauben zu entfernen, benötigen Sie einige Werkzeuge.
Wenn Sie jedoch skeptisch sind, Ihre Geräte zu öffnen und möglicherweise einen teuren Fehler zu machen, bringen Sie Ihren Mac in den nächsten Apple Store.
13. Aktualisieren Sie macOS oder installieren Sie es neu
In vielen Fällen besteht die Lösung für die Probleme Ihres Macs einfach in der Aktualisierung von macOS. Gehen Sie in das Apple Menü > Über diesen Mac > Softwareupdate. Wenn Updates verfügbar sind, klicken Sie auf Jetzt aktualisieren.
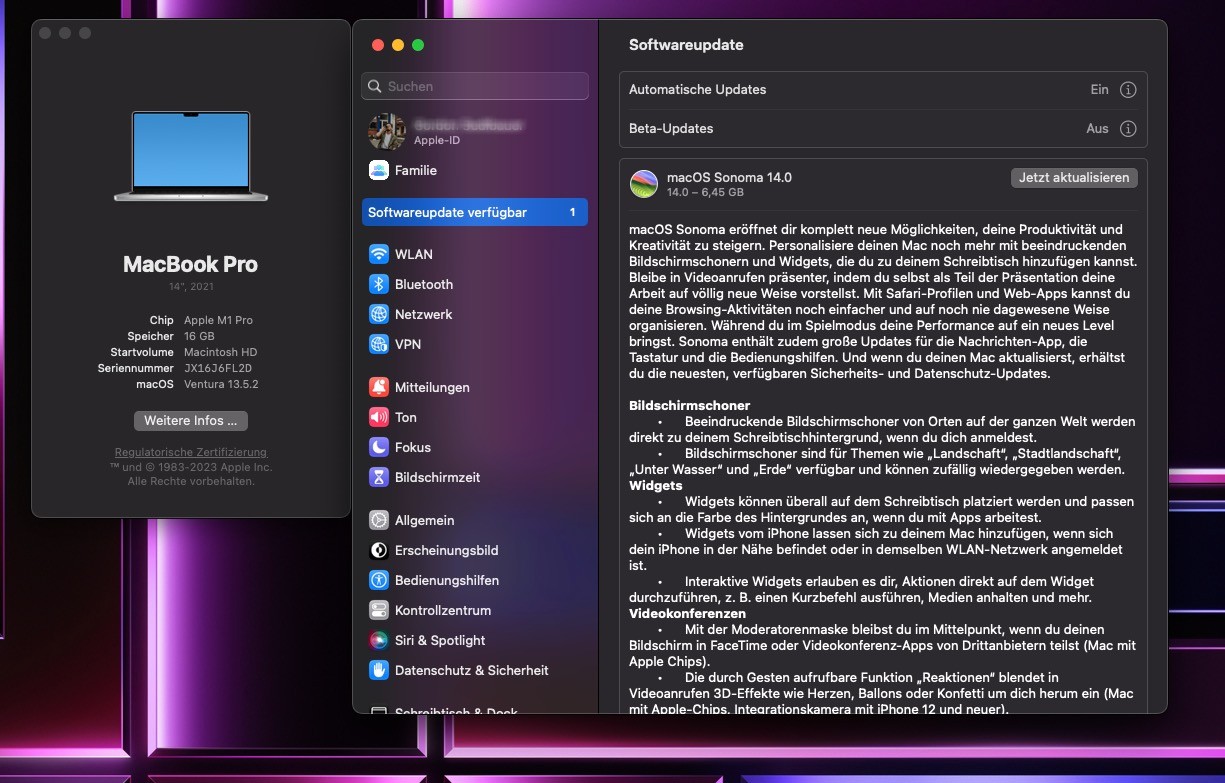
14. Kontaktieren Sie den Apple Support
Wenn Sie alle Lösungsvorschläge in dieser Anleitung ausprobiert haben und Ihr Mac immer noch plötzlich herunterfährt, sollten Sie sich an den Apple Support wenden.
Wie Sie verhindern, dass Ihr Mac plötzlich herunterfährt
Nachdem wir nun beschrieben haben, wie Sie das plötzliche Herunterfahren Ihres MacBook Pro beheben können, lassen Sie uns nun einige Maßnahmen ergreifen, um dies in Zukunft zu verhindern.
1. Überprüfen Sie den Akku Ihres Macs
Wir empfehlen Ihnen, die Batterie Ihres MacBook Pro regelmäßig zu überprüfen, um sicherzustellen, dass sie noch in Ordnung ist. So können Sie schnell handeln, falls die Batterie defekt ist.
Führen Sie die folgenden Schritte aus, um den Batteriestand Ihres MacBook Pro zu überwachen:
- Klicken Sie auf das Apple-Menü
- Wählen Sie Über diesen Mac > Systembericht > Hardware > Stromversorgung
- Überprüfen Sie nun die Batterieinformationen für Ihren Mac.
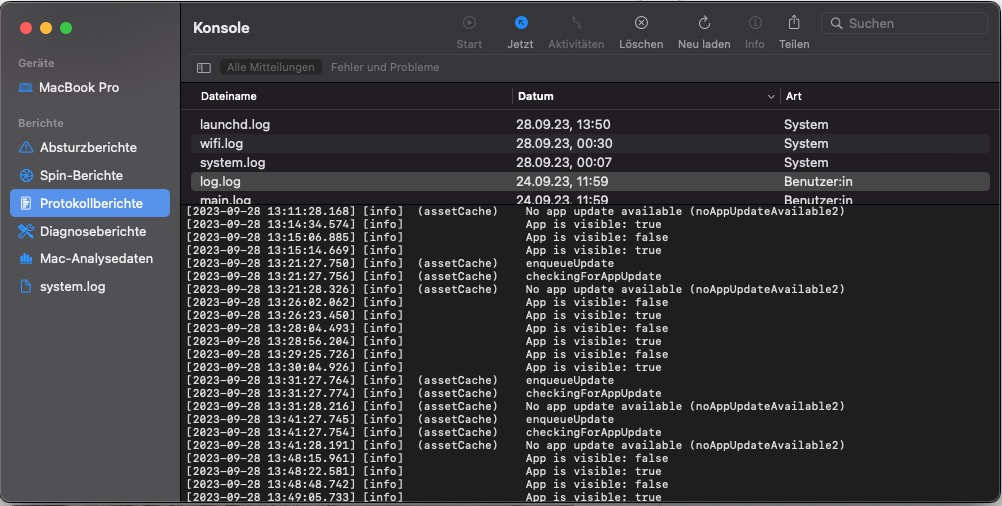
2. Überprüfen Sie die Protokollberichte Ihres Macs
Die Protokolle Ihres Macs liefern Ihnen einen detaillierten Bericht über die Probleme Ihres Macs. Wenn Sie sie lesen, können Sie diese Probleme erkennen und darauf reagieren. Um auf die Protokolle zuzugreifen, gehen Sie zu Finder > Programme > Dienstprogramme > Konsole > Protokollberichte.
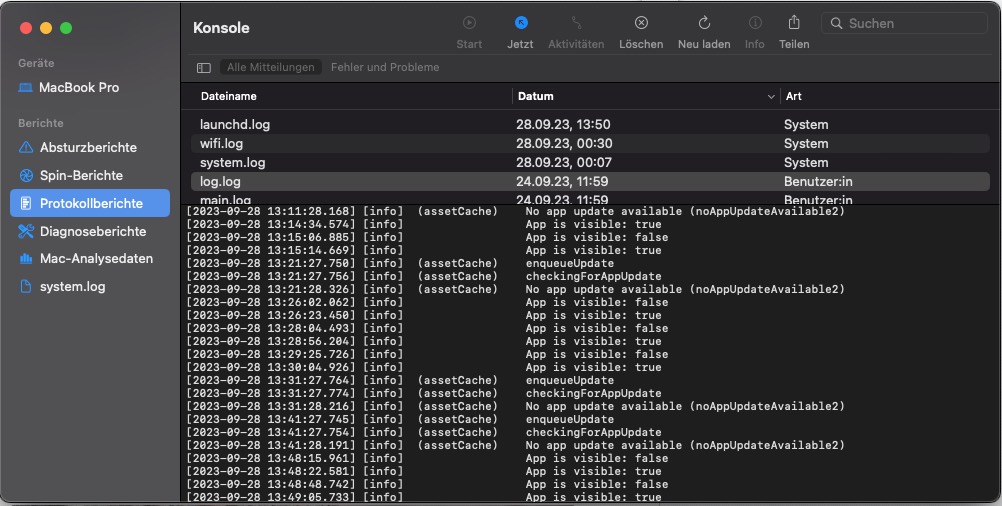
3. Minimieren Sie den Energieverbrauch Ihres Macs
Energiesparen ist eine der einfachsten und schnellsten Möglichkeiten, um Ihr MacBook Pro optimal zu nutzen. Führen Sie dazu die folgenden Schritte aus:
- Versetzen Sie Ihren Mac in den Ruhezustand. Klicken Sie auf das Apple-Menü und dann auf Ruhezustand
- Schalten Sie Ihren Bildschirm aus. Gehen Sie zum Apfel-Menü > Bildschirm sperren
- Dimmen Sie den Bildschirm. Dimmen Sie die Helligkeit Ihres Bildschirms, indem Sie die Anzeige-Taste drücken, bis Sie eine für Sie angenehme Helligkeitsstufe erreicht haben
- Schalten Sie Bluetooth und WLAN aus. Um Bluetooth zu deaktivieren, klicken Sie auf das Bluetooth-Symbol am oberen Bildschirmrand und schalten Sie Bluetooth aus. Klicken Sie auf das WLAN-Symbol und schalten Sie WLAN aus
- Trennen Sie nicht verwendete Geräte und schließen Sie nicht verwendete Apps. Diese Geräte verbrauchen viel Energie. Trennen Sie daher alle nicht benötigten Zubehörteile, wie z.B. USB, ab. Beenden Sie jede App, die Sie nicht benutzen
- Passen Sie Ihre Energiespareinstellungen an. Gehen Sie zu Systemeinstellungen > Batterie. Klicken Sie im linken Fensterbereich auf Batterie. Stellen Sie den Schieberegler auf eine Minute und markieren Sie die Kästchen für das Dimmen des Bildschirms und die Mac-Funktion Power Nap
- Klicken Sie nun auf Netzadapter und befolgen Sie die gleichen Schritte wie oben (stellen Sie den Schieberegler auf eine Minute und markieren Sie alle Kästchen darunter).
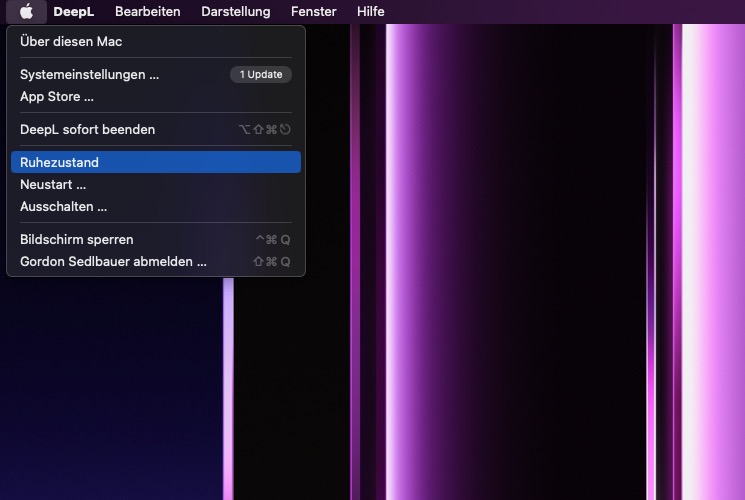
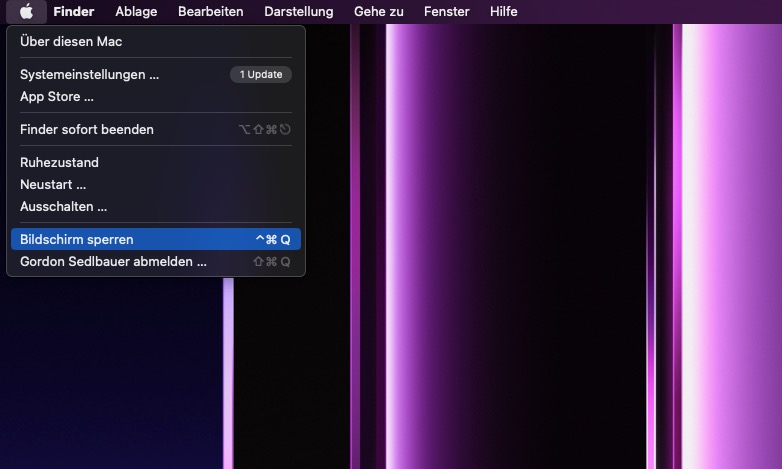
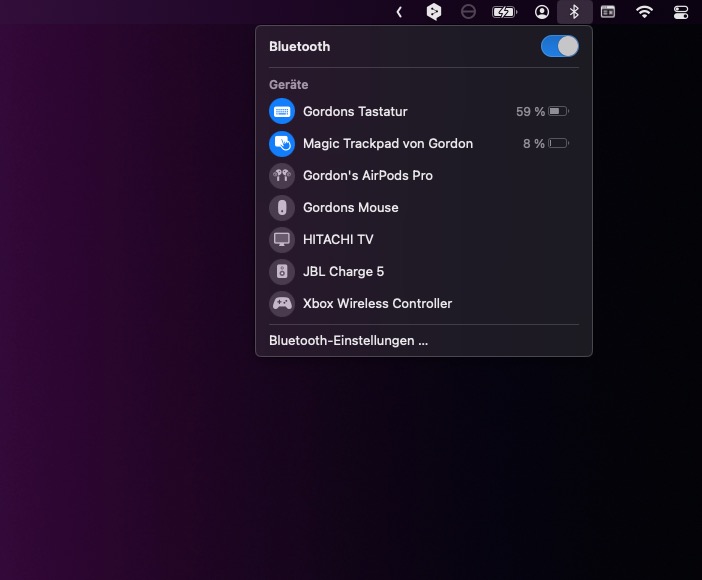
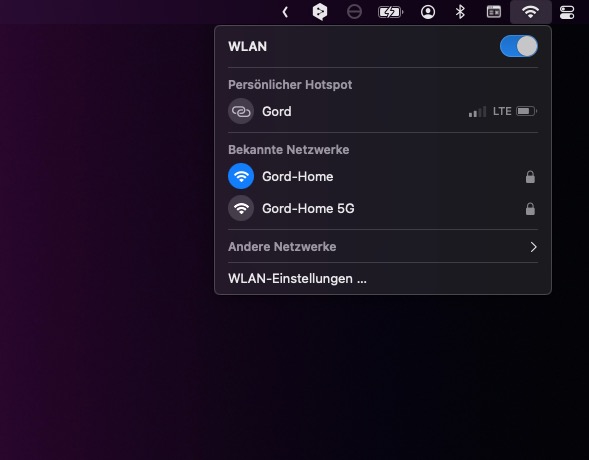
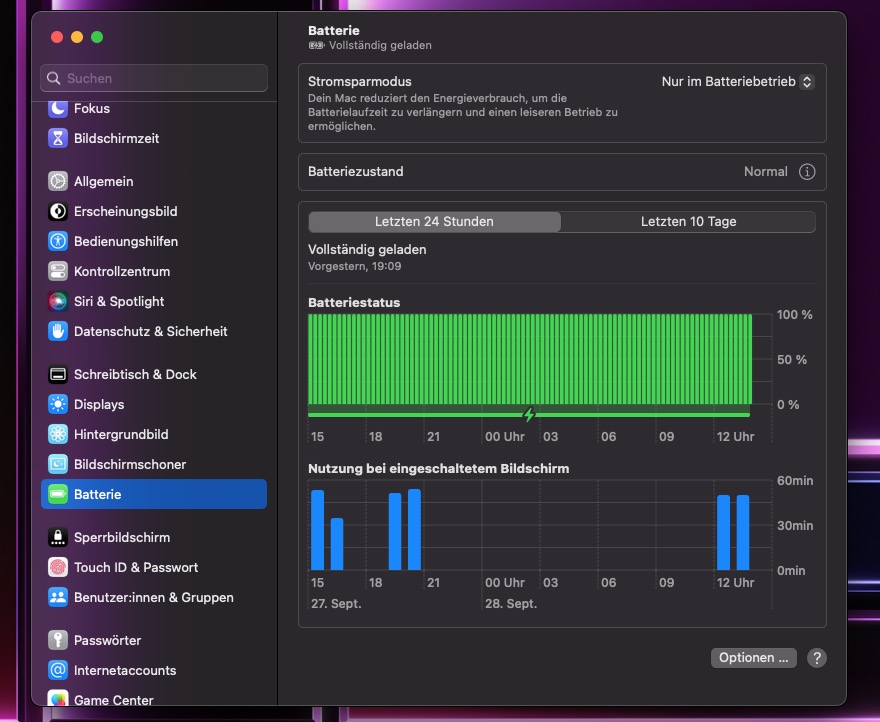
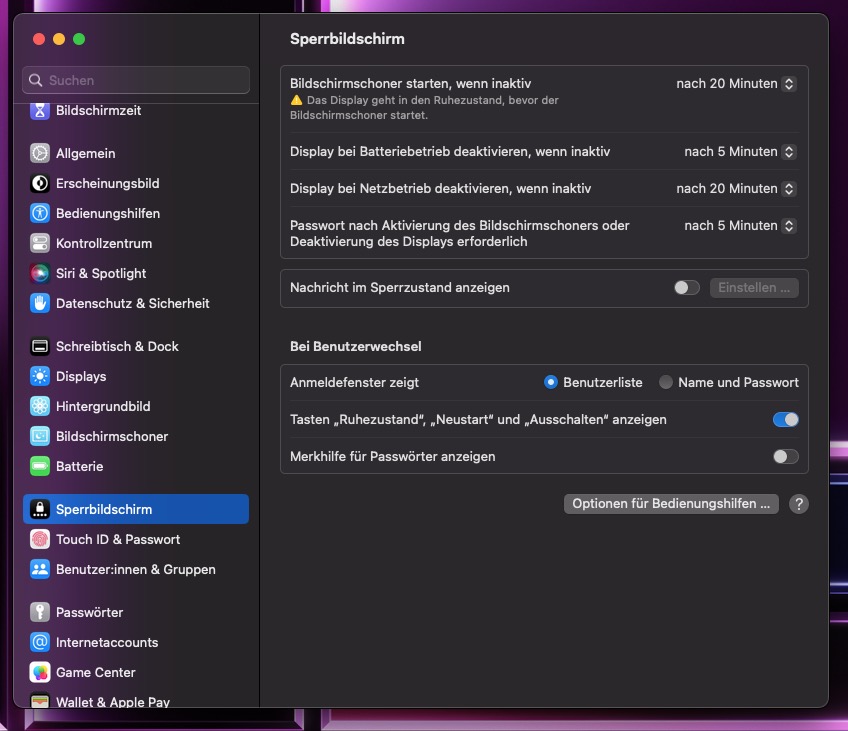
4. Kalibrieren Sie den Akku Ihres MacBook
Die Kalibrierung setzt Ihre Batterie zurück, so dass sie ihr volles Potenzial erreichen kann. Es ist mehr für ältere MacBook Pros von Vorteil, die dies nicht automatisch tun. Wir führen Sie jedoch durch den Prozess für beide.
Bei neueren MacBook Pros (nach 2012):
Entladen Sie Ihren Akku auf 0% und laden Sie ihn dann wieder auf 100% auf. So wird Ihr Akku erfolgreich kalibriert.
Bei älteren MacBook Pros (2006-2012):
- Laden Sie Ihren Akku auf 100% auf
- Setzen Sie den Ladevorgang für zwei weitere Stunden fort
- Trennen Sie Ihr MacBook Pro vom Netzteil und verwenden Sie es, bis die Batterie 5% erreicht hat
- Warten Sie, bis die Batterie leer ist und Ihr Gerät sich ausschaltet
- Lassen Sie es fünf Stunden oder über Nacht in Ruhe, um die Batterie vollständig zu entladen, und laden Sie es erneut auf 100% auf.
Fazit
Es kann passieren, dass sich Ihr MacBook Pro plötzlich und ohne Vorwarnung ausschaltet. Zum Glück gibt es viele Lösungen für dieses Problem.
Allerdings wissen wir, dass Sie sich vielleicht nicht alle 14 Lösungen merken können. Hier also die wichtigsten Lösungen, die Sie sich merken sollten:
Überprüfen Sie die Stromverbindung, fahren Sie Ihren Mac ordnungsgemäß herunter und aktualisieren Sie macOS.
Noch wichtiger ist, dass Sie Ihren Mac auf Malware überprüfen und Apps und zugehörige Dateien mit den Tools Antivirus und dem Installationsprogramm von MacKeeper entfernen.







